Aprende a crear una capa de puntos en ArcGIS 10 en simples pasos
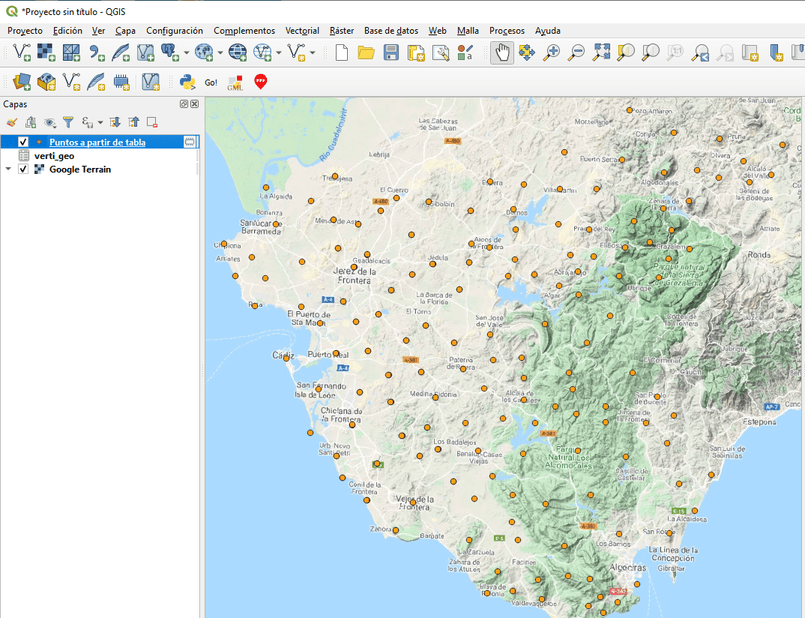
En el ámbito de los sistemas de información geográfica, ArcGIS 10 es una herramienta ampliamente utilizada para el análisis y la visualización de datos espaciales. Una de las funcionalidades más importantes de ArcGIS 10 es la capacidad de crear capas de puntos, que permiten representar información geográfica de manera puntual en un mapa.
Aprenderás cómo crear una capa de puntos en ArcGIS 10, desde la importación de datos hasta la generación del mapa final. Te guiaré paso a paso a lo largo del proceso, explicándote las opciones y configuraciones necesarias para obtener el resultado deseado. No importa si eres un principiante o un usuario experimentado de ArcGIS 10, este tutorial te proporcionará las bases necesarias para crear capas de puntos de manera efectiva y atractiva.
- Cuáles son las principales herramientas necesarias para crear una capa de puntos en ArcGIS 10
- Cuál es la diferencia entre una capa de puntos y una capa de polígonos en ArcGIS 10
- Cómo puedo importar los datos de ubicación de los puntos en ArcGIS 10
- Cuáles son las opciones de simbología disponibles para representar los puntos en ArcGIS 10
- Cómo puedo filtrar los puntos en una capa en ArcGIS 10 para mostrar solo aquellos que cumplen ciertos criterios
- Es posible editar manualmente la ubicación de los puntos en ArcGIS 10
- Cómo puedo agregar atributos personalizados a los puntos en ArcGIS 10
- Cuáles son las mejores prácticas para asegurarse de que los puntos en una capa sean precisos y confiables en ArcGIS 10
- Cómo puedo calcular la distancia entre varios puntos en una capa en ArcGIS 10
- Cuál es la mejor manera de compartir una capa de puntos creada en ArcGIS 10 con otros usuarios o equipos de trabajo
- Existen herramientas o complementos disponibles en ArcGIS 10 que faciliten la visualización y análisis de capas de puntos
- Cuáles son los pasos para exportar una capa de puntos en ArcGIS 10 a otro formato de archivo compatible con otros programas de SIG
-
Preguntas frecuentes (FAQ)
- 1. ¿Qué es una capa de puntos en ArcGIS 10?
- 2. ¿Cómo puedo crear una capa de puntos en ArcGIS 10?
- 3. ¿Qué datos puedo utilizar para crear una capa de puntos?
- 4. ¿Cuál es la utilidad de una capa de puntos en ArcGIS 10?
- 5. ¿Puedo personalizar los símbolos de los puntos en una capa de puntos en ArcGIS 10?
Cuáles son las principales herramientas necesarias para crear una capa de puntos en ArcGIS 10
Crear una capa de puntos en ArcGIS 10 requiere el uso de varias herramientas esenciales. Estas herramientas incluyen el ArcMap, el software principal para trabajar con capas y datos espaciales en ArcGIS. También necesitarás la extensión Spatial Analyst, que te permitirá generar los puntos de manera precisa y realizar análisis espaciales avanzados.
Otra herramienta indispensable es el Editor de Datos, que te permitirá agregar y editar los puntos en la capa. Además, necesitarás tener acceso a una base de datos geoespacial para almacenar los datos de los puntos.
Además de estas herramientas principales, también puede ser útil tener conocimientos básicos de programación en Python, ya que ArcGIS permite la automatización de tareas mediante scripts.
Para crear una capa de puntos en ArcGIS 10, necesitarás el ArcMap, la extensión Spatial Analyst, el Editor de Datos y una base de datos geoespacial. Además, tener conocimientos básicos de programación en Python puede ser beneficioso.
Cuál es la diferencia entre una capa de puntos y una capa de polígonos en ArcGIS 10
En ArcGIS 10, una capa de puntos se utiliza para representar ubicaciones geográficas específicas en un mapa. Cada punto en la capa corresponde a una coordenada geográfica y se puede asociar con un atributo o información adicional. Por otro lado, una capa de polígonos se utiliza para representar áreas geográficas y se compone de una serie de líneas que forman un contorno cerrado.
La principal diferencia entre una capa de puntos y una capa de polígonos es la representación espacial que ofrecen. Mientras que una capa de puntos se utiliza para mostrar ubicaciones puntuales, una capa de polígonos se utiliza para delimitar áreas o regiones en un mapa. Esto permite representar áreas más grandes y proporcionar un contexto espacial más detallado.
Además, una capa de puntos y una capa de polígonos también difieren en las opciones de simbología y estilos que se pueden aplicar. En una capa de puntos, es posible modificar el tamaño, el color y el símbolo utilizado para representar cada punto individualmente. En una capa de polígonos, la simbología se aplica a todo el polígono, permitiendo cambiar el color de relleno, el grosor del contorno y otros aspectos relacionados con la apariencia del área geográfica representada.
Cómo puedo importar los datos de ubicación de los puntos en ArcGIS 10
Importar los datos de ubicación de los puntos en ArcGIS 10 es un proceso esencial para crear una capa de puntos. Afortunadamente, el software ArcGIS 10 hace que esta tarea sea relativamente sencilla. Hay diferentes formas de importar los datos de ubicación, pero en este artículo nos centraremos en la opción de importar un archivo CSV.
Para comenzar, asegúrate de tener preparado tu archivo CSV con los datos de ubicación de los puntos. Este archivo debe tener al menos dos columnas, una para la latitud y otra para la longitud. Puedes incluir columnas adicionales con información adicional sobre cada punto, como nombres o descripciones.
Una vez que tengas tu archivo CSV listo, inicia ArcGIS 10 y abre tu proyecto. Luego, sigue estos simples pasos para importar los datos de ubicación de los puntos:
- Haz clic en la pestaña "Archivo" en la barra de herramientas y selecciona "Agregar datos".
- En el cuadro de diálogo que se abre, busca y selecciona tu archivo CSV.
- Asegúrate de que la opción "Agregar datos como tabla" esté seleccionada y haz clic en "Aceptar".
- En la ventana "Tabla", haz clic derecho en la capa recién importada y selecciona "Mostrar tabla de atributos".
- En la tabla de atributos, haz clic derecho en la columna de la latitud y selecciona "Mostrar XY".
- En el cuadro de diálogo que se abre, asegúrate de seleccionar las columnas correctas para la latitud y la longitud.
- Haz clic en "Aceptar" y voilà, ¡tus datos de ubicación de los puntos se han importado con éxito en ArcGIS 10!
Una vez que hayas importado los datos de ubicación, podrás visualizarlos en el mapa y realizar diferentes análisis y representaciones visuales, como crear una capa de puntos. Recuerda que también puedes personalizar los símbolos y las etiquetas de los puntos para una mejor visualización de tus datos.
Importar los datos de ubicación de los puntos en ArcGIS 10 es un proceso relativamente sencillo cuando se utiliza la opción de importar un archivo CSV. Sigue los pasos mencionados anteriormente y podrás crear una capa de puntos en tu proyecto de ArcGIS 10 en poco tiempo. ¡A explorar y analizar tus datos!
Cuáles son las opciones de simbología disponibles para representar los puntos en ArcGIS 10
En ArcGIS 10, existen varias opciones de simbología disponibles para representar los puntos de manera visualmente atractiva y efectiva. Estas opciones permiten al usuario personalizar la apariencia de los puntos en el mapa, brindando una representación clara y comprensible de los datos geográficos.
1. Simple Marker
La opción Simple Marker es la forma más básica de simbolizar los puntos en ArcGIS 10. Permite al usuario seleccionar entre una variedad de símbolos predefinidos, como círculos, cuadrados, estrellas, etc. Además, se pueden ajustar el tamaño y el color del marcador para adaptarse a las necesidades específicas del mapa.
2. Character Marker
La opción Character Marker permite al usuario utilizar símbolos alfanuméricos para representar los puntos en ArcGIS 10. Esto brinda una amplia gama de posibilidades para crear símbolos personalizados y únicos. Además, se pueden ajustar el tamaño y el color del marcador de caracteres.
3. Picture Marker
La opción Picture Marker permite al usuario utilizar imágenes personalizadas como símbolos de punto en ArcGIS 10. Esto brinda una mayor flexibilidad y creatividad en la representación de los puntos en el mapa. El usuario puede seleccionar cualquier imagen en formato PNG, JPG o GIF, y ajustar el tamaño y la opacidad del símbolo.
4. 3D Marker Symbol
La opción 3D Marker Symbol permite al usuario simbolizar los puntos en ArcGIS 10 en tres dimensiones, brindando un efecto tridimensional a la representación de los puntos. Esto es especialmente útil cuando se trabaja con datos en 3D, como edificios, árboles, entre otros. El usuario puede ajustar la altura, el tamaño y el color del marcador.
5. Multi-layer Marker
La opción Multi-layer Marker permite al usuario combinar múltiples símbolos en una sola capa de puntos en ArcGIS 10. Esto brinda una mayor flexibilidad y personalización en la representación de los puntos, ya que se pueden utilizar diferentes símbolos en cada capa. Además, se pueden ajustar la opacidad y la posición de cada capa de símbolos.
6. Symbology by Attribute
La opción Symbology by Attribute permite al usuario simbolizar los puntos en ArcGIS 10 en función de los atributos asociados a cada punto. Esto significa que se pueden asignar diferentes símbolos a los puntos según los valores de sus atributos. Por ejemplo, se puede simbolizar los puntos de una capa en función de su categoría, su rango de valores, entre otros.
Cómo puedo filtrar los puntos en una capa en ArcGIS 10 para mostrar solo aquellos que cumplen ciertos criterios
Para filtrar los puntos en una capa en ArcGIS 10 y mostrar solo aquellos que cumplen ciertos criterios, puedes utilizar la herramienta "Selección por atributos". Esta herramienta te permite seleccionar registros en función de sus atributos y crear una nueva capa con los puntos filtrados.
Para utilizar esta herramienta, primero debes abrir la capa en la que deseas aplicar el filtro. Luego, ve al menú "Selección" y selecciona la opción "Selección por atributos". Se abrirá una nueva ventana donde podrás definir los criterios de filtrado.
En esta ventana, podrás especificar las condiciones que deben cumplir los registros para ser seleccionados. Puedes utilizar operadores de comparación, como igual (=), mayor que (>), menor que (<), etc., para definir tus criterios.
Una vez que hayas definido los criterios, haz clic en el botón "Aplicar" para seleccionar los puntos que cumplen con ellos. Estos puntos se resaltarán en la capa.
Finalmente, para crear una nueva capa con los puntos filtrados, ve al menú "Capa" y selecciona la opción "Crear capa a partir de la selección". Se creará una nueva capa con los puntos seleccionados y podrás visualizarlos de forma independiente.
Recuerda que, al utilizar la herramienta "Selección por atributos", estás creando una capa adicional con los puntos filtrados, por lo que la capa original no se verá afectada. Esto te permite realizar análisis y visualizaciones específicas sin modificar los datos originales.
Es posible editar manualmente la ubicación de los puntos en ArcGIS 10
Si estás buscando una manera de personalizar la ubicación de los puntos en ArcGIS 10, estás de suerte. Este software de Sistemas de Información Geográfica (SIG) te permite editar manualmente la ubicación de los puntos en tus mapas. Esto es especialmente útil si deseas agregar detalles precisos a tus datos geoespaciales.
Para comenzar a editar la ubicación de los puntos en ArcGIS 10, sigue estos simples pasos:
Paso 1: Abre el proyecto en ArcMap
Primero, asegúrate de tener ArcGIS 10 instalado en tu computadora y abre ArcMap. Luego, abre el proyecto en el que deseas editar la ubicación de los puntos.
Paso 2: Selecciona la capa de puntos
Una vez que hayas abierto el proyecto en ArcMap, selecciona la capa de puntos en la que deseas editar la ubicación. Esto puede hacerse desde el panel de "Tabla de contenidos" en el lado izquierdo de la pantalla.
Paso 3: Habilita la herramienta de edición
Después de seleccionar la capa de puntos, deberás habilitar la herramienta de edición. Esto se puede hacer haciendo clic derecho en la capa de puntos y seleccionando "Habilitar edición" en el menú desplegable.
Paso 4: Edita la ubicación de los puntos
Ahora que has habilitado la herramienta de edición, podrás editar la ubicación de los puntos en tu capa. Utiliza la herramienta de edición de "Mover" para arrastrar y soltar los puntos en la ubicación deseada. También puedes utilizar la herramienta de "Editar vértice" para ajustar la ubicación de los puntos de manera más precisa.
Paso 5: Guarda los cambios
Una vez que hayas terminado de editar la ubicación de los puntos, asegúrate de guardar los cambios. Haz clic en el botón "Guardar ediciones" en la barra de herramientas de edición para guardar los cambios en tu capa de puntos.
¡Y eso es todo! Siguiendo estos simples pasos, podrás editar manualmente la ubicación de los puntos en ArcGIS 10. Recuerda que también puedes utilizar otras herramientas de edición, como "Rotar", "Escalar" y "Eliminar", para personalizar aún más tus puntos.
Cómo puedo agregar atributos personalizados a los puntos en ArcGIS 10
Para agregar atributos personalizados a los puntos en ArcGIS 10, sigue estos simples pasos:
- Abre ArcGIS 10 y carga la capa de puntos a la que deseas agregar los atributos personalizados.
- Haz clic derecho en la capa de puntos en el panel de contenido y selecciona "Propiedades".
- En la ventana de propiedades, selecciona la pestaña "Campos".
- Pulsa el botón "Agregar campo" para crear un nuevo campo.
- Ingresa un nombre para el campo y selecciona el tipo de datos adecuado.
- Agrega una etiqueta y una descripción para el campo, si lo deseas.
- Pulsa "Aceptar" para agregar el campo a la capa de puntos.
- Ahora podrás ingresar valores para el nuevo atributo personalizado en la tabla de atributos de la capa de puntos.
¡Y eso es todo! Ahora has aprendido cómo agregar atributos personalizados a los puntos en ArcGIS 10.
Cuáles son las mejores prácticas para asegurarse de que los puntos en una capa sean precisos y confiables en ArcGIS 10
El aseguramiento de la precisión y confiabilidad de los puntos en una capa es esencial para el correcto funcionamiento de ArcGIS 10. Para lograrlo, es importante seguir algunas mejores prácticas. En primer lugar, se recomienda utilizar datos de alta calidad y confiabilidad para crear la capa de puntos. Esto implica verificar la precisión de los datos de origen y corregir cualquier error antes de importarlos a ArcGIS 10.
Además, es recomendable utilizar la herramienta de georreferenciación de ArcGIS 10 para alinear los puntos con la ubicación geográfica correcta. Esto ayudará a evitar imprecisiones espaciales en la capa. Es importante también mantener un sistema de coordenadas consistente para todos los datos utilizados en la capa de puntos.
Otra práctica importante es utilizar atributos descriptivos para cada punto en la capa. Esto permitirá una mejor identificación y análisis de los puntos, facilitando la toma de decisiones. Además, se recomienda utilizar etiquetas claras y concisas para cada punto, evitando ambigüedades.
Es crucial revisar y actualizar regularmente la capa de puntos para mantener su precisión y confiabilidad. Esto implica eliminar puntos duplicados o incorrectos, así como agregar nuevos puntos relevantes. Se recomienda realizar una validación cruzada con otros datos y fuentes confiables para confirmar la precisión de los puntos en la capa.
Seguir las mejores prácticas para asegurarse de que los puntos en una capa sean precisos y confiables en ArcGIS 10 implica utilizar datos de alta calidad, georreferenciar los puntos correctamente, mantener un sistema de coordenadas consistente, utilizar atributos descriptivos y actualizar regularmente la capa. Al seguir estos pasos, se garantiza una capa de puntos confiable para su uso en ArcGIS 10.
Cómo puedo calcular la distancia entre varios puntos en una capa en ArcGIS 10
Para calcular la distancia entre varios puntos en una capa en ArcGIS 10, puedes seguir los siguientes pasos:
- Abre ArcMap y carga la capa de puntos en la que quieres calcular la distancia.
- Selecciona la herramienta "Herramientas de geoprocesamiento" en la barra de herramientas.
- En el cuadro de búsqueda, escribe "Calculadora de geometría" y haz clic en ella para abrir la herramienta.
- En la ventana de la Calculadora de geometría, selecciona la capa de puntos en la que deseas calcular la distancia.
- A continuación, selecciona la opción "Distancia" en el menú desplegable "Operación".
- Establece las unidades de medida deseada y haz clic en "Aceptar" para calcular la distancia entre los puntos en la capa.
Con estos simples pasos, podrás calcular la distancia entre varios puntos en una capa en ArcGIS 10. Esta información es útil para análisis espaciales y toma de decisiones basadas en la proximidad de los puntos.
Recuerda que ArcGIS 10 ofrece una amplia gama de herramientas y funcionalidades para el análisis de datos geoespaciales, por lo que te animamos a explorar más para aprovechar al máximo esta potente plataforma.
Cuál es la mejor manera de compartir una capa de puntos creada en ArcGIS 10 con otros usuarios o equipos de trabajo
La mejor manera de compartir una capa de puntos creada en ArcGIS 10 con otros usuarios o equipos de trabajo es a través de la exportación de la capa en un formato compatible. Una opción comúnmente utilizada es exportar la capa de puntos como un archivo shapefile, que es un formato ampliamente compatible y puede ser utilizado por la mayoría de los software de sistemas de información geográfica (SIG).
Para exportar una capa de puntos como un shapefile en ArcGIS 10, sigue los siguientes pasos:
- Abre el proyecto de ArcGIS 10 y asegúrate de tener seleccionada la capa de puntos que deseas exportar.
- Dirígete al menú "Archivo" y selecciona "Exportar".
- En la ventana de exportación, elige un nombre para el archivo shapefile y selecciona la ubicación donde deseas guardarlo.
- Asegúrate de que el tipo de archivo seleccionado sea "Shapefile" y haz clic en "Guardar".
- En la siguiente ventana, selecciona la opción "Capa actual" para exportar únicamente la capa de puntos seleccionada. Si deseas exportar varias capas, puedes seleccionar la opción "Capas visibles" o "Capas seleccionadas".
- Haz clic en "Aceptar" para iniciar el proceso de exportación.
Una vez que hayas exportado la capa de puntos como un shapefile, podrás compartirlo con otros usuarios o equipos de trabajo, quienes podrán utilizarlo en diferentes software de SIG. Este formato garantiza la compatibilidad y la fácil transferencia de datos geográficos entre diferentes plataformas.
Existen herramientas o complementos disponibles en ArcGIS 10 que faciliten la visualización y análisis de capas de puntos
¡Por supuesto! ArcGIS 10 ofrece una amplia variedad de herramientas y complementos que te permiten crear capas de puntos de manera sencilla y efectiva. Estas capas son ideales para representar datos geográficos o puntos de interés en un mapa. Con solo seguir algunos pasos simples, podrás visualizar y analizar tus datos de manera más eficiente.
Paso 1: Preparar tus datos
Lo primero que debes hacer es preparar tus datos para crear la capa de puntos. Puedes utilizar diferentes fuentes de datos como archivos de Excel, bases de datos o incluso datos recopilados en el campo. Asegúrate de tener los atributos necesarios para representar tus puntos de interés de manera precisa.
Paso 2: Abrir ArcGIS 10 y cargar tus datos
Una vez que tengas tus datos preparados, abre ArcGIS 10 y carga tu conjunto de datos en una nueva sesión de ArcMap. Puedes arrastrar y soltar tus archivos directamente en la ventana de ArcMap o utilizar la opción "Agregar datos" en el menú "Archivo". Asegúrate de seleccionar la proyección adecuada para tus datos si es necesario.
Paso 3: Configurar la simbología de la capa
Una vez que hayas cargado tus datos, selecciona la capa en la tabla de contenidos y haz clic derecho sobre ella. En el menú desplegable, selecciona la opción "Propiedades". En la ventana de propiedades de la capa, dirígete a la pestaña "Simbología" y elige el tipo de símbolo que deseas utilizar para representar tus puntos. Puedes personalizar el tamaño, el color y el estilo del símbolo según tus necesidades.
Paso 4: Aplicar una capa de puntos
Una vez que hayas configurado la simbología de la capa, dirígete a la pestaña "Mostrar" en la ventana de propiedades de la capa. Aquí encontrarás la opción "Capas de puntos". Haz clic en el botón "Nuevo" para crear una nueva capa de puntos. Puedes ajustar las propiedades de la capa de puntos, como el tamaño y la densidad, para lograr el efecto deseado.
Paso 5: Guardar y compartir tu capa de puntos
Una vez que hayas creado tu capa de puntos, asegúrate de guardar tu proyecto en ArcMap para evitar perder tu trabajo. Además, puedes exportar tu capa de puntos como un archivo shapefile u otro formato compatible para compartir con otros usuarios o para utilizar en otras aplicaciones de GIS.
Crear una capa de puntos en ArcGIS 10 es un proceso sencillo pero poderoso para visualizar y analizar datos geográficos. Sigue estos simples pasos y explora las opciones disponibles en ArcGIS 10 para personalizar y mejorar tus capas de puntos. ¡Descubre nuevas formas de representar tus datos y ofrece una mayor comprensión de los fenómenos geográficos en tus mapas!
Cuáles son los pasos para exportar una capa de puntos en ArcGIS 10 a otro formato de archivo compatible con otros programas de SIG
La exportación de una capa de puntos en ArcGIS 10 a otro formato de archivo compatible con otros programas de SIG es un proceso sencillo que puede llevarse a cabo en simples pasos. Esto permite utilizar los datos en diferentes plataformas y maximizar su utilidad.
Paso 1: Abrir el proyecto en ArcGIS 10
Para comenzar, debes abrir el proyecto en ArcGIS 10. Esto se puede hacer seleccionando "File" en la barra de menú, luego "Open" y finalmente buscando el archivo del proyecto que deseas utilizar.
Paso 2: Seleccionar la capa de puntos
Una vez que hayas abierto el proyecto, debes seleccionar la capa de puntos que deseas exportar. Puedes hacerlo haciendo clic derecho en la capa en el panel de contenido y seleccionando "Export".
Paso 3: Seleccionar el formato de archivo de destino
En la ventana de exportación, debes seleccionar el formato de archivo al que deseas exportar la capa de puntos. ArcGIS 10 admite una amplia variedad de formatos, como shapefile, KML, GeoJSON, entre otros. Elige el formato que mejor se adapte a tus necesidades y haz clic en "OK".
Paso 4: Configurar las opciones de exportación
Antes de finalizar la exportación, es posible que desees configurar algunas opciones adicionales. Esto incluye la selección de los atributos a exportar, la definición de la proyección del archivo de destino y cualquier otra configuración específica para el formato seleccionado. Asegúrate de revisar y ajustar estas opciones según sea necesario.
Paso 5: Especificar la ubicación y el nombre del archivo
Por último, debes especificar la ubicación y el nombre del archivo de destino. Puedes hacerlo navegando hasta la carpeta deseada y escribiendo un nombre de archivo adecuado. Una vez que hayas definido esta información, haz clic en "Guardar" para comenzar el proceso de exportación.
¡Y eso es todo! Siguiendo estos simples pasos, podrás exportar una capa de puntos en ArcGIS 10 a otro formato de archivo compatible con otros programas de SIG. Esto te permitirá compartir tus datos con otros usuarios y utilizarlos en diferentes plataformas de forma fácil y eficiente.
Preguntas frecuentes (FAQ)
1. ¿Qué es una capa de puntos en ArcGIS 10?
Una capa de puntos es una representación gráfica de ubicaciones específicas en un mapa, donde cada punto representa un objeto o evento geográfico.
2. ¿Cómo puedo crear una capa de puntos en ArcGIS 10?
Para crear una capa de puntos en ArcGIS 10, debes importar los datos de ubicación en formato de coordenadas o direcciones en un nuevo mapa y luego crear una capa de puntos utilizando las herramientas de creación de capas.
3. ¿Qué datos puedo utilizar para crear una capa de puntos?
Puedes utilizar datos diversos como coordenadas GPS, direcciones, nombres de lugares, códigos postales u otros datos geográficos para crear una capa de puntos en ArcGIS 10.
4. ¿Cuál es la utilidad de una capa de puntos en ArcGIS 10?
Una capa de puntos en ArcGIS 10 permite visualizar y analizar datos geográficos, como la ubicación de tiendas, sucursales, accidentes de tránsito o cualquier otro evento o objeto que pueda ser representado como un punto en un mapa.
5. ¿Puedo personalizar los símbolos de los puntos en una capa de puntos en ArcGIS 10?
Sí, ArcGIS 10 proporciona una amplia variedad de opciones para personalizar los símbolos de los puntos en una capa de puntos. Puedes cambiar su color, tamaño, estilo y agregar etiquetas para mejorar la visualización de los datos.
Deja una respuesta
Entradas relacionadas