Aprende a Duplicar una Capa en ArcGIS 10.5: Guía Práctica
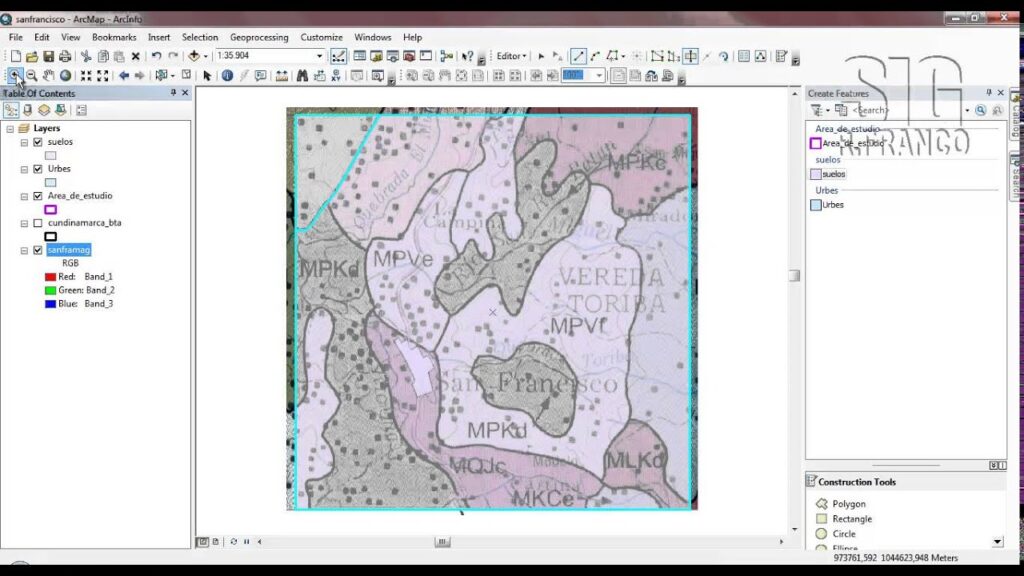
Hoy en día, los Sistemas de Información Geográfica (SIG) se han convertido en una herramienta fundamental para el análisis y manejo de datos espaciales en diversos campos como la cartografía, la geología, la ecología y el urbanismo. Uno de los programas más utilizados en este ámbito es ArcGIS, desarrollado por la empresa ESRI. Nos centraremos en una función específica de ArcGIS 10.5: la duplicación de capas.
La duplicación de capas en ArcGIS 10.5 es una tarea bastante sencilla pero que puede resultar muy útil en diferentes escenarios. Te enseñaremos paso a paso cómo duplicar una capa en este software, destacando los beneficios que esto puede tener en la organización y manipulación de tus datos. Aprenderás a realizar esta acción de manera rápida y eficiente, maximizando así tu productividad al momento de trabajar con ArcGIS.
-
Cómo duplicar una capa en ArcGIS 10.5
- Paso 1: Abre ArcGIS 10.5 y carga la capa que deseas duplicar
- Paso 2: Haz clic derecho sobre la capa y selecciona "Duplicar"
- Paso 3: Asigna un nombre a la capa duplicada y define su ubicación
- Paso 4: Realiza los ajustes necesarios en la capa duplicada
- Paso 5: Guarda los cambios y finaliza el proceso de duplicación
- Cuál es la utilidad de duplicar una capa en ArcGIS 10.5
- Qué precauciones debo tomar al duplicar una capa en ArcGIS 10.5
- Es posible modificar la capa duplicada sin afectar la original en ArcGIS 10.5
- Qué ventajas tiene duplicar una capa en ArcGIS 10.5 en lugar de crear una nueva capa desde cero
- Existen atajos de teclado para duplicar una capa en ArcGIS 10.5
- Cómo puedo renombrar la capa duplicada en ArcGIS 10.5
- Es posible duplicar una capa con sus atributos en ArcGIS 10.5
- Cuál es la diferencia entre duplicar una capa y clonarla en ArcGIS 10.5
- Se pueden duplicar capas de diferentes formatos en ArcGIS 10.5
- Qué información se conserva al duplicar una capa en ArcGIS 10.5
- Cuáles son los casos más comunes en los que se recomienda duplicar una capa en ArcGIS 10.5
- Cómo puedo organizar las capas duplicadas en ArcGIS 10.5 para facilitar su uso posteriormente
- Existe alguna limitación al duplicar una capa en ArcGIS 10.5
- Es posible volver a la capa original después de duplicarla en ArcGIS 10.5
- Puedo duplicar varias capas a la vez en ArcGIS 10.5
- Cuánto espacio en disco ocupa duplicar una capa en ArcGIS 10.5
- Se pueden duplicar capas en proyectos de ArcGIS Pro
- Existe alguna alternativa a la duplicación de capas en ArcGIS 10.5
- Preguntas frecuentes (FAQ)
Cómo duplicar una capa en ArcGIS 10.5
Duplicar una capa en ArcGIS 10.5 es una tarea sencilla y útil cuando necesitas realizar diferentes análisis o modificaciones sin alterar los datos originales. A continuación, te mostraremos una guía práctica para duplicar una capa en ArcGIS 10.5.
Paso 1: Abre ArcGIS 10.5 y carga la capa que deseas duplicar
Para duplicar una capa en ArcGIS 10.5, primero debes abrir el programa y cargar la capa que deseas duplicar desde tu proyecto o desde una base de datos externa.
Paso 2: Haz clic derecho sobre la capa y selecciona "Duplicar"
Una vez que la capa esté cargada en ArcGIS 10.5, haz clic derecho sobre ella en el panel de contenido. Aparecerá un menú desplegable con diferentes opciones, entre las cuales debes seleccionar "Duplicar".
Paso 3: Asigna un nombre a la capa duplicada y define su ubicación
Después de seleccionar "Duplicar", se abrirá una ventana emergente en la que podrás asignar un nombre a la capa duplicada y elegir su ubicación dentro de tu proyecto. Puedes optar por mantenerla en la misma ubicación que la capa original o guardarla en otro directorio.
Paso 4: Realiza los ajustes necesarios en la capa duplicada
Una vez que hayas completado el paso anterior, la capa duplicada se creará y aparecerá en el panel de contenido de ArcGIS 10.5. A partir de aquí, puedes realizar los ajustes necesarios en la capa duplicada, como cambiar su simbología, modificar atributos o realizar análisis específicos.
Paso 5: Guarda los cambios y finaliza el proceso de duplicación
Una vez que hayas realizado los ajustes deseados en la capa duplicada, recuerda guardar los cambios para asegurarte de que no se pierdan. Puedes guardar el proyecto de ArcGIS 10.5 en su totalidad o guardar únicamente la capa duplicada.
Duplicar una capa en ArcGIS 10.5 es una técnica útil para realizar diferentes análisis y modificaciones sin alterar los datos originales. Siguiendo los pasos mencionados anteriormente, podrás duplicar una capa de manera rápida y sencilla en ArcGIS 10.5.
Cuál es la utilidad de duplicar una capa en ArcGIS 10.5
Duplicar una capa en ArcGIS 10.5 puede ser una acción muy útil en diferentes situaciones. Cuando duplicamos una capa, estamos creando una copia exacta de la capa original, conservando todas las características y atributos. Esto puede ser especialmente beneficioso si necesitamos realizar diferentes tareas de análisis espacial o si queremos experimentar con diferentes configuraciones sin afectar la capa original.
Al duplicar una capa, también estamos creando una capa independiente, lo que significa que cualquier edición o modificación realizada en la capa duplicada no afectará la capa original. Esto nos brinda la flexibilidad de realizar cambios sin preocuparnos por los posibles efectos no deseados en la capa original.
Además, duplicar una capa puede ser útil cuando queremos comparar diferentes resultados o realizar análisis de sensibilidad. Podemos duplicar una capa y aplicar diferentes criterios o configuraciones en cada una de ellas, lo que nos permitirá comparar los resultados y tomar decisiones informadas.
Duplicar una capa en ArcGIS 10.5 nos brinda la capacidad de trabajar de manera más eficiente y flexible, al permitirnos conservar la capa original intacta mientras realizamos cambios y experimentamos con diferentes configuraciones.
Qué precauciones debo tomar al duplicar una capa en ArcGIS 10.5
Duplicar una capa en ArcGIS 10.5 puede ser una tarea sencilla si se siguen las precauciones adecuadas. Antes de comenzar, es importante asegurarse de tener los permisos necesarios para duplicar la capa, ya que en algunos casos podría requerir privilegios de administrador.
Una vez que se tiene la autorización necesaria, se debe tener en cuenta que al duplicar una capa se genera una nueva capa independiente con los mismos atributos y geometría que la original. Sin embargo, es importante tener en cuenta que cualquier cambio realizado en una de las capas no se verá reflejado en la otra.
Otro aspecto a considerar antes de duplicar una capa es evaluar el espacio en disco disponible, ya que la duplicación de capas puede ocupar un considerable espacio de almacenamiento. Por lo tanto, se recomienda tener suficiente espacio libre en el disco antes de proceder con la duplicación.
Además, es importante tener en cuenta que al duplicar una capa, se debe asignar un nombre único a la nueva capa. Esto evitará confusiones y conflictos en el futuro.
Procedimiento para duplicar una capa en ArcGIS 10.5
- Abre ArcGIS 10.5 y asegúrate de tener la capa que deseas duplicar cargada en tu proyecto.
- Selecciona la capa en el panel de contenido o en la tabla de contenido.
- Haz clic derecho sobre la capa seleccionada y selecciona la opción "Duplicar".
- En la ventana emergente, asigna un nombre único a la nueva capa duplicada.
- Verifica que los ajustes de atributos y geometría sean los deseados para la nueva capa. En caso contrario, realiza los cambios necesarios.
- Finalmente, haz clic en "Aceptar" para completar el proceso de duplicación de la capa.
Es importante destacar que al duplicar una capa, se está creando una capa independiente, por lo que cualquier modificación realizada en una de las capas no se verá reflejada en la otra. Esto permite trabajar con las capas de manera individual y realizar cambios específicos sin afectar a la capa original.
Duplicar una capa en ArcGIS 10.5 puede ser una tarea sencilla si se siguen las precauciones y el procedimiento adecuados. Es importante tener los permisos necesarios, evaluar el espacio en disco disponible y asignar un nombre único a la nueva capa. Al seguir estos pasos, se podrá duplicar una capa de manera exitosa y trabajar con ella de forma independiente.
Es posible modificar la capa duplicada sin afectar la original en ArcGIS 10.5
Una de las funcionalidades más útiles de ArcGIS 10.5 es la capacidad de duplicar capas. Esto permite realizar modificaciones en una capa sin afectar la original, lo que resulta especialmente útil cuando se necesita experimentar con diferentes configuraciones o análisis sin comprometer los datos originales.
Para duplicar una capa en ArcGIS 10.5, simplemente sigue estos pasos:
- Abre tu proyecto en ArcGIS 10.5 y selecciona la capa que deseas duplicar.
- Haz clic derecho sobre la capa y selecciona la opción "Duplicar capa".
- En la ventana emergente, elige un nombre para la capa duplicada y selecciona la ubicación donde deseas guardarla.
- Haz clic en "Aceptar" y la capa duplicada se creará automáticamente.
Una vez que hayas duplicado la capa, puedes realizar las modificaciones necesarias sin afectar los datos originales. Esto es especialmente útil cuando se desea realizar análisis espaciales avanzados, ya que cualquier cambio realizado en la capa duplicada no afectará los resultados de los análisis realizados en la capa original.
Es importante tener en cuenta que la capa duplicada es una copia exacta de la capa original en el momento de la duplicación. Si posteriormente realizas cambios en la capa original, estos cambios no se reflejarán en la capa duplicada. Por lo tanto, si deseas actualizar la capa duplicada con los cambios realizados en la capa original, deberás repetir el proceso de duplicación.
Duplicar una capa en ArcGIS 10.5 es una herramienta muy útil que te permite experimentar y realizar modificaciones sin afectar los datos originales. Asegúrate de seguir estos sencillos pasos para aprovechar al máximo esta funcionalidad y facilitar tus análisis espaciales.
Qué ventajas tiene duplicar una capa en ArcGIS 10.5 en lugar de crear una nueva capa desde cero
Duplicar una capa en ArcGIS 10.5 puede resultar sumamente beneficioso en comparación con la creación de una nueva capa desde cero. La principal ventaja radica en el ahorro de tiempo y esfuerzo, ya que al duplicar una capa, se conservan todos los atributos, símbolos y configuraciones preexistentes, evitando así tener que configurarlos nuevamente en una nueva capa.
Otra ventaja es la preservación de la integridad de los datos. Al duplicar una capa, se asegura que los datos originales se mantengan intactos, evitando así cualquier modificación accidental o pérdida de información valiosa. Esto resulta especialmente útil cuando se trabaja con capas de datos delicados o críticos.
Además, duplicar una capa ofrece flexibilidad al permitir realizar modificaciones o experimentos sin afectar la capa original. Esto resulta útil cuando se desea probar nuevos estilos de simbología, editar atributos o realizar análisis espaciales, ya que se puede trabajar en la capa duplicada sin preocuparse por alterar los datos originales.
Por último, duplicar una capa en ArcGIS 10.5 también puede ser útil en situaciones en las que se requiere dividir o subdividir una capa existente en partes más pequeñas. Al duplicar la capa, se pueden realizar las divisiones necesarias sin tener que crear una nueva capa para cada subdivisión, simplificando así el proceso y manteniendo una estructura de datos más organizada.
Existen atajos de teclado para duplicar una capa en ArcGIS 10.5
Una de las ventajas de utilizar ArcGIS 10.5 es la posibilidad de realizar tareas de manera más eficiente utilizando atajos de teclado. En lugar de realizar múltiples clics para duplicar una capa, puedes ahorrar tiempo utilizando combinaciones de teclas.
Para duplicar una capa en ArcGIS 10.5, simplemente selecciona la capa que deseas duplicar en el panel de contenido. A continuación, mantén presionada la tecla Ctrl (Windows) o la tecla Command (Mac) y arrastra la capa hacia abajo dentro del panel de contenido.
Este atajo de teclado te permite duplicar rápidamente una capa sin tener que hacer clic en opciones adicionales o menús desplegables. Es especialmente útil cuando necesitas duplicar varias capas en un proyecto de ArcGIS 10.5.
<h3>Duplicar una capa utilizando el menú contextual</h3>
Otra forma de duplicar una capa en ArcGIS 10.5 es utilizando el menú contextual. Para ello, haz clic derecho en la capa que deseas duplicar y selecciona la opción "Duplicar".
Al utilizar esta opción, se creará una copia exacta de la capa seleccionada en el mismo directorio de trabajo. Es útil cuando deseas duplicar una capa sin tener que arrastrar y soltar en el panel de contenido.
Recuerda que ambas opciones, ya sea utilizando el atajo de teclado o el menú contextual, te permiten duplicar una capa sin afectar la capa original. Esto es especialmente importante cuando estás realizando cambios o pruebas en tus datos y necesitas mantener una versión original intacta.
<ul>
<li>Evita errores al duplicar una capa en ArcGIS 10.5</li>
<li>Beneficios de duplicar capas en ArcGIS 10.5</li>
<li>Cómo administrar las capas duplicadas</li>
</ul>
Duplicar una capa en ArcGIS 10.5 es una habilidad importante que todo usuario de este software debe dominar. Conociendo los atajos de teclado y opciones del menú contextual, podrás duplicar capas de manera eficiente y ahorrar tiempo en tus proyectos de GIS.
Ahora que sabes cómo duplicar una capa en ArcGIS 10.5, aprovecha esta guía práctica y aplícala en tus proyectos para mejorar tu flujo de trabajo y maximizar la productividad.
Cómo puedo renombrar la capa duplicada en ArcGIS 10.5
Renombrar una capa duplicada en ArcGIS 10.5 es un proceso sencillo y útil para mantener una organización adecuada en tus proyectos. Sigue los pasos a continuación para realizar esta tarea:
- Selecciona la capa duplicada en el panel de contenido de ArcGIS 10.5.
- Haz clic derecho sobre la capa duplicada y selecciona la opción "Propiedades".
- En la ventana de propiedades, ve a la pestaña "General".
- En el campo de texto "Nombre", ingresa el nuevo nombre que deseas asignar a la capa duplicada.
- Presiona el botón "Aceptar" para guardar los cambios.
¡Listo! Ahora has renombrado exitosamente la capa duplicada en ArcGIS 10.5. Esto te permitirá tener un mejor control y organización de tus capas en tus proyectos. Recuerda que puedes repetir este proceso cuantas veces necesites para renombrar capas adicionales.
Es posible duplicar una capa con sus atributos en ArcGIS 10.5
Si estás trabajando con ArcGIS 10.5 y necesitas duplicar una capa con todos sus atributos, estás de suerte. En este artículo, te mostraré una guía práctica paso a paso sobre cómo lograrlo.
Para duplicar una capa en ArcGIS 10.5, puedes seguir estos sencillos pasos:
Paso 1: Abre ArcMap y carga la capa que deseas duplicar
Lo primero que debes hacer es abrir ArcMap y cargar la capa que deseas duplicar. Puedes hacer esto seleccionando "Archivo" en la barra de menú, luego "Agregar datos" y finalmente seleccionando la capa deseada en tu disco duro.
Paso 2: Haz clic derecho sobre la capa y selecciona "Duplicar"
Una vez que hayas cargado la capa en ArcMap, haz clic derecho sobre ella en el "Panel de contenido" y selecciona la opción "Duplicar" del menú desplegable.
Paso 3: Configura las propiedades de la capa duplicada
Se abrirá una ventana de diálogo donde podrás configurar las propiedades de la capa duplicada. Aquí podrás cambiar el nombre de la capa, su símbolo, el sistema de coordenadas y otras propiedades según tus necesidades.
Paso 4: Haz clic en "Aceptar" para finalizar la duplicación
Una vez que hayas configurado las propiedades de la capa duplicada, simplemente haz clic en el botón "Aceptar" para finalizar el proceso de duplicación. Ahora tendrás una nueva capa duplicada con todos los atributos de la capa original.
Es importante tener en cuenta que la capa duplicada será una capa independiente de la original, por lo que cualquier cambio que realices en una de las capas no afectará a la otra. Esto te permite trabajar con la capa duplicada sin preocuparte por alterar los datos originales.
Duplicar una capa en ArcGIS 10.5 es un proceso sencillo que te permite crear copias de tus capas con todos sus atributos. Siguiendo los pasos mencionados anteriormente, podrás duplicar tus capas de manera rápida y eficiente, lo que te permitirá realizar análisis y modificaciones sin alterar los datos originales.
¡Espero que esta guía práctica te haya sido útil y te ayude a aprovechar al máximo las capacidades de ArcGIS 10.5!
Cuál es la diferencia entre duplicar una capa y clonarla en ArcGIS 10.5
En ArcGIS 10.5, duplicar una capa y clonar una capa son dos acciones distintas, aunque pueden parecer similares. Duplicar una capa implica crear una copia exacta de la capa original, conservando todas sus propiedades, atributos y simbología. Por otro lado, clonar una capa tiene un propósito diferente, ya que implica crear una nueva capa independiente con la misma estructura y esquema de atributos que la capa original, pero sin los datos.
La duplicación de una capa puede ser útil cuando se desea hacer modificaciones y experimentar con diferentes configuraciones sin alterar la capa original. Esto permite trabajar de manera segura y reversible, ya que si algo sale mal o no se obtiene el resultado deseado, se puede regresar a la capa original sin perder los cambios.
Por otro lado, la clonación de una capa es útil cuando se necesita crear una capa nueva basada en la estructura de una capa existente, pero sin los datos. Esto puede ser útil, por ejemplo, cuando se quiere crear una plantilla para nuevas capas con la misma estructura, pero diferentes datos. De esta manera, se pueden evitar errores al definir nuevamente los atributos y la simbología cada vez que se crea una nueva capa.
Duplicar una capa en ArcGIS 10.5 implica crear una copia exacta de la capa original, conservando todas sus propiedades y datos, mientras que clonar una capa implica crear una nueva capa con la misma estructura pero sin los datos. Ambas acciones pueden ser útiles en diferentes situaciones según las necesidades del proyecto.
Se pueden duplicar capas de diferentes formatos en ArcGIS 10.5
En ArcGIS 10.5, duplicar una capa puede ser una tarea sencilla y rápida. Esta funcionalidad es especialmente útil cuando necesitas realizar modificaciones en una capa sin afectar la original, o cuando deseas crear múltiples capas con la misma información. Afortunadamente, ArcGIS 10.5 permite duplicar capas de diferentes formatos, ya sean shapefiles, archivos de geodatabase, capas de servicios web o cualquier otro formato compatible.
Para duplicar una capa en ArcGIS 10.5, sigue estos pasos:
- Abre ArcMap y carga el mapa en el que se encuentra la capa que deseas duplicar.
- Selecciona la capa que deseas duplicar en el Panel de Contenido.
- Haz clic derecho sobre la capa seleccionada y selecciona la opción "Duplicar".
- Aparecerá una nueva capa duplicada en el Panel de Contenido, con el mismo nombre seguido de "_1" como sufijo para indicar que es una copia de la original.
Es importante tener en cuenta que al duplicar una capa, se creará una nueva capa independiente de la original. Esto significa que cualquier cambio realizado en la capa duplicada no afectará a la original, y viceversa. Esto puede ser útil cuando necesitas realizar modificaciones específicas en una capa sin alterar los datos originales o cuando deseas crear múltiples capas con diferentes estilos o filtros.
Además, al duplicar una capa, también se duplicarán todas las propiedades y configuraciones de la capa original, incluyendo simbología, etiquetas, consultas y más. Esto te permite ahorrar tiempo al evitar tener que configurar todas las propiedades manualmente en la nueva capa duplicada.
Duplicar una capa en ArcGIS 10.5 es una tarea sencilla que te permite crear copias independientes de capas existentes. Esta funcionalidad es especialmente útil cuando necesitas realizar modificaciones en una capa sin afectar la original, o cuando deseas crear múltiples capas con la misma información pero con diferentes configuraciones. Sigue los pasos mencionados anteriormente y aprovecha esta funcionalidad en tus proyectos de ArcGIS 10.5.
Qué información se conserva al duplicar una capa en ArcGIS 10.5
Al duplicar una capa en ArcGIS 10.5, se conserva toda la información asociada a dicha capa. Esto incluye la geometría, atributos y simbología. La duplicación de una capa es una forma eficiente de crear copias de seguridad o realizar modificaciones sin alterar la capa original.
La geometría de la capa duplicada será idéntica a la original, lo que significa que conservará todos los puntos, líneas o polígonos presentes en la capa original. Esto resulta especialmente útil cuando se desea mantener la misma distribución espacial en diferentes proyectos o análisis.
Además de la geometría, los atributos de la capa original también se conservan al duplicarla. Todos los campos y valores asociados a la capa se copiarán a la capa duplicada, lo que permite mantener la integridad de los datos y realizar modificaciones sin afectar la capa original.
La simbología utilizada en la capa original también se mantendrá al realizar la duplicación. Esto es especialmente útil cuando se han aplicado estilos personalizados a la capa y se desea utilizar los mismos estilos en otras capas o proyectos.
Al duplicar una capa en ArcGIS 10.5 se conserva toda la información relacionada con la geometría, atributos y simbología. Esto le permite al usuario realizar copias de seguridad, realizar modificaciones sin afectar la capa original y mantener la consistencia en diferentes proyectos o análisis.
Cuáles son los casos más comunes en los que se recomienda duplicar una capa en ArcGIS 10.5
Duplicar una capa en ArcGIS 10.5 es una práctica común y útil en diversos casos. Uno de los casos más comunes es cuando se desea realizar cambios o modificaciones en una capa existente sin alterar la original. Al duplicar la capa, se puede tener una copia de seguridad que permite experimentar y probar diferentes configuraciones sin temor a perder los datos originales.
Otro caso en el que se recomienda duplicar una capa es cuando se necesita realizar análisis o procesos geoespaciales específicos en una capa sin afectar los datos de origen. Al duplicar la capa, se puede aplicar diferentes herramientas y algoritmos, permitiendo obtener resultados sin modificar los datos originales.
Además, duplicar una capa puede ser útil cuando se trabaja en proyectos colaborativos. Al duplicar una capa, se pueden asignar diferentes responsabilidades a los miembros del equipo, permitiendo trabajar de manera eficiente y segura en un mismo proyecto.
Por último, duplicar una capa también puede ser útil cuando se desea realizar comparaciones entre diferentes configuraciones o versiones de una misma capa. Al duplicarla, se pueden realizar cambios en una copia y luego compararla con la original, facilitando la identificación de diferencias y la toma de decisiones.
Cómo puedo organizar las capas duplicadas en ArcGIS 10.5 para facilitar su uso posteriormente
Una vez que hemos duplicado exitosamente una capa en ArcGIS 10.5, es importante organizarlas adecuadamente para facilitar su uso posteriormente. A continuación, te mostraré algunos consejos prácticos para organizar tus capas duplicadas de manera eficiente.
1. Renombra tus capas duplicadas de manera descriptiva
Es fundamental asignar nombres descriptivos a tus capas duplicadas para que puedas identificar fácilmente su contenido. Utiliza nombres claros y concisos que reflejen el propósito o el tema de la capa para evitar confusiones más adelante.
2. Agrupa tus capas duplicadas en una carpeta
Puedes crear una carpeta específica en ArcGIS para agrupar todas tus capas duplicadas. Esto te permitirá mantener un orden visual y facilitará la gestión de las capas, especialmente si estás trabajando con múltiples duplicados.
3. Utiliza símbolos diferentes para cada capa duplicada
Si tienes varias capas duplicadas con diferentes propósitos, es útil asignar símbolos visuales distintos a cada una. Esto te permitirá identificar rápidamente la capa que necesitas durante el proceso de edición o análisis espacial.
4. Establece una escala de visualización adecuada para cada capa duplicada
Dependiendo de la información que contengan tus capas duplicadas, es posible que desees establecer una escala de visualización adecuada para cada una. Esto te permitirá controlar la visibilidad de las capas en función de la escala de mapa actual, evitando la sobrecarga visual y mejorando la legibilidad de tus mapas.
5. Documenta tus capas duplicadas
No olvides documentar el propósito y los detalles de tus capas duplicadas en un archivo adicional, como una hoja de cálculo o un documento de texto. Esto te será de gran ayuda si necesitas compartir tus datos con otros usuarios o simplemente para tener un registro de tus propias capas y su función.
La organización adecuada de las capas duplicadas en ArcGIS 10.5 es esencial para facilitar su uso posteriormente. Sigue estos consejos prácticos para mantener un orden eficiente en tus proyectos y aprovechar al máximo las funcionalidades de ArcGIS.
Existe alguna limitación al duplicar una capa en ArcGIS 10.5
Al duplicar una capa en ArcGIS 10.5, es importante tener en cuenta que existen algunas limitaciones a considerar. Una de las principales limitaciones es que el proceso de duplicación solo se puede realizar dentro del mismo proyecto de ArcGIS. Esto significa que no puedes duplicar una capa de un proyecto y luego copiarla a otro proyecto. Además, es importante tener en cuenta que al duplicar una capa, también se copiarán todos los datos asociados a ella, incluyendo los atributos y las propiedades de simbología.
Es importante mencionar que al duplicar una capa, no se crea una nueva instancia de los datos subyacentes. En cambio, se crea simplemente una referencia a la capa original. Esto significa que cualquier cambio que se realice en la capa duplicada, también afectará a la capa original. Es por esto que se recomienda tener precaución al modificar los datos en la capa duplicada, ya que se podrían alterar los datos en la capa original.
Además, al duplicar una capa en ArcGIS 10.5, es importante tener en cuenta que si la capa original está vinculada a cualquier tipo de servicio en línea, la capa duplicada también estará vinculada a ese servicio. Esto significa que cualquier cambio que se realice en la capa duplicada, también se reflejará en el servicio en línea. Por lo tanto, si se desea tener una capa duplicada independiente del servicio en línea, es necesario desvincularla antes de realizar cualquier modificación.
Al duplicar una capa en ArcGIS 10.5, es fundamental tener presente las limitaciones mencionadas. Es necesario recordar que la duplicación solo se puede realizar dentro del mismo proyecto, y que cualquier cambio realizado en la capa duplicada afectará a la capa original. Además, si la capa original está vinculada a un servicio en línea, la capa duplicada también estará vinculada a ese servicio. Teniendo en cuenta estas consideraciones, se puede realizar de manera efectiva la duplicación de capas en ArcGIS 10.5.
Es posible volver a la capa original después de duplicarla en ArcGIS 10.5
Una de las características más útiles de ArcGIS 10.5 es la posibilidad de duplicar capas. Esto permite realizar cambios o análisis en una capa sin afectar la original. Sin embargo, es importante tener en cuenta que, después de duplicar una capa, es posible volver a la capa original si es necesario.
Para volver a la capa original después de duplicarla, simplemente debes seguir unos sencillos pasos. Primero, selecciona la capa duplicada en el panel de capas. Luego, ve al menú "Edición" y selecciona "Desconectar capa". Esto desconectará la capa duplicada del origen de datos original y la convertirá en una capa independiente.
Una vez que la capa duplicada está desconectada, puedes realizar los cambios o análisis necesarios sin afectar la capa original. Sin embargo, si en algún momento deseas volver a la capa original, simplemente selecciona la capa duplicada, ve al menú "Edición" y selecciona "Conectar capa". Esto reconectará la capa duplicada al origen de datos original y restaurará la capa original en su estado inicial.
Es importante destacar que duplicar y volver a la capa original es una función muy útil cuando se trabaja con datos espaciales en ArcGIS 10.5. Permite explorar diferentes opciones o realizar pruebas sin afectar la capa original, lo que brinda mayor flexibilidad y control en el análisis de datos geoespaciales.
Puedo duplicar varias capas a la vez en ArcGIS 10.5
En ArcGIS 10.5, es posible duplicar varias capas a la vez, lo cual puede ahorrar tiempo y esfuerzo al trabajar con proyectos complejos. Para duplicar varias capas simultáneamente, sigue estos pasos:
- Abre ArcGIS 10.5 y carga el proyecto en el cual deseas duplicar las capas.
- Selecciona las capas que deseas duplicar en el panel de contenido.
- Haz clic con el botón derecho del ratón en una de las capas seleccionadas y selecciona "Duplicar capa" en el menú desplegable.
- Una vez que hayas hecho clic en "Duplicar capa", se abrirá una ventana emergente donde podrás configurar las opciones de duplicación.
- En la ventana emergente, puedes seleccionar la ubicación donde deseas guardar las capas duplicadas y también puedes cambiar el nombre de las capas si lo deseas.
- Una vez que hayas configurado las opciones de duplicación, haz clic en "Aceptar" para comenzar el proceso de duplicación.
Una vez completados estos pasos, encontrarás las capas duplicadas en el panel de contenido, con el nombre y la ubicación que hayas especificado. Puedes utilizar estas capas duplicadas para realizar diferentes análisis o para realizar modificaciones sin afectar a las capas originales.
La capacidad de duplicar varias capas a la vez en ArcGIS 10.5 es una característica muy útil para aquellos que trabajan con proyectos complejos que requieren la repetición de ciertos análisis o modificaciones. Con esta guía práctica, podrás aprovechar al máximo esta funcionalidad y optimizar tu flujo de trabajo en ArcGIS 10.5.
Cuánto espacio en disco ocupa duplicar una capa en ArcGIS 10.5
Duplicar una capa en ArcGIS 10.5 es una tarea común para aquellos que trabajan con datos geoespaciales. Sin embargo, es importante tener en cuenta el espacio en disco que ocupará esta operación. Dependiendo del tamaño y la complejidad de la capa que se está duplicando, el espacio en disco utilizado puede variar significativamente.
Al duplicar una capa en ArcGIS 10.5, se crea una copia exacta de todos los datos y atributos asociados con la capa original. Esto incluye la geometría, los atributos de los objetos y cualquier otra información almacenada en la capa. Por lo tanto, el espacio en disco utilizado para duplicar una capa dependerá del tamaño de los datos geoespaciales y los atributos asociados.
Si la capa original es grande y contiene una gran cantidad de datos y atributos, es probable que la copia duplicada ocupe una cantidad considerable de espacio en disco. Esto se debe a que la duplicación de la capa implica la creación de nuevos archivos y estructuras de almacenamiento para la capa y todos sus componentes.
Es importante tener en cuenta que la duplicación de una capa en ArcGIS 10.5 no implica la duplicación de los datos subyacentes en sí. En cambio, ArcGIS crea una referencia a los datos originales y almacena cualquier cambio o modificación como una capa separada. Esto permite ahorrar espacio en disco, ya que no es necesario duplicar los datos originales en su totalidad.
Al duplicar una capa en ArcGIS 10.5, el espacio en disco ocupado dependerá del tamaño y la complejidad de la capa original. Si la capa es grande y contiene una gran cantidad de datos y atributos, es probable que la copia duplicada ocupe una cantidad considerable de espacio en disco. Sin embargo, la duplicación en sí no implica duplicar los datos subyacentes, lo que ayuda a ahorrar espacio en disco.
Se pueden duplicar capas en proyectos de ArcGIS Pro
Uno de los aspectos más útiles y convenientes de trabajar con ArcGIS Pro es la capacidad de duplicar capas dentro de un proyecto. Esto significa que puedes crear múltiples copias de una capa existente sin tener que realizar todo el proceso de importarla nuevamente.
La duplicación de capas es especialmente útil cuando necesitas realizar análisis o cálculos diferentes en la misma capa sin afectar los resultados originales. También es útil para crear variantes de una capa existente con diferentes estilos de visualización o simbología.
Para duplicar una capa en ArcGIS Pro, sigue estos simples pasos:
Paso 1: Selecciona la capa que deseas duplicar
En el panel de contenido de ArcGIS Pro, selecciona la capa que deseas duplicar. Puedes hacerlo haciendo clic izquierdo sobre la capa o utilizando la función "Seleccionar capa" en el menú contextual.
Paso 2: Haz clic derecho y selecciona "Duplicar capa"
Una vez que hayas seleccionado la capa, haz clic derecho sobre ella para abrir el menú contextual. Desplázate hacia abajo en el menú y selecciona la opción "Duplicar capa".
Paso 3: Ajusta las propiedades de la capa duplicada
Después de seleccionar "Duplicar capa", se creará una copia exacta de la capa original en el panel de contenido. Si deseas, puedes cambiar el nombre de la capa duplicada o ajustar cualquier otra propiedad que desees modificar antes de continuar con tu trabajo.
Paso 4: Utiliza la capa duplicada
Una vez que hayas duplicado la capa y realizado los ajustes necesarios, puedes utilizar la capa duplicada en tu proyecto de ArcGIS Pro. Puedes realizar análisis, cálculos o cambios en la simbología de esta capa sin afectar la capa original.
Duplicar capas en ArcGIS Pro es una función útil para realizar diferentes análisis o modificar la simbología sin afectar la capa original. Con solo unos simples pasos, puedes crear copias exactas de tus capas y trabajar con ellas de manera independiente.
Aprovecha esta herramienta en tus proyectos de ArcGIS Pro y experimenta con diferentes análisis y estilos de visualización para mejorar tus resultados.
Existe alguna alternativa a la duplicación de capas en ArcGIS 10.5
La duplicación de capas en ArcGIS 10.5 es una tarea común que los usuarios realizan para crear copias de seguridad o realizar modificaciones en una capa sin alterar la original. Sin embargo, puede haber ocasiones en las que necesites una alternativa a la duplicación tradicional de capas.
Una alternativa viable es utilizar la función "Copiar elementos" en ArcGIS 10.5. Esta función te permite copiar selectivamente elementos individuales de una capa y pegarlos en otra capa o en la misma capa. Al copiar elementos, puedes mantener la simbología, atributos y geometría de los elementos seleccionados, lo que facilita la creación de capas similares o la transferencia de elementos específicos a otra capa.
Otra opción es utilizar la herramienta "Exportar datos" en ArcGIS 10.5. Esta herramienta te permite crear una copia de una capa en un formato de archivo diferente, como Shapefile o archivo de geodatabase. Al exportar los datos de una capa, puedes conservar la estructura de la capa original, incluyendo atributos, simbología y geometría. Esta opción es útil si necesitas compartir una capa con alguien que no tiene acceso a ArcGIS 10.5 o si deseas realizar análisis en otro software.
Aunque la duplicación de capas es una técnica común en ArcGIS 10.5, existen alternativas como copiar elementos o exportar datos que pueden ser más adecuadas según tus necesidades. Estas opciones te permiten mantener la integridad de los datos y simplificar el proceso de creación de copias de seguridad o transferencia de elementos entre capas.
Preguntas frecuentes (FAQ)
1. ¿Qué es una capa en ArcGIS?
Una capa en ArcGIS es un conjunto de datos geográficos que se visualiza y se puede analizar en un mapa.
2. ¿Por qué sería necesario duplicar una capa?
Duplicar una capa en ArcGIS puede ser útil si se desea realizar diferentes análisis o modificaciones sobre los mismos datos sin afectar la capa original.
3. ¿Cuál es la forma más rápida de duplicar una capa en ArcGIS?
La forma más rápida de duplicar una capa en ArcGIS es hacer clic derecho sobre la capa en la tabla de contenidos y seleccionar la opción "Duplicar".
4. ¿Se copian también los campos y atributos al duplicar una capa en ArcGIS?
Sí, al duplicar una capa en ArcGIS se copian tanto los campos como los atributos de la capa original.
5. ¿Se puede cambiar el nombre de la capa duplicada en ArcGIS?
Sí, se puede cambiar el nombre de la capa duplicada en ArcGIS haciendo clic derecho sobre la capa en la tabla de contenidos y seleccionando la opción "Renombrar".
Deja una respuesta
Entradas relacionadas