Aprende a importar capas de AutoCAD en ArcGIS: consejos útiles
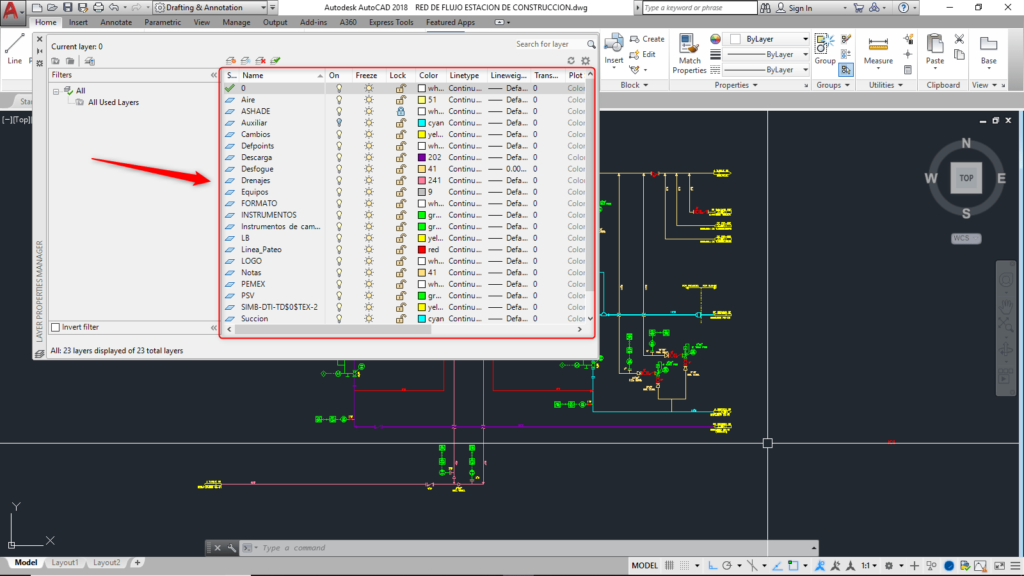
La integración de diferentes fuentes de datos es esencial para obtener un análisis completo y preciso en los sistemas de información geográfica (SIG). Una de las fuentes de datos más comunes y útiles es AutoCAD, un software de diseño asistido por computadora ampliamente utilizado en el campo de la arquitectura, la ingeniería y la construcción. Sin embargo, importar las capas de AutoCAD en ArcGIS, uno de los SIG más populares, puede resultar un desafío para muchos usuarios. Exploraremos algunos consejos útiles que te ayudarán a importar con éxito las capas de AutoCAD en ArcGIS, de manera que puedas aprovechar al máximo la integración de estas poderosas herramientas.
Te presentaremos diferentes métodos para importar capas de AutoCAD en ArcGIS, analizaremos las ventajas y desventajas de cada enfoque y te brindaremos consejos prácticos para optimizar el proceso de importación. También destacaremos algunas consideraciones importantes que debes tener en cuenta al realizar esta tarea, como la gestión de las unidades, los sistemas de coordenadas y los campos de atributos. Al finalizar el artículo, tendrás una comprensión clara de cómo importar capas de AutoCAD en ArcGIS y estarás preparado para trabajar con éxito con ambos programas en tu trabajo diario.
- Cuáles son las principales ventajas de importar capas de AutoCAD en ArcGIS
- Cómo puedo convertir archivos de AutoCAD a un formato compatible con ArcGIS
- Qué pasos debo seguir para importar capas de AutoCAD en ArcGIS
- Existen herramientas o complementos específicos que faciliten la importación de capas de AutoCAD en ArcGIS
- Cómo puedo asegurarme de que las capas de AutoCAD importadas se vean correctamente en ArcGIS
- Qué debo hacer si encuentro errores o problemas al importar capas de AutoCAD en ArcGIS
- Es posible mantener la simbología y los atributos de las capas de AutoCAD al importarlas en ArcGIS
- Puedo realizar modificaciones en las capas de AutoCAD importadas en ArcGIS
- Hay diferencias en el proceso de importación de capas de AutoCAD en ArcGIS según la versión del software que utilice
- Existe alguna limitación en la cantidad de capas de AutoCAD que puedo importar en ArcGIS
- Cuál es la diferencia entre la importación directa de un archivo de AutoCAD y la conversión previa a un formato compatible con ArcGIS
- Puedo importar capas de AutoCAD en ArcGIS si tengo la versión básica del software
- Qué alternativas existen si no puedo importar directamente capas de AutoCAD en ArcGIS
- Es recomendable trabajar siempre con capas de AutoCAD en ArcGIS o existen casos en los que es preferible utilizar otros formatos
- Qué consideraciones debo tener en cuenta al compartir o exportar capas de AutoCAD importadas en ArcGIS con otros usuarios o aplicaciones
-
Preguntas frecuentes (FAQ)
- 1. ¿Cómo puedo importar capas de AutoCAD en ArcGIS?
- 2. ¿Qué formatos de archivo de AutoCAD son compatibles con ArcGIS?
- 3. ¿Es posible mantener los atributos de los objetos de AutoCAD durante la importación en ArcGIS?
- 4. ¿Puedo editar las capas de AutoCAD importadas en ArcGIS?
- 5. ¿Qué consejos me recomiendan al importar capas de AutoCAD en ArcGIS?
Cuáles son las principales ventajas de importar capas de AutoCAD en ArcGIS
La importación de capas de AutoCAD en ArcGIS ofrece muchas ventajas y beneficios para los usuarios. En primer lugar, permite la integración perfecta entre ambos programas, lo que facilita el intercambio de datos y la colaboración entre profesionales de diferentes disciplinas.
Otra ventaja importante es que se conserva la información geográfica y la simbología original de las capas de AutoCAD al importarlas en ArcGIS. Esto significa que no se pierde ningún detalle al realizar la importación, lo que resulta crucial para análisis y visualizaciones precisas.
Además, al importar capas de AutoCAD en ArcGIS, se pueden realizar modificaciones y ediciones en los datos de AutoCAD directamente en el entorno de ArcGIS. Esto evita tener que alternar entre ambos programas y permite ahorrar tiempo y esfuerzo.
Finalmente, el uso de capas de AutoCAD importadas en ArcGIS amplía las capacidades de análisis espacial de ArcGIS. Al combinar la información geográfica de AutoCAD con las herramientas y funcionalidades de ArcGIS, los usuarios pueden realizar análisis más detallados y obtener resultados más precisos.
Cómo puedo convertir archivos de AutoCAD a un formato compatible con ArcGIS
Para importar capas de AutoCAD en ArcGIS, es necesario convertir los archivos de AutoCAD a un formato compatible. Hay varias formas de hacer esto, pero una forma sencilla es utilizar la herramienta "CAD to Geodatabase" en ArcGIS.
Esta herramienta le permite convertir archivos de AutoCAD a un formato de geodatabase de ArcGIS, que es compatible con ArcGIS. Para utilizar esta herramienta, siga los siguientes pasos:
- Abra ArcMap y haga clic en "File" en la barra de menú. Luego, seleccione "Add Data" y elija "CAD to Geodatabase".
- En la ventana emergente, busque el archivo de AutoCAD que desea convertir y selecciónelo.
- Seleccione la carpeta de salida donde desea guardar el archivo convertido.
- Elija las opciones de conversión que desee, como la escala, la tolerancia de snap y la conversión de atributos.
- Haga clic en "OK" para iniciar la conversión.
Una vez que se complete la conversión, podrá importar las capas de AutoCAD convertidas en ArcGIS y trabajar con ellas como capas geográficas.
Recuerde que hay otras herramientas y métodos disponibles para convertir archivos de AutoCAD a formatos compatibles con ArcGIS, como la herramienta "Import CAD" en ArcGIS Pro o la opción de convertir archivos a formato shapefile en AutoCAD. Elija la opción que mejor se adapte a sus necesidades y preferencias.
Qué pasos debo seguir para importar capas de AutoCAD en ArcGIS
Si estás buscando importar capas de AutoCAD en ArcGIS, estás en el lugar correcto. A continuación, te proporcionaremos una guía paso a paso para que puedas realizar este proceso de manera efectiva y sin complicaciones.
Paso 1: Preparación de los archivos de AutoCAD
Antes de comenzar a importar las capas en ArcGIS, es importante asegurarse de que los archivos de AutoCAD estén correctamente preparados. Esto implica asegurarse de que las capas estén correctamente organizadas y nombradas de acuerdo a tus necesidades de mapeo.
Además, es recomendable comprobar la escala de los archivos de AutoCAD para asegurarse de que se ajusten correctamente al sistema de coordenadas utilizado en ArcGIS.
Paso 2: Abrir ArcMap y crear un nuevo mapa
Una vez que hayas preparado tus archivos de AutoCAD, abre ArcMap y crea un nuevo mapa en blanco. Esto te permitirá importar y visualizar las capas de AutoCAD en el entorno de ArcGIS.
Paso 3: Importar las capas de AutoCAD en ArcMap
Para importar las capas de AutoCAD en ArcMap, sigue los siguientes pasos:
- Dirígete al menú "Archivo" y selecciona la opción "Agregar datos".
- En la ventana emergente, navega hasta la ubicación de tus archivos de AutoCAD y selecciona las capas que deseas importar.
- Una vez seleccionadas las capas, haz clic en el botón "Agregar" para importarlas en ArcMap.
Una vez importadas, las capas de AutoCAD aparecerán en la tabla de contenido de ArcMap y podrás visualizarlas en tu mapa.
Paso 4: Ajustar las propiedades de las capas
Es posible que necesites ajustar las propiedades de las capas de AutoCAD importadas para que se ajusten correctamente a tu mapa en ArcGIS. Para hacer esto, haz clic derecho en la capa en la tabla de contenido y selecciona la opción "Propiedades".
En la ventana emergente, podrás realizar ajustes como cambiar los símbolos, establecer escalas de representación o filtrar los datos según tus necesidades.
Paso 5: Guardar y compartir tu mapa
Una vez que hayas importado y ajustado las capas de AutoCAD en ArcGIS, es importante guardar tu mapa para poder acceder a él en el futuro y compartirlo con otros usuarios.
Dirígete al menú "Archivo" y selecciona la opción "Guardar como" para guardar tu mapa en el formato deseado. También puedes utilizar la opción "Compartir como servicio" para publicar tu mapa en línea y permitir que otros usuarios lo vean y accedan a él.
¡Y eso es todo! Con estos simples pasos, podrás importar tus capas de AutoCAD en ArcGIS y aprovechar todas las herramientas y funcionalidades que ofrece esta potente plataforma de mapeo.
Existen herramientas o complementos específicos que faciliten la importación de capas de AutoCAD en ArcGIS
La importación de capas de AutoCAD en ArcGIS puede resultar un proceso complicado si no se cuenta con las herramientas adecuadas. Sin embargo, existen diferentes complementos y recursos que pueden facilitar esta tarea y hacerla más eficiente.
1. Utiliza el complemento "ArcGIS for AutoCAD"
Una de las opciones más populares y fáciles de usar para importar capas de AutoCAD en ArcGIS es el complemento "ArcGIS for AutoCAD". Este complemento permite a los usuarios de AutoCAD acceder y utilizar datos de ArcGIS dentro de su entorno de trabajo, y viceversa.
Al utilizar este complemento, los usuarios pueden importar capas de AutoCAD directamente en ArcGIS, manteniendo la simbología y los atributos originales. Además, también es posible exportar capas de ArcGIS a AutoCAD, lo que facilita la colaboración entre usuarios de ambas plataformas.
2. Utiliza la función "Importación de archivos CAD" de ArcGIS
Otra opción para importar capas de AutoCAD en ArcGIS es utilizar la función "Importación de archivos CAD" que ofrece ArcGIS. Esta función permite importar archivos DWG o DXF directamente en ArcGIS, convirtiendo las entidades CAD en entidades GIS.
Al utilizar esta función, los usuarios pueden definir diferentes opciones de importación, como la escala, el sistema de coordenadas y la calidad de las entidades importadas. Además, también es posible seleccionar las capas de AutoCAD que se desean importar, lo que permite un mayor control sobre el proceso.
3. Utiliza el formato "Geodatabase de ArcGIS"
Si deseas una mayor integración y compatibilidad entre las capas de AutoCAD y ArcGIS, puedes utilizar el formato "Geodatabase de ArcGIS". Este formato permite almacenar y administrar capas de datos geoespaciales de forma más eficiente y con mayor flexibilidad que otros formatos tradicionales.
Al utilizar el formato "Geodatabase de ArcGIS", las capas de AutoCAD se pueden importar directamente en ArcGIS como elementos de una geodatabase, lo que facilita la integración y el análisis de los datos. Además, también es posible utilizar diferentes herramientas y funciones de ArcGIS para manipular y editar estas capas de forma más eficiente.
La importación de capas de AutoCAD en ArcGIS puede ser un proceso desafiante, pero con las herramientas y recursos adecuados, se puede simplificar en gran medida. Ya sea utilizando complementos como "ArcGIS for AutoCAD", la función "Importación de archivos CAD" de ArcGIS o el formato "Geodatabase de ArcGIS", los usuarios pueden importar y utilizar capas de AutoCAD en ArcGIS de manera eficiente, manteniendo la simbología y los atributos originales.
Cómo puedo asegurarme de que las capas de AutoCAD importadas se vean correctamente en ArcGIS
Al importar capas de AutoCAD en ArcGIS, es importante asegurarse de que se visualicen correctamente para garantizar una representación precisa de los datos. Aquí hay algunos consejos útiles para lograrlo.
1. Verificar la compatibilidad de versiones
Antes de importar las capas de AutoCAD, es esencial verificar la compatibilidad entre la versión de AutoCAD y ArcGIS. Asegúrate de que ambas aplicaciones sean compatibles y, en caso contrario, considera actualizar una de ellas para evitar problemas de compatibilidad.
2. Limpieza de datos en AutoCAD
Antes de importar las capas en ArcGIS, es recomendable realizar una limpieza de datos en AutoCAD. Elimina elementos innecesarios, como capas vacías o sin nombre, y asegúrate de que las geometrías estén correctamente unidas y sin errores.
3. Utilizar la herramienta "Importar archivo CAD"
En ArcGIS, puedes utilizar la herramienta "Importar archivo CAD" para importar las capas de AutoCAD. Asegúrate de seleccionar las opciones correctas para garantizar una correcta visualización. Puedes especificar la escala, configurar el tipo de geometría y definir el sistema de coordenadas adecuado.
4. Verificar los atributos
Después de importar las capas de AutoCAD, es importante verificar que los atributos se hayan transferido correctamente. Revisa que los nombres de los campos coincidan y que los valores se mantengan consistentes. En caso necesario, realiza ajustes para asegurarte de que los datos se representen adecuadamente en ArcGIS.
5. Símbolos y estilos de visualización
Una vez importadas las capas de AutoCAD, puedes personalizar los símbolos y estilos de visualización en ArcGIS para mejorar la representación de los datos. Explora las opciones de simbología y estilos para lograr el aspecto deseado y resaltar la información clave de tus capas importadas.
Al importar capas de AutoCAD en ArcGIS, es fundamental verificar la compatibilidad de versiones, realizar una limpieza de datos en AutoCAD, utilizar la herramienta de importación adecuada, verificar los atributos y personalizar los símbolos y estilos de visualización. Siguiendo estos consejos útiles, podrás lograr una representación precisa y visualmente atractiva de tus capas de AutoCAD en ArcGIS.
Qué debo hacer si encuentro errores o problemas al importar capas de AutoCAD en ArcGIS
Importar capas de AutoCAD en ArcGIS puede ser un proceso complejo y, en ocasiones, pueden surgir errores o problemas inesperados. Pero no te preocupes, ¡aquí te brindaremos algunos consejos útiles para solucionarlos!
Verificar la compatibilidad de las versiones
Es fundamental asegurarte de que la versión de AutoCAD con la que estás trabajando sea compatible con la versión de ArcGIS que estás utilizando. Si hay una incompatibilidad, es probable que se produzcan errores al importar las capas. Verifica las especificaciones técnicas de ambas aplicaciones y, si es necesario, actualiza o cambia de versión.
Revisar la calidad del archivo de AutoCAD
Es posible que los problemas al importar capas se deban a errores en el archivo de AutoCAD en sí. Verifica que el archivo no esté dañado, que no haya capas superpuestas o que no haya elementos sin definir correctamente. Realiza las correcciones necesarias en AutoCAD antes de intentar importar el archivo en ArcGIS.
Utilizar el formato de archivo correcto
Existen diferentes formatos de archivo de AutoCAD, como DWG y DXF. Asegúrate de utilizar el formato compatible con ArcGIS. Si estás utilizando DXF, es posible que debas ajustar algunas configuraciones de importación en ArcGIS para garantizar una importación correcta.
Revisar las proyecciones y sistemas de coordenadas
Es fundamental que tanto el archivo de AutoCAD como tu proyecto en ArcGIS estén utilizando la misma proyección y sistema de coordenadas. Si hay discrepancias, es posible que las capas importadas se superpongan incorrectamente o que los datos se distorsionen. Asegúrate de definir correctamente las proyecciones y sistemas de coordenadas tanto en AutoCAD como en ArcGIS.
Realizar pruebas y ajustes
Si continúas experimentando problemas al importar capas de AutoCAD en ArcGIS, te recomendamos realizar pruebas con diferentes archivos de AutoCAD, configuraciones de importación y ajustes de proyección. A veces, puede ser necesario realizar ajustes manuales o preprocesar los archivos de AutoCAD antes de importarlos en ArcGIS. No dudes en consultar la documentación de ambas aplicaciones o buscar ayuda en comunidades en línea especializadas.
Recuerda que la importación de capas de AutoCAD en ArcGIS puede requerir algunos pasos adicionales y ajustes, pero con paciencia y práctica, podrás superar cualquier problema que encuentres y aprovechar al máximo las funcionalidades de ambas herramientas.
Es posible mantener la simbología y los atributos de las capas de AutoCAD al importarlas en ArcGIS
Si alguna vez has trabajado con capas de AutoCAD y has intentado importarlas en ArcGIS, es probable que hayas notado que la simbología y los atributos no se mantienen. Esto puede ser frustrante, especialmente si quieres utilizar la información de tus capas de AutoCAD en un proyecto de ArcGIS.
Afortunadamente, existen algunas estrategias que puedes seguir para asegurarte de que la simbología y los atributos de tus capas de AutoCAD se mantengan intactos al importarlos en ArcGIS.
1. Utiliza el formato de archivo adecuado
En primer lugar, es importante asegurarse de que estás utilizando el formato de archivo adecuado al exportar tus capas de AutoCAD. ArcGIS es compatible con una amplia variedad de formatos de archivo, como DWG y DXF. Asegúrate de que estás utilizando el formato más adecuado para tus necesidades.
2. Configura correctamente las opciones de importación
Una vez que tengas tu archivo de AutoCAD en el formato adecuado, es importante configurar correctamente las opciones de importación en ArcGIS. Al importar el archivo, asegúrate de seleccionar la opción que te permita mantener la simbología y los atributos de las capas de AutoCAD.
3. Realiza ajustes manuales si es necesario
A veces, incluso cuando has seguido los pasos anteriores, es posible que la simbología y los atributos no se importen correctamente en ArcGIS. En estos casos, puede ser necesario realizar ajustes manuales. Por ejemplo, puedes necesitar reasignar las simbologías o los atributos manualmente dentro de ArcGIS para que coincidan con los de tus capas de AutoCAD.
4. Considera utilizar herramientas adicionales
Si tienes problemas persistentes al importar capas de AutoCAD en ArcGIS, puedes considerar utilizar herramientas adicionales que te ayuden a mantener la simbología y los atributos. Hay varias herramientas disponibles en línea que pueden facilitar este proceso y asegurarte de que tus capas de AutoCAD se importen correctamente en ArcGIS.
Importar capas de AutoCAD en ArcGIS puede ser un proceso desafiante si quieres mantener la simbología y los atributos. Sin embargo, siguiendo algunos consejos útiles, como utilizar el formato de archivo adecuado, configurar correctamente las opciones de importación, realizar ajustes manuales si es necesario y considerar utilizar herramientas adicionales, puedes asegurarte de que la información de tus capas de AutoCAD se mantenga intacta al importarlas en ArcGIS.
Puedo realizar modificaciones en las capas de AutoCAD importadas en ArcGIS
Para aquellos que trabajan con capas de AutoCAD en ArcGIS, es útil saber que es posible realizar modificaciones en estas capas una vez que han sido importadas. Esto brinda una mayor flexibilidad y personalización en el manejo de los datos geoespaciales.
Una de las principales ventajas de importar capas de AutoCAD en ArcGIS es que se pueden aprovechar las herramientas y funcionalidades que ofrece este último software para realizar modificaciones en los elementos de dichas capas.
Por ejemplo, es posible editar la simbología de los objetos, cambiar los nombres de los atributos, ajustar la escala y el tamaño de los elementos, entre otras cosas. Estas modificaciones permiten adaptar las capas de AutoCAD a los requerimientos específicos de cada proyecto o análisis.
Además, al importar las capas de AutoCAD en ArcGIS, se crea una relación dinámica entre ambos sistemas, lo que significa que cualquier cambio realizado en la capa de AutoCAD se reflejará automáticamente en la capa importada en ArcGIS. Esto facilita la actualización y sincronización de los datos geoespaciales en ambos programas.
Es importante tener en cuenta que, al realizar modificaciones en las capas de AutoCAD importadas en ArcGIS, se debe tener cuidado de no alterar la estructura o el contenido original de los objetos. Esto garantiza la integridad de los datos y evita posibles errores o inconsistencias en el análisis espacial.
La posibilidad de realizar modificaciones en las capas de AutoCAD importadas en ArcGIS brinda a los usuarios una mayor flexibilidad y control en el manejo de los datos geoespaciales. Esta funcionalidad permite adaptar las capas a los requerimientos específicos de cada proyecto y mantener una relación dinámica entre ambos sistemas.
Hay diferencias en el proceso de importación de capas de AutoCAD en ArcGIS según la versión del software que utilice
Importar capas de AutoCAD en ArcGIS puede ser una tarea bastante útil para aquellos que trabajan con proyectos que requieren la combinación de datos geoespaciales y gráficos CAD. Sin embargo, es importante tener en cuenta que el proceso de importación puede variar dependiendo de la versión del software que estés utilizando.
En versiones anteriores de ArcGIS, como ArcGIS 9.x, el proceso de importación de capas de AutoCAD se realiza a través de la herramienta "ArcToolbox". Aquí, debes seleccionar la opción "Conversion Tools" y luego "To Geodatabase", donde encontrarás la opción "CAD to Geodatabase". A partir de ahí, podrás seleccionar el archivo de AutoCAD que deseas importar y configurar las opciones necesarias para el proceso.
Por otro lado, en versiones más recientes de ArcGIS, como ArcGIS 10.x, el proceso de importación de capas de AutoCAD se ha simplificado aún más. Ahora, puedes utilizar la herramienta "Import Feature Class" directamente desde ArcCatalog. Solo necesitas seleccionar el archivo de AutoCAD que deseas importar y seguir los pasos del asistente para configurar las opciones de importación.
En ambas versiones, es importante tener en cuenta algunas consideraciones. Por ejemplo, es recomendable comprobar la escala de los datos de AutoCAD antes de importarlos a ArcGIS, ya que esto puede afectar la precisión de la georreferenciación. Además, es posible que algunas propiedades o símbolos presentes en el archivo de AutoCAD no se importen correctamente, por lo que es necesario realizar ajustes posteriores.
Importar capas de AutoCAD en ArcGIS puede ser una tarea sencilla si conoces los pasos y consideraciones necesarias. Ya sea utilizando ArcToolbox en versiones anteriores o la herramienta "Import Feature Class" en versiones más recientes, asegúrate de configurar correctamente las opciones de importación y realizar los ajustes necesarios para obtener resultados precisos.
Existe alguna limitación en la cantidad de capas de AutoCAD que puedo importar en ArcGIS
No existe una limitación específica en la cantidad de capas de AutoCAD que se pueden importar en ArcGIS. Sin embargo, es importante tener en cuenta que la importación de un gran número de capas puede afectar el rendimiento del software y hacer que el proceso sea más lento. Se recomienda evaluar la necesidad real de importar todas las capas y considerar la posibilidad de agruparlas o simplificarlas antes de importarlas en ArcGIS.
Además, es importante asegurarse de que los archivos de AutoCAD cumplan con los requisitos de formato y estructura que ArcGIS pueda reconocer. Algunos elementos, como los bloques dinámicos o los elementos de geometría 3D, pueden no ser compatibles y deberán ser convertidos o eliminados antes de la importación.
Aunque no hay una limitación estricta en la cantidad de capas que se pueden importar, es recomendable evaluar la necesidad y considerar el rendimiento antes de importar un gran número de capas en ArcGIS.
Cuál es la diferencia entre la importación directa de un archivo de AutoCAD y la conversión previa a un formato compatible con ArcGIS
La importación directa de un archivo de AutoCAD en ArcGIS es una forma rápida y sencilla de utilizar datos de capas de AutoCAD en tu proyecto de ArcGIS. En cambio, la conversión previa de un archivo de AutoCAD a un formato compatible con ArcGIS implica transformar el archivo a un formato que pueda ser reconocido y utilizado por ArcGIS.
La principal diferencia entre estos dos enfoques radica en la posibilidad de manipulación de los datos. Al importar directamente un archivo de AutoCAD, se conservan todas las características y atributos originales de las capas, lo que permite un mayor nivel de detalle y precisión en la representación de los datos en ArcGIS. Sin embargo, esta opción puede resultar más limitada en términos de opciones de edición y análisis en ArcGIS.
Por otro lado, la conversión previa de un archivo de AutoCAD a un formato compatible con ArcGIS, como por ejemplo el formato shapefile, permite una mayor flexibilidad en cuanto a la manipulación de los datos en ArcGIS. Una vez convertido el archivo, es posible editar, analizar y realizar operaciones espaciales con las capas de manera más eficiente. Sin embargo, este proceso de conversión puede implicar la pérdida de ciertos detalles y atributos presentes en las capas originales de AutoCAD.
La importación directa de un archivo de AutoCAD en ArcGIS es ideal cuando se requiere mantener todos los detalles y atributos originales de las capas, mientras que la conversión previa a un formato compatible con ArcGIS es más adecuada cuando se busca una mayor flexibilidad en la manipulación y análisis de los datos en ArcGIS.
Puedo importar capas de AutoCAD en ArcGIS si tengo la versión básica del software
Si tienes la versión básica de ArcGIS, aún puedes importar capas de AutoCAD con facilidad. Aunque hay algunas limitaciones en comparación con las versiones más avanzadas, esto no significa que no puedas beneficiarte de esta funcionalidad.
La forma más sencilla de importar una capa de AutoCAD en ArcGIS es utilizando la herramienta "Cargar datos" en ArcMap. Esta herramienta te permite seleccionar el archivo de AutoCAD que deseas importar y luego configurar las opciones de importación según tus necesidades.
Una vez que hayas seleccionado el archivo de AutoCAD, podrás elegir qué elementos del dibujo deseas importar y cómo deseas que se representen en ArcGIS. También podrás ajustar la escala y la ubicación de la capa importada para que se ajuste correctamente a tu proyecto.
Es importante tener en cuenta que la versión básica de ArcGIS solo admite la importación de archivos de AutoCAD en formato DWG. Si tienes archivos en otros formatos, como DXF, deberás convertirlos a DWG antes de importarlos en ArcGIS.
Aunque la versión básica de ArcGIS no ofrece todas las funcionalidades avanzadas de las versiones superiores, la importación de capas de AutoCAD sigue siendo una característica útil para aquellos que trabajan con ambos programas. Aprovecha estas capacitaciones para mejorar tu flujo de trabajo y aprovechar al máximo tus datos geoespaciales.
Qué alternativas existen si no puedo importar directamente capas de AutoCAD en ArcGIS
Si por alguna razón no puedes importar directamente las capas de AutoCAD en ArcGIS, no te preocupes, existen alternativas que te permitirán trabajar con estos archivos en tu proyecto. Una opción es convertir los archivos de AutoCAD a un formato compatible con ArcGIS, como las capas de shapefile o geodatabase. Para hacer esto, puedes utilizar herramientas de conversión disponibles en ArcGIS, como la herramienta "CAD to Geodatabase" o "Import CAD Annotation". Estas herramientas te permitirán convertir las capas de AutoCAD en un formato compatible con ArcGIS sin perder la información espacial y atributos asociados.
Otra alternativa es utilizar un software externo de conversión que te permita convertir los archivos de AutoCAD a un formato compatible con ArcGIS. Algunos de los software más populares para realizar esta tarea son FME (Feature Manipulation Engine) y Global Mapper. Estas herramientas te permitirán convertir los archivos de AutoCAD a formatos como shapefile, file geodatabase, o incluso directamente a formatos de datos espaciales soportados por ArcGIS.
Además de la conversión de archivos, también puedes utilizar la interoperabilidad de ArcGIS para trabajar con los archivos de AutoCAD. ArcGIS te permite visualizar los archivos de AutoCAD directamente en tu proyecto y utilizarlos como referencia espacial para tu análisis. Esto te permitirá trabajar con los datos de AutoCAD sin necesidad de importarlos directamente en ArcGIS, lo que puede ser útil si solo necesitas visualizar los datos o utilizarlos como referencia en tu proyecto.
Si no puedes importar directamente las capas de AutoCAD en ArcGIS, tienes varias alternativas disponibles. Puedes convertir los archivos de AutoCAD a un formato compatible con ArcGIS utilizando herramientas de conversión en ArcGIS o software externo. También puedes utilizar la interoperabilidad de ArcGIS para visualizar los archivos de AutoCAD en tu proyecto y utilizarlos como referencia espacial. Con estas alternativas, podrás trabajar con los datos de AutoCAD en tu proyecto de ArcGIS sin problemas.
Es recomendable trabajar siempre con capas de AutoCAD en ArcGIS o existen casos en los que es preferible utilizar otros formatos
La importación de capas de AutoCAD en ArcGIS es una práctica común y útil para muchos profesionales y usuarios de SIG. Sin embargo, no siempre es la única opción y existen casos en los que es preferible utilizar otros formatos de archivo para trabajar con datos espaciales.
¿Cuándo es recomendable utilizar capas de AutoCAD en ArcGIS?
Las capas de AutoCAD son una buena opción cuando se desea trabajar con datos CAD y aprovechar las capacidades de edición y diseño que ofrece ArcGIS. Esto es especialmente útil para quienes están familiarizados con AutoCAD y prefieren trabajar con su interfaz y funciones específicas.
Además, las capas de AutoCAD son particularmente útiles cuando se necesita procesar información geométrica compleja, como datos 3D, curvas o elementos de diseño arquitectónico o ingenieril. La importación de capas de AutoCAD en ArcGIS permite la visualización y análisis de estos datos de manera precisa y eficiente.
¿Cuándo es preferible utilizar otros formatos de archivo?
Aunque las capas de AutoCAD son versátiles, existen situaciones en las que otros formatos de archivo pueden resultar más adecuados para trabajar con datos espaciales en ArcGIS.
Por ejemplo, si los datos espaciales están disponibles en un formato más común y estándar, como Shapefile o GeoJSON, es preferible utilizar estos formatos para garantizar la interoperabilidad y compatibilidad con otras herramientas y sistemas SIG.
También es recomendable utilizar otros formatos cuando los datos a importar contienen información adicional que no se puede representar o aprovechar plenamente en AutoCAD, como datos atributivos complejos o metadatos específicos.
Si bien la importación de capas de AutoCAD en ArcGIS es una práctica común y útil, es importante evaluar cada situación y determinar si es la opción más adecuada. Considerar factores como la complejidad de los datos, la interoperabilidad y la disponibilidad de otros formatos puede ayudar a tomar una decisión informada sobre cómo trabajar con datos espaciales en ArcGIS.
Qué consideraciones debo tener en cuenta al compartir o exportar capas de AutoCAD importadas en ArcGIS con otros usuarios o aplicaciones
Existen varias consideraciones importantes que debes tener en cuenta al compartir o exportar capas de AutoCAD importadas en ArcGIS con otros usuarios o aplicaciones. Estos consejos te ayudarán a garantizar una correcta transferencia de datos y una visualización precisa de la información geoespacial.
1. Formato de archivo
Al compartir capas de AutoCAD, es esencial utilizar el formato de archivo adecuado para garantizar la compatibilidad con ArcGIS. El formato DWG es el más comúnmente utilizado, pero también puedes utilizar DXF si es necesario. Asegúrate de comprobar la versión del formato DWG o DXF para evitar problemas de compatibilidad.
2. Configuración de capas
Antes de exportar las capas de AutoCAD, es importante revisar y organizar la configuración de las capas. ArcGIS utiliza un sistema de capas basado en atributos y simbología, por lo que es necesario asignar correctamente los atributos y estilos de las capas de AutoCAD para garantizar una correcta visualización en ArcGIS. Verifica también que las capas estén activas y visibles antes de la exportación.
3. Escala y unidades
Otra consideración importante es la escala y las unidades utilizadas en AutoCAD. Es recomendable establecer una escala adecuada antes de exportar las capas para asegurarse de que se representen correctamente en ArcGIS. Además, asegúrate de que las unidades utilizadas en AutoCAD sean coherentes con las unidades de medida utilizadas en ArcGIS.
4. Proyección espacial
Asegúrate de que las capas de AutoCAD estén georreferenciadas y proyectadas correctamente antes de exportarlas. Es posible que necesites ajustar la proyección espacial o realizar transformaciones para garantizar una correcta integración con otros datos geoespaciales en ArcGIS.
5. Verificación y validación
Antes de compartir o exportar las capas de AutoCAD, es importante realizar una verificación y validación exhaustiva de los datos. Verifica la precisión y la coherencia de los atributos, la geometría y la simbología. Realiza pruebas en ArcGIS para asegurarte de que los datos se visualicen correctamente y cumplan con tus requisitos.
Al compartir o exportar capas de AutoCAD en ArcGIS, es fundamental tener en cuenta estas consideraciones. Esto te ayudará a evitar problemas de compatibilidad y a garantizar una correcta visualización de los datos en ArcGIS. Recuerda revisar el formato de archivo, configurar correctamente las capas, establecer la escala y unidades adecuadas, verificar la proyección espacial y validar los datos antes de compartirlos. Con estos consejos útiles, podrás importar capas de AutoCAD en ArcGIS de forma exitosa.
Preguntas frecuentes (FAQ)
1. ¿Cómo puedo importar capas de AutoCAD en ArcGIS?
Puedes importar capas de AutoCAD en ArcGIS utilizando la herramienta "Add Data" en ArcMap.
2. ¿Qué formatos de archivo de AutoCAD son compatibles con ArcGIS?
ArcGIS admite los formatos de archivo de AutoCAD .dwg y .dxf para importar capas.
3. ¿Es posible mantener los atributos de los objetos de AutoCAD durante la importación en ArcGIS?
Sí, puedes mantener los atributos de los objetos de AutoCAD durante la importación en ArcGIS si los atributos están almacenados en campos de texto.
4. ¿Puedo editar las capas de AutoCAD importadas en ArcGIS?
Sí, una vez importadas las capas de AutoCAD en ArcGIS, puedes realizar ediciones en ellas utilizando las herramientas de edición de ArcMap.
5. ¿Qué consejos me recomiendan al importar capas de AutoCAD en ArcGIS?
Al importar capas de AutoCAD en ArcGIS, se recomienda verificar la escala y la proyección de los datos para obtener resultados precisos.
Deja una respuesta
Entradas relacionadas