Aprende a recortar capas espaciales en ArcGIS: paso a paso
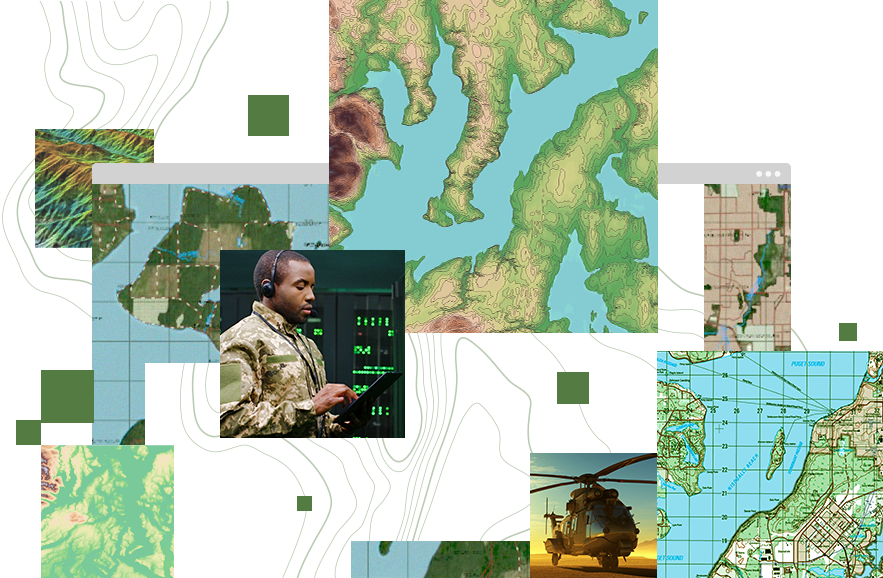
En el mundo de la tecnología y la geografía, ArcGIS es una herramienta poderosa y ampliamente utilizada para el análisis de datos geoespaciales. Una de las tareas más comunes en ArcGIS es recortar capas espaciales, es decir, seleccionar un área de interés de un conjunto de datos geográficos. Aprender a realizar esta operación puede ser de gran utilidad para aquellos que trabajan con información geoespacial y desean obtener resultados específicos y precisos.
Te guiaré paso a paso en el proceso de recorte de capas espaciales en ArcGIS. Te explicaré cómo seleccionar el área de interés, cómo utilizar las herramientas de recorte y cómo exportar los resultados. Además, también exploraremos algunas recomendaciones para optimizar tus resultados y evitar posibles errores. Si estás interesado en aprender a manejar ArcGIS de manera eficiente y sacar el máximo provecho de tus datos geoespaciales, ¡este artículo es para ti!
- Qué es una capa espacial en ArcGIS
- Por qué es importante recortar capas espaciales en ArcGIS
- Cuáles son las diferentes herramientas que se pueden utilizar para recortar capas espaciales en ArcGIS
- Cómo se selecciona la capa de recorte en ArcGIS
- Cuáles son los pasos para recortar una capa espacial en ArcGIS
- Cuáles son algunas consideraciones a tener en cuenta al recortar capas espaciales en ArcGIS
- Cómo puedo asegurarme de que mi recorte haya sido exitoso en ArcGIS
- Qué puedo hacer si mi recorte no fue exitoso en ArcGIS
- Cuáles son algunas aplicaciones prácticas de recortar capas espaciales en ArcGIS
- Existen trucos o consejos adicionales para recortar capas espaciales en ArcGIS de manera eficiente
- Preguntas frecuentes (FAQ)
Qué es una capa espacial en ArcGIS
Una capa espacial en ArcGIS es una representación de un conjunto de datos geográficos, como mapas o imágenes satelitales, que se pueden visualizar y analizar en un sistema de información geográfica (SIG). Cada capa espacial contiene información geográfica y atributos asociados a ella. En ArcGIS, las capas espaciales se pueden crear a partir de diferentes fuentes, como archivos shapefile, archivos de geodatabase o servicios de mapas en línea.
Las capas espaciales en ArcGIS son fundamentales para la creación y análisis de mapas, ya que permiten representar y visualizar información geográfica de forma precisa y detallada. Además, ofrecen herramientas y funcionalidades avanzadas para realizar análisis espaciales, como consultas, selecciones, mediciones y cálculos.
Cómo recortar capas espaciales en ArcGIS
El recorte de capas espaciales en ArcGIS es una operación comúnmente utilizada para limitar el área de estudio o análisis a una región específica. Esta técnica es útil cuando se trabaja con datos geográficos extensos y solo se requiere información de una determinada área de interés.
Para recortar una capa espacial en ArcGIS, sigue estos pasos:
- Abre ArcGIS y carga la capa espacial que deseas recortar.
- Selecciona la herramienta "Recortar" en la barra de herramientas de edición.
- Especifica la capa o entidad que se utilizará como área de recorte. Puede ser otra capa espacial o una entidad geográfica, como un polígono.
- Ajusta los parámetros de recorte, como la tolerancia o la opción de mantener o descartar los bordes de la capa original.
- Ejecuta el recorte y revisa los resultados.
Es importante tener en cuenta que el recorte de capas espaciales en ArcGIS es una operación no destructiva, lo que significa que la capa original no se modifica. En su lugar, se crea una nueva capa recortada con base en los parámetros y área de recorte especificados.
Con el recorte de capas espaciales en ArcGIS, puedes enfocarte en áreas específicas de interés y realizar análisis más precisos y detallados. Esta técnica es especialmente útil en estudios geográficos, planificación urbana, gestión de recursos naturales y muchas otras aplicaciones.
Por qué es importante recortar capas espaciales en ArcGIS
Recortar capas espaciales en ArcGIS es una técnica fundamental para aquellos que trabajan con datos geoespaciales. Permite seleccionar y extraer una parte específica de una capa para su posterior análisis o visualización. Esto es especialmente útil cuando se trabaja con conjuntos de datos grandes o complejos, ya que reduce la cantidad de información que se debe procesar y presenta solo la información relevante.
Al recortar capas espaciales, se pueden realizar análisis más precisos y detallados, ya que se eliminan las áreas que no son de interés. Por ejemplo, si se está estudiando la distribución de especies en un área determinada, se puede recortar la capa de cobertura del suelo para eliminar las áreas de agua o terreno inhóspito.
Otro beneficio de recortar capas espaciales es que ayuda a mejorar la visualización de los datos. Al eliminar las áreas no deseadas, se puede enfocar en mostrar de manera más clara y concisa la información que se desea comunicar. Esto es especialmente útil al crear mapas o presentar datos en informes o presentaciones.
Cómo recortar capas espaciales en ArcGIS paso a paso
Recortar capas espaciales en ArcGIS es un proceso relativamente sencillo que se puede realizar en unos pocos pasos. A continuación, se muestra un tutorial paso a paso:
Paso 1:Abre ArcMap y carga la capa espacial que deseas recortar.Paso 2:Haz clic en el menú "Geoprocesamiento" y selecciona "Recortar".Paso 3:Selecciona la capa que deseas utilizar como máscara de recorte.Paso 4:Ajusta los parámetros de recorte según tus necesidades (por ejemplo, selecciona las áreas de interés).Paso 5:Haz clic en "Aceptar" para realizar el recorte.Paso 6:Guarda la capa recortada en el formato de archivo deseado.
Recuerda que al recortar capas espaciales, es importante asegurarse de que la capa de recorte y la capa a recortar estén en el mismo sistema de coordenadas. De lo contrario, los resultados pueden ser incorrectos o poco precisos.
Aprender a recortar capas espaciales en ArcGIS es una habilidad esencial para aquellos que trabajan con datos geoespaciales. Permite seleccionar y extraer información relevante, mejorar la visualización de los datos y realizar análisis más precisos. Sigue los pasos mencionados anteriormente y podrás recortar capas espaciales de manera efectiva en ArcGIS.
Cuáles son las diferentes herramientas que se pueden utilizar para recortar capas espaciales en ArcGIS
Al utilizar ArcGIS, existen varias herramientas disponibles que permiten recortar capas espaciales de forma precisa y eficiente. Estas herramientas son fundamentales para realizar análisis geoespaciales y trabajar con datos geográficos.
Herramienta Recortar
Una de las herramientas más comunes para recortar capas espaciales en ArcGIS es la herramienta "Recortar". Esta herramienta permite definir una o varias formas de recorte para eliminar las áreas que no son de interés en una capa. Puede utilizar polígonos, líneas o puntos para realizar el recorte.
Herramienta Clip
Otra opción para recortar capas espaciales es la herramienta "Clip". A diferencia de la herramienta "Recortar", la herramienta "Clip" utiliza una capa de polígono como área de recorte. Esta herramienta corta la capa de entrada para que se ajuste exactamente a la forma del polígono de recorte.
Herramienta Extract by Mask
La herramienta "Extract by Mask" es ideal cuando se desea recortar una capa espacial utilizando otra capa como máscara. Esta herramienta crea una nueva capa que contiene únicamente las áreas que se encuentran dentro de la máscara seleccionada. Es especialmente útil cuando se quiere enfocar en un área geográfica específica dentro de una capa más grande.
Recortar: Herramienta que permite eliminar áreas no deseadas utilizando formas de recorte.Clip: Herramienta que ajusta la capa de entrada al área exacta de un polígono de recorte.Extract by Mask: Herramienta que crea una nueva capa utilizando otra como máscara.
Estas son solo algunas de las herramientas disponibles en ArcGIS para recortar capas espaciales. Dependiendo de las necesidades y el tipo de datos con los que estés trabajando, puede que prefieras utilizar una u otra herramienta. Lo importante es conocer las diferentes opciones y tener claro cómo y cuándo utilizar cada una de ellas para obtener los resultados deseados en tus análisis geoespaciales.
Cómo se selecciona la capa de recorte en ArcGIS
Seleccionar la capa de recorte en ArcGIS es un paso fundamental para poder recortar capas espaciales de manera precisa. Para hacerlo, sigue los siguientes pasos:
Paso 1: Abrir ArcMap
Lo primero que debes hacer es abrir el software ArcMap en tu computadora. Puedes encontrar el acceso directo en tu escritorio o buscarlo en el menú de inicio.
Paso 2: Cargar las capas
Carga las capas espaciales que deseas recortar en ArcMap. Puedes hacerlo arrastrando y soltando los archivos de las capas desde una carpeta en tu computadora o utilizando la opción "Agregar datos" en el menú "Archivo". Asegúrate de que las capas estén en el orden correcto en la tabla de contenido.
Paso 3: Seleccionar la herramienta de recorte
En la caja de herramientas de ArcMap, busca la herramienta de recorte. Puedes hacerlo utilizando la barra de búsqueda en la parte superior de la caja de herramientas. Una vez que encuentres la herramienta de recorte, selecciónala.
Paso 4: Seleccionar la capa de recorte
En la herramienta de recorte, encontrarás un campo o una opción para seleccionar la capa de recorte. Haz clic en este campo y selecciona la capa que deseas utilizar como recorte. Puedes elegir una capa existente en tu proyecto de ArcMap o importar una nueva capa.
Paso 5: Configurar otras opciones de recorte
Dependiendo de tus necesidades y de las características de tus capas, es posible que necesites configurar otras opciones de recorte. Estas opciones pueden incluir ajustar los límites de recorte, definir un área de recorte específica o aplicar un atributo para filtrar la capa de recorte. Asegúrate de revisar todas las opciones disponibles y configurarlas según tus requerimientos.
Paso 6: Ejecutar el recorte
Una vez que hayas seleccionado la capa de recorte y configurado todas las opciones necesarias, estás listo para ejecutar el recorte. Haz clic en el botón "Ejecutar" o "Aceptar" en la herramienta de recorte y espera a que ArcMap complete el proceso.
¡Y eso es todo! Ahora has aprendido cómo seleccionar la capa de recorte en ArcGIS. Recuerda que esta es solo una parte del proceso completo de recortar capas espaciales, pero es un paso fundamental para obtener resultados precisos. ¡Sigue aprendiendo y practicando para dominar todas las herramientas y técnicas de ArcGIS!
Cuáles son los pasos para recortar una capa espacial en ArcGIS
Recortar capas espaciales en ArcGIS es una tarea común y esencial en el análisis geoespacial. A través del recorte, puedes delimitar el área de estudio y enfocarte en la región de interés. Afortunadamente, ArcGIS ofrece una variedad de herramientas y funcionalidades que facilitan este proceso. En esta sección, te guiaré paso a paso para recortar una capa espacial en ArcGIS.
Paso 1: Abrir ArcGIS y cargar las capas espaciales
El primer paso consiste en abrir ArcGIS y cargar la capa espacial que deseas recortar, así como la capa que utilizarás como máscara o área de recorte. Asegúrate de que ambas capas estén en el mismo sistema de coordenadas para obtener resultados precisos. Utiliza la herramienta "Agregar datos" para cargar las capas desde su ubicación en tu computadora o red.
Paso 2: Abrir la herramienta "Recortar"
Una vez que hayas cargado las capas espaciales, abre la herramienta "Recortar" en ArcGIS. Esta herramienta se encuentra en la barra de herramientas "Editor". Si no ves la barra de herramientas "Editor", ve a la pestaña "Personalizar" en la parte superior de la ventana y activa la opción "Editor".
Paso 3: Seleccionar la capa de entrada
En la herramienta "Recortar", selecciona la capa que deseas recortar como capa de entrada. Haz clic en el botón de navegación junto al campo "Capa de entrada" y elige la capa relevante de la lista desplegable. Asegúrate de seleccionar la capa correcta para evitar recortar accidentalmente la capa equivocada.
Paso 4: Seleccionar la capa de recorte
A continuación, selecciona la capa que utilizarás como área de recorte. Haz clic en el botón de navegación junto al campo "Capa de recorte" y elige la capa correspondiente de la lista desplegable. Esta capa define la región que se utilizará para recortar la capa de entrada.
Paso 5: Definir opciones de recorte
Ajusta las opciones de recorte según tus necesidades. Puedes elegir recortar la capa de entrada en función de la capa de recorte o mantener únicamente las áreas que se superpongan. También puedes seleccionar si deseas mantener los campos de la capa original o solo los de la capa de recorte. Estas opciones dependen del objetivo de tu análisis.
Paso 6: Ejecutar el recorte
Una vez que hayas configurado las opciones de recorte, haz clic en el botón "Recortar" para ejecutar la operación. ArcGIS procesará el recorte y generará una nueva capa espacial que contiene únicamente las características recortadas. Esta nueva capa se agregará al mapa activo.
Paso 7: Validar y guardar el resultado
Finalmente, valida el resultado del recorte verificando si se ha obtenido la capa espacial recortada de acuerdo a tus expectativas. Si estás satisfecho con el resultado, guarda la capa recortada en tu disco duro o en una base de datos geoespacial para su uso posterior.
Aprender a recortar capas espaciales en ArcGIS es esencial para el análisis y procesamiento de datos geoespaciales. Sigue estos pasos y práctica con diferentes capas para familiarizarte con el proceso. Recuerda también que ArcGIS ofrece otras herramientas de análisis y manipulación espacial que pueden complementar tus tareas y proyectos geoespaciales.
Cuáles son algunas consideraciones a tener en cuenta al recortar capas espaciales en ArcGIS
Cuando se trata de recortar capas espaciales en ArcGIS, es importante tener en cuenta algunas consideraciones clave. Estas consideraciones te garantizarán un proceso de recorte eficiente y preciso, evitando errores y pérdida de información.
1. Verificar la proyección de las capas
Antes de recortar cualquier capa espacial en ArcGIS, es fundamental asegurarse de que todas las capas involucradas compartan la misma proyección. Esto es necesario para evitar distorsiones y errores en el recorte. Puedes verificar la proyección de cada capa en las propiedades de la capa.
2. Establecer una capa de recorte adecuada
Asegúrate de seleccionar una capa de recorte que sea adecuada para tus necesidades. La capa de recorte determinará la extensión geográfica del recorte. Puede ser una capa poligonal, una capa de puntos o una capa de líneas, dependiendo de tus requerimientos.
3. Utilizar la herramienta "Recortar" de ArcGIS
La herramienta "Recortar" de ArcGIS es la opción más común y sencilla para recortar capas espaciales. Puedes acceder a esta herramienta a través de la caja de herramientas de ArcGIS. Asegúrate de seleccionar la capa de recorte adecuada y la capa a recortar, y define el nombre y la ubicación del archivo resultante.
4. Explorar opciones avanzadas de recorte
Además de la herramienta "Recortar" básica, ArcGIS ofrece opciones avanzadas para el recorte de capas espaciales. Puedes utilizar herramientas como "Clip", "Split" o "Erase" para realizar recortes más específicos o complejos. Estas herramientas ofrecen opciones adicionales para refinar el recorte y obtener resultados más precisos.
5. Verificar el resultado del recorte
Después de realizar el recorte, es importante verificar el resultado para asegurarse de que se haya realizado correctamente. Examina la capa recortada y compárala con la capa de recorte original para asegurarte de que la geometría y los atributos sean los esperados. Si es necesario, realiza ajustes o correcciones adicionales.
6. Documentar el proceso de recorte
Es recomendable documentar el proceso de recorte de capas espaciales en ArcGIS. Esto puede incluir capturas de pantalla, descripciones detalladas y cualquier otro dato relevante. La documentación te ayudará a recordar los pasos realizados y a compartir el proceso con otros usuarios o colegas que puedan necesitar realizar recortes similares.
Recortar capas espaciales en ArcGIS puede ser una tarea desafiante, pero siguiendo estas consideraciones y utilizando las herramientas adecuadas, puedes lograr resultados precisos y satisfactorios. Recuerda practicar y experimentar con diferentes opciones para familiarizarte con el proceso y obtener los mejores resultados posibles.
Cómo puedo asegurarme de que mi recorte haya sido exitoso en ArcGIS
Una vez que has realizado el proceso de recorte de capas espaciales en ArcGIS, es importante asegurarse de que el resultado haya sido exitoso y que se hayan obtenido los datos deseados. Para ello, puedes seguir los siguientes pasos:
1. Verificar la capa de salida
Lo primero que debes hacer es revisar la capa de salida que has obtenido después del recorte. Puedes visualizarla en la tabla de contenidos de ArcGIS o abrir el archivo en otro software de visualización de datos geoespaciales. De esta manera, podrás asegurarte de que los datos se han recortado correctamente y que la capa de salida tiene la extensión y los atributos esperados.
2. Comparar con la capa original
Una forma de asegurarte de que el recorte ha sido exitoso es comparar la capa recortada con la capa original. Puedes utilizar herramientas de comparación de datos espaciales para visualizar las diferencias entre ambas capas. Si la capa recortada muestra únicamente los datos que te interesan y no incluye información extra de la capa original, entonces puedes estar seguro de que el recorte ha sido efectivo.
3. Realizar análisis espaciales
Otra forma de verificar el éxito del recorte es realizar análisis espaciales en la capa recortada. Puedes aplicar herramientas de estadística espacial o de proximidad para evaluar los datos de la capa recortada y asegurarte de que estos cumplen con los requerimientos de tu proyecto. Si los resultados de los análisis son coherentes y se ajustan a tus expectativas, entonces puedes considerar que el recorte ha sido exitoso.
4. Comprobar los atributos
Es importante también revisar los atributos de la capa recortada para asegurarte de que se han mantenido correctamente durante el proceso de recorte. Verifica que los valores de los atributos coincidan con los de la capa original y que no se haya perdido o corrompido información importante. Si los atributos se han conservado correctamente, entonces puedes tener confianza en que el recorte ha sido exitoso.
Para asegurarte de que tu recorte ha sido exitoso en ArcGIS, debes verificar la capa de salida, compararla con la capa original, realizar análisis espaciales y comprobar los atributos. Siguiendo estos pasos, podrás tener la certeza de que has obtenido los resultados deseados y que el recorte ha sido efectivo en tu proyecto geoespacial.
Qué puedo hacer si mi recorte no fue exitoso en ArcGIS
Si has intentado recortar capas espaciales en ArcGIS y no has tenido éxito, no te preocupes. A veces, el proceso de recorte puede presentar dificultades, pero hay varias cosas que puedes hacer para solucionarlo. En primer lugar, verifica que las capas que estás intentando recortar tengan una superposición espacial. Es decir, asegúrate de que haya áreas en común entre las capas y que la geometría coincida.
Otro paso importante es revisar la configuración de las herramientas de recorte que estás utilizando. Es posible que estés utilizando parámetros incorrectos o que no estés definiendo adecuadamente las áreas de recorte y las áreas de recortadores. Asegúrate de seleccionar las opciones correctas en las herramientas de recorte para obtener los resultados deseados.
Adicionalmente, verifica que las capas estén correctamente proyectadas. Si las capas tienen diferentes sistemas de coordenadas o proyecciones, esto puede causar problemas al recortar. Asegúrate de que todas las capas estén proyectadas de la misma manera antes de realizar el recorte.
Si has realizado los pasos anteriores y aún así no has tenido éxito en el recorte, es posible que haya problemas con la calidad de los datos. Revisa si las capas contienen errores topológicos o si hay áreas con geometrías inválidas. En caso afirmativo, intenta corregir estos problemas antes de realizar el recorte.
Recuerda que el recorte de capas en ArcGIS puede ser un proceso complejo, pero siguiendo estos pasos y teniendo en cuenta los detalles técnicos, podrás solucionar la mayoría de los problemas que puedan surgir. No te desanimes y sigue practicando, ¡pronto serás un experto en el recorte de capas espaciales en ArcGIS!
Cuáles son algunas aplicaciones prácticas de recortar capas espaciales en ArcGIS
Recortar capas espaciales en ArcGIS es una de las tareas más comunes y útiles que puedes realizar en tu trabajo con SIG. Esta funcionalidad te permite seleccionar y extraer un área específica de tu capa, eliminando todo el resto de información que no necesitas.
Las aplicaciones prácticas de recortar capas espaciales son múltiples. Por ejemplo, si estás trabajando en un proyecto de planificación urbana, puedes recortar una capa de límites de municipios para enfocarte únicamente en un área determinada. Esto te permitirá analizar y visualizar con mayor detalle los datos relacionados con esa área en particular.
Otro ejemplo de aplicación práctica es en el análisis ambiental. Supongamos que estás estudiando la distribución de una especie de árbol en un área geográfica determinada. Puedes recortar una capa de cobertura forestal y enfocarte únicamente en las áreas donde se encuentra esa especie en específico. De esta manera, podrás realizar un análisis más preciso y detallado de su distribución.
Además, recortar capas espaciales también es útil en el ámbito de la gestión de recursos naturales. Por ejemplo, si estás trabajando en un proyecto de conservación de biodiversidad, puedes recortar una capa de áreas protegidas para identificar las zonas donde se solapan con los corredores biológicos. Esto te permitirá tomar decisiones más informadas y eficientes en cuanto a la conservación de la biodiversidad.
El recorte de capas espaciales en ArcGIS tiene aplicaciones prácticas en diversos campos, como la planificación urbana, el análisis ambiental y la gestión de recursos naturales. Esta funcionalidad te permite seleccionar y extraer áreas específicas de tus capas, lo que te permite realizar análisis más precisos y detallados.
Existen trucos o consejos adicionales para recortar capas espaciales en ArcGIS de manera eficiente
Cuando se trata de recortar capas espaciales en ArcGIS, existen algunos trucos y consejos adicionales que pueden ayudarte a hacerlo de manera eficiente. Estas técnicas te permitirán ahorrar tiempo y esfuerzo al recortar tus datos geoespaciales.
Utiliza la herramienta "Recortar" de ArcGIS
Una de las formas más sencillas de recortar capas espaciales en ArcGIS es utilizando la herramienta "Recortar". Esta herramienta te permite seleccionar la capa de recorte y la capa a recortar, y eliminará cualquier parte de la capa que caiga fuera de la capa de recorte.
Para utilizar la herramienta "Recortar", simplemente selecciona la capa que deseas recortar y haz clic derecho sobre ella. Luego, selecciona la opción "Recortar" en el menú desplegable. A continuación, selecciona la capa de recorte y haz clic en "Aceptar".
Utiliza una capa de polígono para recortar
Otra técnica útil para recortar capas espaciales en ArcGIS es utilizando una capa de polígono como máscara de recorte. Esto es especialmente útil cuando deseas recortar una capa utilizando una forma específica o un área definida.
Para utilizar una capa de polígono como máscara de recorte, primero debes asegurarte de tener una capa de polígono que represente el área de recorte deseada. Luego, selecciona la capa que deseas recortar y ve a la pestaña "Edición" en la barra de herramientas de ArcGIS. Haz clic en "Recortar" y selecciona la capa de polígono como máscara de recorte.
Utiliza la herramienta "Recortar" con una expresión de consulta
Además de utilizar la herramienta "Recortar", también puedes utilizar una expresión de consulta para recortar capas espaciales en ArcGIS. Una expresión de consulta te permite especificar un conjunto de reglas que determinarán qué partes de la capa se recortarán.
Para utilizar una expresión de consulta, selecciona la capa que deseas recortar y ve a la pestaña "Selección" en la barra de herramientas de ArcGIS. Haz clic en "Atributos" y selecciona "Crear consulta". Luego, establece las condiciones de la consulta según tus necesidades y haz clic en "Aceptar".
Utiliza la herramienta "Recortar" con una capa de máscara
Otra técnica avanzada para recortar capas espaciales en ArcGIS es utilizando una capa de máscara. Una capa de máscara te permite definir un área irregular de recorte utilizando una imagen raster o una capa vectorial.
Para utilizar una capa de máscara, selecciona la capa que deseas recortar y ve a la pestaña "Procesamiento" en la barra de herramientas de ArcGIS. Haz clic en "Caja de herramientas" y busca la herramienta "Recortar". Luego, selecciona la capa de máscara adecuada y establece las opciones de recorte según tus necesidades.
Guarda tu capa recortada como una nueva capa
Finalmente, una vez que hayas recortado tu capa espacial en ArcGIS, es recomendable guardarla como una nueva capa. Esto te permitirá mantener tus datos originales intactos y trabajar con la capa recortada de manera independiente.
Para guardar tu capa recortada como una nueva capa, simplemente selecciona la capa recortada, haz clic derecho sobre ella y selecciona la opción "Exportar". Luego, selecciona el formato de archivo deseado y elige la ubicación donde deseas guardar la nueva capa. Finalmente, haz clic en "Guardar" para completar el proceso.
Preguntas frecuentes (FAQ)
1. ¿Qué es una capa espacial en ArcGIS?
Una capa espacial en ArcGIS es un conjunto de datos geográficos que se representan en un mapa. Puede incluir información como puntos, líneas o polígonos.
2. ¿Por qué necesito recortar una capa espacial?
Recortar una capa espacial es útil cuando solo quieres trabajar con una parte específica de los datos, por ejemplo, si solo estás interesado en un área geográfica determinada.
3. ¿Cómo puedo recortar una capa espacial en ArcGIS?
Para recortar una capa espacial en ArcGIS, debes utilizar la herramienta "Recortar" que se encuentra en la barra de herramientas de edición. Simplemente selecciona la capa que deseas recortar y la capa de recorte que define el área a mantener.
4. ¿Qué pasa con los datos que se encuentran fuera del área de recorte?
Los datos que se encuentran fuera del área de recorte se eliminarán de la capa espacial. Solo se conservarán los elementos que estén dentro del área definida por la capa de recorte.
5. ¿Puedo deshacer el recorte de una capa espacial en ArcGIS?
Sí, puedes deshacer el recorte de una capa espacial si utilizas la herramienta "Edición" y seleccionas "Deshacer recorte". Esto restaurará la capa a su estado anterior antes de realizar el recorte.
Deja una respuesta
Entradas relacionadas