Aprende a unir el campo de dos shapes en ArcGIS de forma fácil
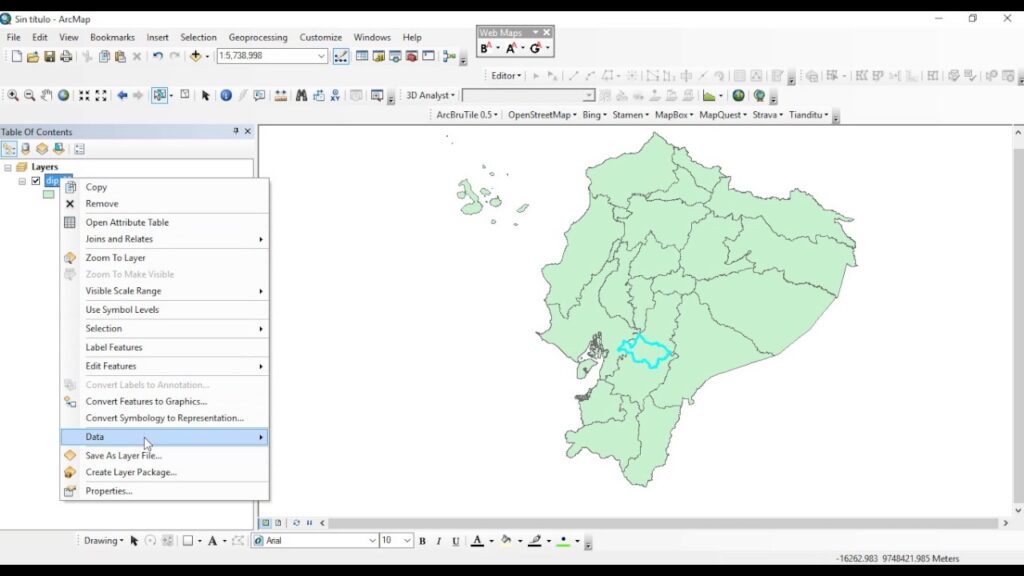
En el ámbito de la cartografía y la geografía, ArcGIS es una herramienta poderosa y ampliamente utilizada para el análisis y la representación de datos espaciales. Sin embargo, a veces enfrentamos desafíos al trabajar con capas de información que contienen formas o polígonos separados que deseamos unir. Esto puede ser especialmente problemático cuando necesitamos realizar análisis o visualizaciones que requieren un solo polígono continuo.
Exploraremos una solución sencilla para unir dos shapes en ArcGIS. Veremos cómo utilizar una herramienta específica para combinar las geometrías de dos polígonos separados en una sola entidad espacial. También aprenderemos cómo manejar situaciones particulares, como la presencia de agujeros o la edición de atributos, para obtener resultados precisos y coherentes. Sigue leyendo para descubrir cómo unir el campo de dos shapes en ArcGIS de manera fácil y efectiva.
- Cuáles son las principales herramientas que se utilizan en ArcGIS para unir el campo de dos shapes
- Qué es exactamente la unión de campos en ArcGIS y para qué se utiliza
- Cuál es la diferencia entre la unión de campos y la fusión de shapes en ArcGIS
- Cómo puedo unir el campo de dos shapes en ArcGIS sin perder información
- Cuáles son los pasos a seguir para realizar una unión de campos en ArcGIS de manera eficiente
- Existen limitaciones o restricciones al momento de unir el campo de dos shapes en ArcGIS
- Qué hacer si los campos que quiero unir tienen nombres diferentes en los dos shapes en ArcGIS
- Es posible unir el campo de dos shapes que tienen diferentes proyecciones en ArcGIS
- Puedo unir el campo de dos shapes en ArcGIS utilizando un criterio de coincidencia específico
- Qué precauciones debo tener en cuenta al unir el campo de dos shapes en ArcGIS para evitar errores o pérdida de información
- Preguntas frecuentes (FAQ)
Cuáles son las principales herramientas que se utilizan en ArcGIS para unir el campo de dos shapes
En ArcGIS, existen diversas herramientas que permiten unir el campo de dos shapes de forma fácil y eficiente. Estas herramientas son fundamentales para analizar y combinar datos geoespaciales de diferentes fuentes y asegurar que los atributos se consoliden correctamente.
1. Unión por atributo
Una de las principales herramientas es la "Unión por atributo", la cual permite combinar los atributos de dos shapes a través de un campo en común. Esta herramienta es especialmente útil cuando se desea agregar los atributos de una capa a otra, utilizando un campo de identificación único como referencia.
2. Join Field
Otra herramienta muy útil es "Join Field", que permite unir el campo de dos shapes a través de una relación definida por el usuario. Esta herramienta es ideal cuando se requiere realizar una unión basada en una relación compleja o cuando se desean agregar campos adicionales a la capa de destino.
3. Geoprocesamiento en ArcToolbox
Además de estas herramientas, ArcGIS ofrece una amplia gama de opciones de geoprocesamiento en su ArcToolbox. Estas opciones permiten realizar unión de campos utilizando diferentes técnicas y criterios, como unión espacial, unión por ubicación o unión basada en valores de atributos específicos.
4. Uso de Python
Por último, para aquellos usuarios más avanzados, ArcGIS ofrece la posibilidad de utilizar el lenguaje de programación Python para realizar uniones de campos de manera automatizada y eficiente. A través de la API de ArcPy, se pueden desarrollar scripts personalizados para realizar todo tipo de operaciones de unión de campos.
ArcGIS proporciona una amplia gama de herramientas y opciones para unir el campo de dos shapes de forma fácil y rápida. Ya sea utilizando herramientas predefinidas, aprovechando el geoprocesamiento en ArcToolbox o desarrollando scripts personalizados en Python, los usuarios tienen a su disposición todas las herramientas necesarias para combinar y consolidar los atributos de sus datos geoespaciales.
Qué es exactamente la unión de campos en ArcGIS y para qué se utiliza
La unión de campos en ArcGIS es una tarea común en el análisis espacial y la gestión de datos geoespaciales. Se utiliza para combinar la información de dos capas en una sola, basándose en un campo común entre ellas. Esto permite enriquecer los datos existentes al agregar información adicional de otra capa. Por ejemplo, si tenemos una capa con información de los límites de las provincias y otra capa con datos demográficos, podemos unir los campos correspondientes para obtener un conjunto de datos completo y más rico en información.
La unión de campos en ArcGIS es especialmente útil cuando se trabaja con datos provenientes de diferentes fuentes o formatos. Al unir los campos, podemos consolidar la información dispersa y obtener una visión más completa de los datos. Además, la unión de campos también facilita el análisis espacial, ya que nos permite realizar consultas y realizar cálculos utilizando los datos combinados.
Cómo unir el campo de dos shapes en ArcGIS
Para unir el campo de dos shapes en ArcGIS, podemos utilizar la herramienta "Unión" disponible en la caja de herramientas de análisis. Esta herramienta requiere al menos dos capas de entrada y un campo común entre ellas. Una vez seleccionadas las capas y el campo, ArcGIS realizará la unión de los campos y creará una nueva capa con la información combinada.
Es importante tener en cuenta que la unión de campos en ArcGIS no modifica las capas originales, sino que crea una nueva capa con los campos unidos. Esto nos permite mantener la integridad de los datos originales y realizar análisis adicionales sin afectar los datos originales.
Además de la herramienta "Unión", ArcGIS también ofrece otras opciones para unir campos, como el uso de relaciones o el uso de consultas espaciales. Estas opciones permiten una mayor flexibilidad en la unión de campos y pueden adaptarse a diferentes situaciones y requisitos específicos.
Consejos para una unión de campos exitosa en ArcGIS
Al realizar la unión de campos en ArcGIS, es importante seguir algunos consejos para garantizar un proceso exitoso:
- Verificar que las capas a unir tengan un campo en común con valores coincidentes. De lo contrario, la unión puede no ser exitosa o los resultados pueden contener datos incorrectos.
- Verificar que las capas tengan la misma proyección espacial. Si las capas tienen proyecciones diferentes, es recomendable realizar una reproyección antes de unir los campos para evitar errores o incoherencias espaciales en los resultados.
- Realizar una limpieza previa de los datos. Antes de unir los campos, es recomendable revisar y limpiar los datos, eliminando valores nulos o incoherentes que puedan afectar la unión o los resultados obtenidos.
- Realizar pruebas y validaciones de los resultados obtenidos. Después de realizar la unión de campos, es importante revisar los resultados obtenidos y realizar pruebas y validaciones para asegurarse de que los datos combinados sean correctos y coherentes.
Siguiendo estos consejos, podemos garantizar una unión de campos exitosa en ArcGIS y obtener un conjunto de datos enriquecido y más completo para nuestros análisis y visualizaciones geoespaciales.
Cuál es la diferencia entre la unión de campos y la fusión de shapes en ArcGIS
La diferencia fundamental entre la unión de campos y la fusión de shapes en ArcGIS radica en el resultado final que se obtiene. Ambos procesos son utilizados para combinar información de diferentes fuentes en una sola capa, pero cada uno tiene un enfoque y objetivo diferente.
La unión de campos se utiliza cuando se desea combinar la información de dos tablas diferentes en base a una clave o campo en común. Por ejemplo, si se tiene una tabla de atributos con información de los nombres de los municipios y otra tabla con datos demográficos de cada municipio, se puede realizar la unión de campos utilizando el nombre del municipio como clave para combinar la información de ambas tablas en una sola.
Por otro lado, la fusión de shapes se utiliza cuando se desea combinar dos o más shapes en una sola capa. Esto es útil cuando se tienen shapes que representan áreas geográficas diferentes y se desea combinarlas en una única área más grande. Por ejemplo, si se tienen shapes de diferentes estados de un país y se quiere crear una única capa que represente todo el país, se puede utilizar la fusión de shapes para combinar los shapes individuales en uno solo que represente el país completo.
La unión de campos se utiliza para combinar información de tablas diferentes, mientras que la fusión de shapes se utiliza para combinar shapes en una sola capa. Ambos procesos son fundamentales en ArcGIS y permiten generar análisis espaciales más completos y precisos.
Cómo puedo unir el campo de dos shapes en ArcGIS sin perder información
Unir el campo de dos shapes en ArcGIS puede ser una tarea complicada si no se tiene el conocimiento adecuado. Sin embargo, existen formas fáciles de hacerlo sin perder información importante en el proceso.
Una opción es utilizar la herramienta "Join Field" en ArcGIS. Esta herramienta permite combinar los atributos de dos capas o shapes basándose en un campo común. Para utilizarla, simplemente selecciona las capas que deseas unir y especifica el campo común en el que se basará la unión.
Otra opción es utilizar la función "Spatial Join" en ArcGIS. Esta función permite combinar los atributos de dos capas basándose en su ubicación espacial. Para utilizarla, selecciona las capas que deseas unir y especifica los criterios de unión, como la distancia máxima o la relación espacial deseada.
Ejemplo de unión de campos en ArcGIS utilizando la herramienta "Join Field"
Supongamos que tenemos dos capas en ArcGIS: una capa de polígonos que representa las ciudades de un país y una capa de puntos que representa las tiendas ubicadas en esas ciudades. Ambas capas tienen un campo común llamado "ID_ciudad".
Para unir el campo "ID_ciudad" de ambas capas, podemos seguir estos pasos:
- Abre ArcGIS y carga las capas de ciudades y tiendas.
- Selecciona la capa de ciudades y haz clic derecho sobre ella. Selecciona la opción "Joins and Relates" y luego "Join...".
- En la ventana emergente, selecciona la opción "Join Field" y elige la capa de tiendas como la tabla de unión.
- Especifica el campo común "ID_ciudad" en ambas capas.
- Haz clic en "OK" para unir los campos.
Una vez completados estos pasos, los atributos de la capa de tiendas se unirán a la capa de ciudades basándose en el campo "ID_ciudad". Ahora podrás utilizar la información combinada para realizar análisis espaciales o generar nuevos mapas.
Ejemplo de unión de campos en ArcGIS utilizando la función "Spatial Join"
Supongamos que tenemos dos capas en ArcGIS: una capa de polígonos que representa los departamentos de un país y una capa de puntos que representa las escuelas ubicadas en esos departamentos. Queremos unir el campo "ID_departamento" de ambas capas utilizando la función "Spatial Join".
Para hacerlo, podemos seguir estos pasos:
- Abre ArcGIS y carga las capas de departamentos y escuelas.
- Selecciona la capa de departamentos y haz clic derecho sobre ella. Selecciona la opción "Joins and Relates" y luego "Join...".
- En la ventana emergente, selecciona la opción "Spatial Join" y elige la capa de escuelas como la capa de unión.
- Define los criterios de unión, como la distancia máxima o la relación espacial deseada.
- Haz clic en "OK" para unir los campos.
Una vez completados estos pasos, los atributos de la capa de escuelas se unirán a la capa de departamentos basándose en su ubicación espacial. Esto permitirá realizar análisis más completos y tomar decisiones informadas.
Cuáles son los pasos a seguir para realizar una unión de campos en ArcGIS de manera eficiente
La unión de campos en ArcGIS es una tarea común cuando se trabaja con datos geoespaciales. Afortunadamente, este software ofrece una gran cantidad de herramientas y funciones que facilitan este proceso.
Para unir el campo de dos shapes en ArcGIS, sigue estos sencillos pasos:
Paso 1: Abre ArcMap y carga los shapefiles
Lo primero que debes hacer es abrir ArcMap y cargar los shapefiles que deseas unir. Puedes hacerlo arrastrándolos directamente desde el Explorador de Windows o utilizando la opción "Agregar datos" en el menú "Archivo". Asegúrate de que los shapefiles tengan campos comunes que puedan utilizarse para realizar la unión.
Paso 2: Abre la herramienta "Unir campos"
Una vez que hayas cargado los shapefiles, debes abrir la herramienta "Unir campos" en ArcMap. Puedes hacerlo seleccionando la opción "Unir campos" en el menú "Datos" o buscándola en la barra de herramientas "Herramientas de datos". Esta herramienta te permitirá seleccionar los shapefiles que deseas unir y especificar los campos que se utilizarán para la unión.
Paso 3: Selecciona los shapefiles y los campos para la unión
En la ventana de la herramienta "Unir campos", debes seleccionar los shapefiles que deseas unir. Puedes hacerlo simplemente marcando las casillas correspondientes junto a los nombres de los shapefiles. A continuación, debes especificar los campos que se utilizarán para la unión. Puedes seleccionarlos de las listas desplegables que se encuentran junto a los nombres de los shapefiles.
Paso 4: Especifica el nombre y la ubicación del nuevo shapefile
Una vez que hayas seleccionado los shapefiles y los campos para la unión, debes especificar el nombre y la ubicación del nuevo shapefile resultante. Puedes hacerlo utilizando el botón "Examinar" junto a la opción "Guardar en" en la ventana de la herramienta "Unir campos". Asegúrate de seleccionar una ubicación y un nombre adecuados para el nuevo shapefile.
Paso 5: Ejecuta la unión y revisa los resultados
Finalmente, debes hacer clic en el botón "Ejecutar" en la ventana de la herramienta "Unir campos" para iniciar el proceso de unión. Una vez que se complete la unión, puedes revisar los resultados en el nuevo shapefile generado. Puedes abrirlo en ArcMap para verificar que la unión se haya realizado correctamente y que los campos se hayan unido de forma adecuada.
Unir el campo de dos shapes en ArcGIS es un proceso relativamente sencillo que puede realizarse utilizando la herramienta "Unir campos" en ArcMap. Siguiendo los pasos descritos anteriormente, podrás realizar esta tarea de manera eficiente y obtener un nuevo shapefile con los campos unidos.
Existen limitaciones o restricciones al momento de unir el campo de dos shapes en ArcGIS
Al momento de realizar la unión de campos en ArcGIS, es importante tener en cuenta algunas limitaciones o restricciones que pueden afectar el proceso. Una de las principales limitaciones es que ambos shapes deben tener un campo en común que se utilizará como clave para realizar la unión.
Otra limitación es que los campos que se desean unir deben tener el mismo tipo de dato. Por ejemplo, si se desea unir un campo numérico con un campo de texto, no será posible realizar la unión directamente.
Además, es necesario que los datos en ambos shapes sean consistentes y estén correctamente georreferenciados. Si uno de los shapes contiene datos incorrectos o está desplazado espacialmente, la unión puede producir resultados erróneos.
Es importante destacar que al unir el campo de dos shapes, la información del campo de un shape se agrega a los atributos del otro shape. Esto significa que si se realiza una unión entre un shape de puntos y un shape de polígonos, la información de los puntos se agregará como atributos a los polígonos correspondientes.
Al momento de unir el campo de dos shapes en ArcGIS, es necesario tener en cuenta las limitaciones mencionadas, como la existencia de un campo en común, la consistencia de los datos y el tipo de dato de los campos a unir. De esta manera, se podrá realizar la unión de forma correcta y obtener los resultados deseados.
Qué hacer si los campos que quiero unir tienen nombres diferentes en los dos shapes en ArcGIS
Si estás trabajando con ArcGIS y necesitas unir el campo de dos shapes, pero descubres que los nombres de los campos son diferentes, ¡no te preocupes! Existe una forma fácil de solucionar este problema.
En primer lugar, debes recordar que los campos que deseas unir deben tener información similar o relacionada. Por ejemplo, si estás trabajando con dos shapefiles diferentes que contienen datos de población, los campos que deseas unir deben tener la misma información, como el nombre de la ciudad o el código del municipio.
Para unir los campos, necesitarás utilizar la herramienta "Field Mapping" en ArcGIS. Esta herramienta te permite establecer una relación entre los campos de los dos shapefiles, incluso si los nombres no coinciden.
Una vez que hayas abierto la herramienta "Field Mapping", selecciona los dos shapefiles que deseas unir y asegúrate de que la opción "Preserve" esté marcada. Luego, haz clic en el botón "Add Table" para agregar los campos que deseas unir.
Alineando los campos
En esta etapa, debes alinear los campos de los dos shapefiles. Para hacerlo, selecciona cada campo y arrástralo a su correspondiente en el otro shapefile. Si los nombres de los campos son diferentes, puedes utilizar el cuadro de búsqueda para localizar el campo correspondiente.
Una vez que hayas alineado todos los campos, haz clic en el botón "OK" para guardar los cambios. Ahora, los campos de los dos shapefiles estarán unidos, incluso si tenían nombres diferentes.
Es importante destacar que esta técnica solo funcionará si los campos que deseas unir tienen información similar. Si los campos contienen información diferente o no relacionada, es posible que no puedas unirlos de esta manera.
Si necesitas unir el campo de dos shapefiles en ArcGIS y descubres que los nombres de los campos son diferentes, puedes utilizar la herramienta "Field Mapping" para establecer una relación entre ellos. Asegúrate de que los campos tengan información similar y alinea los campos manualmente. ¡Con estos pasos, podrás unir los campos de manera fácil y rápida!
Es posible unir el campo de dos shapes que tienen diferentes proyecciones en ArcGIS
En ArcGIS, es posible unir el campo de dos shapes que tienen diferentes proyecciones de una manera fácil y eficiente. Esto es particularmente útil cuando se trabaja con datos geográficos que se han recolectado o generado en diferentes sistemas de coordenadas.
Para unir el campo de dos shapes con diferentes proyecciones en ArcGIS, debes seguir los siguientes pasos:
- Abre ArcGIS y carga los dos shapes que deseas unir.
- Asegúrate de que los dos shapes estén en diferentes capas. Si no es así, crea una nueva capa para uno de los shapes.
- Selecciona la herramienta "Unir campos" en la barra de herramientas de edición.
- En la ventana emergente, selecciona la capa y el campo que deseas unir en cada shape.
- Haz clic en "Unir" y espera a que el proceso se complete.
Una vez que hayas unido el campo de los dos shapes, podrás trabajar con los datos como si fueran uno solo. Esto te permitirá realizar análisis espaciales y generar visualizaciones más completas y precisas.
Es importante tener en cuenta que al unir el campo de dos shapes con diferentes proyecciones, es posible que haya algún nivel de distorsión o pérdida de precisión. Por lo tanto, es recomendable verificar y validar los resultados obtenidos después de realizar la unión.
ArcGIS ofrece una manera fácil y eficiente de unir el campo de dos shapes que tienen diferentes proyecciones. Siguiendo los pasos mencionados anteriormente, podrás aprovechar al máximo tus datos geográficos y realizar análisis espaciales de manera más precisa.
Puedo unir el campo de dos shapes en ArcGIS utilizando un criterio de coincidencia específico
Al trabajar con datos geoespaciales en ArcGIS, a menudo nos encontramos con la necesidad de unir el campo de dos shapes para analizarlos o visualizarlos de manera conjunta. Afortunadamente, ArcGIS nos ofrece una forma fácil y eficiente de realizar esta tarea utilizando un criterio de coincidencia específico.
El primer paso para unir el campo de dos shapes en ArcGIS es asegurarse de que ambos archivos estén cargados en la tabla de contenidos. Luego, seleccionamos la herramienta "Unir" en la barra de herramientas de Geoprocesamiento.
A continuación, se abrirá la ventana de "Unir" donde debemos seleccionar el primer shape como el "Objeto de entrada" y el segundo shape como el "Unir shape". También debemos especificar el campo de coincidencia en ambos shapes.
Es importante elegir el campo de coincidencia adecuado para obtener resultados precisos. Por ejemplo, si queremos unir dos shapes que representan provincias y queremos unirlos por el campo "nombre", debemos asegurarnos de que ambos shapes tengan un campo llamado "nombre" y que tenga la misma información.
Luego de seleccionar los shapes y el campo de coincidencia, podemos ajustar las opciones de unión según nuestras necesidades. Podemos seleccionar si queremos mantener todas las características en el resultado final o solo las características coincidentes. También podemos elegir si queremos unir solo los campos especificados o todos los campos.
Una vez configuradas las opciones de unión, hacemos clic en "Aceptar" y ArcGIS comenzará a unir los campos de los shapes seleccionados. El resultado se mostrará como una nueva capa en la tabla de contenidos con el nombre que hayamos especificado.
Es importante tener en cuenta que es posible que algunos campos no se unan correctamente si la información no coincide exactamente. En estos casos, es recomendable revisar los datos y asegurarse de que todo esté correctamente configurado antes de realizar la unión.
ArcGIS nos ofrece una forma fácil y eficiente de unir el campo de dos shapes utilizando un criterio de coincidencia específico. Siguiendo los pasos mencionados anteriormente, podemos obtener resultados precisos y visualizar o analizar nuestros datos de manera conjunta. ¡No dudes en probar esta funcionalidad en tu próximo proyecto de ArcGIS!
Qué precauciones debo tener en cuenta al unir el campo de dos shapes en ArcGIS para evitar errores o pérdida de información
Al unir el campo de dos shapes en ArcGIS, es importante tener en cuenta algunas precauciones para evitar errores o pérdida de información. A continuación, se presentan algunas recomendaciones:
1. Realizar una copia de respaldo de los datos
Antes de comenzar el proceso de unión, se recomienda realizar una copia de respaldo de los datos originales. Esto garantizará que, en caso de algún error o pérdida de información, sea posible recuperar los datos originales sin dificultad.
2. Verificar la consistencia de los campos
Es fundamental que los campos que se desean unir sean consistentes en ambos shapes. Esto implica que los campos tengan el mismo tipo de dato, la misma longitud, y el mismo nombre. De lo contrario, es posible que se generen errores durante el proceso de unión.
3. Realizar una limpieza previa de los datos
Antes de unir los campos, es recomendable realizar una limpieza previa de los datos. Esto implica eliminar registros duplicados, corregir errores de formato o tipografía, y asegurarse de que los valores de los campos sean coherentes y correctos.
4. Utilizar la herramienta adecuada
En ArcGIS, existen diferentes herramientas para unir los campos de dos shapes, como la herramienta "Join Field" o la herramienta "Spatial Join". Es importante seleccionar la herramienta adecuada en función de los requerimientos y características de los datos.
5. Verificar los resultados de la unión
Una vez realizada la unión de los campos, es fundamental verificar los resultados obtenidos. Se recomienda revisar los registros unidos, verificar la coherencia de los datos y asegurarse de que se hayan unido correctamente. En caso de encontrar algún error, es posible deshacer la unión y realizar los ajustes necesarios.
Al unir el campo de dos shapes en ArcGIS, es importante tomar precauciones para evitar errores o pérdida de información. Realizar una copia de respaldo de los datos, verificar la consistencia de los campos, realizar una limpieza previa, utilizar la herramienta adecuada y verificar los resultados son algunas de las recomendaciones clave para garantizar una unión exitosa.
Preguntas frecuentes (FAQ)
¿Qué es ArcGIS y para qué se utiliza?
ArcGIS es un software de Sistemas de Información Geográfica (SIG) que permite analizar y visualizar datos geoespaciales.
¿Qué son los shapes en ArcGIS?
Los shapes son archivos de formato vectorial que contienen información geoespacial, como puntos, líneas o polígonos.
¿Por qué es importante unir el campo de dos shapes en ArcGIS?
Unir el campo de dos shapes permite combinar y relacionar la información de ambos archivos en una sola capa, facilitando el análisis de datos geográficos.
¿Cuáles son los pasos para unir el campo de dos shapes en ArcGIS?
Los pasos son: 1) Abrir los dos shapes en ArcGIS. 2) Seleccionar la herramienta "Unir campos" en el menú de Geoprocesamiento. 3) Seleccionar los shapes y los campos a unir. 4) Ejecutar el proceso y guardar la nueva capa resultante.
¿Existen diferencias en el proceso de unir campos dependiendo de la versión de ArcGIS?
Puede haber ligeras diferencias en la interfaz y en la ubicación de las herramientas, pero en general, el proceso de unir campos es similar en todas las versiones de ArcGIS.
Deja una respuesta
Entradas relacionadas