Aprende cómo crear una capa en ArcGIS Pro: guía paso a paso
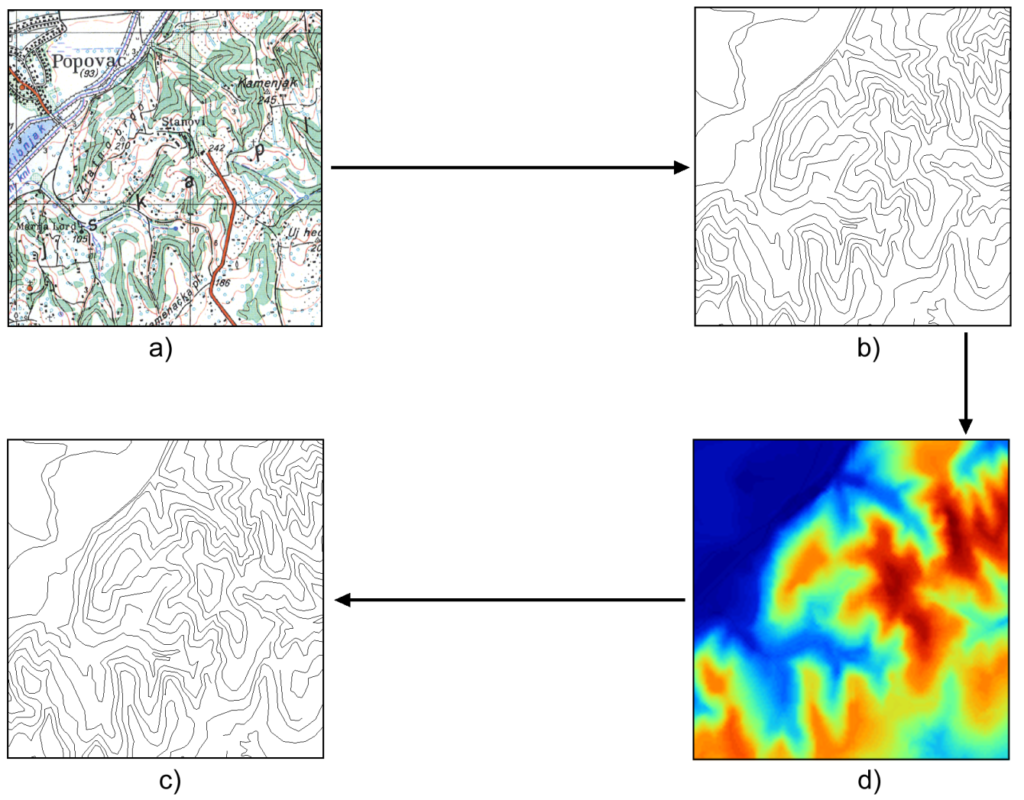
En el mundo de la cartografía y el análisis espacial, ArcGIS Pro es una herramienta fundamental. Este software de Esri permite trabajar con datos geoespaciales de manera eficiente y realizar análisis avanzados. Una de las funcionalidades básicas de ArcGIS Pro es la capacidad de crear y gestionar capas geográficas, que son la base de cualquier mapa o análisis espacial. Aprender a crear una capa en ArcGIS Pro es esencial para aquellos que deseen utilizar esta herramienta de manera efectiva.
Te mostraremos un tutorial paso a paso sobre cómo crear una capa en ArcGIS Pro. Desde la creación de una capa en blanco hasta la importación de datos existentes, te guiaremos a través de todo el proceso. Además, también te daremos algunos consejos y trucos para que puedas aprovechar al máximo esta poderosa herramienta de cartografía. No importa si eres un principiante en el mundo de la cartografía o si eres un usuario experimentado, esta guía te será de gran ayuda para crear tus propias capas en ArcGIS Pro.
- Cuáles son los pasos para crear una capa en ArcGIS Pro
- Qué es una capa en ArcGIS Pro y para qué se utiliza
- Cuáles son las opciones de visualización disponibles al crear una capa en ArcGIS Pro
- Cómo se pueden agregar atributos a una capa en ArcGIS Pro
- Cuáles son las diferentes herramientas de edición que se pueden utilizar al crear una capa en ArcGIS Pro
- Es posible importar datos externos para crear una capa en ArcGIS Pro
- Qué tipos de geometrías se pueden generar al crear una capa en ArcGIS Pro
- Qué configuraciones de simbología se pueden aplicar a una capa en ArcGIS Pro
- Cuál es la diferencia entre la creación de una capa de punto, línea y polígono en ArcGIS Pro
- Es posible compartir una capa creada en ArcGIS Pro con otros usuarios
- Preguntas frecuentes (FAQ)
Cuáles son los pasos para crear una capa en ArcGIS Pro
Crear una capa en ArcGIS Pro es un proceso sencillo que requiere seguir algunos pasos clave. A continuación, te ofrecemos una guía paso a paso para ayudarte a crear tu propia capa en ArcGIS Pro:
Paso 1: Abrir ArcGIS Pro
Lo primero que debes hacer es abrir el software ArcGIS Pro en tu computadora. Una vez abierto, verás la interfaz de usuario principal con una variedad de opciones y herramientas.
Paso 2: Crear un proyecto nuevo
Para crear una capa en ArcGIS Pro, es necesario tener un proyecto nuevo. En la pestaña "Proyecto" de la barra de herramientas, selecciona "Nuevo", y luego elige un nombre y una ubicación para tu proyecto.
Paso 3: Agregar una nueva capa
Una vez que hayas creado tu proyecto, es hora de agregar una nueva capa. En la pestaña "Insertar" de la barra de herramientas, selecciona "Capa", y luego elige el tipo de capa que deseas crear (por ejemplo, una capa de puntos, líneas o polígonos).
Paso 4: Configurar las propiedades de la capa
Después de agregar la capa, es importante configurar sus propiedades. Haz clic derecho en la capa en la tabla de contenidos y selecciona "Propiedades de la capa". Aquí, puedes establecer el nombre de la capa, el sistema de coordenadas, la simbología y otras propiedades.
Paso 5: Agregar datos a la capa
Ahora es el momento de agregar datos a la capa. Puedes hacerlo arrastrando y soltando archivos de datos en la tabla de contenidos o utilizando la opción "Agregar datos" en la pestaña "Insertar". Selecciona los archivos que deseas agregar y asegúrate de que se ajusten al tipo de capa que has creado (por ejemplo, archivos de puntos para una capa de puntos).
Paso 6: Editar y dar formato a la capa
Una vez que hayas agregado los datos, puedes comenzar a editar y dar formato a la capa. Utiliza las herramientas de edición de ArcGIS Pro para agregar, eliminar o modificar elementos en la capa. Además, puedes aplicar diferentes estilos, colores y simbología para mejorar la visualización de los datos.
Paso 7: Guardar y compartir la capa
Finalmente, no olvides guardar tu capa y compartirla si es necesario. En la pestaña "Archivo", selecciona "Guardar" para guardar los cambios en tu proyecto. Si deseas compartir la capa con otros usuarios, puedes exportarla como un archivo Shapefile, un servicio web o en otros formatos compatibles con ArcGIS Pro.
Ahora que conoces los pasos para crear una capa en ArcGIS Pro, puedes comenzar a explorar y utilizar esta poderosa herramienta para trabajar con datos geoespaciales. ¡Recuerda practicar y experimentar para aprovechar al máximo todas las funcionalidades que ofrece!
Qué es una capa en ArcGIS Pro y para qué se utiliza
Una capa en ArcGIS Pro es una representación visual de datos geoespaciales que se puede agregar a un mapa. Estas capas pueden contener diferentes tipos de información, como puntos, líneas y polígonos, lo que permite visualizar y analizar datos geográficos de manera efectiva.
Las capas en ArcGIS Pro se utilizan para representar características del mundo real, como calles, ríos, edificios, entre otros. También se pueden utilizar para mostrar información temática, como la densidad de población o el índice de criminalidad en una determinada área.
Además de permitir la visualización de datos, las capas en ArcGIS Pro también son fundamentales para realizar análisis espaciales y tomar decisiones basadas en información geográfica. Por ejemplo, se pueden realizar consultas para seleccionar puntos de interés dentro de un rango específico o calcular la distancia entre dos ubicaciones.
Una capa en ArcGIS Pro es una herramienta clave para trabajar con datos geoespaciales, permitiendo la representación, visualización y análisis de información geográfica de manera efectiva.
Cuáles son las opciones de visualización disponibles al crear una capa en ArcGIS Pro
Al crear una capa en ArcGIS Pro, se te presentarán varias opciones de visualización para configurar. Estas opciones te permiten personalizar la apariencia de tu capa para que se ajuste a tus necesidades y resalte la información que deseas mostrar.
Opciones de simbología
Una de las opciones más importantes al crear una capa en ArcGIS Pro es la simbología. Puedes elegir entre una amplia gama de símbolos predefinidos o crear tus propios símbolos personalizados. Además, puedes definir la escala de los símbolos para que se ajusten correctamente a tu mapa.
Opciones de etiquetado
Otra opción es el etiquetado de la capa. Puedes agregar etiquetas a los elementos de la capa, como nombres de calles o atributos específicos. Además, puedes controlar la apariencia de las etiquetas, como el tamaño, el color y la fuente.
Opciones de transparencia
La transparencia es una opción útil al crear una capa en ArcGIS Pro. Puedes ajustar la transparencia de la capa para resaltar o mezclarla con otras capas en tu mapa. Esto te permite mostrar o ocultar información según tus necesidades.
Opciones de consulta
Las opciones de consulta te permiten filtrar los datos de tu capa de acuerdo con ciertos criterios. Puedes definir consultas basadas en atributos para mostrar solo los elementos que cumplan con ciertas condiciones. Esto es especialmente útil cuando trabajas con conjuntos de datos grandes y quieres centrarte en información específica.
Opciones de renderizado
El renderizado de la capa es otra opción que puedes ajustar al crear una capa en ArcGIS Pro. Puedes elegir entre diferentes opciones de renderizado, como renderizado de colores únicos o renderizado de clasificación. Esto te permite resaltar patrones o diferencias en tus datos de manera visualmente atractiva.
Otras opciones de visualización
Además de las opciones mencionadas anteriormente, ArcGIS Pro ofrece una variedad de otras opciones de visualización. Esto incluye opciones para la representación de datos tridimensionales, la creación de efectos especiales y la personalización de la apariencia de los elementos de tu capa.
Al crear una capa en ArcGIS Pro, hay una variedad de opciones de visualización disponibles para que puedas personalizar la apariencia de tu capa y resaltar la información de manera efectiva. Estas opciones incluyen simbología, etiquetado, transparencia, consulta, renderizado y otras opciones de visualización. Experimenta con estas opciones para crear mapas impactantes y visualmente atractivos.
Cómo se pueden agregar atributos a una capa en ArcGIS Pro
Para agregar atributos a una capa en ArcGIS Pro, sigue estos pasos:
Paso 1: Abre ArcGIS Pro
Lo primero que debes hacer es abrir ArcGIS Pro en tu computadora. Puedes encontrar el programa en tu escritorio o en el menú de inicio.
Paso 2: Crea un nuevo proyecto
Una vez que tengas ArcGIS Pro abierto, crea un nuevo proyecto seleccionando "Archivo" en la barra de menú superior y luego "Nuevo proyecto".
Paso 3: Agrega una capa a tu proyecto
Ahora, necesitas agregar una capa a tu proyecto. Puedes hacer esto seleccionando "Insertar" en la barra de menú superior y luego "Capa". A continuación, elige el tipo de capa que deseas agregar, como una capa de puntos o una capa de polígonos.
Paso 4: Abre la tabla de atributos
Una vez que hayas agregado la capa a tu proyecto, haz clic derecho en la capa en el panel de contenido y selecciona "Abrir tabla de atributos". Esto abrirá la tabla de atributos para la capa seleccionada.
Paso 5: Agrega atributos a la capa
Ahora estás listo para agregar atributos a la capa. En la tabla de atributos, haz clic en el botón "Agregar campo" para agregar un nuevo campo. Luego, ingresa el nombre del atributo y selecciona el tipo de datos que deseas para ese campo.
Paso 6: Ingresa los datos de los atributos
Una vez que hayas agregado un campo, puedes ingresar los datos de los atributos para cada registro en la tabla. Haz doble clic en una celda en blanco para comenzar a ingresar los datos. Puedes ingresar valores numéricos, textos o fechas, dependiendo del tipo de datos que hayas seleccionado para el campo.
Paso 7: Guarda los cambios
Después de haber agregado los atributos deseados, asegúrate de guardar los cambios en la tabla de atributos. Puedes hacer esto seleccionando "Archivo" en la barra de menú superior y luego "Guardar" o utilizando el atajo de teclado correspondiente.
Ahora has aprendido cómo agregar atributos a una capa en ArcGIS Pro. Recuerda que puedes agregar tantos atributos como necesites, lo que te permitirá tener información más detallada y completa en tu proyecto de ArcGIS.
Cuáles son las diferentes herramientas de edición que se pueden utilizar al crear una capa en ArcGIS Pro
Al crear una capa en ArcGIS Pro, contarás con una variedad de herramientas de edición que te permitirán agregar y modificar elementos geográficos de manera precisa y eficiente. Estas herramientas son fundamentales para crear capas de calidad y garantizar la integridad de los datos espaciales.
Una de las herramientas más utilizadas es la de "Crear características", la cual te permite agregar elementos como puntos, líneas o polígonos directamente en la capa. Esta herramienta es muy útil cuando necesitas dibujar elementos de manera rápida y sencilla.
Otra herramienta clave es la de "Editar características", la cual te permite realizar modificaciones en las características existentes de la capa. Puedes mover, rotar, escalar o eliminar elementos de manera precisa, lo que resulta especialmente útil cuando necesitas ajustar la posición o forma de los elementos geográficos.
Además, ArcGIS Pro ofrece herramientas para la creación de elementos a partir de otros elementos existentes. Por ejemplo, con la herramienta "Partir características", puedes dividir una línea en múltiples segmentos o un polígono en partes más pequeñas. Esto es útil cuando necesitas crear elementos más detallados a partir de elementos más grandes.
Otra herramienta muy útil es la de "Unir características", la cual te permite combinar elementos en una sola entidad. Esto es útil cuando deseas agrupar elementos adyacentes o cuando necesitas crear áreas de influencia a partir de polígonos individuales.
Finalmente, ArcGIS Pro también ofrece herramientas avanzadas de edición, como la de "Atributos y relaciones", que te permite realizar cambios en los atributos de la capa y establecer relaciones entre diferentes elementos. Esta herramienta es especialmente útil cuando necesitas realizar análisis o consultas basadas en los atributos de los elementos geográficos.
Al crear una capa en ArcGIS Pro, contarás con una amplia gama de herramientas de edición que te permitirán agregar, modificar y manipular elementos geográficos de manera precisa y eficiente. Estas herramientas son fundamentales para asegurar la calidad de tus capas y garantizar la integridad de los datos espaciales en tus proyectos.
Es posible importar datos externos para crear una capa en ArcGIS Pro
Una de las características más útiles de ArcGIS Pro es la capacidad de importar datos externos y crear capas a partir de ellos. Esto permite a los usuarios aprovechar al máximo la información geográfica disponible y visualizarla de manera efectiva en sus proyectos. En esta guía paso a paso, aprenderás cómo importar datos y crear una capa en ArcGIS Pro.
1. Primero, abre ArcGIS Pro y crea un nuevo proyecto. Una vez que estés en la interfaz principal, haz clic en la pestaña "Insertar" en la barra de herramientas superior.
2. A continuación, selecciona la opción "Capa" en el menú desplegable. Esto abrirá una ventana emergente con diferentes opciones de importación de datos.
3. Dependiendo del tipo de datos que desees importar, elige la opción adecuada. Puedes importar datos en formato shapefile, archivo de texto delimitado, geodatabase personal o geodatabase de archivos.
4. Si eliges importar un shapefile, haz clic en el botón "Examinar" y navega hasta la ubicación del archivo en tu computadora. Selecciona el archivo shapefile y haz clic en "Aceptar".
5. Si prefieres importar un archivo de texto delimitado, haz clic en el botón "Examinar", navega hasta la ubicación del archivo en tu computadora y selecciona el archivo de texto. Luego, elige el carácter delimitador correcto y haz clic en "Aceptar".
6. Para importar datos de una geodatabase personal o de archivos, sigue los mismos pasos anteriores, pero selecciona la geodatabase apropiada en lugar del archivo shapefile o de texto delimitado.
7. Una vez que hayas importado los datos, ArcGIS Pro creará una nueva capa en tu proyecto. Puedes personalizar su apariencia, etiquetas y simbología utilizando las herramientas disponibles en la pestaña "Contenido" y la pestaña "Herramientas de capa".
8. No olvides guardar tu proyecto regularmente para asegurarte de que todos los cambios sean guardados.
Ahora que sabes cómo importar datos y crear una capa en ArcGIS Pro, puedes comenzar a agregar más capas a tu proyecto y realizar análisis geográficos avanzados. ¡Explora todas las funcionalidades de ArcGIS Pro y descubre cómo puedes mejorar tus proyectos de mapeo!
Qué tipos de geometrías se pueden generar al crear una capa en ArcGIS Pro
Al crear una capa en ArcGIS Pro, tienes la posibilidad de generar varios tipos de geometrías. Estos tipos de geometrías determinarán cómo se representará y se visualizará la información geográfica en tu proyecto. Algunos de los tipos de geometrías más comunes que puedes generar incluyen:
- Puntos: se utilizan para representar ubicaciones específicas en el mapa. Puedes asignarles atributos como nombres, categorías o valores numéricos.
- Líneas: se utilizan para representar elementos lineales, como ríos, carreteras o límites administrativos. Puedes asignarles atributos como nombres, longitudes o tipos.
- Polígonos: se utilizan para representar áreas, como parcelas de tierra, estados o áreas urbanas. Puedes asignarles atributos como nombres, áreas o tipos.
- Multipuntos: se utilizan para representar múltiples ubicaciones específicas en el mapa. Puedes asignarles atributos similares a los puntos individuales.
Estos son solo algunos ejemplos de los tipos de geometrías que puedes generar al crear una capa en ArcGIS Pro. La elección del tipo de geometría dependerá de la naturaleza de tus datos y el propósito de tu proyecto.
Qué configuraciones de simbología se pueden aplicar a una capa en ArcGIS Pro
En ArcGIS Pro, existen diversas configuraciones de simbología que se pueden aplicar a una capa para personalizar su apariencia. Estas configuraciones permiten resaltar determinados atributos, definir el estilo de visualización y transmitir información de manera efectiva.
Simbología simple
La simbología simple es la forma más básica de representar una capa en ArcGIS Pro. Permite seleccionar un único símbolo para toda la capa, como un color sólido, un patrón o un tipo de línea.
Simbología única
La simbología única permite asignar un símbolo diferente a cada categoría o valor único de un atributo específico. Por ejemplo, si se tiene una capa de puntos que representa diferentes tipos de árboles, se puede asignar un símbolo distinto para cada especie.
Simbología clasificada
La simbología clasificada permite agrupar los valores de un atributo en clases o rangos y asignar un símbolo distinto a cada clase. Esto es útil cuando se desea visualizar patrones o tendencias en los datos. Por ejemplo, se pueden clasificar las áreas de un mapa según su población y asignar un color diferente a cada rango de población.
Simbología proporcional
La simbología proporcional permite representar una variable cuantitativa usando el tamaño de los símbolos. Por ejemplo, si se tiene una capa de puntos que representa ciudades, se puede usar la población como variable y representar cada ciudad con un círculo cuyo tamaño es proporcional a su población.
Simbología basada en reglas
La simbología basada en reglas permite definir símbolos basados en múltiples condiciones definidas por el usuario. Esto proporciona una gran flexibilidad para representar datos de manera personalizada y detallada. Por ejemplo, se pueden definir reglas para asignar un símbolo diferente a las carreteras principales y secundarias en un mapa.
Simbología en capas de superposición
En ArcGIS Pro, también es posible aplicar simbología a capas de superposición, como etiquetas, elementos de referencia o sombreados. Esto permite mejorar la visualización y comprensión de los mapas, resaltando información importante o agregando detalles adicionales.
ArcGIS Pro ofrece una amplia gama de configuraciones de simbología que permiten personalizar la apariencia de las capas y transmitir información de manera efectiva. Al utilizar estas herramientas, los usuarios pueden mejorar la visualización de sus mapas y hacer que sus datos sean más comprensibles y atractivos para el público.
Cuál es la diferencia entre la creación de una capa de punto, línea y polígono en ArcGIS Pro
La creación de capas en ArcGIS Pro es una habilidad fundamental para cualquier usuario que desee trabajar con datos geoespaciales. Sin embargo, puede resultar confuso entender la diferencia entre la creación de una capa de punto, línea y polígono en esta plataforma.
En primer lugar, una capa de punto en ArcGIS Pro se utiliza para representar ubicaciones puntuales en un mapa. Puede ser cualquier objeto o fenómeno que tenga una ubicación específica, como un árbol, un edificio o una estación meteorológica. Para crear una capa de punto, solo necesitas definir las coordenadas geográficas de cada punto y agregar los atributos correspondientes a cada uno.
Por otro lado, una capa de línea se utiliza para representar entidades lineales, como carreteras, ríos o límites de parcelas. La creación de una capa de línea implica definir los puntos extremos de cada segmento de línea y, opcionalmente, agregar atributos adicionales a cada segmento.
Finalmente, una capa de polígono es utilizada para representar áreas o regiones en un mapa. Puede ser cualquier cosa, desde una parcela de tierra hasta un lago o una ciudad. Para crear una capa de polígono, debes definir los puntos que delimitan cada área y, al igual que en las capas de punto y línea, puedes agregar atributos adicionales a cada polígono.
La diferencia entre la creación de una capa de punto, línea y polígono en ArcGIS Pro radica en el tipo de entidad que deseas representar en tu mapa. Ya sea una ubicación puntual, una entidad lineal o un área geográfica, ArcGIS Pro ofrece las herramientas necesarias para crear y trabajar con cada tipo de capa de forma eficiente y precisa.
Es posible compartir una capa creada en ArcGIS Pro con otros usuarios
Una de las ventajas de utilizar ArcGIS Pro es la capacidad de compartir las capas que has creado con otros usuarios. Esto es especialmente útil cuando trabajas en equipo o necesitas colaborar con otros profesionales. Para compartir una capa en ArcGIS Pro, debes seguir algunos pasos sencillos.
Paso 1: Abre el proyecto en ArcGIS Pro
Antes de compartir una capa, primero debes abrir el proyecto en ArcGIS Pro. Esto asegurará que todas las capas y configuraciones estén disponibles.
Paso 2: Selecciona la capa que deseas compartir
Una vez que hayas abierto el proyecto, busca en la tabla de contenido la capa que deseas compartir. Haz clic derecho en la capa y selecciona "Compartir".
Paso 3: Configura las opciones de compartir
En la ventana de configuración de compartir, tendrás varias opciones para elegir. Puedes establecer permisos de acceso, como quién puede ver o editar la capa. También puedes decidir si quieres compartir la capa como un servicio web o como un paquete de capas.
Paso 4: Comparte la capa
Una vez que hayas configurado las opciones de compartir, simplemente haz clic en el botón "Compartir" para compartir la capa. Dependiendo de la opción que elijas en el paso anterior, se generará un enlace para compartir el servicio web o se creará un paquete de capas.
Paso 5: Comparte el enlace o el paquete de capas
Una vez que hayas compartido la capa, puedes enviar el enlace a otros usuarios o compartir el paquete de capas. Los usuarios podrán acceder a la capa y utilizarla en sus propios proyectos de ArcGIS Pro.
Compartir una capa en ArcGIS Pro es un proceso sencillo que te permite colaborar con otros usuarios y trabajar de manera más eficiente. Sigue estos pasos y aprovecha al máximo las capacidades de compartir de ArcGIS Pro.
Preguntas frecuentes (FAQ)
1. ¿Qué es una capa en ArcGIS Pro?
Una capa en ArcGIS Pro es una representación visual de datos geoespaciales, como puntos, líneas o polígonos, que se pueden añadir a un mapa para visualizar y analizar la información.
2. ¿Cómo puedo crear una capa en ArcGIS Pro?
Para crear una capa en ArcGIS Pro, debes importar tus datos geoespaciales en un formato compatible, como shapefile o archivo de geodatabase. Luego, debes añadir esta capa a un proyecto de ArcGIS Pro y configurar sus propiedades según tus necesidades.
3. ¿Puedo editar una capa una vez que está creada?
Sí, puedes editar una capa en ArcGIS Pro después de haberla creado. Puedes realizar cambios en los atributos de los elementos, modificar la geometría de los elementos existentes o agregar nuevos elementos a la capa.
4. ¿Cómo puedo compartir una capa con otros usuarios?
Para compartir una capa con otros usuarios en ArcGIS Pro, debes publicarla en ArcGIS Online o en tu propio servidor de ArcGIS Enterprise. Una vez publicada, podrás compartir el enlace de la capa o invitar a otros usuarios a acceder a ella.
5. ¿Puedo añadir estilos y simbología a una capa en ArcGIS Pro?
Sí, puedes añadir estilos y simbología a una capa en ArcGIS Pro para mejorar su visualización. Puedes cambiar el color, el tamaño y el tipo de línea de los elementos, así como aplicar diferentes estilos según los valores de los atributos de la capa.
Deja una respuesta
Entradas relacionadas