Aprende cómo ingresar una barra de escala en ArcGIS de manera sencilla
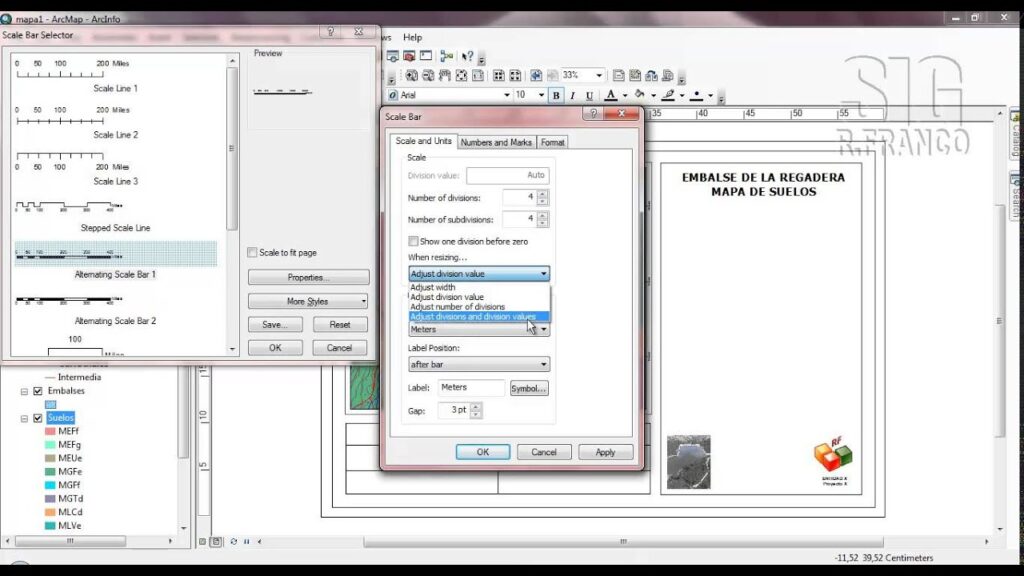
ArcGIS es una plataforma de software de Sistemas de Información Geográfica (SIG) ampliamente utilizada en todo el mundo para el análisis y la visualización de datos espaciales. Una de las características importantes de ArcGIS es la capacidad de representar gráficamente los datos en forma de mapas. En los mapas, la barra de escala es una herramienta esencial que proporciona una referencia visual para la distancia en el mundo real. Aprenderemos cómo ingresar una barra de escala en ArcGIS de manera sencilla.
En el siguiente texto, te guiaré paso a paso en el proceso de ingresar una barra de escala en ArcGIS. Veremos cómo agregarla a un mapa existente y también cómo personalizar su apariencia según nuestras necesidades. Además, exploraremos algunas opciones adicionales, como ajustar la posición de la barra de escala y cambiar su unidad de medida. Sigue leyendo para descubrir cómo hacerlo de manera fácil y rápida.
- Qué es una barra de escala en ArcGIS y para qué se utiliza
- Cómo ingresar una barra de escala en ArcGIS
- Consejos adicionales para trabajar con barras de escala en ArcGIS
- Cuál es la importancia de agregar una barra de escala en nuestros mapas
- Cómo podemos agregar una barra de escala en ArcGIS
- Existen diferentes estilos o tipos de barra de escala que se pueden utilizar en ArcGIS
- Es posible personalizar la apariencia de la barra de escala en ArcGIS
- Qué unidades de medida se pueden mostrar en la barra de escala en ArcGIS
- Se puede ajustar la posición y tamaño de la barra de escala en ArcGIS
- Existen atajos de teclado para agregar y ajustar la barra de escala en ArcGIS
- Es posible eliminar o desactivar la barra de escala una vez que se ha agregado a un mapa en ArcGIS
- Cómo podemos asegurarnos de que la barra de escala se ajuste automáticamente al cambiar la escala del mapa en ArcGIS
- Existen complementos o extensiones de terceros que nos permitan agregar barras de escala adicionales en ArcGIS
-
Preguntas frecuentes (FAQ)
- 1. ¿Qué es una barra de escala en ArcGIS?
- 2. ¿Cómo puedo agregar una barra de escala en ArcGIS?
- 3. ¿Puedo personalizar la apariencia de la barra de escala en ArcGIS?
- 4. ¿Cómo puedo cambiar las unidades de medida en la barra de escala en ArcGIS?
- 5. ¿Puedo eliminar la barra de escala en ArcGIS si no la necesito?
Qué es una barra de escala en ArcGIS y para qué se utiliza
Una barra de escala en ArcGIS es un elemento esencial en la visualización de mapas. Se utiliza para proporcionar una referencia visual sobre la distancia real en un mapa. Esta barra muestra tanto la longitud en unidades de medida como una representación gráfica de la escala. La escala puede ser lineal o logarítmica, dependiendo de la magnitud del mapa y la precisión requerida. Al agregar una barra de escala a un mapa, los usuarios pueden comprender rápidamente la distancia real entre dos puntos y tener una mejor interpretación espacial.
Cómo ingresar una barra de escala en ArcGIS
Para ingresar una barra de escala en ArcGIS, sigue estos simples pasos:
- Abre tu proyecto de ArcGIS y carga el mapa en el que deseas agregar la barra de escala.
- En la barra de herramientas, selecciona la pestaña "Insertar".
- En el menú desplegable, selecciona "Elementos gráficos" y luego "Barra de escala".
- Arrastra y suelta la barra de escala en la ubicación deseada del mapa.
- Ajusta el tamaño y la orientación de la barra de escala según tus preferencias.
- Personaliza la apariencia de la barra de escala, como la unidad de medida, el estilo y el formato.
- Haz clic en "Aceptar" para finalizar la inserción de la barra de escala en tu mapa.
Una vez que hayas seguido estos pasos, la barra de escala se mostrará en tu mapa de ArcGIS, lo que te permitirá tener una referencia visual de la distancia real en tu proyecto.
Consejos adicionales para trabajar con barras de escala en ArcGIS
Aquí tienes algunos consejos adicionales para trabajar de manera eficiente con las barras de escala en ArcGIS:
- Utiliza la herramienta de ajuste para asegurarte de que la barra de escala se ajuste correctamente al tamaño del mapa.
- Experimenta con diferentes estilos y formatos de la barra de escala para adaptarla a tus necesidades y preferencias.
- Si deseas eliminar la barra de escala, simplemente selecciona la herramienta de selección, haz clic en la barra de escala y presiona la tecla "Suprimir" en tu teclado.
- Recuerda actualizar la barra de escala si cambias la escala del mapa, para garantizar la precisión de las mediciones.
Al dominar la inserción y personalización de las barras de escala en ArcGIS, podrás mejorar la representación visual de tus mapas y facilitar la interpretación espacial de los datos.
Cuál es la importancia de agregar una barra de escala en nuestros mapas
La barra de escala es una herramienta esencial en la presentación de mapas, ya que proporciona una referencia visual de la distancia en el terreno representado. Esto es especialmente útil en el campo de la cartografía, donde la precisión y la comprensión de la escala son fundamentales. Al agregar una barra de escala a nuestros mapas en ArcGIS, podemos visualizar rápidamente la relación entre la distancia real en el terreno y la distancia en el mapa. Esto nos ayuda a interpretar los datos espaciales de manera más precisa y a comunicar de manera efectiva información geográfica a otros usuarios.
Cómo podemos agregar una barra de escala en ArcGIS
La barra de escala es una herramienta esencial en ArcGIS que nos permite tener una referencia visual de las distancias en nuestros mapas. Es especialmente útil cuando necesitamos comunicar la escala de nuestro mapa a otras personas.
Para agregar una barra de escala en ArcGIS, simplemente debemos seguir los siguientes pasos:
Paso 1: Abrir el mapa en el que deseamos agregar la barra de escala
Lo primero que debemos hacer es abrir el mapa en el que queremos incluir la barra de escala en ArcGIS. Podemos hacer esto seleccionando el mapa en la ventana del "Explorador de catálogo", luego haciendo clic derecho sobre él y seleccionando "Abrir".
Paso 2: Ir a la pestaña "Insertar" y seleccionar "Barra de escala"
Una vez que tenemos abierto nuestro mapa en ArcGIS, debemos dirigirnos a la pestaña "Insertar" en la barra de herramientas principal. Dentro de esta pestaña, encontraremos diferentes opciones de elementos que podemos agregar a nuestro mapa. Dentro de estas opciones, debemos seleccionar "Barra de escala".
Paso 3: Configurar la barra de escala
Al seleccionar "Barra de escala", se abrirá una ventana de configuración en la que podremos personalizar nuestra barra de escala. Aquí podremos definir la unidad de medida, la longitud de la barra y otros detalles.
Una vez que hayamos configurado nuestra barra de escala según nuestras necesidades, simplemente debemos hacer clic en "Aceptar" y la barra de escala se agregará a nuestro mapa en ArcGIS.
Es importante destacar que la barra de escala se ajustará automáticamente a medida que nos acerquemos o alejemos del mapa, lo que nos permitirá tener siempre una referencia visual precisa de las distancias.
Ahora que sabes cómo agregar una barra de escala en ArcGIS, podrás comunicar de manera efectiva la escala de tus mapas a otras personas, lo que facilitará la interpretación y el análisis de la información geográfica que estás presentando.
Existen diferentes estilos o tipos de barra de escala que se pueden utilizar en ArcGIS
Una de las funcionalidades más útiles en ArcGIS es la capacidad de añadir una barra de escala a tus mapas. Estas barras te permiten proporcionar una referencia visual para mostrar las distancias en el mapa de forma clara y precisa.
Tipos de barra de escala
En ArcGIS, existen diferentes estilos o tipos de barra de escala que puedes utilizar, dependiendo de tus necesidades y preferencias. Algunos de los más comunes son:
- Barra de escala lineal: Esta es la barra de escala más básica y se representa como una línea recta con marcas de distancia. Es ideal para mapas que tienen una escala lineal constante.
- Barra de escala segmentada: Esta barra de escala se divide en segmentos de diferentes longitudes para representar diferentes escalas en el mapa. Es útil cuando tienes áreas con escalas diferentes en tu mapa.
- Barra de escala logarítmica: Esta barra de escala utiliza una escala logarítmica en lugar de lineal. Es útil cuando tienes datos que abarcan un rango muy amplio de valores.
Cómo ingresar una barra de escala en ArcGIS
Para ingresar una barra de escala en ArcGIS, sigue estos sencillos pasos:
- Abre tu mapa en ArcGIS y ve a la pestaña "Insertar".
- Haz clic en el botón "Barra de escala" en la sección "Elementos" del menú.
- Selecciona el tipo de barra de escala que deseas utilizar.
- Arrastra y suelta la barra de escala en la ubicación deseada en tu mapa.
- Ajusta el tamaño y la apariencia de la barra de escala según tus preferencias.
Una vez que hayas ingresado la barra de escala en tu mapa, podrás personalizarla aún más según tus necesidades. Por ejemplo, puedes cambiar el color de la barra o agregar etiquetas de unidades de medida.
Recuerda que la barra de escala es una herramienta útil para proporcionar una referencia visual de las distancias en tus mapas. Utilízala siempre que necesites comunicar claramente la escala de tus datos geográficos.
Ingresar una barra de escala en ArcGIS es una tarea sencilla que te permitirá mejorar la legibilidad y comprensión de tus mapas. Con los diferentes tipos de barra de escala disponibles, podrás adaptarla a tus necesidades específicas y crear visualizaciones claras y precisas. Sigue los pasos básicos mencionados anteriormente y comienza a utilizar esta herramienta poderosa en tus proyectos de mapeo.
Es posible personalizar la apariencia de la barra de escala en ArcGIS
Una de las ventajas de trabajar con ArcGIS es la capacidad de personalizar la apariencia de la barra de escala. Esto es especialmente útil cuando se desea resaltar la información relacionada con las dimensiones en un mapa. En este artículo, te enseñaremos cómo ingresar una barra de escala en ArcGIS de manera sencilla y además te daremos algunos consejos para personalizar su apariencia.
¿Por qué es importante tener una barra de escala?
La barra de escala es una herramienta esencial en un mapa, ya que permite a los usuarios tener una referencia visual de las distancias o tamaños que se muestran. Sin una barra de escala, los mapas pueden ser confusos y las interpretaciones incorrectas pueden ser comunes. Al agregar una barra de escala, los usuarios podrán comprender fácilmente la escala del mapa y tener una idea clara de las distancias reales entre diferentes puntos.
¿Cómo ingresar una barra de escala en ArcGIS?
El proceso para ingresar una barra de escala en ArcGIS es bastante sencillo. A continuación, te mostramos los pasos a seguir:
- Abre tu proyecto de ArcGIS y selecciona el mapa en el cual deseas ingresar la barra de escala.
- Dirígete al panel de "Contenido" y haz clic derecho sobre el nombre del mapa.
- En el menú desplegable, selecciona la opción de "Propiedades de Mapa".
- En la ventana emergente de "Propiedades de Mapa", selecciona la pestaña de "Barra de escala".
- Ahora puedes personalizar la apariencia de la barra de escala según tus preferencias. Puedes elegir entre diferentes unidades de medida, colores, tamaños y estilos.
- Una vez que hayas realizado las configuraciones deseadas, haz clic en "Aceptar" para aplicar los cambios.
Consejos para personalizar la apariencia de la barra de escala
Aquí te dejamos algunos consejos que te ayudarán a personalizar la apariencia de la barra de escala en ArcGIS:
- Elige una unidad de medida que sea relevante para tu mapa, como kilómetros, metros o millas.
- Selecciona colores que sean contrastantes con el fondo del mapa para que la barra de escala sea fácilmente visible.
- Experimenta con diferentes tamaños y estilos para encontrar el que mejor se adapte a la estética de tu mapa.
- Si trabajas con mapas de diferentes escalas, considera la posibilidad de utilizar múltiples barras de escala para mayor claridad.
Con estos simples pasos y consejos, podrás ingresar una barra de escala en ArcGIS de manera sencilla y personalizar su apariencia según tus requerimientos. Ya no tendrás que preocuparte por la falta de una referencia visual clara en tus mapas, ¡así que comienza a explorar esta práctica función y mejora la experiencia de tus usuarios!
Qué unidades de medida se pueden mostrar en la barra de escala en ArcGIS
En ArcGIS, tienes la opción de mostrar la barra de escala en diferentes unidades de medida, dependiendo de tus necesidades y preferencias. Algunas de las unidades de medida más comunes incluyen:
- Metros: esta es una unidad de medida estándar para la distancia en el sistema métrico.
- Kilómetros: si necesitas mostrar distancias más largas, puedes elegir esta unidad de medida.
- Pies: si estás trabajando en un lugar donde se utiliza el sistema de unidades imperiales, puedes mostrar la distancia en pies.
- Millas: otra unidad de medida común en el sistema de unidades imperiales.
- Yardas: si estás trabajando en un proyecto en el que se utiliza el sistema de unidades imperiales, esta puede ser una opción útil.
Estas son solo algunas de las unidades de medida disponibles en ArcGIS. Puedes seleccionar la que mejor se adapte a tus necesidades y ajustarla fácilmente en la configuración de la barra de escala.
Se puede ajustar la posición y tamaño de la barra de escala en ArcGIS
Una de las características más útiles de ArcGIS es la capacidad de personalizar la posición y el tamaño de la barra de escala. Esto es especialmente útil cuando se trabaja en proyectos donde es necesario mostrar la escala de una manera clara y legible.
Para ajustar la posición de la barra de escala, simplemente haga clic derecho sobre ella y seleccione la opción "Propiedades de barra de escala" en el menú desplegable. A continuación, se abrirá una ventana de configuración donde podrá elegir la posición deseada, ya sea en la parte inferior, superior, izquierda o derecha del mapa.
Además de ajustar la posición, también puede cambiar el tamaño de la barra de escala. En la misma ventana de configuración de propiedades, encontrará la opción de ajustar el tamaño de la barra. Aquí podrá especificar el tamaño en unidades de longitud, como pulgadas o centímetros, o en relación al tamaño del mapa.
Es importante mencionar que, al ajustar la posición y el tamaño de la barra de escala, debe tener en cuenta la legibilidad y la visibilidad en su mapa. Es posible que desee probar diferentes configuraciones y realizar ajustes adicionales para asegurarse de que la barra de escala sea claramente visible para los usuarios.
Además de la posición y el tamaño, también puede personalizar la apariencia de la barra de escala. ArcGIS le permite elegir entre diferentes estilos y colores para adaptarla a sus necesidades y preferencias.
La capacidad de ajustar la posición y el tamaño de la barra de escala en ArcGIS es una herramienta útil para presentar la escala de manera clara y legible en sus proyectos. Recuerde experimentar con diferentes configuraciones y asegurarse de que la barra de escala sea visible y legible para los usuarios.
Existen atajos de teclado para agregar y ajustar la barra de escala en ArcGIS
La barra de escala es una herramienta esencial en ArcGIS para representar la relación entre las distancias en el mundo real y las distancias en el mapa. Afortunadamente, existen atajos de teclado que facilitan su inserción y ajuste de manera rápida y sencilla.
Para agregar una barra de escala en ArcGIS, simplemente presiona "Ctrl + U" en tu teclado. Esto abrirá el panel de herramientas de barra de escala. Desde allí, selecciona la opción de "Barra de escala" y arrástrala a la ubicación deseada en tu mapa.
Una vez agregada la barra de escala, puedes ajustarla fácilmente presionando "Ctrl + M". Esto abrirá la ventana de propiedades de la barra de escala, donde puedes personalizar su apariencia, tamaño y unidades de medida.
Si prefieres utilizar los comandos en la barra de herramientas, simplemente haz clic en el ícono de "Barra de escala" y luego arrastra y suelta en el mapa para agregarla. Para ajustarla, haz clic derecho sobre la barra de escala y selecciona "Propiedades" en el menú desplegable.
Recuerda que la barra de escala es una herramienta importante para proporcionar una referencia visual de las distancias en tu mapa. Asegúrate de utilizarla adecuadamente en tus proyectos de ArcGIS para una representación precisa y comprensible de la escala espacial.
Utilizando el código HTML para agregar la barra de escala
Si eres más avanzado en HTML y quieres tener un control aún mayor sobre la apariencia de la barra de escala, también puedes utilizar el código HTML para agregarla a tu mapa en ArcGIS.
<div class="esri-scale-bar esri-widget"></div>
Este código crea un div con la clase "esri-scale-bar", que es el contenedor de la barra de escala en ArcGIS. Puedes personalizar su estilo utilizando CSS para ajustar el tamaño, color y posición de la barra de escala.
Además, al utilizar el código HTML, también puedes agregar la barra de escala en otras partes de tu página web o aplicación, no solo en ArcGIS. Esto te brinda la flexibilidad de mostrar la escala espacial en diferentes contextos o en combinación con otros elementos visuales.
La barra de escala es una herramienta esencial en ArcGIS para representar las distancias en un mapa. Con los atajos de teclado y el código HTML adecuados, puedes agregar y ajustar la barra de escala de manera rápida y sencilla, brindando una referencia visual precisa de la escala espacial en tus proyectos.
Es posible eliminar o desactivar la barra de escala una vez que se ha agregado a un mapa en ArcGIS
La barra de escala es una herramienta importante en ArcGIS que permite al usuario tener una referencia visual de las distancias representadas en el mapa. Sin embargo, puede haber ocasiones en las que se desee eliminar o desactivar esta barra de escala.
Para eliminar la barra de escala en ArcGIS, se deben seguir los siguientes pasos:
- Abre el proyecto de ArcGIS en el que se encuentra el mapa con la barra de escala.
- Selecciona la opción "Ver" en la barra de menú superior.
- En el menú desplegable, haz clic en "Barra de herramientas".
- Se abrirá un submenú con diferentes opciones de herramientas. Selecciona "Barra de escala".
- Al hacer clic en "Barra de escala", aparecerá una marca de verificación al lado. Esto indica que la barra de escala está activa.
- Para desactivar la barra de escala, simplemente haz clic nuevamente en "Barra de escala" en el menú desplegable de la barra de herramientas. La marca de verificación desaparecerá y la barra de escala se eliminará del mapa.
Es importante mencionar que al eliminar la barra de escala, no se eliminarán los datos de escala en el mapa. Si en algún momento se desea volver a agregar la barra de escala, solo se debe seguir nuevamente el procedimiento mencionado anteriormente.
Eliminar o desactivar la barra de escala en ArcGIS es un proceso sencillo que se realiza a través de las opciones de la barra de herramientas. Esta función puede resultar útil cuando se requiere una visualización más limpia del mapa sin la necesidad de tener la barra de escala visible.
Cómo podemos asegurarnos de que la barra de escala se ajuste automáticamente al cambiar la escala del mapa en ArcGIS
La barra de escala en ArcGIS es una herramienta esencial para proporcionar una referencia visual de la escala del mapa. Sin embargo, a medida que cambiamos la escala del mapa, es importante que la barra de escala se ajuste automáticamente para reflejar estos cambios.
Afortunadamente, ArcGIS ofrece una manera sencilla de lograr esto. Para asegurarnos de que la barra de escala se ajuste automáticamente, debemos seguir estos pasos:
Paso 1: Seleccione la barra de escala
En el panel de contenido de ArcGIS, seleccione la capa que contiene la barra de escala. Esto mostrará las opciones relacionadas con la barra en el panel de propiedades.
Paso 2: Abra las propiedades de la barra de escala
Haga clic derecho en la capa de la barra de escala y seleccione "Propiedades" en el menú contextual. Esto abrirá el cuadro de diálogo de propiedades de la barra de escala.
Paso 3: Ajuste las propiedades de la barra de escala
En el cuadro de diálogo de propiedades de la barra de escala, hay varias opciones que podemos ajustar. Para asegurarnos de que la barra se ajuste automáticamente, debemos seleccionar la opción "Auto-Ajustar". Esto permitirá que la barra cambie su longitud automáticamente a medida que cambiamos la escala del mapa.
Paso 4: Ajuste el formato de la barra de escala (opcional)
Si lo deseamos, también podemos ajustar el formato de la barra de escala en el cuadro de diálogo de propiedades. Podemos cambiar la unidad de medida, el tamaño de la fuente, el estilo de línea y muchas otras opciones más.
Al seguir estos simples pasos, podemos asegurarnos de que la barra de escala se ajuste automáticamente al cambiar la escala del mapa en ArcGIS. Esto garantiza que nuestros mapas sean claros y fáciles de entender para nuestros usuarios.
Existen complementos o extensiones de terceros que nos permitan agregar barras de escala adicionales en ArcGIS
En ocasiones, necesitamos agregar una barra de escala adicional en nuestros mapas de ArcGIS para brindar una referencia visual de las distancias representadas. Afortunadamente, existen varios complementos o extensiones de terceros que nos permiten hacer esto de manera sencilla y eficiente.
Uno de los complementos más populares es Scalebar Plus, el cual nos permite agregar barras de escala personalizables en nuestros mapas. Con esta extensión, podemos ajustar el tamaño, estilo y posición de la barra de escala de acuerdo a nuestras necesidades.
Otra opción es utilizar el complemento Scale Bar, el cual nos ofrece una gran variedad de estilos de barras de escala para elegir. Este complemento también nos permite personalizar la longitud de la barra, así como configurar la unidad de medida que deseamos utilizar.
Además de estos complementos, también podemos optar por utilizar el código HTML para ingresar una barra de escala personalizada en nuestros mapas de ArcGIS. Este método requiere un poco más de conocimiento técnico, pero nos brinda la flexibilidad de diseñar una barra de escala completamente única y adaptada a nuestras necesidades.
Si necesitas agregar una barra de escala adicional en tus mapas de ArcGIS, existen diferentes opciones disponibles. Ya sea mediante el uso de complementos de terceros o a través de código HTML personalizado, podrás añadir una barra de escala de manera sencilla y efectiva. ¡No dudes en probar estas opciones y mejorar la visualización de tus mapas!
Preguntas frecuentes (FAQ)
1. ¿Qué es una barra de escala en ArcGIS?
La barra de escala es una herramienta en ArcGIS que muestra la relación entre las unidades de medida en el mapa y la distancia en el mundo real.
2. ¿Cómo puedo agregar una barra de escala en ArcGIS?
Para agregar una barra de escala en ArcGIS, ve a la pestaña "Insertar" y selecciona "Barra de escala". A continuación, define el estilo, tamaño y ubicación de la barra de escala en tu mapa.
3. ¿Puedo personalizar la apariencia de la barra de escala en ArcGIS?
Sí, puedes personalizar la apariencia de la barra de escala en ArcGIS. Puedes cambiar el estilo, tamaño, ubicación y unidades de medida de la barra de escala según tus necesidades.
4. ¿Cómo puedo cambiar las unidades de medida en la barra de escala en ArcGIS?
Para cambiar las unidades de medida en la barra de escala en ArcGIS, ve a la pestaña "Opciones" y selecciona "Unidades de mapa". A continuación, elige las unidades de medida deseadas para tu barra de escala.
5. ¿Puedo eliminar la barra de escala en ArcGIS si no la necesito?
Sí, puedes eliminar la barra de escala en ArcGIS si no la necesitas. Simplemente selecciona la barra de escala y presiona la tecla "Suprimir" en tu teclado o ve a la pestaña "Eliminar" y selecciona "Barra de escala".
Deja una respuesta
Entradas relacionadas