ArcGIS 10.3 en Windows 7: Instalación fácil ¡Sigue estos pasos!
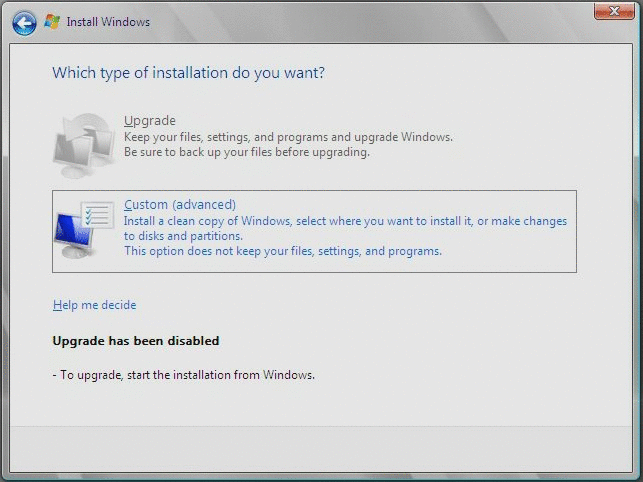
ArcGIS 10.3 es un software de sistema de información geográfica (SIG) líder en la industria, conocido por su capacidad para gestionar y analizar datos espaciales. Si eres un profesional en el campo de la geografía, la geología, la planificación urbana o cualquier disciplina relacionada, es probable que hayas oído hablar de ArcGIS. Te guiaré a través del proceso de instalación de ArcGIS 10.3 en Windows 7, para que puedas empezar a utilizar esta potente herramienta en tu trabajo diario.
Te proporcionaré una guía detallada, paso a paso, sobre cómo instalar ArcGIS 10.3 en tu ordenador con Windows 7. También te proporcionaré algunos consejos útiles para asegurarte de que la instalación sea exitosa y sin problemas. Además, te mostraré cómo verificar si tu sistema cumple con los requisitos mínimos para la instalación de ArcGIS 10.3 y cómo solucionar posibles problemas durante el proceso de instalación. Sigue leyendo para descubrir cómo puedes instalar y empezar a utilizar ArcGIS 10.3 en Windows 7 de manera fácil y rápida.
- Cuáles son los requisitos mínimos del sistema para instalar ArcGIS 10.3 en Windows 7
- Dónde puedo descargar ArcGIS 10.3 para Windows 7
- Qué opciones de instalación ofrece ArcGIS 10.3 en Windows 7
- Cómo puedo solucionar problemas comunes durante la instalación de ArcGIS 10.3 en Windows 7
-
Existe algún tutorial paso a paso para la instalación de ArcGIS 10.3 en Windows 7
- Paso 1: Descargar ArcGIS 10.3
- Paso 2: Ejecutar el archivo de instalación
- Paso 3: Seguir las instrucciones del asistente de instalación
- Paso 4: Configurar las opciones de instalación
- Paso 5: Completar la instalación
- Paso 6: Verificar la instalación
- Paso 7: Actualizar ArcGIS 10.3
- Paso 8: Disfruta de ArcGIS 10.3 en Windows 7
- Qué funciones y características nuevas ofrece ArcGIS 10.3 en comparación con versiones anteriores
- ArcGIS 10.3 es compatible con otros programas y extensiones en Windows 7
- Cómo puedo activar mi licencia de ArcGIS 10.3 en Windows 7
- Es posible realizar una actualización directa desde una versión anterior de ArcGIS a la 10.3 en Windows 7
- Existen alternativas gratuitas a ArcGIS 10.3 para usuarios de Windows 7
-
Preguntas frecuentes (FAQ)
- 1. ¿Cuáles son los requisitos mínimos del sistema para instalar ArcGIS 10.3 en Windows 7?
- 2. ¿Puedo instalar ArcGIS 10.3 en una versión de Windows diferente a Windows 7?
- 3. ¿Necesito tener conocimientos técnicos avanzados para instalar ArcGIS 10.3 en Windows 7?
- 4. ¿Qué debo hacer si encuentro un error durante la instalación de ArcGIS 10.3 en Windows 7?
- 5. ¿Puedo desinstalar ArcGIS 10.3 en Windows 7 en caso de que ya no lo necesite?
Cuáles son los requisitos mínimos del sistema para instalar ArcGIS 10.3 en Windows 7
Antes de comenzar con la instalación de ArcGIS 10.3 en tu computadora con Windows 7, es importante asegurarse de que cumples con los requisitos mínimos del sistema. De esta manera, garantizarás una instalación exitosa y un rendimiento óptimo del software.
Requisitos del sistema operativo
Para instalar ArcGIS 10.3 en Windows 7, necesitas tener instalada una versión de 64 bits del sistema operativo. Además, es necesario contar con al menos Windows 7 Service Pack 1 o una versión superior instalada en tu computadora.
Requisitos de hardware
El hardware de tu computadora también debe ser compatible con los requerimientos mínimos de ArcGIS 10.3. Asegúrate de contar con un procesador de 2.2 GHz o superior, al menos 2 GB de RAM (recomendado 8 GB o más) y al menos 4 GB de espacio libre en el disco duro para la instalación.
Requisitos de software adicional
Además del sistema operativo y el hardware necesario, es importante contar con software adicional para la instalación de ArcGIS 10.3 en Windows 7. Asegúrate de tener instalado Microsoft .NET Framework 4.5 o una versión superior, así como DirectX 11 o una versión superior.
Una vez que hayas verificado que tu computadora cumple con todos los requisitos mínimos del sistema, estarás listo para comenzar con la instalación de ArcGIS 10.3 en tu Windows 7. Sigue los pasos que se detallan a continuación para una instalación fácil y sin complicaciones.
Dónde puedo descargar ArcGIS 10.3 para Windows 7
Para descargar ArcGIS 10.3 para Windows 7, puedes visitar el sitio web oficial de Esri, la empresa que desarrolla este software. En su página de descargas, podrás encontrar la versión correspondiente a tu sistema operativo.
Una vez en el sitio web de Esri, busca la sección de descargas y selecciona la opción de ArcGIS 10.3. Asegúrate de elegir la versión compatible con Windows 7.
Es posible que se te solicite iniciar sesión con una cuenta de Esri para acceder a la descarga. Si no tienes una cuenta, puedes crear una de forma gratuita.
Una vez que hayas iniciado sesión, podrás descargar el archivo de instalación de ArcGIS 10.3 para Windows 7. Guarda el archivo en una ubicación conveniente de tu computadora.
Recuerda que antes de comenzar con la instalación de ArcGIS 10.3, es importante verificar que tu sistema cumpla con los requisitos mínimos de hardware y software necesarios para ejecutar el software de manera óptima.
Qué opciones de instalación ofrece ArcGIS 10.3 en Windows 7
ArcGIS 10.3 ofrece varias opciones de instalación en Windows 7 para adaptarse a las necesidades de cada usuario. Estas opciones incluyen la instalación completa, que incluye todas las funcionalidades y componentes de ArcGIS, o la instalación personalizada, donde se pueden seleccionar los componentes específicos a instalar.
Además, ArcGIS 10.3 también ofrece una opción de instalación silenciosa, que permite a los administradores de sistemas instalar el software en múltiples computadoras sin necesidad de intervención manual. Esta opción es ideal para entornos empresariales donde se requiere instalar el software en varios equipos de manera rápida y eficiente.
Cómo realizar la instalación completa de ArcGIS 10.3 en Windows 7
Para realizar la instalación completa de ArcGIS 10.3 en Windows 7, sigue los siguientes pasos:
- Descarga el archivo de instalación de ArcGIS 10.3 desde el sitio web oficial de Esri.
- Ejecuta el archivo de instalación y selecciona la opción de instalación completa.
- Acepta los términos y condiciones de la licencia y selecciona la ubicación de instalación.
- Espera a que el proceso de instalación se complete.
- Una vez finalizada la instalación, reinicia tu computadora.
- Abre ArcGIS 10.3 desde el menú de inicio y verifica que la instalación se haya realizado correctamente.
Cómo realizar una instalación personalizada de ArcGIS 10.3 en Windows 7
Si deseas realizar una instalación personalizada de ArcGIS 10.3 en Windows 7, sigue los siguientes pasos:
- Descarga el archivo de instalación de ArcGIS 10.3 desde el sitio web oficial de Esri.
- Ejecuta el archivo de instalación y selecciona la opción de instalación personalizada.
- Escoge los componentes específicos que deseas instalar.
- Acepta los términos y condiciones de la licencia y selecciona la ubicación de instalación.
- Espera a que el proceso de instalación se complete.
- Una vez finalizada la instalación, reinicia tu computadora.
- Abre ArcGIS 10.3 desde el menú de inicio y verifica que la instalación se haya realizado correctamente.
Cómo realizar una instalación silenciosa de ArcGIS 10.3 en Windows 7
Para realizar una instalación silenciosa de ArcGIS 10.3 en Windows 7, sigue los siguientes pasos:
- Descarga el archivo de instalación de ArcGIS 10.3 desde el sitio web oficial de Esri.
- Crea un archivo por lotes que contenga los comandos de instalación silenciosa.
- Ejecuta el archivo por lotes en cada computadora donde deseas instalar ArcGIS 10.3.
- Espera a que el proceso de instalación se complete en cada computadora.
- Una vez finalizada la instalación en todas las computadoras, reinícialas.
- Abre ArcGIS 10.3 desde el menú de inicio en cada equipo y verifica que la instalación se haya realizado correctamente.
Cómo puedo solucionar problemas comunes durante la instalación de ArcGIS 10.3 en Windows 7
La instalación de ArcGIS 10.3 en Windows 7 puede presentar algunos problemas comunes que pueden dificultar el proceso. Afortunadamente, existen soluciones sencillas para resolverlos. En este artículo, te proporcionaremos los pasos necesarios para solucionar los problemas más frecuentes que puedas encontrar durante la instalación de ArcGIS 10.3 en Windows 7.
Paso 1: Comprobar los requisitos del sistema
Antes de iniciar la instalación, es fundamental asegurarse de que tu equipo cumpla con los requisitos mínimos del sistema. Verifica que tu versión de Windows 7 cumpla con los requisitos especificados por Esri para la instalación de ArcGIS 10.3. Esto incluye tener suficiente espacio en disco, memoria RAM y una tarjeta de video compatible.
Paso 2: Desactivar el antivirus
Algunos antivirus pueden interferir con el proceso de instalación de ArcGIS 10.3 en Windows 7. Para evitar que esto suceda, desactiva temporalmente tu antivirus antes de iniciar la instalación. Recuerda volver a activarlo una vez finalizada la instalación para mantener la seguridad de tu equipo.
Paso 3: Ejecutar la instalación como administrador
Para asegurarte de que todos los permisos necesarios estén habilitados durante la instalación, ejecuta el archivo de instalación de ArcGIS 10.3 como administrador. Haz clic derecho sobre el archivo y selecciona la opción "Ejecutar como administrador". Esto te asegurará tener todos los privilegios necesarios para completar la instalación correctamente.
Paso 4: Actualizar Windows 7
Es importante mantener tu sistema operativo actualizado para garantizar la compatibilidad con ArcGIS 10.3. Antes de iniciar la instalación, asegúrate de tener todas las actualizaciones de Windows 7 instaladas. Esto ayudará a evitar posibles conflictos y errores durante el proceso de instalación.
Paso 5: Utilizar la versión correcta de ArcGIS
Asegúrate de descargar la versión correcta de ArcGIS 10.3 para tu sistema operativo Windows 7. Esri proporciona diferentes instaladores dependiendo de la versión de Windows que estés utilizando. Descarga el instalador correspondiente a tu versión de Windows 7 para evitar problemas de compatibilidad durante la instalación.
Paso 6: Reiniciar el equipo
Antes de finalizar la instalación, es recomendable reiniciar tu equipo. Esto ayudará a asegurarse de que todos los cambios realizados durante la instalación de ArcGIS 10.3 en Windows 7 se apliquen correctamente. Además, al reiniciar tu equipo, podrás verificar si la instalación se completó correctamente y si ArcGIS 10.3 funciona sin problemas.
La instalación de ArcGIS 10.3 en Windows 7 puede presentar algunos problemas comunes. Sin embargo, siguiendo estos pasos podrás solucionarlos de manera sencilla. Recuerda siempre comprobar los requisitos del sistema, desactivar el antivirus, ejecutar la instalación como administrador, actualizar Windows 7, utilizar la versión correcta de ArcGIS y reiniciar el equipo. Con estos consejos, podrás instalar ArcGIS 10.3 en Windows 7 sin complicaciones.
Existe algún tutorial paso a paso para la instalación de ArcGIS 10.3 en Windows 7
Sí, existe un tutorial paso a paso para la instalación de ArcGIS 10.3 en Windows 7. Aquí te presentamos una guía detallada para que puedas instalar esta herramienta de forma fácil y rápida. Sigue estos pasos y pronto estarás utilizando ArcGIS 10.3 en tu sistema operativo Windows 7.
Paso 1: Descargar ArcGIS 10.3
El primer paso es descargar ArcGIS 10.3 desde el sitio oficial de Esri. Asegúrate de obtener la versión compatible con Windows 7. Una vez descargado el archivo de instalación, procede a descomprimirlo en una carpeta de tu elección.
Paso 2: Ejecutar el archivo de instalación
Una vez descomprimido el archivo, busca el ejecutable de instalación. Haz doble clic en él para iniciar el asistente de instalación de ArcGIS 10.3. Asegúrate de tener permisos de administrador para realizar la instalación.
Paso 3: Seguir las instrucciones del asistente de instalación
El asistente de instalación te guiará a través de los pasos necesarios para instalar ArcGIS 10.3 en tu sistema operativo Windows 7. Lee cuidadosamente cada instrucción y selecciona las opciones que mejor se adapten a tus necesidades.
Paso 4: Configurar las opciones de instalación
Durante la instalación, se te pedirá que configures algunas opciones, como la ubicación de la carpeta de instalación y los componentes que deseas instalar. Asegúrate de seleccionar las opciones que consideres más adecuadas para tu caso.
Paso 5: Completar la instalación
Una vez configuradas todas las opciones, el asistente de instalación procederá a instalar ArcGIS 10.3 en tu sistema operativo Windows 7. Este proceso puede llevar algunos minutos, dependiendo de la velocidad de tu computadora. Una vez finalizada la instalación, recibirás una notificación de que el proceso se ha completado con éxito.
Paso 6: Verificar la instalación
Para asegurarte de que ArcGIS 10.3 se ha instalado correctamente, puedes abrir el programa y verificar que todas las funcionalidades estén disponibles. También puedes realizar algunas pruebas básicas para asegurarte de que todo funcione correctamente.
Paso 7: Actualizar ArcGIS 10.3
Es recomendable mantener tu software actualizado para asegurarte de tener acceso a las últimas mejoras y correcciones. Para actualizar ArcGIS 10.3, puedes visitar el sitio oficial de Esri y descargar las actualizaciones más recientes.
Paso 8: Disfruta de ArcGIS 10.3 en Windows 7
Ahora que tienes ArcGIS 10.3 instalado en tu sistema operativo Windows 7, puedes aprovechar al máximo todas las funcionalidades que esta herramienta ofrece. Explora, analiza y visualiza tus datos espaciales de manera eficiente y precisa.
La instalación de ArcGIS 10.3 en Windows 7 es un proceso sencillo si sigues los pasos mencionados anteriormente. Asegúrate de descargar la versión correcta del software, seguir las instrucciones del asistente de instalación y configurar las opciones según tus necesidades. Disfruta de todas las características y funcionalidades que ArcGIS 10.3 tiene para ofrecer en tu sistema operativo Windows 7.
Qué funciones y características nuevas ofrece ArcGIS 10.3 en comparación con versiones anteriores
Cómo instalar ArcGIS 10.3 en Windows 7
Para instalar ArcGIS 10.3 en Windows 7, siga los siguientes pasos:
- Primero, asegúrese de tener los requisitos del sistema mínimos para instalar el software. Esto incluye tener al menos 4 GB de RAM, un procesador de 2 GHz o superior y al menos 10 GB de espacio libre en el disco duro.
- Descargue el archivo de instalación de ArcGIS 10.3 desde el sitio web oficial de Esri.
- Ejecute el archivo de instalación y siga las instrucciones en pantalla para completar el proceso de instalación. Asegúrese de seleccionar la opción correcta para Windows 7 durante la instalación.
- Una vez que la instalación esté completa, reinicie su computadora para aplicar los cambios.
- Abra ArcGIS 10.3 y siga los pasos del asistente de configuración para configurar su licencia y preferencias.
- Una vez que haya completado la configuración inicial, estará listo para comenzar a utilizar ArcGIS 10.3 en Windows 7.
Recuerde que es importante consultar la documentación oficial de Esri para obtener información adicional sobre la instalación y configuración de ArcGIS 10.3 en Windows 7.
ArcGIS 10.3 es compatible con otros programas y extensiones en Windows 7
ArcGIS 10.3 es una poderosa plataforma de software de cartografía y análisis espacial desarrollada por Esri. Esta versión específica del software es compatible con el sistema operativo Windows 7, lo que permite a los usuarios disfrutar de todas las funcionalidades de ArcGIS en sus dispositivos con este sistema operativo.
Una de las ventajas de utilizar ArcGIS 10.3 en Windows 7 es la compatibilidad total con otros programas y extensiones. Esto significa que los usuarios pueden integrar fácilmente ArcGIS con otras herramientas y software utilizados en su flujo de trabajo diario. Ya sea que necesites incorporar datos de Excel, utilizar herramientas de análisis estadístico o procesar información geoespacial en otros programas, ArcGIS 10.3 en Windows 7 te permite realizarlo sin problemas.
Además, ArcGIS 10.3 en Windows 7 es compatible con una amplia gama de extensiones. Estas extensiones permiten a los usuarios ampliar las funcionalidades predeterminadas de ArcGIS y realizar tareas más específicas y avanzadas. Desde extensiones para análisis de redes hasta herramientas de análisis espacial avanzado, ArcGIS 10.3 en Windows 7 ofrece un ecosistema rico en extensiones que se adaptan a las necesidades de cada usuario.
Otra característica destacada de ArcGIS 10.3 en Windows 7 es su capacidad para manejar grandes volúmenes de datos geoespaciales. El software está diseñado para manejar conjuntos de datos de gran tamaño y ofrecer un rendimiento óptimo incluso con información compleja. Esto es especialmente útil para aquellos que trabajan con datos a escala regional o global, donde la precisión y la velocidad en el procesamiento es esencial.
ArcGIS 10.3 en Windows 7 es una combinación poderosa para aquellos que buscan aprovechar al máximo las capacidades de cartografía y análisis espacial. La compatibilidad con otros programas y extensiones, la capacidad de manejar grandes volúmenes de datos y la facilidad de uso hacen que ArcGIS 10.3 sea una elección inteligente para profesionales y entusiastas de los SIG.
Cómo puedo activar mi licencia de ArcGIS 10.3 en Windows 7
La activación de tu licencia de ArcGIS 10.3 en Windows 7 es un proceso sencillo que te permitirá acceder a todas las funciones y herramientas de este poderoso software de Sistemas de Información Geográfica. Sigue estos pasos para activar tu licencia correctamente:
Paso 1: Descarga e instala ArcGIS 10.3
Lo primero que debes hacer es descargar el archivo de instalación de ArcGIS 10.3 desde el sitio web oficial de ESRI. Asegúrate de que la versión que descargues sea compatible con tu sistema operativo Windows 7. Una vez que hayas descargado el archivo, ejecútalo y sigue las instrucciones del asistente de instalación para completar el proceso.
Paso 2: Obtén tu número de licencia
Antes de activar tu licencia, necesitarás tener a mano tu número de licencia. Este número es único y te permite utilizar ArcGIS 10.3 de manera legal. Si no tienes tu número de licencia, puedes obtenerlo contactando al proveedor de software o consultando la documentación correspondiente.
Paso 3: Abre ArcGIS Administrator
Una vez que hayas instalado ArcGIS 10.3 en tu computadora, busca la aplicación "ArcGIS Administrator" en tu menú de programas. Haz clic derecho sobre ella y selecciona "Ejecutar como administrador" para asegurarte de tener los permisos necesarios.
Paso 4: Ingresa tu número de licencia
En la ventana de ArcGIS Administrator, ve a la pestaña "Licencias" y haz clic en el botón "Agregar". Se abrirá un cuadro de diálogo donde deberás ingresar tu número de licencia. Una vez que hayas ingresado el número, haz clic en "Aceptar" para confirmar.
Paso 5: Activa tu licencia
En la pestaña "Licencias" de ArcGIS Administrator, selecciona tu número de licencia de la lista y haz clic en el botón "Activar". El software se conectará a los servidores de ESRI para verificar y activar tu licencia. Este proceso puede tardar unos minutos, así que ten paciencia.
Paso 6: Verifica tu activación
Una vez que se haya completado la activación, podrás ver el estado de tu licencia en la pestaña "Licencias" de ArcGIS Administrator. Asegúrate de que el estado se muestre como "Activado" para confirmar que has activado tu licencia correctamente.
¡Felicidades! Ahora has activado tu licencia de ArcGIS 10.3 en Windows 7. Podrás utilizar todas las funcionalidades de este software para realizar análisis geoespaciales y crear mapas con datos precisos y actualizados. Recuerda que es importante mantener tu licencia actualizada y renovarla cuando sea necesario para seguir disfrutando de todas las ventajas que ArcGIS ofrece.
Es posible realizar una actualización directa desde una versión anterior de ArcGIS a la 10.3 en Windows 7
Para aquellos que estén utilizando una versión anterior de ArcGIS y deseen actualizar a la versión 10.3 en Windows 7, les tengo buenas noticias: es un proceso bastante sencillo y directo.
Antes de comenzar con la actualización, es importante asegurarse de tener una copia de respaldo de sus datos y configuraciones existentes. Esto es fundamental para garantizar que no se pierda ninguna información importante durante el proceso de instalación.
Una vez que hayas realizado la copia de respaldo, el siguiente paso es descargar el instalador de ArcGIS 10.3 desde el sitio web oficial de Esri. Asegúrate de seleccionar la versión compatible con Windows 7.
Una vez que hayas descargado el archivo de instalación, ábrelo y sigue las instrucciones del asistente de instalación. Asegúrate de leer detenidamente cada paso antes de proceder, para evitar cualquier error o inconveniente.
Durante el proceso de instalación, se te pedirá que ingreses la clave de licencia de ArcGIS 10.3. Asegúrate de tenerla a mano, ya que será necesaria para completar la instalación. Si no tienes una clave de licencia, puedes obtenerla a través del sitio web oficial de Esri.
Una vez que hayas ingresado la clave de licencia, el asistente de instalación te presentará las opciones de instalación disponibles. Aquí puedes elegir las características específicas que deseas instalar, como ArcMap, ArcCatalog, ArcScene, entre otras.
Una vez que hayas seleccionado las características deseadas, haz clic en "Instalar" para comenzar el proceso de instalación. Este puede tomar unos minutos, así que ten paciencia y no interrumpas el proceso.
Una vez que la instalación haya finalizado, reinicia tu computadora para asegurarte de que todos los cambios se hayan aplicado correctamente. Después del reinicio, podrás acceder a ArcGIS 10.3 desde el menú de inicio de Windows.
Recuerda que es importante realizar pruebas exhaustivas después de la instalación para asegurarte de que todo esté funcionando correctamente. Verifica que tus datos y configuraciones se hayan transferido correctamente y que todas las funciones de ArcGIS estén operativas.
La actualización de ArcGIS a la versión 10.3 en Windows 7 es un proceso relativamente sencillo. Sin embargo, siempre es recomendable realizar una copia de respaldo de tus datos y configuraciones antes de comenzar. Sigue los pasos mencionados anteriormente y estarás listo para disfrutar de todas las nuevas características y mejoras que ofrece ArcGIS 10.3.
Existen alternativas gratuitas a ArcGIS 10.3 para usuarios de Windows 7
Si estás buscando una alternativa gratuita a ArcGIS 10.3 para tu sistema operativo Windows 7, estás de suerte. Aunque ArcGIS es una herramienta ampliamente utilizada y reconocida en el campo de los Sistemas de Información Geográfica (SIG), existen otras opciones disponibles que pueden satisfacer tus necesidades sin tener que invertir en una licencia.
A continuación, te presentamos dos alternativas gratuitas que puedes considerar:
QGIS
QGIS es un software SIG de código abierto que ofrece muchas de las funcionalidades de ArcGIS. Es compatible con sistemas operativos Windows, incluyendo Windows 7. QGIS cuenta con una amplia comunidad de usuarios y desarrolladores que constantemente actualizan y mejoran el software.
La instalación de QGIS en Windows 7 es sencilla. Solo necesitas descargar el instalador desde el sitio web oficial de QGIS y seguir las instrucciones de instalación. Una vez instalado, tendrás acceso a una amplia gama de herramientas de análisis, visualización y edición de datos geográficos.
GRASS GIS
GRASS GIS es otro software SIG de código abierto que también puedes considerar como alternativa a ArcGIS. Al igual que QGIS, GRASS GIS es compatible con Windows 7 y ofrece una amplia gama de funcionalidades.
Para instalar GRASS GIS en Windows 7, puedes descargar el instalador desde el sitio web oficial de GRASS GIS. El proceso de instalación es bastante sencillo y, una vez completado, podrás empezar a trabajar con datos geográficos y realizar análisis avanzados.
Si estás buscando una alternativa gratuita a ArcGIS 10.3 para tu sistema operativo Windows 7, tanto QGIS como GRASS GIS son excelentes opciones. Ambos software ofrecen funcionalidades similares a ArcGIS y son compatibles con Windows 7. Así que no dudes en probarlos y descubrir cuál se adapta mejor a tus necesidades y preferencias.
Preguntas frecuentes (FAQ)
1. ¿Cuáles son los requisitos mínimos del sistema para instalar ArcGIS 10.3 en Windows 7?
Los requisitos mínimos del sistema para instalar ArcGIS 10.3 en Windows 7 incluyen un procesador de 2.2 GHz, 4 GB de RAM y al menos 2 GB de espacio libre en el disco duro.
2. ¿Puedo instalar ArcGIS 10.3 en una versión de Windows diferente a Windows 7?
Sí, ArcGIS 10.3 es compatible con varias versiones de Windows, incluyendo Windows 10, Windows 8 y Windows Server. Sin embargo, para este artículo nos centraremos en la instalación en Windows 7.
3. ¿Necesito tener conocimientos técnicos avanzados para instalar ArcGIS 10.3 en Windows 7?
No, la instalación de ArcGIS 10.3 en Windows 7 es bastante sencilla y no requiere de conocimientos técnicos avanzados. Simplemente sigue los pasos que se indican en el artículo y podrás realizar la instalación sin problemas.
4. ¿Qué debo hacer si encuentro un error durante la instalación de ArcGIS 10.3 en Windows 7?
Si encuentras algún error durante la instalación de ArcGIS 10.3 en Windows 7, te recomendamos que revises los requisitos mínimos del sistema y que verifiques que cumplas con todos ellos. También puedes buscar soluciones en la documentación oficial de ArcGIS o en la comunidad de usuarios.
5. ¿Puedo desinstalar ArcGIS 10.3 en Windows 7 en caso de que ya no lo necesite?
Sí, puedes desinstalar ArcGIS 10.3 en Windows 7 en cualquier momento. Para hacerlo, simplemente ve al panel de control de Windows, selecciona "Programas" y luego "Desinstalar un programa". Busca ArcGIS 10.3 en la lista de programas instalados, haz clic derecho sobre él y selecciona "Desinstalar".
Deja una respuesta
Entradas relacionadas