ArcGIS 10.5: Aprende a crear curvas de nivel paso a paso
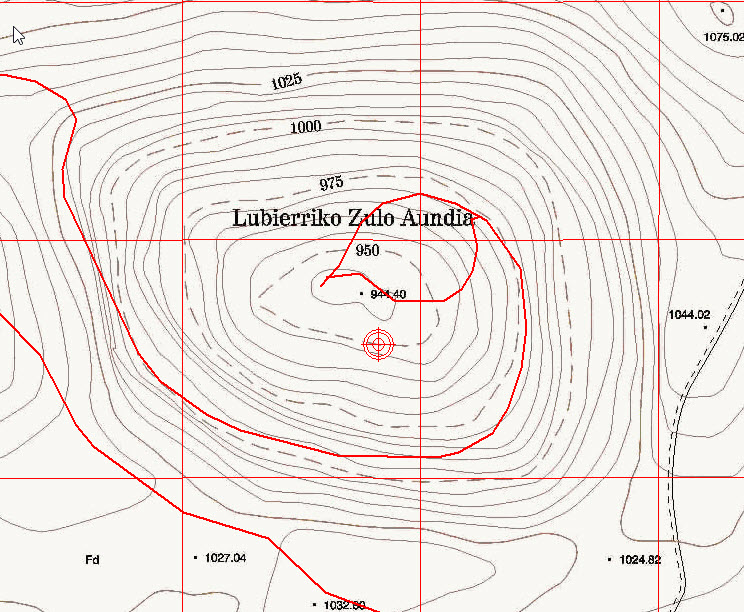
Las curvas de nivel son una herramienta fundamental en la cartografía y el análisis del terreno. Estas líneas imaginarias unen puntos de igual elevación y nos permiten visualizar de manera precisa y detallada la topografía de una zona determinada. En el ámbito de los Sistemas de Información Geográfica (SIG), ArcGIS es una de las plataformas más utilizadas para trabajar con datos geoespaciales, por lo que aprender a crear curvas de nivel en este software es esencial para aquellos que se dedican al análisis y representación de terreno.
Te mostraremos cómo crear curvas de nivel paso a paso utilizando ArcGIS 10.5. Comenzaremos explicando brevemente qué son las curvas de nivel y cómo se generan a partir de datos altimétricos. Luego, te guiaremos a través del proceso de preparación de los datos y te mostraremos cómo crear las curvas de nivel utilizando las herramientas y funciones de ArcGIS. También te daremos algunos consejos y trucos para obtener resultados más precisos y estéticamente atractivos. ¡No te lo pierdas!
- Cuáles son las principales herramientas de ArcGIS 10.5 para crear curvas de nivel
- Cómo se puede obtener un modelo digital de elevación (MDE) para generar curvas de nivel en ArcGIS 10.5
- Cuál es la precisión y la resolución de las curvas de nivel generadas en ArcGIS 10.5
- Se pueden personalizar los intervalos de las curvas de nivel en ArcGIS 10.5? ¿Cómo
- Es posible agregar etiquetas o leyendas a las curvas de nivel en ArcGIS 10.5
- Qué tipos de análisis se pueden realizar con las curvas de nivel generadas en ArcGIS 10.5
- Se pueden exportar las curvas de nivel generadas en ArcGIS 10.5 a otros formatos o programas
- Cuáles son los principales usos y aplicaciones de las curvas de nivel en ArcGIS 10.5
- Existen tutoriales o recursos en línea para aprender a crear curvas de nivel en ArcGIS 10.5
- Se pueden generar curvas de nivel en un mapa 3D en ArcGIS 10.5
- Qué requisitos mínimos de hardware y software se necesitan para utilizar ArcGIS 10.5 y generar curvas de nivel
- Cuáles son las principales diferencias entre las curvas de nivel generadas en ArcGIS 10.5 y otras herramientas similares
- Qué ventajas ofrece el uso de ArcGIS 10.5 para generar curvas de nivel en comparación con otros programas o métodos tradicionales
- Qué precauciones se deben tener en cuenta al utilizar ArcGIS 10.5 para crear curvas de nivel
- Es posible automatizar la generación de curvas de nivel en ArcGIS 10.5? ¿Cómo
- Preguntas frecuentes (FAQ)
Cuáles son las principales herramientas de ArcGIS 10.5 para crear curvas de nivel
ArcGIS 10.5 es una poderosa plataforma de software que ofrece una amplia gama de herramientas para el análisis espacial y la creación de mapas. Cuando se trata de crear curvas de nivel, ArcGIS 10.5 ofrece varias opciones y técnicas que pueden utilizarse para obtener resultados precisos y detallados.
Una de las herramientas más utilizadas en ArcGIS 10.5 para crear curvas de nivel es el "Contour" o "Contouring", que permite generar curvas de nivel a partir de un modelo digital de elevación (MDE) o una capa de puntos. Esta herramienta utiliza algoritmos avanzados para interpolar los valores de elevación y generar líneas de contorno suaves y precisas.
Otra opción disponible en ArcGIS 10.5 es el uso de la herramienta "TopoToRaster", que permite convertir datos topográficos en formato vectorial en un MDE. Una vez que se ha creado el MDE, se puede utilizar la herramienta "Contour" para generar las curvas de nivel.
Además de estas herramientas, ArcGIS 10.5 también ofrece una función de suavizado de curvas de nivel, que permite eliminar los ruidos y las irregularidades de las líneas generadas. Esta función es especialmente útil cuando se trabaja con datos de alta resolución o áreas con topografía compleja.
ArcGIS 10.5 proporciona una variedad de herramientas y técnicas para crear curvas de nivel de manera precisa y detallada. Ya sea que estés trabajando en un proyecto de cartografía, ingeniería o análisis de terreno, estas herramientas te ayudarán a generar resultados de alta calidad.
Cómo se puede obtener un modelo digital de elevación (MDE) para generar curvas de nivel en ArcGIS 10.5
Antes de sumergirnos en la creación de las curvas de nivel en ArcGIS 10.5, primero debemos obtener un modelo digital de elevación (MDE). Un MDE es una representación digital de la superficie de la Tierra que incluye información sobre las altitudes o elevaciones de diferentes puntos geográficos.
Una forma común de obtener un MDE es mediante el uso de datos Lidar (Light Detection and Ranging). El Lidar utiliza pulsos láser para medir la distancia entre el sensor y el suelo, lo que permite generar un modelo tridimensional del terreno.
Otra opción para obtener un MDE es utilizar datos de elevación disponibles públicamente, como los conjuntos de datos del Servicio Geológico de los Estados Unidos (USGS) o datos de elevación de la Agencia Espacial Europea (ESA). Estos conjuntos de datos proporcionan información detallada sobre la elevación del terreno a nivel global.
Una vez que tengamos nuestro MDE, podemos proceder a la generación de las curvas de nivel en ArcGIS 10.5. Para ello, utilizaremos la herramienta "Contour" disponible en la extensión Spatial Analyst de ArcGIS.
Primero, abrimos ArcGIS 10.5 y cargamos nuestro MDE en la vista de mapa. A continuación, accedemos al menú "Spatial Analyst" y seleccionamos la opción "Contour". Esta herramienta generará líneas vectoriales que representarán las curvas de nivel.
En el cuadro de diálogo de la herramienta "Contour", debemos definir los parámetros necesarios para la generación de las curvas de nivel. Podemos especificar el intervalo de elevación entre las curvas, así como el nombre y la ubicación del archivo de salida.
Una vez que hayamos establecido los parámetros deseados, hacemos clic en "OK" y ArcGIS 10.5 generará automáticamente las curvas de nivel en el mapa. Estas curvas representarán las diferentes altitudes del terreno, permitiéndonos visualizar la topografía de manera más detallada.
Es importante tener en cuenta que la generación de las curvas de nivel puede llevar tiempo dependiendo del tamaño y la resolución de nuestro MDE. Sin embargo, una vez generadas, podemos utilizar estas curvas para realizar análisis y estudios más avanzados, como la identificación de áreas planas o la planificación de rutas óptimas en un terreno accidentado.
ArcGIS 10.5 ofrece una herramienta poderosa y fácil de usar para la generación de curvas de nivel a partir de un modelo digital de elevación. Con la capacidad de crear curvas de nivel detalladas, los usuarios pueden mejorar su comprensión de la topografía del terreno y utilizar esta información para una variedad de aplicaciones en áreas como la ingeniería, la planificación urbana y la gestión del medio ambiente.
Cuál es la precisión y la resolución de las curvas de nivel generadas en ArcGIS 10.5
La precisión y la resolución de las curvas de nivel generadas en ArcGIS 10.5 son aspectos cruciales a tener en cuenta al trabajar con datos topográficos. La precisión se refiere a la exactitud de las curvas de nivel en relación con la superficie terrestre real. Mientras que la resolución se refiere a la distancia entre las líneas de contorno, es decir, a cuánta variación vertical se muestra en un área determinada.
En ArcGIS 10.5, la precisión de las curvas de nivel puede ser ajustada dependiendo de la fuente de datos utilizada. Si los datos se obtienen a partir de información LiDAR de alta resolución, por ejemplo, se puede lograr una precisión muy alta. Sin embargo, si los datos se basan en mapas topográficos existentes, es probable que la precisión sea menor.
En cuanto a la resolución, ArcGIS 10.5 permite controlar la densidad de las curvas de nivel. Esto puede ser útil dependiendo de la escala del mapa y el nivel de detalle requerido. Para áreas montañosas o terrenos accidentados, donde se necesita mostrar más variación vertical, se puede aumentar la resolución. Por otro lado, para áreas planas o donde se requiere menos detalle, se puede disminuir la resolución para evitar una representación excesiva de líneas de contorno.
Es importante tener en cuenta que la precisión y la resolución de las curvas de nivel en ArcGIS 10.5 también pueden depender de la precisión de los datos de elevación utilizados como base. Si los datos de elevación son precisos, entonces las curvas de nivel generadas serán más precisas y resolutivas. Por lo tanto, es fundamental trabajar con datos de alta calidad y verificar su precisión antes de generar curvas de nivel en ArcGIS 10.5.
Se pueden personalizar los intervalos de las curvas de nivel en ArcGIS 10.5? ¿Cómo
En ArcGIS 10.5, es posible personalizar los intervalos de las curvas de nivel para adaptarse a tus necesidades específicas. Esto te permite tener un mayor control sobre la representación de la topografía en tus mapas. Para hacerlo, sigue estos pasos:
Paso 1: Abre la herramienta "Generación de curvas de nivel"
En primer lugar, abre la herramienta "Generación de curvas de nivel" en ArcGIS. Puedes encontrar esta herramienta en la barra de herramientas "Cartografía y análisis de superficie".
Paso 2: Configura los parámetros iniciales
Una vez que hayas abierto la herramienta, asegúrate de configurar los parámetros iniciales. Estos incluyen la capa de elevación de entrada, la ubicación y el nombre del archivo de salida, así como el sistema de coordenadas de destino.
Paso 3: Personaliza los intervalos de las curvas de nivel
En la sección de configuración avanzada de la herramienta, encontrarás la opción para personalizar los intervalos de las curvas de nivel. Puedes especificar un valor fijo para todas las curvas de nivel, o incluso establecer intervalos variables en diferentes partes del mapa.
Paso 4: Ejecuta la herramienta y revisa los resultados
Una vez que hayas personalizado los intervalos de las curvas de nivel, ejecuta la herramienta y revisa los resultados. ArcGIS generará las curvas de nivel según tus especificaciones y las mostrará en el mapa.
Ahora que sabes cómo personalizar los intervalos de las curvas de nivel en ArcGIS 10.5, puedes crear mapas más precisos y detallados de la topografía. Experimenta con diferentes configuraciones y encuentra la opción que mejor se adapte a tus necesidades.
Es posible agregar etiquetas o leyendas a las curvas de nivel en ArcGIS 10.5
En ArcGIS 10.5, tienes la capacidad de agregar etiquetas o leyendas a las curvas de nivel, lo que agrega un nivel adicional de información a tus mapas. Esta función es particularmente útil cuando trabajas con datos topográficos y necesitas comunicar claramente la elevación en diferentes áreas de tu mapa.
Para agregar etiquetas a las curvas de nivel en ArcGIS 10.5, sigue estos pasos:
Paso 1: Selecciona las curvas de nivel que deseas etiquetar
Antes de agregar las etiquetas, debes seleccionar las curvas de nivel específicas que deseas etiquetar. Puedes hacerlo utilizando la herramienta de selección o utilizando una consulta para seleccionar las curvas de nivel basadas en ciertos atributos.
Paso 2: Abre las propiedades de las curvas de nivel
Una vez que hayas seleccionado las curvas de nivel, haz clic derecho en la capa y selecciona "Propiedades" en el menú desplegable. Esto abrirá la ventana de propiedades de las curvas de nivel.
Paso 3: Configura las etiquetas de las curvas de nivel
Dentro de la ventana de propiedades, ve a la pestaña "Etiquetas" o "Labels" y asegúrate de que la opción "Mostrar etiquetas de las curvas de nivel" esté marcada. Aquí, también puedes ajustar el tamaño y el estilo de fuente de las etiquetas.
Paso 4: Personaliza las etiquetas de las curvas de nivel
Para personalizar aún más las etiquetas, haz clic en el botón "Símbolo" al lado de la opción "Mostrar etiquetas de las curvas de nivel". Esto te permitirá ajustar el estilo visual de las etiquetas, como el color y el contorno.
Paso 5: Ajusta la posición de las etiquetas de las curvas de nivel
Puedes ajustar la posición de las etiquetas de las curvas de nivel utilizando las opciones de posición de etiqueta disponibles en la pestaña "Etiquetas" o "Labels". Aquí, puedes especificar si deseas que las etiquetas se coloquen en el centro de las curvas de nivel o en el exterior de las mismas.
Una vez que hayas configurado todas las opciones de etiquetado, haz clic en "Aceptar" para aplicar los cambios. Ahora, tus curvas de nivel tendrán etiquetas que mostrarán claramente la elevación en diferentes áreas de tu mapa en ArcGIS 10.5.
Qué tipos de análisis se pueden realizar con las curvas de nivel generadas en ArcGIS 10.5
Las curvas de nivel generadas en ArcGIS 10.5 son una herramienta esencial para realizar diversos tipos de análisis geoespaciales. Estas curvas representan la altura del terreno con respecto a un nivel de referencia, lo que permite visualizar de manera clara las variaciones topográficas de un área determinada.
Una de las principales aplicaciones de las curvas de nivel es el análisis de la pendiente del terreno. Al observar la distribución espacial de las curvas, es posible identificar las zonas con pendientes pronunciadas, lo que resulta útil para planificar la construcción de infraestructuras o el desarrollo de proyectos agrícolas.
Otro análisis importante que se puede realizar con las curvas de nivel es la determinación de áreas planas. Al identificar las áreas donde las curvas están más cercanas entre sí, se puede identificar aquellas zonas con menor variación altimétrica. Esto puede ser de gran utilidad para la selección de sitios adecuados para la instalación de instalaciones industriales o urbanas.
Además, las curvas de nivel también son fundamentales para el análisis hidrológico. Al observar cómo las curvas de nivel se intersectan con ríos o cuerpos de agua, se puede determinar la dirección del flujo de agua y así comprender mejor la dinámica del sistema hidrológico de un área determinada.
Por último, las curvas de nivel también se utilizan en el análisis de la vegetación. Al combinar las curvas con datos adicionales, como la cobertura vegetal o la densidad de la vegetación, se puede obtener información detallada sobre la distribución de los diferentes tipos de vegetación en un área específica.
En resumen
Las curvas de nivel generadas en ArcGIS 10.5 permiten realizar una amplia variedad de análisis geoespaciales. Desde el análisis de la pendiente y la determinación de áreas planas, hasta el análisis hidrológico y de la vegetación, estas curvas son una herramienta poderosa para comprender mejor el terreno y tomar decisiones informadas en diversos campos.
Se pueden exportar las curvas de nivel generadas en ArcGIS 10.5 a otros formatos o programas
Una de las ventajas de utilizar ArcGIS 10.5 es la capacidad de exportar las curvas de nivel generadas a otros formatos o programas. Esto puede ser útil si deseas compartir tus datos con otros profesionales o si necesitas utilizarlos en otro software de análisis geoespacial.
Para exportar las curvas de nivel en ArcGIS 10.5, simplemente sigue estos pasos:
Paso 1: Selecciona las curvas de nivel que deseas exportar
En la ventana de ArcGIS 10.5, selecciona las curvas de nivel que deseas exportar. Puedes utilizar la herramienta de selección para seleccionarlas individualmente o utilizar una consulta para seleccionarlas en función de ciertos atributos.
Paso 2: Abre el cuadro de diálogo de exportación
Una vez que hayas seleccionado las curvas de nivel, ve al menú "Archivo" y selecciona "Exportar". Se abrirá un cuadro de diálogo que te permitirá seleccionar el formato de exportación.
Paso 3: Selecciona el formato de exportación
En el cuadro de diálogo de exportación, selecciona el formato de exportación que deseas utilizar. ArcGIS 10.5 ofrece una amplia gama de opciones, incluyendo formatos comunes como shapefile, KML, GeoJSON y CSV.
Paso 4: Configura las opciones de exportación
Una vez que hayas seleccionado el formato de exportación, puedes configurar las opciones adicionales según tus necesidades. Por ejemplo, puedes especificar el sistema de coordenadas, el nombre de archivo y los campos que deseas exportar.
Paso 5: Exporta las curvas de nivel
Finalmente, haz clic en el botón "Exportar" para exportar las curvas de nivel en el formato seleccionado. ArcGIS 10.5 procesará la exportación y generarás un archivo que podrás utilizar en otros programas o compartir con otros profesionales.
ArcGIS 10.5 te ofrece la flexibilidad de exportar las curvas de nivel generadas a otros formatos o programas. Sigue estos sencillos pasos y podrás utilizar tus datos en diferentes contextos y aprovechar al máximo tus análisis geoespaciales.
Cuáles son los principales usos y aplicaciones de las curvas de nivel en ArcGIS 10.5
Las curvas de nivel son una herramienta fundamental en la cartografía y el análisis del terreno. En ArcGIS 10.5, estas curvas se generan a partir de la interpretación de modelos digitales de elevación (MDE) y se utilizan en una amplia variedad de aplicaciones.
Una de las principales aplicaciones de las curvas de nivel es la representación del relieve del terreno en mapas topográficos. Estas curvas permiten visualizar de forma clara y concisa las variaciones altimétricas del terreno, lo que resulta crucial en la planificación de proyectos de construcción, el diseño de rutas y senderos, y la identificación de zonas inundables o con pendientes pronunciadas.
Además, las curvas de nivel son de gran utilidad en el análisis del agua y la hidrología. Permiten identificar las cuencas hidrográficas, delimitar las áreas de aporte de agua a ríos y arroyos, y calcular el flujo de agua en función de la pendiente del terreno.
Otra aplicación importante es el análisis de la vegetación y los recursos naturales. Las curvas de nivel ayudan a determinar la aptitud del terreno para el crecimiento de diferentes tipos de vegetación, identificar áreas degradadas o en proceso de erosión, y evaluar la capacidad de carga del suelo para diferentes usos agrícolas o forestales.
Las curvas de nivel en ArcGIS 10.5 son una herramienta esencial para el análisis y visualización del relieve del terreno, la planificación de proyectos, el estudio del agua y la hidrología, así como el análisis de la vegetación y los recursos naturales. Su uso permite una mejor comprensión del entorno y una toma de decisiones más informada en una amplia gama de disciplinas.
Existen tutoriales o recursos en línea para aprender a crear curvas de nivel en ArcGIS 10.5
Si estás buscando aprender a crear curvas de nivel en ArcGIS 10.5, estás de suerte. Existen numerosos recursos en línea que te brindarán tutoriales detallados y paso a paso para dominar esta tarea. Ya sea que estés trabajando en un proyecto de topografía, ingeniería civil o simplemente quieras añadir capas de curvas de nivel a tus mapas, estos recursos te ayudarán a adquirir las habilidades necesarias.
Una opción popular para aprender a crear curvas de nivel en ArcGIS 10.5 es a través de tutoriales en video. Estos videos te permiten seguir el proceso en tiempo real y puedes pausar, retroceder o avanzar según tu ritmo de aprendizaje. Además, muchos de estos videos incluyen comentarios y consejos adicionales para que aproveches al máximo la herramienta.
¿Qué aprenderás en estos tutoriales?
- Aprenderás a importar datos topográficos en ArcGIS 10.5
- Aprenderás a generar la capa de curvas de nivel utilizando herramientas específicas
- Aprenderás a ajustar los parámetros para obtener resultados precisos
- Aprenderás a visualizar y editar las curvas de nivel generadas
- Aprenderás a integrar las curvas de nivel en tus proyectos y mapas
Además de los tutoriales en video, también existen tutoriales escritos disponibles en diversos blogs y sitios especializados. Estos tutoriales proporcionan instrucciones detalladas, con capturas de pantalla y ejemplos prácticos para facilitar tu comprensión. También suelen incluir código de muestra que puedes utilizar como referencia en tus propios proyectos.
Si prefieres una experiencia más interactiva, algunos sitios web ofrecen cursos en línea sobre cómo crear curvas de nivel en ArcGIS 10.5. Estos cursos suelen ser guiados por expertos en la materia y te brindan la oportunidad de interactuar con otros estudiantes y resolver dudas en tiempo real.
Aprender a crear curvas de nivel en ArcGIS 10.5 es accesible y existen numerosos recursos en línea que te permitirán adquirir estas habilidades. Ya sea a través de tutoriales en video, tutoriales escritos o cursos en línea, tienes muchas opciones para elegir. Así que no pierdas más tiempo y comienza a aprender hoy mismo cómo generar curvas de nivel en ArcGIS 10.5.
Se pueden generar curvas de nivel en un mapa 3D en ArcGIS 10.5
En ArcGIS 10.5, es posible generar curvas de nivel en un mapa 3D. Esto es especialmente útil para representar la topografía del terreno o áreas geográficas con diferentes altitudes. A través de la herramienta de análisis en ArcGIS, se pueden crear estas curvas de nivel paso a paso.
Para comenzar, es necesario tener una capa de elevación o terreno en tu proyecto de ArcGIS. Esto puede ser un archivo raster o un servicio de elevación en línea. Asegúrate de que la capa de elevación esté correctamente georeferenciada y tenga los valores de elevación adecuados.
Una vez que tienes tu capa de elevación, abre la pestaña "Analysis" en ArcGIS y selecciona la opción "Elevation" en el menú desplegable. Luego, elige "Create Contours" para comenzar a crear las curvas de nivel.
En la ventana emergente de "Create Contours", selecciona la capa de elevación como entrada y elige los intervalos de las curvas de nivel que deseas generar. Puedes optar por intervalos de 5 metros, 10 metros o cualquier otro valor según las necesidades de tu proyecto.
Además, puedes personalizar la apariencia de las curvas de nivel ajustando los parámetros de estilo en la ventana emergente. Puedes cambiar el color, el grosor de la línea y la simbología para que se adapten a tu mapa.
Una vez que hayas configurado todos los ajustes, haz clic en "Run" para generar las curvas de nivel. Dependiendo del tamaño de tu capa de elevación y la complejidad del terreno, este proceso puede llevar algún tiempo.
Una vez que finalice la generación de las curvas de nivel, se agregarán como una nueva capa en tu proyecto de ArcGIS. Puedes mostrar u ocultar esta capa según sea necesario y personalizar la visualización de las curvas de nivel utilizando las opciones de estilo disponibles.
Con ArcGIS 10.5 es posible generar curvas de nivel en un mapa 3D. Esto es útil para representar la topografía del terreno y las áreas con diferentes altitudes. Siguiendo estos pasos, podrás crear curvas de nivel de manera sencilla y personalizar su apariencia según tus necesidades.
Qué requisitos mínimos de hardware y software se necesitan para utilizar ArcGIS 10.5 y generar curvas de nivel
Para utilizar ArcGIS 10.5 y generar curvas de nivel, es fundamental contar con ciertos requisitos mínimos tanto de hardware como de software. En cuanto al hardware, se recomienda un procesador de doble núcleo a 2.2 GHz o superior, al menos 4 GB de memoria RAM, y una tarjeta gráfica compatible con DirectX 9 o superior.
En cuanto al software, se requiere un sistema operativo de 64 bits, como Windows 7, 8.1 o 10, o bien macOS 10.11 o posterior. Además, se debe tener instalado Java Runtime Environment (JRE) 8, ya que es necesario para ejecutar algunas funciones de ArcGIS.
Es importante destacar que ArcGIS es una aplicación muy exigente en términos de recursos, por lo que si se quiere trabajar con grandes volúmenes de datos o realizar análisis geoespaciales complejos, se recomienda contar con un hardware más potente, como un procesador de cuatro núcleos, 8 GB de RAM o más, y una tarjeta gráfica de gama alta.
Cómo instalar ArcGIS 10.5 y configurarlo correctamente
Una vez que se cumplen los requisitos de hardware y software, es hora de instalar ArcGIS 10.5. El proceso de instalación es bastante sencillo y se puede realizar siguiendo los siguientes pasos:
- Descargar el instalador de ArcGIS 10.5 desde el sitio oficial de Esri.
- Ejecutar el instalador y seguir las instrucciones del asistente de instalación.
- Aceptar los términos de la licencia y seleccionar la ubicación de instalación.
- Configurar las opciones de instalación, como la instalación de complementos adicionales o la creación de accesos directos en el escritorio.
- Esperar a que finalice la instalación y reiniciar el equipo si es necesario.
Una vez instalado, es importante configurar correctamente ArcGIS 10.5 para poder generar curvas de nivel. Para ello, se deben realizar los siguientes pasos:
- Iniciar ArcGIS y abrir un nuevo proyecto o cargar uno existente.
- Abrir el archivo de datos en el que se desee generar las curvas de nivel.
- Seleccionar la capa de elevación o DEM (Digital Elevation Model) en la que se basarán las curvas de nivel.
- Ajustar los parámetros de generación de curvas de nivel, como la distancia entre curvas, la escala de elevación, etc.
- Ejecutar el proceso de generación de curvas de nivel y esperar a que finalice.
Una vez generadas las curvas de nivel, se pueden exportar en diferentes formatos, como shapefile, raster, o incluso como imágenes en diversos formatos.
Utilizar ArcGIS 10.5 y generar curvas de nivel es posible siempre y cuando se cumplan los requisitos mínimos de hardware y software. Es importante contar con un equipo adecuado y realizar una correcta configuración del software para obtener resultados óptimos. Con ArcGIS, es posible crear curvas de nivel de manera precisa y detallada, lo que resulta de gran utilidad en numerosos campos y aplicaciones geoespaciales.
Recuerda que es fundamental practicar y explorar todas las funcionalidades de ArcGIS para aprovechar al máximo su potencial y mejorar tus habilidades en análisis y representación de datos geográficos.
Cuáles son las principales diferencias entre las curvas de nivel generadas en ArcGIS 10.5 y otras herramientas similares
En ArcGIS 10.5, la generación de curvas de nivel se ha vuelto más precisa y eficiente. A diferencia de otras herramientas similares, ArcGIS 10.5 utiliza algoritmos avanzados que tienen en cuenta una serie de factores, como la topografía del terreno, la resolución del modelo digital de elevación y la precisión de los datos utilizados.
Otra diferencia destacada es la flexibilidad de ArcGIS 10.5 para personalizar las curvas de nivel generadas. Los usuarios pueden ajustar parámetros como el intervalo entre curvas, la visualización de líneas mayores o menores, el espesor de las líneas, entre otros. Esto permite adaptar las curvas de nivel a las necesidades específicas de cada proyecto.
Además, ArcGIS 10.5 ofrece una amplia gama de herramientas de análisis y visualización que permiten aprovechar al máximo las curvas de nivel generadas. Los usuarios pueden realizar mediciones precisas de áreas y volúmenes, realizar análisis de pendientes y visualizar las curvas de nivel en 3D, lo que facilita la interpretación y comprensión de los datos.
Cómo generar curvas de nivel en ArcGIS 10.5 paso a paso
- Lo primero que se debe hacer es asegurarse de tener los datos necesarios para generar las curvas de nivel. Esto incluye un modelo digital de elevación (MDE) o un conjunto de datos de elevación, así como cualquier otro dato relevante, como ríos o carreteras.
- Abrir ArcGIS 10.5 y crear un nuevo proyecto o abrir uno existente.
- Importar los datos necesarios en el proyecto. Esto se puede hacer mediante la opción "Add Data" en el menú "File" o arrastrando y soltando los archivos en el panel de contenido.
- Una vez que los datos estén cargados, seleccionar la herramienta "Contour" en la barra de herramientas "3D Analyst". Esta herramienta se encuentra en el grupo "Surface Analysis".
- Configurar los parámetros para la generación de curvas de nivel. Seleccionar el MDE o los datos de elevación como entrada, especificar el intervalo entre las curvas de nivel, ajustar las opciones de visualización y establecer la ubicación y el nombre del archivo de salida.
- Presionar el botón "OK" para comenzar el proceso de generación de curvas de nivel.
- Una vez finalizado el proceso, las curvas de nivel generadas se mostrarán en la vista principal de ArcGIS 10.5. Los usuarios pueden interactuar con ellas, realizar mediciones, análisis adicionales y exportar las curvas de nivel en diferentes formatos si es necesario.
ArcGIS 10.5 ofrece diferencias significativas en la generación de curvas de nivel en comparación con otras herramientas similares. Su precisión, flexibilidad y capacidad de análisis hacen que sea una opción destacada para aquellos que necesiten trabajar con datos topográficos y generar curvas de nivel de manera efectiva y eficiente.
Qué ventajas ofrece el uso de ArcGIS 10.5 para generar curvas de nivel en comparación con otros programas o métodos tradicionales
El uso de ArcGIS 10.5 para generar curvas de nivel ofrece diversas ventajas en comparación con otros programas o métodos tradicionales. En primer lugar, ArcGIS 10.5 es una herramienta altamente precisa y confiable. Utiliza algoritmos avanzados que garantizan la exactitud de las curvas de nivel generadas.
Además, ArcGIS 10.5 es muy fácil de usar y ofrece una interfaz intuitiva que permite a los usuarios generar curvas de nivel de manera rápida y eficiente. No se requieren conocimientos en programación o análisis espacial complejo, lo que lo convierte en una opción accesible para todo tipo de usuarios.
Otra ventaja importante de ArcGIS 10.5 es su capacidad para manejar grandes volúmenes de datos. Puede procesar rápidamente terrenos extensos y generar curvas de nivel detalladas sin afectar el rendimiento del sistema.
Además, ArcGIS 10.5 ofrece una amplia gama de herramientas y funcionalidades adicionales que permiten realizar análisis más avanzados y personalizados. Esto incluye la posibilidad de crear modelos geoespaciales, realizar interpolación, generar mapas en 3D y mucho más.
ArcGIS 10.5 es una herramienta poderosa y versátil para generar curvas de nivel. Su precisión, facilidad de uso, capacidad de manejo de datos y funcionalidades adicionales lo convierten en la opción ideal para profesionales y entusiastas del análisis espacial.
Qué precauciones se deben tener en cuenta al utilizar ArcGIS 10.5 para crear curvas de nivel
Al utilizar ArcGIS 10.5 para crear curvas de nivel, es importante tener en cuenta ciertas precauciones para garantizar resultados precisos y de calidad. Estas precauciones son especialmente relevantes cuando se trabaja en proyectos de cartografía o topografía donde la exactitud y la fiabilidad son fundamentales.
En primer lugar, es crucial asegurarse de tener los datos correctos y actualizados. Esto incluye utilizar imágenes satelitales y datos topográficos precisos, así como contar con información de calidad sobre la elevación del terreno. Sin datos precisos, la creación de curvas de nivel puede producir resultados inexactos o poco fiables.
Además, es importante tener en cuenta la escala del proyecto. Las curvas de nivel deben adaptarse a la escala del mapa y a la precisión requerida. Si la escala es muy pequeña, las curvas de nivel pueden no ser claramente visibles, mientras que si la escala es muy grande, las curvas de nivel pueden resultar demasiado detalladas y difíciles de interpretar.
Otra precaución a tener en cuenta es la correcta configuración de las opciones de generación de curvas de nivel. ArcGIS 10.5 ofrece diversas opciones para ajustar la forma en que se generan las curvas de nivel, como el intervalo de elevación, el método de interpolación y la suavidad de las curvas. Es fundamental entender cómo estas opciones afectan los resultados y elegir la configuración adecuada para el proyecto en cuestión.
Adicionalmente, se debe tener en cuenta la calidad de los datos utilizados para crear las curvas de nivel. Es recomendable realizar un análisis de la calidad de los datos, verificando la precisión y confiabilidad de los mismos. En caso de detectar datos inconsistentes o erróneos, es importante corregirlos antes de generar las curvas de nivel.
Finalmente, es fundamental considerar la interpretación de las curvas de nivel. Una vez generadas, es necesario comprender cómo leer e interpretar correctamente estas líneas para obtener información valiosa sobre el terreno. La capacidad de interpretar las curvas de nivel correctamente permitirá realizar análisis y toma de decisiones más acertadas en diferentes campos, como la planificación urbana, la agricultura o la ingeniería.
Teniendo en cuenta estas precauciones al utilizar ArcGIS 10.5 para crear curvas de nivel, se podrá aprovechar al máximo las funcionalidades y capacidades de la herramienta, obteniendo resultados precisos y confiables que permitirán tomar decisiones fundamentadas en proyectos de cartografía y topografía.
Es posible automatizar la generación de curvas de nivel en ArcGIS 10.5? ¿Cómo
Sí, es posible automatizar la generación de curvas de nivel en ArcGIS 10.5 gracias a sus herramientas avanzadas de análisis espacial. Estas herramientas permiten procesar rápidamente grandes cantidades de datos y obtener resultados precisos en poco tiempo.
Para crear curvas de nivel en ArcGIS 10.5, necesitarás tener una capa de elevación o un modelo digital del terreno. Puedes obtener estos datos a través de fuentes como los Sistemas de Información Geográfica (SIG), escaneo láser terrestre (LIDAR) o mapas topográficos.
Una vez que tengas los datos de elevación, puedes utilizar la herramienta "Creación de curvas de nivel" de ArcGIS para generar las curvas de nivel. Esta herramienta te permite especificar la distancia entre las curvas de nivel, el rango de elevación que deseas representar y el formato de salida que prefieras.
El proceso de generación de curvas de nivel puede llevar algún tiempo dependiendo del tamaño y la complejidad de tus datos. Sin embargo, ArcGIS 10.5 ofrece capacidades de procesamiento paralelo que te permiten acelerar este proceso mediante la asignación de recursos de hardware adicionales.
Una vez que hayas generado las curvas de nivel, puedes personalizar su apariencia utilizando las herramientas de etiquetado y simbología de ArcGIS. Puedes ajustar el tamaño de las etiquetas, el estilo de línea de las curvas de nivel y agregar otros elementos visuales, como sombreado para resaltar las áreas de mayor relieve.
ArcGIS 10.5 ofrece las herramientas necesarias para generar curvas de nivel de forma automatizada y precisa. Con su capacidad de procesamiento paralelo y herramientas de personalización, puedes obtener resultados de alta calidad para tus proyectos de cartografía y análisis espacial.
Preguntas frecuentes (FAQ)
1. ¿Qué es ArcGIS 10.5?
ArcGIS 10.5 es una plataforma de software que permite la creación, gestión y análisis de datos geoespaciales. Es ampliamente utilizado en disciplinas como la cartografía, la planificación urbana y la gestión del medio ambiente.
2. ¿Cómo puedo crear curvas de nivel en ArcGIS 10.5?
Para crear curvas de nivel en ArcGIS 10.5, puedes utilizar la herramienta "Crear curvas de nivel" que se encuentra en la caja de herramientas de Análisis de superficie. Solo tienes que seleccionar la capa de elevación y definir los parámetros deseados.
3. ¿Qué información necesito para crear curvas de nivel?
Para crear curvas de nivel, necesitas tener una capa de elevación con valores de altitud. Puedes obtener esta información a través de fuentes como datos LIDAR, imágenes satelitales o modelos digitales de elevación (MDE).
4. ¿Cuál es la precisión de las curvas de nivel creadas en ArcGIS 10.5?
La precisión de las curvas de nivel creadas en ArcGIS 10.5 depende de la calidad y resolución de los datos de elevación utilizados. En general, se recomienda utilizar datos de alta resolución para obtener resultados más precisos.
5. ¿Puedo personalizar el estilo de las curvas de nivel en ArcGIS 10.5?
Sí, en ArcGIS 10.5 puedes personalizar el estilo de las curvas de nivel. Puedes ajustar el intervalo de altitud entre las curvas, el color y el grosor de las líneas, así como agregar etiquetas con los valores de altitud. Esto te permite adaptar las curvas de nivel a tus necesidades específicas.
Deja una respuesta
Entradas relacionadas