ArcGIS: Cómo hacer un clip y seleccionar lo necesario
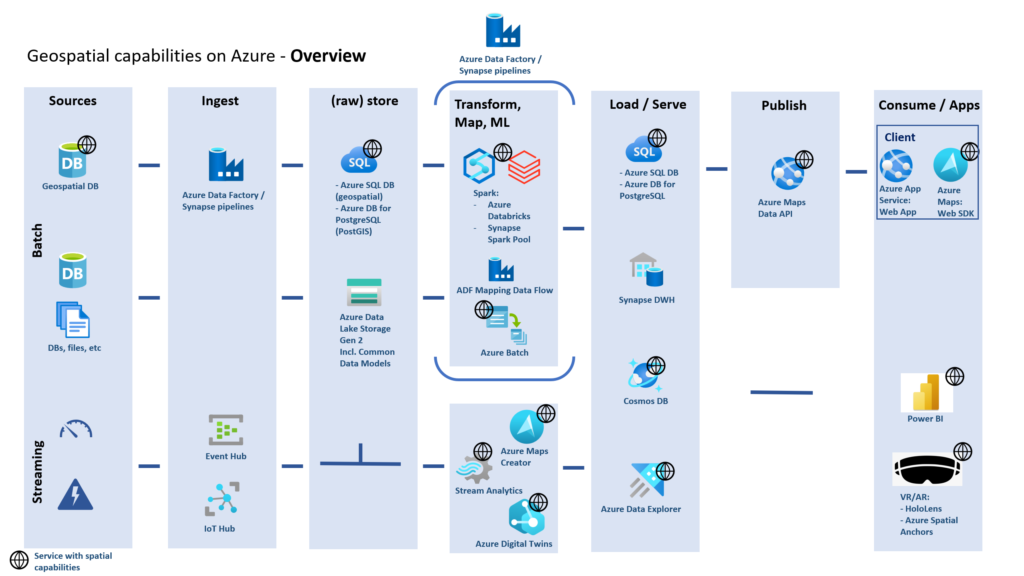
ArcGIS es una plataforma de Sistemas de Información Geográfica (SIG) ampliamente utilizada en el ámbito de la cartografía y el análisis espacial. Se utiliza para visualizar, analizar y gestionar datos geográficos de manera efectiva. Una de las funciones más importantes de ArcGIS es la capacidad de realizar recortes y selecciones de datos geográficos, lo que permite enfocarse en áreas específicas de interés.
Exploraremos cómo realizar un recorte y seleccionar elementos necesarios en ArcGIS. Explicaremos los pasos necesarios para recortar una capa en función de un área de interés y cómo seleccionar elementos específicos dentro de una capa. Además, proporcionaremos algunos consejos y trucos para agilizar el proceso y maximizar la eficiencia en el uso de ArcGIS.
- Cuáles son las principales herramientas de ArcGIS para realizar un clip en un mapa
- Cuál es la diferencia entre el clip y la selección en ArcGIS
- Cómo puedo seleccionar únicamente las capas de interés en un mapa de ArcGIS
- Existen atajos de teclado para realizar un clip en ArcGIS de forma más rápida
- Qué recomendaciones debemos tener en cuenta al realizar un clip en ArcGIS para evitar errores
- Cuál es la mejor manera de exportar los resultados de un clip en ArcGIS a otro formato
- Es posible realizar un clip en ArcGIS sin perder la calidad de los datos originales
- En qué situaciones es recomendable utilizar la herramienta de selección en vez del clip en ArcGIS
- Existen tutoriales o ejemplos de uso de la herramienta de clip en ArcGIS disponibles en línea
- Qué otros análisis o procesos se pueden realizar después de hacer un clip en ArcGIS
- Preguntas frecuentes (FAQ)
Cuáles son las principales herramientas de ArcGIS para realizar un clip en un mapa
ArcGIS es un software de Sistemas de Información Geográfica (SIG) ampliamente utilizado en todo el mundo. Una de las funciones más comunes y útiles que ofrece es la capacidad de realizar un clip en un mapa. Estas herramientas permiten seleccionar y recortar capas de datos geográficos para enfocarse en áreas de interés específicas.
Existen varias herramientas en ArcGIS que se pueden utilizar para realizar un clip. Una de ellas es la herramienta "Clip" en la barra de herramientas de Geoprocesamiento. Esta herramienta permite recortar una capa de datos utilizando una capa de recorte, creando una nueva capa de salida que muestra sólo la porción de interés.
Otra herramienta útil es la herramienta "Extraer" en la barra de herramientas de Geoprocesamiento. Esta herramienta permite extraer características de una capa de datos basada en una ubicación o atributos específicos. Por ejemplo, se pueden extraer sólo los puntos que caen dentro de un polígono de interés o extraer sólo los polígonos que cumplen ciertos criterios de atributos.
Además de estas herramientas, también se pueden utilizar expresiones de consulta en ArcGIS para seleccionar y recortar los datos necesarios. Las expresiones de consulta permiten filtrar los datos en función de los atributos específicos. Por ejemplo, se pueden seleccionar sólo los polígonos que tienen un valor de atributo mayor a cierto umbral o seleccionar sólo los puntos que caen dentro de un área de interés definida.
ArcGIS ofrece varias herramientas y funcionalidades para realizar un clip en un mapa. Estas herramientas permiten seleccionar y recortar capas de datos geográficos de manera precisa y eficiente. Ya sea utilizando la herramienta "Clip", la herramienta "Extraer" o expresiones de consulta, los usuarios pueden enfocarse en áreas de interés específicas y obtener los datos necesarios para sus análisis y proyectos.
Cuál es la diferencia entre el clip y la selección en ArcGIS
En ArcGIS, tanto el clip como la selección son herramientas importantes para manipular y analizar datos espaciales. Sin embargo, existen diferencias clave entre ellas.
El clip es una operación que permite extraer una parte específica de un conjunto de datos espaciales, creando una nueva capa recortada con límites definidos. Esta herramienta es útil cuando solo se necesita trabajar con una porción específica del conjunto de datos, como un área de interés o una región geográfica particular.
Por otro lado, la selección permite identificar y resaltar elementos dentro de una capa de datos espaciales sin crear una nueva capa. Esto es útil cuando se quiere analizar o realizar cambios en un subconjunto de elementos sin afectar el conjunto completo de datos. Al seleccionar, se pueden aplicar diferentes criterios, como atributos, ubicación espacial o una combinación de ambos.
Mientras el clip se enfoca en crear una nueva capa con límites definidos, la selección resalta elementos dentro de una capa existente sin modificarla. Ambas herramientas son valiosas para el análisis y manipulación de datos espaciales en ArcGIS.
Cómo puedo seleccionar únicamente las capas de interés en un mapa de ArcGIS
En ArcGIS, es común que los usuarios necesiten trabajar únicamente con las capas de interés en sus mapas. Para lograr esto, existe una funcionalidad llamada "clip" y "selección" que permite seleccionar y mostrar solo las capas necesarias.
Clip: recortando tus datos geoespaciales
Clip es una herramienta muy útil en ArcGIS que permite recortar tus datos geoespaciales. Esta funcionalidad te permite definir una área de recorte y, posteriormente, generar una nueva capa de datos que se ajuste a esa área seleccionada.
Para utilizar la herramienta de clip, sigue estos pasos:
- Selecciona la capa que deseas recortar en la tabla de contenido del mapa.
- Haz clic derecho en la capa y selecciona "Clip".
- En la ventana emergente, selecciona el área de recorte. Esto se puede hacer de diferentes formas, como dibujando un polígono o utilizando una capa existente.
- Define el nombre y la ubicación para la nueva capa recortada.
- Haz clic en "Aceptar" y la capa recortada se agregará al mapa.
Una vez que hayas realizado el clip, podrás ver solo los datos que se encuentren dentro del área de recorte, lo que facilitará trabajar con las capas específicas que necesitas.
Selección: filtrando tus datos según criterios específicos
La selección es otra herramienta importante en ArcGIS que permite filtrar tus datos según criterios específicos. Esto te permitirá trabajar solo con las capas y elementos que cumplan con ciertas condiciones.
Para realizar una selección en ArcGIS, sigue estos pasos:
- Selecciona la capa en la tabla de contenido del mapa.
- Haz clic derecho en la capa y selecciona "Seleccionar".
- Elige el tipo de selección que deseas realizar, ya sea seleccionar por ubicación, atributo o expresión.
- Define los criterios de selección, como la ubicación geográfica, los valores de atributo o la expresión lógica que deseas utilizar.
- Haz clic en "Aceptar" y se seleccionarán solo los elementos que cumplan con los criterios establecidos.
Una vez que hayas realizado la selección, podrás trabajar exclusivamente con los elementos seleccionados, lo que te permitirá realizar análisis y visualizaciones con mayor precisión.
Utilizar las herramientas de clip y selección en ArcGIS te permitirá recortar tus datos geoespaciales y filtrarlos según tus intereses y necesidades específicas. Estas funcionalidades son fundamentales para trabajar eficientemente con capas de interés en tus mapas y obtener resultados más precisos en tus análisis y visualizaciones.
Existen atajos de teclado para realizar un clip en ArcGIS de forma más rápida
En ArcGIS, realizar un clip es una tarea común al trabajar con datos espaciales. Por suerte, existen atajos de teclado que pueden agilizar este proceso y permitirnos realizar clips de forma más rápida y eficiente.
El atajo de teclado más utilizado para realizar un clip en ArcGIS es "Ctrl + R". Al presionar esta combinación de teclas, se abrirá el diálogo de herramientas de geoprocesamiento, donde podremos seleccionar la opción "Clip". Una vez seleccionada esta opción, se abrirá una nueva ventana donde podremos definir los parámetros de nuestro clip, como la capa de entrada y la capa de recorte.
Una vez definidos los parámetros del clip, podemos presionar el botón "Ejecutar" para realizar el clip. ArcGIS se encargará de recortar la capa de entrada utilizando la capa de recorte que hemos seleccionado.
Otro atajo de teclado útil al realizar un clip en ArcGIS es "Ctrl + B". Este atajo nos permite abrir el cuadro de diálogo de selección de capas, donde podremos seleccionar la capa de entrada y la capa de recorte de forma más rápida.
Además de estos atajos de teclado, también podemos utilizar la herramienta de geoprocesamiento "Clip" en ArcGIS. Para acceder a esta herramienta, podemos ir al menú "Geoprocesamiento" y seleccionar la opción "Clip". Al seleccionar esta opción, se abrirá el cuadro de diálogo de la herramienta "Clip", donde podremos definir los parámetros del clip de forma manual.
Realizar un clip en ArcGIS puede ser una tarea más rápida y eficiente si utilizamos los atajos de teclado adecuados. Tanto "Ctrl + R" como "Ctrl + B" nos permiten acceder a las opciones de clip de forma más rápida, ahorrando tiempo y esfuerzo al realizar esta tarea común en ArcGIS.
Qué recomendaciones debemos tener en cuenta al realizar un clip en ArcGIS para evitar errores
Realizar un clip en ArcGIS puede ser una tarea fundamental para trabajar con datos espaciales específicos en un área de interés. Sin embargo, es importante tener en cuenta algunas recomendaciones para evitar cometer errores que puedan afectar la precisión de nuestros resultados.
1. Definir claramente el área de interés
Antes de realizar el clip, es esencial tener una idea clara del área en la cual deseamos recortar nuestros datos. Esto nos permitirá definir con precisión los límites del clip y evitar recortes innecesarios.
2. Verificar la precisión de las capas de entrada
Es importante asegurarse de que las capas de entrada que utilizaremos para realizar el clip tengan una buena precisión espacial. Esto implica revisar la calidad de los datos geográficos y corregir posibles problemas de proyección o desalineación.
3. Considerar las opciones de clip disponibles
En ArcGIS, existen diferentes opciones de clip que debemos considerar según nuestras necesidades. Entre las más comunes se encuentran el clip por polígono, por forma de corte o por máscara. Analizar cada opción nos permitirá seleccionar la más adecuada para nuestro caso.
4. Evaluar las opciones de salida
Al realizar un clip en ArcGIS, debemos considerar las opciones de salida disponibles. Podemos crear una nueva capa con los datos recortados, o bien, seleccionar la opción de realizar el clip sobre una capa existente. Evaluar y comprender las implicancias de cada opción nos ayudará a tomar decisiones acertadas.
5. Verificar y ajustar la configuración de salida
Antes de ejecutar el clip, es importante verificar y ajustar la configuración de salida según nuestras necesidades. Esto incluye aspectos como el formato de archivo, la proyección y otros parámetros específicos del tipo de dato que estemos trabajando.
6. Realizar un análisis posterior al clip
Una vez que hemos realizado el clip en ArcGIS, es recomendable realizar un análisis posterior para verificar la precisión de nuestros resultados. Podemos comparar los datos recortados con un conjunto de referencia o realizar otros análisis que nos permitan evaluar la calidad del clip.
En resumen
Realizar un clip en ArcGIS puede ser una tarea sencilla si tenemos en cuenta algunas recomendaciones básicas. Definir claramente el área de interés, verificar la precisión de las capas de entrada, considerar las opciones de clip disponibles, evaluar las opciones de salida, verificar y ajustar la configuración de salida, y realizar un análisis posterior, son aspectos clave a tener en cuenta para evitar errores y obtener resultados precisos.
Cuál es la mejor manera de exportar los resultados de un clip en ArcGIS a otro formato
Al utilizar ArcGIS, es común realizar operaciones de recorte o "clip" para extraer solo las áreas de interés de nuestros datos geoespaciales. Sin embargo, una vez que hemos realizado ese clip, es posible que necesitemos exportar los resultados a otro formato para su posterior análisis o uso en otras herramientas.
La pregunta que surge es: ¿cuál es la mejor manera de exportar los resultados de un clip en ArcGIS a otro formato? Afortunadamente, ArcGIS proporciona varias opciones para llevar a cabo esta tarea de manera eficiente y precisa.
Exportar a shapefile
Una de las opciones más comunes es exportar los resultados de un clip a un shapefile, el formato de archivo geoespacial estándar de ArcGIS. Para hacer esto, simplemente debemos seguir los siguientes pasos:
- Seleccionar la capa o capas resultantes del clip en la tabla de contenidos.
- Hacer clic derecho sobre la capa seleccionada y seleccionar la opción "Exportar".
- En el cuadro de diálogo de exportación, elegir la ubicación y el nombre del archivo shapefile.
- Seleccionar el sistema de coordenadas y otras opciones según nuestras necesidades.
- Hacer clic en "Aceptar" para iniciar la exportación.
Una vez completados estos pasos, obtendremos un shapefile que contiene solo la porción recortada de nuestros datos originales.
Exportar a formato raster
Además de la exportación a shapefile, ArcGIS también nos permite exportar los resultados de un clip a un formato raster, como TIFF o PNG. Esto puede ser especialmente útil cuando trabajamos con datos de imágenes o necesitamos realizar análisis basados en píxeles.
Para exportar los resultados a un formato raster, simplemente debemos seguir estos pasos:
- Seleccionar la capa o capas resultantes del clip en la tabla de contenidos.
- Hacer clic derecho sobre la capa seleccionada y seleccionar la opción "Exportar".
- En el cuadro de diálogo de exportación, seleccionar el formato de archivo raster deseado.
- Elegir la ubicación y el nombre del archivo raster.
- Seleccionar las opciones de resolución, ráster de salida y sistema de coordenadas según nuestras necesidades.
- Hacer clic en "Aceptar" para iniciar la exportación.
Una vez finalizada la exportación, obtendremos un archivo raster que contiene únicamente la porción recortada de nuestros datos originales.
Otras opciones de exportación
ArcGIS también posee otras opciones de exportación que podemos utilizar según nuestras necesidades específicas. Algunas de estas opciones incluyen exportar a formatos CAD, formatos de base de datos como GeoPackage o File Geodatabase, o incluso exportar a servicios web.
Para utilizar estas opciones, podemos seguir una metodología similar a la descrita anteriormente, seleccionando la capa o capas recortadas y eligiendo la opción de exportación correspondiente.
Al trabajar con ArcGIS y realizar operaciones de clip, exportar los resultados a otro formato es una tarea esencial. Ya sea que necesitemos exportar a shapefile, formato raster u otras opciones, ArcGIS nos ofrece una variedad de herramientas para satisfacer nuestras necesidades específicas.
Es posible realizar un clip en ArcGIS sin perder la calidad de los datos originales
El clip es una herramienta muy útil en ArcGIS que nos permite seleccionar y extraer una parte específica de un conjunto de datos espaciales. Al realizar un clip, podemos recortar una capa de datos a partir de un polígono de corte, manteniendo únicamente la información que nos interesa.
Una de las preocupaciones al hacer un clip es perder la calidad de los datos originales. Sin embargo, ArcGIS nos ofrece diferentes opciones para realizar esta tarea sin afectar la calidad de nuestros datos. Por ejemplo, podemos seleccionar la opción de "Enmascarar los valores de píxeles fuera del área de recorte" al realizar un clip en un raster, lo que garantizará que los valores de los píxeles fuera del área recortada no se vean afectados.
Otra opción es utilizar la herramienta de "Clip" en ArcGIS, que nos permite recortar una capa de datos utilizando un polígono de corte. Esta herramienta nos brinda la flexibilidad de elegir qué elementos deseamos mantener en nuestra nueva capa recortada. Además, podemos aplicar filtros y realizar ajustes adicionales para obtener los resultados deseados.
Selección de atributos al hacer un clip
Al realizar un clip en ArcGIS, también podemos seleccionar los atributos que deseamos conservar en nuestra nueva capa recortada. Por ejemplo, si tenemos una capa de puntos que representa las ciudades de un país y queremos realizar un clip para obtener únicamente las ciudades de una determinada región, podemos seleccionar los atributos correspondientes a esa región para que sean preservados en la capa recortada.
Esta capacidad de seleccionar atributos nos permite tener un mayor control sobre los datos que estamos trabajando y nos ayuda a enfocarnos en la información relevante para nuestro análisis.
Exportación de resultados
Una vez que hemos realizado el clip en ArcGIS y tenemos nuestra nueva capa de datos recortada, podemos exportar los resultados en diferentes formatos, como shapefile, geodatabase, CSV, entre otros. Esto nos permite compartir los resultados con otros usuarios o utilizarlos en otras aplicaciones y sistemas.
Realizar un clip en ArcGIS nos permite seleccionar y extraer la información que necesitamos de un conjunto de datos espaciales, sin perder la calidad de los datos originales. Podemos seleccionar atributos específicos y exportar los resultados en diferentes formatos, lo que nos brinda flexibilidad y facilidad de uso. Esta funcionalidad es muy útil para realizar análisis espaciales y tomar decisiones informadas basadas en datos geográficos.
En qué situaciones es recomendable utilizar la herramienta de selección en vez del clip en ArcGIS
La herramienta de selección en ArcGIS es una función esencial para aquellos que trabajan con datos geoespaciales. A diferencia del clip, que recorta una capa de forma espacial utilizando un polígono determinado, la herramienta de selección permite resaltar y trabajar con elementos específicos dentro de una capa sin modificar su geometría original.
La selección es especialmente útil en situaciones donde se necesita analizar o realizar cambios en un subconjunto de datos sin afectar el conjunto completo. Por ejemplo, si se desea seleccionar y analizar solo los municipios de un estado en particular, la herramienta de selección permite elegir esos elementos específicos y realizar cálculos, aplicar estilos o realizar cualquier otra operación dentro de ese subconjunto seleccionado.
Otra situación en la que es recomendable utilizar la herramienta de selección es cuando se desea realizar una consulta espacial. Por ejemplo, si se requiere encontrar todos los puntos dentro de un polígono determinado, se puede utilizar la herramienta de selección para resaltar esos puntos y trabajar exclusivamente con ellos.
Además, la herramienta de selección permite crear capas derivadas a partir de una selección. Esto significa que se pueden generar nuevos conjuntos de datos basados en la selección realizada. Por ejemplo, se puede seleccionar todos los ríos que atraviesen una determinada cuenca hidrográfica y crear una capa nueva solo con esos ríos seleccionados.
La herramienta de selección en ArcGIS es una opción flexible y poderosa para trabajar con datos geoespaciales de manera más precisa y eficiente. Su uso es recomendable en situaciones donde se desea analizar, modificar o generar capas derivadas a partir de un subconjunto específico de datos, sin afectar la geometría original de la capa.
Existen tutoriales o ejemplos de uso de la herramienta de clip en ArcGIS disponibles en línea
Si estás buscando cómo utilizar la herramienta de clip en ArcGIS, estás de suerte. En línea encontrarás una amplia variedad de tutoriales y ejemplos que te guiarán paso a paso en el proceso. En estos recursos, aprenderás cómo seleccionar y recortar solo la información necesaria en tus datos geoespaciales.
Uno de los métodos más comunes para realizar un clip en ArcGIS es utilizando la herramienta de Geoprocesamiento llamada "Clip". Esta herramienta te permite definir una región de corte y recortar los elementos de tu capa de datos espaciales que estén dentro de esa región.
Para utilizar la herramienta de Clip, simplemente selecciona la capa de datos que deseas recortar y la capa de datos de recorte. Luego, define la región de corte o utiliza una capa de polígonos existente como área de recorte. Al ejecutar la herramienta, obtendrás una nueva capa de datos que contiene únicamente la porción recortada de la capa original.
¿Qué hacer si necesitas seleccionar solo una parte de la capa original?
Si necesitas seleccionar solo una parte específica de la capa original antes de realizar el clip, puedes utilizar la herramienta "Seleccionar" en ArcGIS. Esta herramienta te permite seleccionar elementos basados en diferentes atributos, rangos o ubicaciones espaciales.
Una vez que hayas seleccionado los elementos deseados, puedes utilizar la herramienta de Clip para recortar únicamente esa selección. De esta manera, podrás obtener una nueva capa de datos que contenga solo la porción seleccionada de la capa original.
Consejos adicionales:
- Antes de realizar cualquier clip o selección, asegúrate de tener una copia de seguridad de tus datos originales.
- Siempre revisa y valida los resultados después de realizar un clip o selección para asegurarte de que se hayan obtenido los datos deseados correctamente.
- Explora otras herramientas en ArcGIS, como "Recortar" o "Recortar y exportar" para obtener opciones adicionales de recorte y selección.
Realizar un clip y seleccionar solo lo necesario en ArcGIS puede ser una tarea sencilla si conoces las herramientas adecuadas. Ya sea utilizando la herramienta de clip o combinándola con la herramienta de selección, podrás recortar y obtener solo la porción de datos que necesitas en tus proyectos geoespaciales.
Qué otros análisis o procesos se pueden realizar después de hacer un clip en ArcGIS
Después de realizar un clip en ArcGIS, se abren múltiples posibilidades de análisis y procesamiento de los datos resultantes. El clip es solo el primer paso para limitar los datos a una determinada área de interés, pero una vez que se ha realizado, es posible realizar otros procesos para obtener información más detallada.
Uno de los análisis más comunes que se puede realizar después de hacer un clip es el cálculo de estadísticas. Esto permite obtener información numérica sobre los datos dentro del área recortada. Por ejemplo, se puede calcular el promedio, la desviación estándar, el valor máximo o mínimo, entre otros. Estas estadísticas son útiles para comprender la distribución de los datos y su variabilidad.
Otro proceso que se puede realizar después de hacer un clip es la selección de entidades. Esto implica identificar y resaltar características específicas dentro del área recortada. Por ejemplo, se pueden seleccionar todas las viviendas de una determinada categoría o todos los ríos de un determinado tamaño. Esta selección permite realizar análisis más enfocados en características particulares del área de interés.
Además, es posible realizar análisis espaciales después de hacer un clip en ArcGIS. Estos análisis involucran la interacción y relación de los datos espaciales. Algunos ejemplos de análisis espaciales son la detección de patrones, la identificación de áreas de mayor o menor densidad y el cálculo de distancias o rutas óptimas. Estos análisis permiten obtener información más profunda sobre las características y relaciones espaciales de los datos recortados.
Por último, después de hacer un clip en ArcGIS, se pueden generar visualizaciones más específicas y detalladas. Esto implica representar los datos recortados en diferentes formatos, como mapas temáticos o gráficos. Estas visualizaciones ayudan a comunicar de manera efectiva la información contenida en los datos y facilitan su interpretación por parte de los usuarios.
Hacer un clip en ArcGIS es solo el primer paso para limitar los datos a un área de interés. Después de esto, es posible realizar una variedad de análisis y procesos para obtener información más detallada y realizar visualizaciones más específicas. Estos análisis incluyen el cálculo de estadísticas, la selección de entidades, los análisis espaciales y la generación de visualizaciones personalizadas.
Preguntas frecuentes (FAQ)
1. ¿Qué es un clip en ArcGIS?
Un clip en ArcGIS es una operación que permite delimitar una capa de datos utilizando una capa de corte. Solo los elementos que se encuentren dentro de la capa de corte serán seleccionados y el resto será eliminado.
2. ¿Cómo puedo hacer un clip en ArcGIS?
Para hacer un clip en ArcGIS, debes tener dos capas: la capa de datos que deseas recortar y la capa de corte. Luego, dirígete a la herramienta "Clip" en el menú "Geoprocesamiento" y selecciona las capas correspondientes. El resultado será una nueva capa con los elementos recortados.
3. ¿Qué puedo hacer si el clip selecciona más elementos de los que necesito?
Si el clip selecciona más elementos de los que necesitas, puedes utilizar la herramienta "Selección por ubicación" para seleccionar solo los elementos que se encuentren dentro de un área específica. Luego, puedes exportar esa selección a una nueva capa y realizar el clip nuevamente.
4. ¿Puedo hacer un clip en una capa raster?
Sí, puedes hacer un clip en una capa raster en ArcGIS. Utiliza la herramienta "Recortar" en el menú "Geoprocesamiento" y selecciona la capa raster que deseas recortar y la capa de corte. El resultado será una nueva capa raster con los píxeles recortados.
5. ¿Puedo hacer un clip en varias capas a la vez?
No, no puedes hacer un clip en varias capas a la vez en ArcGIS. Debes realizar la operación de clip por separado para cada capa que desees recortar.
Deja una respuesta
Entradas relacionadas