ArcGIS: Crea etiquetas con líneas bicolores. Aprende cómo
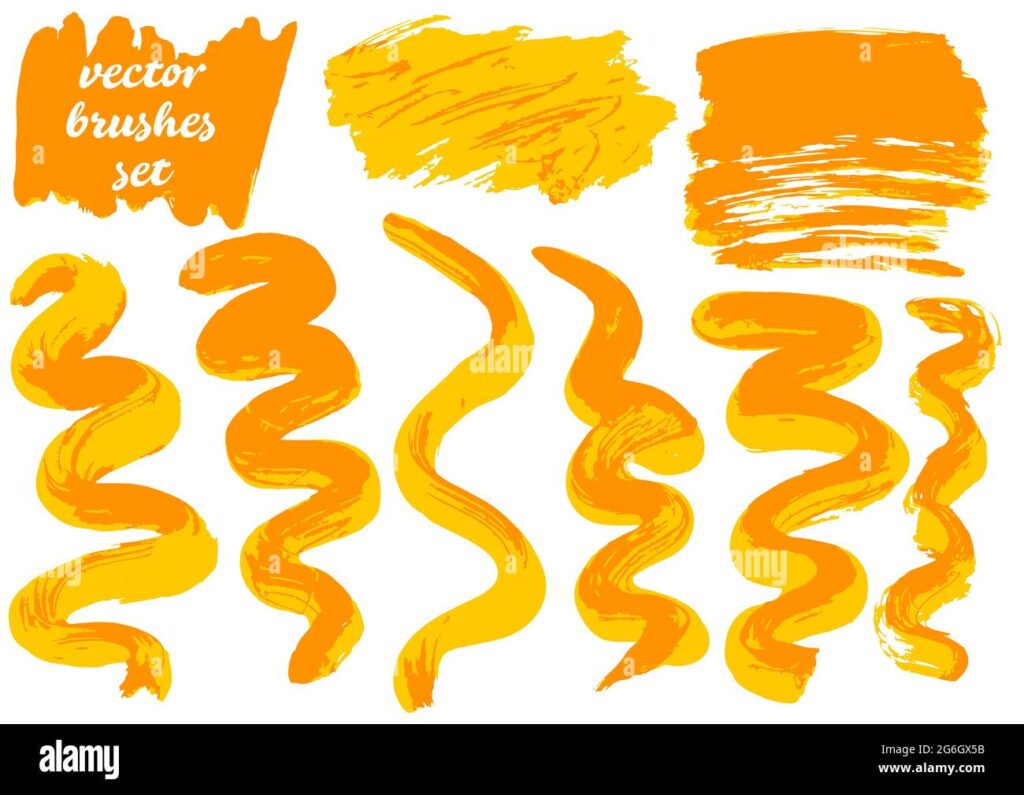
En el campo de la cartografía y el análisis espacial, ArcGIS se ha convertido en una herramienta fundamental para profesionales de diversas disciplinas. Este software, desarrollado por Esri, ofrece una amplia gama de funcionalidades que permiten manipular, analizar y visualizar datos geoespaciales de manera eficiente y precisa. Uno de los aspectos más destacados de ArcGIS es la capacidad de diseñar y crear etiquetas personalizadas en los mapas, lo que facilita la comprensión de la información y mejora la presentación visual de los resultados.
Exploraremos una función específica de ArcGIS que permite crear etiquetas con líneas bicolores. Esta característica es especialmente útil cuando se desea resaltar ciertos elementos o atributos en un mapa, ya que permite agregar un efecto visual atractivo y llamativo a las etiquetas. Aprenderemos cómo utilizar esta función paso a paso, desde la configuración de las etiquetas hasta la personalización de los colores y estilos de la línea, para que puedas aplicarla de manera efectiva en tus propios proyectos cartográficos.
- Cómo puedo crear etiquetas con líneas bicolores en ArcGIS
- Cuáles son las ventajas de utilizar etiquetas con líneas bicolores en ArcGIS
- Existen herramientas o complementos específicos para crear etiquetas con líneas bicolores en ArcGIS
- Dónde puedo encontrar recursos o tutoriales para aprender a crear etiquetas con líneas bicolores en ArcGIS
- Cuáles son los pasos básicos para crear etiquetas con líneas bicolores en ArcGIS
- Qué tipos de estilos puedo utilizar para las líneas bicolores en las etiquetas en ArcGIS
- Cómo puedo ajustar el grosor, el color y la opacidad de las líneas bicolores en las etiquetas en ArcGIS
- Se pueden personalizar las líneas bicolores en las etiquetas para diferentes categorías o clases en ArcGIS
-
Cómo puedo aplicar etiquetas con líneas bicolores a diferentes capas o elementos en ArcGIS
- Paso 1: Selecciona la capa o elemento sobre la que deseas aplicar las etiquetas con líneas bicolores
- Paso 2: Abre la ventana de propiedades de la capa o elemento seleccionado
- Paso 3: Navega a la pestaña de etiquetas
- Paso 4: Habilita las etiquetas y selecciona el campo de etiquetado
- Paso 5: Personaliza el estilo de las etiquetas
- Paso 6: Configura la línea bicolor para las etiquetas
- Paso 7: Visualiza los resultados y ajusta según sea necesario
- Cuál es la compatibilidad de las etiquetas con líneas bicolores en ArcGIS con otras plataformas o programas de geodesign
-
Preguntas frecuentes (FAQ)
- ¿Qué es una etiqueta con líneas bicolores?
- ¿Cómo puedo crear una etiqueta con líneas bicolores en ArcGIS?
- ¿Qué ventajas tiene utilizar etiquetas con líneas bicolores en mis mapas?
- ¿Puedo personalizar los colores de las líneas bicolores en mis etiquetas en ArcGIS?
- ¿Hay alguna restricción en cuanto al tipo de datos que puedo etiquetar con líneas bicolores en ArcGIS?
Cómo puedo crear etiquetas con líneas bicolores en ArcGIS
En ArcGIS, puedes crear etiquetas con líneas bicolores para resaltar y mejorar la legibilidad de tus mapas. Esta técnica es especialmente útil cuando necesitas mostrar información de manera clara y concisa o cuando deseas resaltar ciertos elementos del mapa.
Para crear etiquetas con líneas bicolores en ArcGIS, sigue estos pasos:
- Abre tu proyecto de ArcGIS y selecciona la capa a la que deseas agregar las etiquetas.
- Haz clic derecho en la capa y selecciona "Propiedades".
- En la ventana de propiedades, ve a la pestaña "Etiquetas".
- Marca la casilla "Mostrar etiquetas" si aún no está seleccionada.
- Haz clic en el botón "Símbolo" junto a la opción "Color de línea".
- En la ventana de símbolos, selecciona la opción "Bicromático" en la lista desplegable.
- Ajusta los colores de las líneas según tus preferencias utilizando los controles deslizantes de color.
- Haz clic en "Aceptar" para aplicar los cambios.
Una vez que hayas seguido estos pasos, las etiquetas de tu capa en ArcGIS mostrarán líneas bicolores, lo que facilitará la lectura y comprensión de la información en tus mapas.
Recuerda que puedes experimentar con diferentes combinaciones de colores y estilos de línea para lograr el efecto deseado. Prueba utilizar colores contrastantes para resaltar elementos importantes y asegúrate de ajustar el grosor de las líneas según tus necesidades.
Crear etiquetas con líneas bicolores en ArcGIS es una excelente manera de mejorar la legibilidad y destacar información importante en tus mapas. Sigue los pasos mencionados anteriormente y experimenta con diferentes combinaciones de colores y estilos para obtener resultados impactantes y profesionales en tu trabajo.
Cuáles son las ventajas de utilizar etiquetas con líneas bicolores en ArcGIS
Utilizar etiquetas con líneas bicolores en ArcGIS presenta varias ventajas que pueden mejorar la visualización y comprensión de los datos geoespaciales. Estas etiquetas permiten resaltar ciertos aspectos de los datos y proporcionar información adicional a los usuarios. La combinación de colores en las líneas puede ayudar a diferenciar categorías, destacar características importantes o mostrar relaciones entre elementos. Además, las etiquetas con líneas bicolores pueden aumentar la legibilidad de los mapas y facilitar la interpretación de la información espacial.
Al utilizar etiquetas con líneas bicolores, los usuarios de ArcGIS pueden crear representaciones más efectivas y atractivas de sus datos. Estas etiquetas pueden ser especialmente útiles en mapas temáticos, donde es importante resaltar patrones, tendencias o distribuciones espaciales. Por ejemplo, en un mapa de densidad de población, se pueden utilizar líneas bicolores para resaltar las áreas de alta y baja densidad, lo que permite una mejor comprensión de los patrones demográficos.
Además de mejorar la visualización, las etiquetas con líneas bicolores también pueden facilitar la interpretación de los datos geoespaciales. Al utilizar diferentes colores en las líneas, se puede indicar información adicional sobre las características representadas en el mapa. Por ejemplo, en un mapa de rutas de transporte, las líneas bicolores pueden indicar la dirección de la ruta o el tipo de transporte utilizado. Esto permite una interpretación más rápida y precisa de la información geográfica.
Aunque las etiquetas con líneas bicolores pueden ser una herramienta poderosa en la visualización de datos geoespaciales, es importante utilizarlas con moderación y considerar el contexto en el que se utilizarán. Demasiadas líneas bicolores pueden sobrecargar el mapa y dificultar la lectura de la información. Por lo tanto, se recomienda utilizar estas etiquetas de forma estratégica, resaltando solo los aspectos más relevantes o significativos de los datos.
Cómo crear etiquetas con líneas bicolores en ArcGIS
Para crear etiquetas con líneas bicolores en ArcGIS, se pueden seguir los siguientes pasos:
- Seleccione las capas o elementos que se desean etiquetar.
- Haga clic en la pestaña "Etiquetas" en la barra de herramientas.
- En el panel de propiedades de las etiquetas, busque la opción "Líneas bicolores" y actívela.
- Seleccione los colores y estilos deseados para las líneas bicolores.
- Ajuste los parámetros adicionales, como la posición de las etiquetas y el espaciado entre líneas.
- Haga clic en "Aceptar" para aplicar los cambios y ver las etiquetas con líneas bicolores en el mapa.
Es importante tener en cuenta que las opciones disponibles pueden variar según la versión de ArcGIS y las licencias utilizadas. Además, la creación de etiquetas con líneas bicolores puede requerir ciertos conocimientos previos sobre el software y la visualización de datos geoespaciales.
Utilizar etiquetas con líneas bicolores en ArcGIS puede mejorar la visualización y comprensión de los datos geoespaciales. Estas etiquetas permiten resaltar características importantes, diferenciar categorías y mostrar relaciones entre elementos. Sin embargo, es importante utilizarlas con moderación y considerar el contexto en el que se utilizarán. Con los pasos adecuados, es posible crear etiquetas con líneas bicolores efectivas y atractivas en ArcGIS.
Existen herramientas o complementos específicos para crear etiquetas con líneas bicolores en ArcGIS
La creación de etiquetas con líneas bicolores en ArcGIS puede ser un proceso complicado si no se cuenta con las herramientas adecuadas. Afortunadamente, existen complementos específicos que facilitan este proceso y permiten obtener resultados visualmente atractivos y personalizados.
Una de las herramientas más populares para crear etiquetas con líneas bicolores en ArcGIS es el complemento "MultiLine Label". Este complemento permite definir diferentes colores para las líneas de las etiquetas, lo que brinda la posibilidad de resaltar diferentes aspectos de los datos cartográficos.
Para utilizar el complemento "MultiLine Label" en ArcGIS, primero debes descargarlo e instalarlo en tu software. Una vez instalado, podrás acceder a las opciones de configuración del complemento y definir los colores de las líneas de las etiquetas.
Una vez que hayas configurado el complemento, podrás aplicar las etiquetas con líneas bicolores en ArcGIS a tus datos cartográficos. Simplemente selecciona la capa a la que deseas aplicar las etiquetas y ve a las propiedades de la capa. Allí, selecciona la pestaña "Etiquetas" y elige la opción "Usar etiquetas multilínea". A continuación, podrás personalizar aún más las etiquetas, incluyendo la selección de colores para las líneas.
Además del complemento "MultiLine Label", existen otras herramientas y complementos disponibles en ArcGIS que permiten crear etiquetas con líneas bicolores. Estos complementos brindan una mayor flexibilidad y opciones de personalización para adaptarse a las necesidades específicas de cada proyecto cartográfico.
La creación de etiquetas con líneas bicolores en ArcGIS puede ser lograda utilizando herramientas y complementos específicos. Estas herramientas permiten definir diferentes colores para las líneas de las etiquetas, lo que brinda la posibilidad de resaltar diferentes aspectos de los datos cartográficos y obtener resultados visualmente atractivos y personalizados.
Dónde puedo encontrar recursos o tutoriales para aprender a crear etiquetas con líneas bicolores en ArcGIS
Si estás interesado en aprender a crear etiquetas con líneas bicolores en ArcGIS, estás en el lugar correcto. Existen numerosos recursos y tutoriales disponibles en línea que te guiarán paso a paso en este proceso.
Una gran opción es visitar el sitio web oficial de Esri, la compañía que desarrolla ArcGIS. En su página de soporte, encontrarás una amplia variedad de recursos en forma de artículos, documentación técnica y tutoriales en video. Estos recursos te proporcionarán una visión general del proceso de creación de etiquetas con líneas bicolores y te enseñarán a utilizar las herramientas adecuadas para lograrlo.
Además, Esri también ofrece una comunidad en línea llamada GeoNet, donde los usuarios de ArcGIS comparten sus conocimientos y experiencias. Mediante la participación en este foro, podrás hacer preguntas específicas y recibir respuestas de otros usuarios y expertos en ArcGIS. Esta comunidad es una excelente oportunidad para aprender de otros profesionales y resolver cualquier duda que puedas tener sobre la creación de etiquetas con líneas bicolores.
Otra opción a considerar es la consulta de blogs especializados en ArcGIS y SIG. Muchos expertos en la materia comparten sus conocimientos y experiencias en sus propios blogs, brindando tutoriales detallados y consejos útiles. Al buscar en línea, encontrarás una amplia variedad de blogs que se centran en ArcGIS y que pueden ayudarte a aprender a crear etiquetas con líneas bicolores.
Además de los recursos en línea, también es posible encontrar libros y manuales impresos que abordan el tema de ArcGIS y la creación de etiquetas con líneas bicolores. Estos recursos pueden ser especialmente útiles si prefieres tener una referencia física para consultar mientras trabajas en ArcGIS.
Hay muchas fuentes de información disponibles para aprender a crear etiquetas con líneas bicolores en ArcGIS. Ya sea que prefieras tutoriales en línea, participar en una comunidad en línea, leer blogs especializados o consultar manuales impresos, hay algo para cada tipo de aprendiz. No dudes en explorar todas estas opciones y encuentra la que mejor se adapte a tu estilo de aprendizaje.
Cuáles son los pasos básicos para crear etiquetas con líneas bicolores en ArcGIS
Paso 1: Abrir ArcGIS y cargar los datos
El primer paso para crear etiquetas con líneas bicolores en ArcGIS es abrir el software. Una vez abierto, deberás cargar los datos en los que quieres aplicar las etiquetas. Esto puede incluir capas de puntos, polígonos o líneas.
Paso 2: Acceder a las propiedades de la capa
Una vez que hayas cargado los datos, deberás acceder a las propiedades de la capa en la que deseas aplicar las etiquetas. Puedes hacerlo haciendo clic derecho en la capa en el panel de contenido y seleccionando "Propiedades".
Paso 3: Navegar hasta la pestaña "Etiquetas"
Una vez que hayas abierto las propiedades de la capa, deberás navegar hasta la pestaña "Etiquetas". Esta pestaña te permitirá personalizar las etiquetas y aplicar la línea bicolor.
Paso 4: Seleccione el estilo de línea bicolor
En la pestaña "Etiquetas", deberás seleccionar el estilo de línea bicolor para las etiquetas. Puedes hacerlo seleccionando la opción "Línea bicolor" en el menú desplegable de estilos de línea.
Paso 5: Personaliza los colores de la línea bicolor
Una vez que hayas seleccionado el estilo de línea bicolor, podrás personalizar los colores de la línea. Esto se puede hacer seleccionando los colores deseados en los menús desplegables de color.
Paso 6: Guarda los cambios
Una vez que hayas personalizado las etiquetas con líneas bicolores a tu gusto, no olvides guardar los cambios. Puedes hacerlo haciendo clic en el botón "Aceptar" o "Guardar" en las propiedades de la capa.
Ahora que conoces los pasos básicos para crear etiquetas con líneas bicolores en ArcGIS, podrás aplicar esta técnica a tus propios proyectos y darles un toque visualmente atractivo.
¡Experimenta y diviértete!
Qué tipos de estilos puedo utilizar para las líneas bicolores en las etiquetas en ArcGIS
En ArcGIS, existen diferentes estilos que puedes utilizar para crear líneas bicolores en las etiquetas. Estos estilos te permiten resaltar y personalizar tus etiquetas de manera llamativa y estética. Algunos de los tipos de estilos más utilizados son:
Gradiente
El estilo de gradiente es una excelente opción para crear líneas bicolores en tus etiquetas. Puedes elegir dos colores diferentes y establecer la dirección del gradiente para obtener un efecto visualmente atractivo. Esta opción te permite combinar colores complementarios o contrastantes para resaltar tus etiquetas.
Segmentado
Otra opción popular es el estilo segmentado. Este estilo divide la línea de la etiqueta en segmentos de diferentes colores. Puedes configurar la longitud y el color de cada segmento para crear un efecto único y personalizado. El estilo segmentado es ideal si deseas resaltar diferentes secciones de tus etiquetas de forma clara y definida.
Interpolado
El estilo interpolado es una buena opción si deseas crear líneas bicolores que se mezclen suavemente entre dos colores. Este estilo utiliza una fórmula matemática para realizar una transición gradual entre los colores seleccionados. Puedes ajustar la configuración para obtener una mezcla más rápida o más lenta, según tus preferencias.
Simbología personalizada
Si ninguno de los estilos predefinidos se ajusta a tus necesidades, también puedes crear tu propia simbología personalizada. ArcGIS te ofrece la posibilidad de definir tus propios estilos de línea bicolores utilizando código. Esta opción te brinda total control sobre el diseño y la apariencia de tus etiquetas, permitiéndote crear efectos únicos y originales.
En ArcGIS tienes diferentes opciones para crear líneas bicolores en tus etiquetas. Puedes utilizar estilos predefinidos como el gradiente, segmentado o interpolado, o diseñar tu propia simbología personalizada. Experimenta con diferentes combinaciones de colores y estilos para encontrar la opción que mejor se adapte a tus necesidades y resalte tus etiquetas de manera impactante.
Cómo puedo ajustar el grosor, el color y la opacidad de las líneas bicolores en las etiquetas en ArcGIS
En ArcGIS, puedes crear etiquetas con líneas bicolores para darle más énfasis a tus mapas. Ajustar el grosor, el color y la opacidad de estas líneas es posible, permitiéndote personalizar aún más tus etiquetas. Para lograr esto, puedes utilizar la opción de "Símbolo de línea" en la configuración de las etiquetas.
Para ajustar el grosor de las líneas bicolores, simplemente selecciona la opción de "Ancho de línea" en el menú desplegable de la configuración de las etiquetas. Aquí podrás elegir el grosor que mejor se ajuste a tus necesidades, ya sea un valor más delgado para líneas más sutiles o un valor más grueso para líneas más llamativas.
En cuanto al color de las líneas bicolores, puedes seleccionar una combinación de dos colores diferentes para cada línea. Esto le dará a tus etiquetas un aspecto único y llamativo. Puedes elegir los colores utilizando la herramienta de selección de colores o ingresando los códigos RGB o HEX específicos de los colores que desees utilizar.
La opacidad de las líneas bicolores también se puede ajustar para lograr el efecto deseado. Puedes hacer que las líneas sean más transparentes o más sólidas, según tus preferencias. Esto se puede hacer utilizando la opción de "Opacidad" en la configuración de las etiquetas. Simplemente desliza el cursor hacia la derecha para aumentar la opacidad o hacia la izquierda para disminuirla.
Una vez que hayas ajustado el grosor, el color y la opacidad de las líneas bicolores en tus etiquetas, podrás ver el resultado en tu mapa. Si no estás satisfecho con los ajustes realizados, siempre puedes volver a la configuración de las etiquetas y realizar cambios adicionales hasta que obtengas el efecto deseado.
En ArcGIS puedes crear etiquetas con líneas bicolores ajustando el grosor, el color y la opacidad de las mismas. Esto te permite personalizar tus etiquetas y agregar más énfasis a tus mapas. Recuerda que puedes experimentar con diferentes combinaciones de colores y grosor de línea para lograr el efecto deseado. ¡Diviértete explorando todas las posibilidades que ArcGIS tiene para ofrecerte!
Se pueden personalizar las líneas bicolores en las etiquetas para diferentes categorías o clases en ArcGIS
Uno de los aspectos más interesantes de ArcGIS es su capacidad para personalizar las etiquetas de nuestras capas de datos. Una de las opciones más llamativas es la posibilidad de crear etiquetas con líneas bicolores, lo que nos permite resaltar diferentes categorías o clases de elementos en nuestros mapas.
Esto resulta especialmente útil cuando queremos destacar ciertos elementos dentro de nuestros mapas, como puede ser la ubicación de diferentes tipos de establecimientos o la distribución de distintas especies en un área determinada.
¿Cómo se logra esto en ArcGIS?
Para crear etiquetas con líneas bicolores en ArcGIS, debemos seguir los siguientes pasos:
- Abrir la capa de datos en la que queremos aplicar las etiquetas.
- Ir a la pestaña "Etiquetas" en la ventana de propiedades de la capa.
- Seleccionar la opción "Simbología de etiquetas".
- Dentro de las opciones de simbología, elegir "Línea bicolores" como estilo de etiqueta.
- Configurar los colores y las propiedades de las líneas bicolores según nuestras necesidades.
- Finalmente, aplicar los cambios y visualizar las etiquetas con líneas bicolores en nuestro mapa.
Es importante tener en cuenta que la personalización de las líneas bicolores en ArcGIS nos permite adaptar las etiquetas a nuestras necesidades específicas. Podemos jugar con diferentes combinaciones de colores y estilos de líneas para resaltar distintas características o clasificaciones en nuestros mapas.
Además, esta funcionalidad nos brinda la posibilidad de mejorar la legibilidad y comprensión de nuestros mapas, ya que las líneas bicolores captan fácilmente la atención del usuario y facilitan la interpretación de los datos presentados.
ArcGIS nos ofrece la opción de crear etiquetas con líneas bicolores, lo que nos permite resaltar diferentes categorías o clases de elementos en nuestros mapas. A través de la personalización de colores y estilos de líneas, podemos adaptar estas etiquetas a nuestras necesidades y mejorar la legibilidad de nuestros mapas. ¡Explora esta funcionalidad y crea mapas más atractivos y comprensibles!
Cómo puedo aplicar etiquetas con líneas bicolores a diferentes capas o elementos en ArcGIS
Aplicar etiquetas con líneas bicolores a diferentes capas o elementos en ArcGIS puede resultar muy útil para resaltar ciertas características o información en tus mapas. En este artículo te explicaremos paso a paso cómo lograrlo.
Paso 1: Selecciona la capa o elemento sobre la que deseas aplicar las etiquetas con líneas bicolores
El primer paso es seleccionar la capa o elemento sobre la cual deseas aplicar las etiquetas con líneas bicolores. Esto puede ser una capa de puntos, líneas o polígonos, o incluso una capa de etiquetas existente.
Paso 2: Abre la ventana de propiedades de la capa o elemento seleccionado
Una vez que hayas seleccionado la capa o elemento, debes abrir la ventana de propiedades. Para hacer esto, haz clic derecho sobre la capa o elemento en el panel de contenido y selecciona "Propiedades".
Paso 3: Navega a la pestaña de etiquetas
En la ventana de propiedades, busca y selecciona la pestaña de "Etiquetas". Aquí es donde podrás personalizar el estilo de las etiquetas.
Paso 4: Habilita las etiquetas y selecciona el campo de etiquetado
Para comenzar a aplicar las etiquetas con líneas bicolores, debes habilitar las etiquetas seleccionando la opción correspondiente. Luego, selecciona el campo de etiquetado que deseas utilizar para las etiquetas. Puede ser un campo numérico, de texto o cualquier otro tipo de dato.
Paso 5: Personaliza el estilo de las etiquetas
Ahora viene la parte divertida: personalizar el estilo de las etiquetas con líneas bicolores. Puedes ajustar diferentes aspectos como el tamaño, la fuente, el color y la posición de las etiquetas. Pero lo más importante es configurar la línea bicolor.
Paso 6: Configura la línea bicolor para las etiquetas
En la sección de estilo de las etiquetas, busca las opciones relacionadas con las líneas y selecciona la configuración de línea bicolor. Aquí podrás elegir los colores, la anchura y el estilo de la línea bicolor. También puedes ajustar la distancia entre las líneas y la posición relativa de cada color.
Paso 7: Visualiza los resultados y ajusta según sea necesario
Una vez que hayas configurado la línea bicolor para las etiquetas, podrás visualizar los resultados en el mapa. Si no estás satisfecho con el aspecto, puedes seguir ajustando los parámetros hasta obtener el resultado deseado.
Ahora estás listo para aplicar etiquetas con líneas bicolores a diferentes capas o elementos en ArcGIS. Este efecto visualmente atractivo puede mejorar la legibilidad y la comprensión de tus mapas. ¡Experimenta con diferentes configuraciones y diviértete creando etiquetas con líneas bicolores en ArcGIS!
Cuál es la compatibilidad de las etiquetas con líneas bicolores en ArcGIS con otras plataformas o programas de geodesign
Una de las ventajas de ArcGIS es su compatibilidad con otras plataformas y programas de geodesign. En el caso de las etiquetas con líneas bicolores, es posible utilizarlas tanto en ArcGIS Desktop como en ArcGIS Online.
En ArcGIS Desktop, las etiquetas con líneas bicolores se pueden crear utilizando la herramienta "Etiquetar" en la barra de herramientas de dibujo. Una vez seleccionada esta opción, se pueden definir las propiedades de la etiqueta, incluyendo el tipo de línea, el grosor, el color y otros estilos.
Por otro lado, en ArcGIS Online, las etiquetas con líneas bicolores se pueden crear a través de la configuración del mapa web. Al seleccionar una capa y acceder a sus opciones de etiquetado, es posible especificar el estilo de línea bicolor.
En cuanto a la compatibilidad con otros programas de geodesign, las etiquetas con líneas bicolores creadas en ArcGIS pueden ser exportadas e importadas en formatos comunes como Shapefile, KML o GeoJSON. Esto permite compartir y trabajar con estas etiquetas en otras aplicaciones de geodesign, como QGIS o AutoCAD, por ejemplo.
Las etiquetas con líneas bicolores en ArcGIS son compatibles con otras plataformas y programas de geodesign, lo que facilita su uso y la posibilidad de compartir y trabajar con ellas en diferentes entornos.
Preguntas frecuentes (FAQ)
¿Qué es una etiqueta con líneas bicolores?
Una etiqueta con líneas bicolores es un estilo de etiquetado que utiliza dos colores diferentes para representar una línea en un mapa. Esto ayuda a resaltar y diferenciar la información en las etiquetas.
¿Cómo puedo crear una etiqueta con líneas bicolores en ArcGIS?
Para crear una etiqueta con líneas bicolores en ArcGIS, debes utilizar la función de expresiones de etiquetas y escribir una expresión que defina los colores para las diferentes secciones de la línea.
¿Qué ventajas tiene utilizar etiquetas con líneas bicolores en mis mapas?
Las etiquetas con líneas bicolores ayudan a mejorar la legibilidad y claridad de la información en los mapas. Permite resaltar y diferenciar diferentes categorías o características de manera visualmente atractiva.
¿Puedo personalizar los colores de las líneas bicolores en mis etiquetas en ArcGIS?
Sí, puedes personalizar los colores de las líneas bicolores en tus etiquetas en ArcGIS. Puedes elegir los colores que mejor se adapten a tus necesidades y preferencias.
¿Hay alguna restricción en cuanto al tipo de datos que puedo etiquetar con líneas bicolores en ArcGIS?
No, no hay ninguna restricción en cuanto al tipo de datos que puedes etiquetar con líneas bicolores en ArcGIS. Puedes aplicar este estilo de etiquetado a cualquier tipo de datos geográficos, siempre y cuando sean compatibles con ArcGIS.
Deja una respuesta
Entradas relacionadas