ArcGIS: Exporta una selección en shapefile según atributo: guía fácil
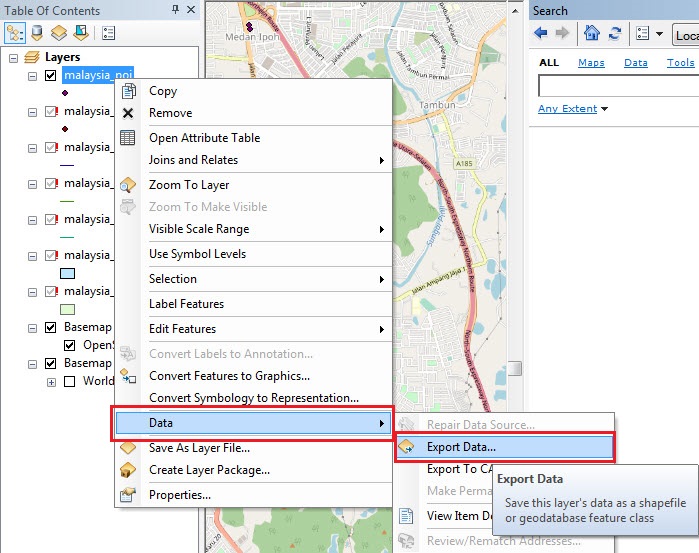
En el campo de la geografía y la cartografía, ArcGIS es una de las herramientas más utilizadas por profesionales y entusiastas para la creación, gestión y análisis de datos geoespaciales. Una de las funcionalidades más importantes de ArcGIS es la capacidad de exportar datos en diferentes formatos, como el shapefile, que es ampliamente utilizado en el ámbito de los Sistemas de Información Geográfica (SIG). Te mostraremos cómo exportar una selección en shapefile según un atributo específico, lo cual puede ser muy útil para realizar análisis más específicos y detallados de tus datos geoespaciales.
En el siguiente artículo, te enseñaremos paso a paso cómo utilizar la herramienta de selección en ArcGIS y cómo exportar esa selección en formato shapefile. Veremos cómo seleccionar las entidades según un atributo específico y cómo guardar esa selección en un nuevo archivo shapefile. Además, te daremos algunos consejos y recomendaciones para optimizar tus análisis geoespaciales y obtener resultados más precisos. Si eres usuario de ArcGIS y quieres aprovechar al máximo esta poderosa herramienta, ¡no te pierdas los siguientes pasos para exportar una selección en shapefile según atributo!
- Cuál es la diferencia entre exportar una selección en shapefile y guardar un proyecto en ArcGIS
- Qué es un shapefile y por qué es importante en ArcGIS
- Cuál es la utilidad de exportar una selección en shapefile según atributo en ArcGIS
- Cuáles son los pasos para exportar una selección en shapefile según atributo en ArcGIS
- Existen limitaciones o restricciones al exportar una selección en shapefile según atributo en ArcGIS
- Qué opciones de formato de archivo se pueden elegir al exportar una selección en shapefile según atributo en ArcGIS
- Cuál es la diferencia entre guardar una selección en shapefile y solo guardar una capa en ArcGIS
- Cuáles son las ventajas de exportar una selección en shapefile en lugar de guardarla directamente en ArcGIS
- Cómo puedo asegurarme de que la exportación se haya realizado correctamente en ArcGIS
- Existen opciones adicionales o ajustes avanzados para exportar una selección en shapefile según atributo en ArcGIS
- Se pueden exportar múltiples selecciones en shapefile según atributo en ArcGIS
- Son compatibles los shapefiles exportados en ArcGIS con otros programas o software SIG
- Qué otros tipos de exportación se pueden realizar en ArcGIS además de shapefile según atributo
- Es posible programar la exportación automática de selecciones en shapefile según atributo en ArcGIS
- Existen alternativas a ArcGIS para exportar selecciones en shapefile según atributo
-
Preguntas frecuentes (FAQ)
- 1. ¿Cómo exporto una selección en shapefile en ArcGIS?
- 2. ¿Cómo filtro los datos para seleccionar entidades específicas antes de exportar en ArcGIS?
- 3. ¿Puedo guardar la selección en un archivo shapefile sin exportar en ArcGIS?
- 4. ¿Qué tipos de archivos de salida puedo seleccionar al exportar una selección en shapefile en ArcGIS?
- 5. ¿Existe alguna opción para exportar solo los atributos seleccionados en ArcGIS?
Cuál es la diferencia entre exportar una selección en shapefile y guardar un proyecto en ArcGIS
En ArcGIS, hay dos formas principales de guardar datos geoespaciales: exportar una selección en shapefile y guardar un proyecto. ¿Pero cuál es la diferencia entre estos dos métodos?
Exportar una selección en shapefile implica crear un nuevo archivo shapefile que contiene solo los elementos seleccionados de un archivo existente. Esto es útil cuando solo necesitas trabajar con una parte específica de tus datos y deseas guardarla como un archivo separado. Puedes seleccionar elementos según diferentes atributos, como nombre, tipo o ubicación.
Por otro lado, guardar un proyecto en ArcGIS implica guardar todos los datos, capas, simbología y configuraciones en un solo archivo. Esto es útil cuando estás trabajando en un proyecto más grande y deseas guardar todo tu trabajo en un solo lugar. Al guardar un proyecto, puedes retomar tu trabajo exactamente donde lo dejaste, con todas las capas y configuraciones intactas.
Exportar una selección en shapefile es ideal cuando solo necesitas una parte específica de tus datos, mientras que guardar un proyecto es útil para guardar todo tu trabajo en un solo lugar. Ahora que comprendes la diferencia, puedes elegir el método adecuado según tus necesidades y flujo de trabajo en ArcGIS.
Qué es un shapefile y por qué es importante en ArcGIS
Un shapefile es un formato de archivo geoespacial utilizado en ArcGIS y otros sistemas de información geográfica (SIG) para almacenar, analizar y visualizar datos geográficos. Consiste en varios archivos que trabajan juntos para representar datos geográficos como puntos, líneas y polígonos.
Los shapefiles son importantes en ArcGIS porque permiten a los usuarios organizar y gestionar sus datos espaciales de una manera eficiente. Los shapefiles pueden contener atributos como nombres de lugares, valores de temperatura o densidad de población, lo que permite realizar análisis espaciales más sofisticados y obtener información más precisa sobre un área determinada.
Los shapefiles son fundamentales en ArcGIS para representar y analizar datos geoespaciales, lo que facilita la toma de decisiones basadas en la información geográfica.
Cuál es la utilidad de exportar una selección en shapefile según atributo en ArcGIS
La capacidad de exportar una selección en shapefile según atributo en ArcGIS es de suma importancia para los profesionales en el campo de la geografía y la cartografía. Esta funcionalidad les permite trabajar de manera más eficiente y precisa al poder extraer únicamente los datos que necesitan en base a un atributo específico.
Imagina que tienes un conjunto de datos geoespaciales muy extenso y necesitas analizar solo una parte de ellos que cumplan con ciertas características. Sin poder exportar una selección según atributo, tendrías que trabajar con todo el conjunto de datos y filtrar manualmente los valores que te interesan, lo cual sería extremadamente tedioso y propenso a errores.
Es por eso que ArcGIS ofrece esta funcionalidad, para simplificar el proceso de exploración y análisis de datos geoespaciales. Al poder exportar una selección según atributo en shapefile, los usuarios pueden generar nuevos conjuntos de datos más pequeños y precisos que se ajusten a sus necesidades de análisis específicas.
Cómo exportar una selección en shapefile según atributo en ArcGIS
Para exportar una selección según atributo en ArcGIS, sigue los siguientes pasos:
- Abre el archivo shapefile en ArcMap.
- Selecciona la capa en la que deseas hacer la selección.
- Ve al menú "Selection" y elige la opción "Select By Attributes".
- Se abrirá una ventana donde podrás establecer los criterios de selección basados en los atributos del shapefile.
- Una vez establecidos los criterios, haz clic en "Apply" para aplicar la selección.
- Ahora, ve al menú "Data" y selecciona la opción "Export Data".
- En la ventana de exportación, elige la ubicación y el nombre del nuevo shapefile que se creará con la selección.
- Haz clic en "OK" para finalizar el proceso de exportación.
Una vez completados estos pasos, habrás exportado una selección en shapefile según atributo en ArcGIS. Ahora podrás trabajar con este nuevo conjunto de datos más pequeño y específico, lo cual te permitirá realizar análisis más precisos y eficientes.
Aprender a exportar una selección en shapefile según atributo en ArcGIS es fundamental para aquellos que trabajan con datos geoespaciales. Esta funcionalidad les brinda la capacidad de generar conjuntos de datos más pequeños y precisos, lo cual facilita el análisis y la toma de decisiones basadas en la información geográfica.
Si eres un profesional en el campo de la geografía o la cartografía, te recomendamos que explores y practiques el uso de esta funcionalidad en ArcGIS. Verás cómo mejorarás tu eficiencia y precisión en tus proyectos y análisis geoespaciales.
Cuáles son los pasos para exportar una selección en shapefile según atributo en ArcGIS
Exportar una selección en shapefile según atributo en ArcGIS es una tarea común cuando se trabaja con datos geoespaciales. Afortunadamente, ArcGIS proporciona herramientas que facilitan este proceso. A continuación, se presentan los pasos para exportar una selección en shapefile según atributo en ArcGIS de manera fácil y rápida.
Paso 1: Abrir ArcGIS y cargar los datos
Lo primero que debemos hacer es abrir ArcGIS y asegurarnos de tener los datos cargados en el proyecto. Para ello, podemos arrastrar y soltar el shapefile en la ventana de ArcGIS o utilizar la opción "Agregar datos" en la barra de herramientas.
Paso 2: Realizar una selección basada en un atributo
Una vez que los datos estén cargados, debemos realizar una selección basada en el atributo deseado. Para ello, podemos utilizar la herramienta "Seleccionar por atributo" que se encuentra en la barra de herramientas de selección. Esta herramienta nos permitirá definir una expresión de consulta para seleccionar los elementos del shapefile que cumplan con ciertos criterios.
Paso 3: Visualizar y verificar la selección
Después de realizar la selección, es importante visualizar y verificar que se hayan seleccionado los elementos correctos. Para ello, podemos utilizar la opción "Mostrar solo los seleccionados" en la barra de herramientas de selección. Esto nos permitirá ver únicamente los elementos seleccionados y asegurarnos de que la selección sea la deseada.
Paso 4: Exportar la selección en shapefile
Una vez que estemos seguros de la selección, podemos proceder a exportar la selección en un nuevo shapefile. Para ello, debemos hacer clic derecho en la capa seleccionada en la tabla de contenido y seleccionar la opción "Exportar" en el menú desplegable. A continuación, se abrirá una ventana emergente donde podremos seleccionar la ubicación y nombre del nuevo shapefile.
Paso 5: Configurar las opciones de exportación
En la ventana de exportación, podemos configurar diferentes opciones según nuestras necesidades. Podemos elegir el tipo de geometría a exportar, ya sea puntos, líneas o polígonos, así como otros ajustes relacionados con la proyección y atributos del shapefile resultante. Una vez que hayamos configurado estas opciones, podemos hacer clic en "Aceptar" para iniciar el proceso de exportación.
Paso 6: Verificar el shapefile exportado
Finalmente, es importante verificar el shapefile exportado para asegurarnos de que la exportación se haya realizado correctamente. Podemos cargar el nuevo shapefile en ArcGIS y realizar algunas comprobaciones visuales para confirmar que los datos se hayan exportado adecuadamente.
Exportar una selección en shapefile según atributo en ArcGIS es un proceso relativamente sencillo. Siguiendo los pasos mencionados anteriormente, podrás realizar esta tarea de manera fácil y rápida. No dudes en practicar y explorar las diferentes opciones de ArcGIS para optimizar tus trabajos con datos geoespaciales.
Existen limitaciones o restricciones al exportar una selección en shapefile según atributo en ArcGIS
Al utilizar ArcGIS para exportar una selección en shapefile según atributo, es importante tener en cuenta ciertas limitaciones o restricciones que pueden surgir durante el proceso. Estas limitaciones pueden variar dependiendo de la versión de ArcGIS que estés utilizando y de las características del conjunto de datos en particular. Algunas de las limitaciones comunes incluyen la capacidad de exportar solo una selección a la vez, la necesidad de tener privilegios de edición o acceso a la base de datos subyacente, y la posibilidad de perder información espacial si los atributos seleccionados no tienen una relación clara con la geometría del shapefile.
Además, es importante tener en cuenta que el proceso de exportación en ArcGIS puede ser lento o consumir muchos recursos, especialmente si estás trabajando con conjuntos de datos grandes. Esto se debe a la necesidad de copiar y almacenar la selección en un nuevo shapefile, lo que puede llevar tiempo dependiendo del tamaño de los datos.
Para evitar algunas de estas limitaciones o restricciones, es recomendable tomar algunas precauciones antes de comenzar el proceso de exportación. Primero, asegúrate de tener los privilegios necesarios para editar o acceder a la base de datos subyacente. Además, verifica que los atributos seleccionados estén claramente relacionados con la geometría del shapefile para evitar la pérdida de información espacial. Si estás trabajando con conjuntos de datos grandes, considera dividir la selección en partes más pequeñas o utilizar herramientas de geoprocesamiento avanzadas para optimizar el proceso.
Aunque ArcGIS ofrece la funcionalidad de exportar una selección en shapefile según atributo, es importante tener en cuenta las limitaciones y restricciones que pueden surgir durante el proceso. Siguiendo algunas precauciones y utilizando herramientas adecuadas, podrás realizar esta tarea de manera efectiva y obtener los resultados deseados.
Qué opciones de formato de archivo se pueden elegir al exportar una selección en shapefile según atributo en ArcGIS
Al exportar una selección en shapefile según atributo en ArcGIS, tienes varias opciones de formato de archivo para elegir. Estas opciones te permiten guardar y compartir los datos de forma conveniente y compatible con otros sistemas y software. Algunos de los formatos más comunes incluyen:
Shapefile (.shp): Este es el formato predeterminado en ArcGIS y es ampliamente utilizado en la industria GIS. Permite almacenar tanto la geometría como los atributos de los datos espaciales.File Geodatabase (.gdb): Este formato es específico de ArcGIS y proporciona una forma eficiente de almacenar y administrar múltiples capas y tablas en una sola base de datos.KML (.kml): Este formato es compatible con Google Earth y otras aplicaciones GIS. Permite visualizar datos geográficos en un entorno tridimensional.CSV (.csv): Este formato de texto delimitado por coma es ampliamente compatible y fácil de usar en diferentes aplicaciones y plataformas.
Estas son solo algunas de las opciones de formato de archivo disponibles al exportar una selección en shapefile según atributo en ArcGIS. La elección del formato dependerá de tus necesidades específicas y de las aplicaciones con las que planees trabajar tus datos. Es importante tener en cuenta la compatibilidad y la eficiencia al seleccionar el formato más adecuado.
Cuál es la diferencia entre guardar una selección en shapefile y solo guardar una capa en ArcGIS
Al trabajar con ArcGIS, es importante comprender la diferencia entre guardar una selección en shapefile y guardar solo una capa. Cuando guardas una selección en shapefile, estás extrayendo solo las entidades seleccionadas de una capa y guardándolas como un nuevo archivo shapefile. Esto es útil cuando solo quieres trabajar con un subconjunto de los datos de una capa.
Por otro lado, cuando guardas solo una capa, estás guardando toda la capa original, incluyendo todas las entidades y atributos. Esto es útil cuando deseas mantener todos los datos de la capa sin ningún filtro o selección aplicada.
Es importante tener en cuenta que guardar solo una capa ocupa menos espacio en disco que guardar una selección en shapefile, ya que solo se almacenan los datos seleccionados en este último. Sin embargo, guardar una selección en shapefile puede ser conveniente si solo necesitas trabajar con un subconjunto de datos.
Cómo exportar una selección en shapefile según atributo en ArcGIS
Para exportar una selección en shapefile según un atributo específico en ArcGIS, sigue estos pasos:
- Abre el ArcGIS y abre el mapa que contiene la capa de la que deseas exportar una selección.
- Selecciona la capa de la que deseas exportar una selección en la tabla de contenido.
- Haz clic derecho en la capa seleccionada y selecciona la opción "Selection" en el menú desplegable.
- A continuación, selecciona "Export" y luego "To Shapefile" en el submenú.
- En la ventana de Export to Shapefile, selecciona la ubicación y el nombre del archivo shapefile que deseas crear.
- Selecciona la opción "Selected Features" en el campo "Export"
- En el campo "Expression", ingresa la expresión de atributo que deseas utilizar para filtrar la selección. Por ejemplo, si deseas exportar solo las entidades con un valor de atributo mayor a 100, puedes ingresar "VALOR > 100".
- Finalmente, haz clic en "OK" para exportar la selección en shapefile según el atributo especificado.
Una vez que hayas seguido estos pasos, se creará un nuevo shapefile que contiene solo las entidades seleccionadas según el atributo especificado. Esto te permite trabajar de manera más eficiente con un subconjunto de datos específicos en ArcGIS.
Cuáles son las ventajas de exportar una selección en shapefile en lugar de guardarla directamente en ArcGIS
Exportar una selección en shapefile en ArcGIS tiene varias ventajas sobre simplemente guardarla directamente en la aplicación. Una de las principales ventajas es que al exportarla, se crea un nuevo archivo shapefile independiente, lo que permite trabajar con esa selección de manera separada y sin afectar los datos originales.
Otra ventaja es que al exportar una selección en shapefile, se pueden incluir únicamente los atributos que sean relevantes para el análisis o estudio específico que se esté realizando, lo que reduce el tamaño del archivo resultante y facilita su manejo.
Además, al exportar una selección en shapefile, se tienen más opciones de personalización en cuanto al tipo de geometría, las proyecciones y los atributos que se deseen incluir en el nuevo archivo, lo que permite adaptarlo mejor a las necesidades del proyecto en cuestión.
Por último, al exportar una selección en shapefile se preserva la integridad de los datos originales, evitando modificaciones o ajustes accidentales que podrían afectar la calidad de la información. Esto es especialmente importante en proyectos que requieren precisión y confiabilidad en los datos geográficos.
Cómo puedo asegurarme de que la exportación se haya realizado correctamente en ArcGIS
Para asegurarte de que la exportación se haya realizado correctamente en ArcGIS, sigue estos pasos:
- Abre ArcGIS y carga el shapefile del cual deseas exportar una selección.
- Selecciona las entidades que deseas exportar. Puedes hacerlo utilizando la herramienta de selección o utilizando consultas de atributos.
- Una vez que hayas seleccionado las entidades, ve al menú "Archivo" y selecciona "Exportar".
- En el cuadro de diálogo de exportación, elige la ubicación y el nombre del nuevo shapefile que se creará.
- Asegúrate de seleccionar el formato deseado para la exportación. ArcGIS ofrece varios formatos compatibles, como shapefile, geodatabase, KML, entre otros.
- Haz clic en "Aceptar" para comenzar el proceso de exportación.
Una vez que se complete la exportación, puedes verificar que se haya realizado correctamente siguiendo estos pasos:
- Abre el nuevo shapefile exportado en ArcGIS.
- Comprueba que las entidades que seleccionaste estén presentes en el nuevo shapefile.
- Verifica que los atributos de las entidades se hayan conservado correctamente en el nuevo shapefile.
Si sigues estos pasos, podrás asegurarte de que la exportación se haya realizado correctamente en ArcGIS.
Existen opciones adicionales o ajustes avanzados para exportar una selección en shapefile según atributo en ArcGIS
Al exportar una selección en shapefile según atributo en ArcGIS, existen opciones adicionales y ajustes avanzados que pueden ser de utilidad para los usuarios. Estas opciones permiten personalizar aún más el proceso de exportación y obtener resultados más precisos y específicos.
1. Selección de campos
Una de las opciones adicionales es la posibilidad de seleccionar los campos que se desean exportar junto con la selección. Esto puede ser útil cuando se trabaja con un shapefile que contiene muchos campos y solo se necesitan algunos específicos en la exportación.
2. Conversión de atributos
Otro ajuste avanzado es la capacidad de realizar conversiones de atributos durante el proceso de exportación. Esto permite modificar los valores de los atributos según una regla predefinida. Por ejemplo, se puede convertir una columna de valores numéricos en una columna de categorías utilizando una tabla de conversión.
3. Filtro de registros
Además, se puede aplicar un filtro de registros durante la exportación. Esto significa que solo se exportarán los registros que cumplan con ciertas condiciones establecidas en una consulta. Por ejemplo, se puede exportar solo los registros con un valor mayor a un número específico en determinado campo.
4. Selección espacial
Otra opción adicional es la posibilidad de realizar una selección espacial durante la exportación. Esto significa que solo se exportarán los elementos del shapefile que se encuentren dentro de un área de interés definida previamente, como un polígono, una línea o un punto.
5. Guardar como archivo
Por último, se puede elegir el formato de archivo en el que se desea guardar la selección exportada. ArcGIS permite guardar la selección como un nuevo shapefile, un archivo de texto, un archivo de Excel, entre otros formatos.
Al exportar una selección en shapefile según atributo en ArcGIS, existen opciones adicionales y ajustes avanzados que permiten personalizar el proceso de exportación. Estas opciones incluyen la selección de campos, la conversión de atributos, el filtro de registros, la selección espacial y la elección del formato de archivo de salida.
Se pueden exportar múltiples selecciones en shapefile según atributo en ArcGIS
ArcGIS es una poderosa herramienta de geoprocesamiento que permite realizar una amplia variedad de tareas espaciales. Una de las funcionalidades más utilizadas es la capacidad de exportar selecciones en formato shapefile según atributo.
Esta guía te mostrará de manera fácil y rápida cómo exportar múltiples selecciones en shapefile según un atributo específico en ArcGIS.
Paso 1: Abrir la tabla de atributos
El primer paso es abrir la capa en la que deseas realizar la selección en ArcGIS. A continuación, debes acceder a la tabla de atributos de la capa seleccionada. Para hacer esto, haz clic derecho sobre la capa en la ventana de "Contenido" y selecciona "Abrir tabla de atributos".
Paso 2: Realizar la selección
Una vez que la tabla de atributos esté abierta, puedes realizar la selección según el atributo de tu elección. Para hacer esto, haz clic en el encabezado de la columna correspondiente al atributo que deseas utilizar para la selección. Luego, selecciona los registros que cumplan con el criterio deseado.
Paso 3: Exportar la selección en shapefile
Una vez que hayas realizado la selección, debes exportarla en formato shapefile. Para hacer esto, haz clic derecho sobre la capa seleccionada en la ventana de "Contenido" y selecciona "Exportar". En la ventana de exportación, elige la ubicación y el nombre del archivo shapefile de destino, y selecciona "Sólo la selección" en la opción "Exportar". Finalmente, haz clic en "Aceptar" para completar la exportación.
¡Y eso es todo! Ahora habrás exportado fácilmente una selección en shapefile según atributo en ArcGIS. Esta funcionalidad es especialmente útil cuando necesitas trabajar con subconjuntos de datos específicos dentro de una capa.
Esperamos que esta guía te haya sido de utilidad. Recuerda siempre practicar y explorar las diferentes funcionalidades de ArcGIS para sacar el máximo provecho de esta herramienta de geoprocesamiento.
Son compatibles los shapefiles exportados en ArcGIS con otros programas o software SIG
Una de las ventajas de ArcGIS es su capacidad para exportar shapefiles, que son compatibles con otros programas y software SIG ampliamente utilizados en la industria. Los shapefiles exportados en ArcGIS se pueden abrir y utilizar en programas como QGIS, MapInfo y AutoCAD, lo que facilita la colaboración y el intercambio de datos entre diferentes plataformas.
Esto es especialmente útil cuando se trabaja en equipos o se colabora con otros profesionales que utilizan diferentes software SIG. La compatibilidad de los shapefiles permite transferir datos espaciales y atributivos sin problemas, lo que facilita el análisis y la visualización de la información geográfica en diferentes plataformas.
Además, los shapefiles exportados en ArcGIS también se pueden abrir en Google Earth, lo que permite compartir datos geográficos de manera rápida y sencilla con un amplio público. Esto es especialmente útil cuando se desea presentar información geográfica a personas que no tienen acceso a software SIG especializado.
Los shapefiles exportados en ArcGIS son compatibles con otros programas y software SIG ampliamente utilizados en la industria, lo que facilita la colaboración, el intercambio de datos y la presentación de información geográfica a un público más amplio.
Qué otros tipos de exportación se pueden realizar en ArcGIS además de shapefile según atributo
Además de la exportación en shapefile según atributo en ArcGIS, existen otras opciones para exportar datos geoespaciales. Estas opciones permiten al usuario adaptar la exportación a sus necesidades específicas. A continuación, se presentan algunos de los otros tipos de exportación que se pueden realizar en ArcGIS:
Exportación a formato geodatabase
Una de las opciones más versátiles es la exportación a formato geodatabase. Este formato es ideal para almacenar y gestionar grandes cantidades de datos geoespaciales en ArcGIS. La exportación a geodatabase permite mantener la integridad de los datos y mantener las relaciones entre las diferentes capas del mapa. Además, ofrece una mayor capacidad de almacenamiento y permite realizar consultas y análisis más complejos.
Exportación a formato KML
Si necesitas compartir tus datos geoespaciales con aplicaciones como Google Earth, la exportación a formato KML es una excelente opción. KML es un formato de archivo estándar para visualizar datos geográficos en aplicaciones de mapas en línea. Permite agregar atributos adicionales a los elementos del mapa, como imágenes, descripciones y enlaces externos. La exportación a KML conserva la estructura de capas y las relaciones espaciales entre los elementos del mapa.
Exportación a formato CAD
Para aquellos que trabajan con software de diseño asistido por computadora (CAD), la exportación a formato CAD es esencial. ArcGIS ofrece la posibilidad de exportar a formatos como DXF y DWG, que son ampliamente utilizados en la industria de la ingeniería y la arquitectura. Esto permite a los usuarios aprovechar las herramientas de diseño y análisis avanzadas de los programas CAD mientras utilizan datos geoespaciales existentes.
Exportación a formato raster
Si estás trabajando con datos de imágenes o necesitas realizar análisis de superficie, la exportación a formato raster es la opción adecuada. Los formatos raster, como TIFF o JPEG, permiten representar los datos geoespaciales como una cuadrícula de píxeles. Esto es especialmente útil para análisis de elevación, clasificación de suelos y modelado de terrenos. ArcGIS te permite exportar tus datos geoespaciales a formato raster para realizar estos análisis y visualizar los resultados de manera efectiva.
Exportación a formato Excel
Si necesitas exportar los datos geoespaciales a una hoja de cálculo para realizar análisis y manipulaciones adicionales, la exportación a formato Excel es una opción práctica. ArcGIS permite exportar los atributos de las capas del mapa a un archivo de Excel, lo que facilita el análisis de datos y su posterior integración en otros sistemas o aplicaciones. Además, esta opción es especialmente útil cuando se necesita compartir los datos con personas que no tienen acceso a ArcGIS.
Exportación a formato de imagen
Por último, es posible exportar los datos geoespaciales en formato de imagen, como PNG o JPEG. Esta opción es útil para generar mapas o gráficos que se puedan compartir fácilmente en informes, presentaciones o en línea. La exportación a formato de imagen conserva la apariencia visual del mapa, incluyendo la simbología, los colores y los elementos del diseño. Además, permite ajustar la resolución de la imagen para obtener una calidad óptima en función de las necesidades de visualización.
ArcGIS ofrece una amplia gama de opciones de exportación para adaptarse a las necesidades de cada proyecto y usuario. Ya sea que necesites exportar en shapefile según atributo, en formato geodatabase, KML, CAD, raster, Excel o imagen, ArcGIS proporciona las herramientas necesarias para realizar estas exportaciones y garantizar la interoperabilidad con otras aplicaciones y sistemas.
Es posible programar la exportación automática de selecciones en shapefile según atributo en ArcGIS
En ArcGIS, existe una funcionalidad que permite exportar una selección en shapefile según un atributo específico de forma automática. Esta característica es muy útil cuando se trabaja con grandes cantidades de datos geoespaciales y se requiere obtener subconjuntos más pequeños basados en atributos específicos.
Para realizar esta tarea, se utilizan las herramientas disponibles en el entorno de ArcGIS Geoprocessing. Estas herramientas permiten automatizar el proceso de selección y exportación de datos, lo que ahorra tiempo y esfuerzo al usuario.
Pasos para exportar una selección en shapefile según atributo en ArcGIS:
- Abre ArcGIS y asegúrate de haber cargado el shapefile que contiene los datos que deseas seleccionar y exportar.
- Selecciona la herramienta "Select By Attributes" en el menú "Selection" del ArcGIS Geoprocessing.
- En la ventana de "Select By Attributes", selecciona el atributo por el cual deseas realizar la selección. Puedes utilizar operadores como '='para igualdad, '>' para mayor que, '<' para menor que, etc.
- Haz clic en "Apply" para aplicar la selección, lo que resaltará los elementos del shapefile que cumplen con el atributo seleccionado.
- Una vez seleccionados los elementos deseados, dirígete al menú "Geoprocessing" y selecciona la opción "Export Data".
- En la ventana de "Export Data", selecciona la opción "Selected Features" para exportar solo los elementos seleccionados.
- Especifica la ubicación y el nombre del archivo shapefile de destino donde se exportarán los elementos seleccionados.
- Haz clic en "OK" para iniciar el proceso de exportación.
Una vez completados estos pasos, se habrá exportado la selección en shapefile según el atributo especificado en ArcGIS. Esta función es especialmente útil para aquellos usuarios que necesitan trabajar con subconjuntos específicos de datos geoespaciales y desean automatizar el proceso de selección y exportación.
Existen alternativas a ArcGIS para exportar selecciones en shapefile según atributo
Si bien ArcGIS es ampliamente utilizado y reconocido por su capacidad para exportar selecciones en shapefile según atributo, existen alternativas disponibles que ofrecen características similares y pueden ser más accesibles en términos de costo y complejidad.
Una de estas alternativas es QGIS, un software de código abierto que ofrece una amplia gama de herramientas de SIG. Con QGIS, los usuarios pueden seleccionar atributos específicos y exportarlos en shapefile de una manera sencilla y eficiente.
Otra opción es GRASS GIS, otro sistema de información geográfica de código abierto que brinda la capacidad de exportar selecciones basadas en atributos. GRASS GIS puede ser una excelente opción para aquellos que buscan una solución gratuita y de código abierto para sus necesidades de exportación de shapefile.
Además, existen herramientas en línea como Fusion Tables de Google, que permite a los usuarios realizar selecciones y exportar resultados en shapefile directamente desde el navegador web. Esta opción puede ser particularmente útil para aquellos que no desean instalar software adicional en sus dispositivos.
Si bien ArcGIS es una opción popular para exportar selecciones en shapefile según atributo, es importante tener en cuenta que existen alternativas disponibles que pueden ofrecer características similares y ser más accesibles en términos de costo y complejidad. Ya sea utilizando QGIS, GRASS GIS o herramientas en línea como Fusion Tables, los usuarios tienen opciones para satisfacer sus necesidades de exportación de shapefile.
Preguntas frecuentes (FAQ)
1. ¿Cómo exporto una selección en shapefile en ArcGIS?
Para exportar una selección en shapefile en ArcGIS, debes seguir los siguientes pasos:
1) Seleccionar las entidades que deseas exportar.
2) Hacer clic derecho en la capa y seleccionar "Data" > "Export Data".
3) Seleccionar la opción "Exportar solo las entidades seleccionadas" y elegir la ubicación y el nombre del archivo shapefile de destino.
4) Hacer clic en "Save" para completar la exportación.
2. ¿Cómo filtro los datos para seleccionar entidades específicas antes de exportar en ArcGIS?
Para filtrar los datos y seleccionar entidades específicas antes de exportar en ArcGIS, debes realizar los siguientes pasos:
1) Abrir la tabla de atributos de la capa.
2) Utilizar la opción "Select by Attributes" en la pestaña "Selection".
3) Escribir la expresión de filtro adecuada para seleccionar las entidades deseadas.
4) Hacer clic en "Apply" para aplicar el filtro y luego proceder a la exportación.
3. ¿Puedo guardar la selección en un archivo shapefile sin exportar en ArcGIS?
En ArcGIS, no es posible guardar directamente una selección en un archivo shapefile sin realizar la exportación. Sin embargo, puedes crear una capa temporal con la selección y luego exportar esa capa temporal en un archivo shapefile.
4. ¿Qué tipos de archivos de salida puedo seleccionar al exportar una selección en shapefile en ArcGIS?
Al exportar una selección en shapefile en ArcGIS, puedes seleccionar varios tipos de archivos de salida, como shapefile, geodatabase de archivo, geodatabase personal, geodatabase de bases de datos de ArcSDE, entre otros.
5. ¿Existe alguna opción para exportar solo los atributos seleccionados en ArcGIS?
No, en ArcGIS no hay una opción para exportar solo los atributos seleccionados. Cuando exportas una selección en shapefile, se exportan todas las entidades seleccionadas con todos sus atributos.
Deja una respuesta
Entradas relacionadas