Cambiar huso horario en ArcGIS 10: guía rápida y sencilla
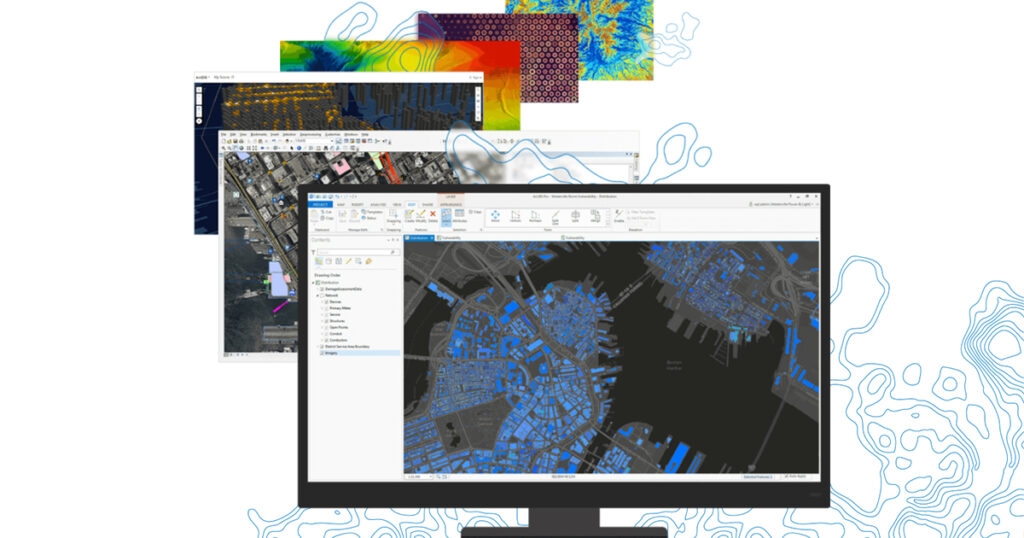
Si eres usuario de ArcGIS 10 y necesitas realizar un cambio de huso horario en tus datos geoespaciales, estás en el lugar adecuado. En este artículo te ofreceremos una guía práctica y sencilla para realizar esta tarea de manera fácil y efectiva.
En los siguientes párrafos, te explicaremos paso a paso cómo realizar el cambio de huso horario en ArcGIS 10. Desde la selección de los datos hasta la modificación de la proyección, te daremos las instrucciones necesarias para que puedas ajustar correctamente la hora en tus datos geoespaciales. No importa si eres un principiante o un usuario experimentado de ArcGIS, esta guía te será de gran utilidad para realizar el cambio de huso horario de manera rápida y eficiente.
- Cuál es la diferencia entre el huso horario y la zona horaria en ArcGIS 10
- Cómo puedo cambiar el huso horario en ArcGIS 10
- Qué información necesito para cambiar el huso horario en ArcGIS 10
- Qué efectos tiene cambiar el huso horario en mis datos en ArcGIS 10
- Es posible cambiar el huso horario de forma automática en ArcGIS 10
- Cómo puedo asegurarme de que mis datos se muestren correctamente después de cambiar el huso horario en ArcGIS 10
- Qué problemas puedo encontrar al cambiar el huso horario en ArcGIS 10 y cómo puedo solucionarlos
- Existen herramientas complementarias o plugins que faciliten el cambio de huso horario en ArcGIS 10
- Cuáles son las ventajas de utilizar un huso horario estándar en ArcGIS 10
- Cómo puedo evitar que los cambios de huso horario afecten negativamente a mis proyectos en ArcGIS 10
- Puedo cambiar el huso horario en ArcGIS 10 en función de la escala de tiempo de mi proyecto
- Es posible cambiar el huso horario de un mapa específico en ArcGIS 10 sin afectar a otros mapas
- Cómo puedo calcular la diferencia horaria entre diferentes husos horarios en ArcGIS 10
- Existe alguna función o herramienta en ArcGIS 10 que me permita visualizar la diferencia horaria entre diferentes ubicaciones
- Qué precauciones debo tener en cuenta al cambiar el huso horario en ArcGIS 10 para evitar errores en mis análisis y representaciones cartográficas
- Preguntas frecuentes (FAQ)
Cuál es la diferencia entre el huso horario y la zona horaria en ArcGIS 10
En ArcGIS 10, es importante entender la diferencia entre el huso horario y la zona horaria. El huso horario se refiere a una región geográfica específica que comparte el mismo horario estándar. En cambio, la zona horaria es una representación gráfica de los diferentes husos horarios en un mapa.
Para cambiar el huso horario en ArcGIS 10, primero debes asegurarte de tener los datos correctos sobre los husos horarios en tu área de estudio. Puedes obtener estos datos de diferentes fuentes, como el Servicio Mundial de Husos Horarios o las agencias gubernamentales locales.
Configurar el huso horario en ArcGIS 10
Una vez que tienes los datos del huso horario correctos, puedes configurarlos en ArcGIS 10 siguiendo estos pasos:
- Abre ArcMap y asegúrate de tener los datos de tu proyecto cargados.
- Ve al menú "Herramientas" y selecciona "Propiedades de la capa".
- En la ventana "Propiedades de la capa", selecciona la pestaña "Fuente de datos" y busca la sección "Huso horario".
- Haz clic en el botón "Editar" y selecciona el huso horario que corresponde a tu área de estudio.
- Una vez seleccionado el huso horario adecuado, haz clic en "Aceptar" para aplicar los cambios.
Recuerda que cambiar el huso horario en ArcGIS 10 solo afecta la visualización de los datos. Si necesitas realizar cálculos o análisis basados en la hora, es importante tener en cuenta la zona horaria en la que se encuentran los datos.
Cómo puedo cambiar el huso horario en ArcGIS 10
Cambiar el huso horario en ArcGIS 10 es una tarea sencilla pero importante cuando se trabaja con datos geoespaciales. ArcGIS 10 proporciona herramientas fáciles de usar que te permiten ajustar rápidamente el huso horario de tus datos y garantizar la precisión de tus análisis y representaciones.
Para cambiar el huso horario en ArcGIS 10, sigue estos sencillos pasos:
Paso 1: Abre tu proyecto en ArcGIS 10
Primero, abre tu proyecto en ArcGIS 10. Asegúrate de tener los permisos necesarios para realizar cambios en el proyecto y acceder a las herramientas de edición.
Paso 2: Accede a las propiedades del proyecto
Una vez que tengas abierto tu proyecto, dirígete a la pestaña "Archivo" en la barra de herramientas principal y selecciona "Propiedades". Esto te permitirá acceder a las propiedades del proyecto y realizar los ajustes necesarios.
Paso 3: Navega hasta la sección "Sistema de coordenadas"
Dentro de las propiedades del proyecto, busca la pestaña "Sistema de coordenadas". Esta sección te permitirá realizar cambios en el huso horario y otros parámetros de coordenadas.
Paso 4: Selecciona el nuevo huso horario
Una vez que estés en la sección "Sistema de coordenadas", busca la opción para cambiar el huso horario. Esto puede variar dependiendo de la configuración de tu proyecto, pero generalmente encontrarás una lista desplegable que te permitirá seleccionar el huso horario deseado.
Paso 5: Aplica los cambios y guarda tu proyecto
Una vez que hayas seleccionado el nuevo huso horario, asegúrate de aplicar los cambios y guardar tu proyecto. Esto garantizará que tus datos se ajusten al nuevo huso horario seleccionado y se reflejen correctamente en tus análisis y representaciones.
¡Y eso es todo! Siguiendo estos sencillos pasos, podrás cambiar el huso horario en ArcGIS 10 de manera rápida y sencilla. Recuerda que es importante ajustar el huso horario correctamente para garantizar la precisión y consistencia de tus datos geoespaciales.
Qué información necesito para cambiar el huso horario en ArcGIS 10
Antes de comenzar a cambiar el huso horario en ArcGIS 10, es importante contar con cierta información para asegurarte de realizar el proceso de manera correcta y precisa.
En primer lugar, es necesario tener una comprensión clara de los datos geoespaciales con los que estás trabajando. Esto implica conocer la ubicación geográfica de tus datos, ya sea a través de coordenadas geográficas o sistemas de referencia de coordenadas.
Además, es necesario tener en cuenta la zona horaria en la que se encuentran tus datos originales, así como la zona horaria a la que deseas cambiarlos. Esto te permitirá determinar la diferencia horaria entre ambas zonas y asegurarte de ajustar correctamente tus datos.
Es recomendable también contar con una tabla o lista que muestre las diferentes zonas horarias existentes, sus nombres y las diferencias horarias en relación con la hora estándar universal (UTC). Esto te facilitará la selección del huso horario adecuado para tu proyecto.
Una vez que cuentes con esta información, estarás listo para proceder con el cambio de huso horario en ArcGIS 10.
Qué efectos tiene cambiar el huso horario en mis datos en ArcGIS 10
Cambiar el huso horario en ArcGIS 10 puede tener diversos efectos en tus datos. En primer lugar, es importante tener en cuenta que ArcGIS utiliza la hora local para mostrar y analizar los datos geográficos. Por lo tanto, si cambias el huso horario, esto afectará la manera en que se representan y se procesan estos datos.
Uno de los efectos más evidentes es el cambio en la hora de visualización de los elementos geográficos. Por ejemplo, si tus datos están en un huso horario diferente al de tu ubicación actual, es posible que las horas en el mapa no coincidan con las horas locales.
Además, cambiar el huso horario puede afectar el cálculo de distancias y tiempos en tus análisis. Esto se debe a que ArcGIS utiliza la hora local para calcular estas métricas. Si cambias el huso horario, los resultados de tus análisis podrían no ser los esperados.
Otro efecto a considerar es el cambio en las etiquetas de tiempo en tus datos. Si cambias el huso horario, las etiquetas de tiempo podrían ajustarse automáticamente para reflejar el nuevo huso horario. Esto puede ser útil para mantener la coherencia en tus datos, pero también debes tener en cuenta que cualquier operación o análisis que realices con esos datos también se verá afectado por el cambio en las etiquetas de tiempo.
Cambiar el huso horario en ArcGIS 10 puede tener varios efectos en tus datos. Desde la visualización de los elementos geográficos hasta el cálculo de distancias y tiempos, es importante tener en cuenta estos efectos al realizar cambios en el huso horario.
Es posible cambiar el huso horario de forma automática en ArcGIS 10
En ArcGIS 10, es posible cambiar el huso horario de forma automática, lo cual es de gran utilidad cuando trabajamos con datos que provienen de diferentes zonas horarias. Esta funcionalidad nos permite visualizar la información en el horario local, facilitando la interpretación de los datos geográficos.
Para cambiar el huso horario en ArcGIS 10, debemos seguir los siguientes pasos:
Paso 1: Abrir la tabla de atributos
Primero, abrimos la tabla de atributos del archivo o capa que queremos ajustar. Para hacer esto, simplemente hacemos clic con el botón derecho sobre la capa en el panel de capas y seleccionamos "Abrir tabla de atributos".
Paso 2: Seleccionar el campo de fecha y hora
En la tabla de atributos, debemos identificar el campo que contiene la información de fecha y hora que queremos ajustar. Generalmente, este campo se llama "Fecha" o "FechaHora". Hacemos clic derecho sobre el encabezado de este campo y seleccionamos "Formato de campo".
Paso 3: Cambiar el formato del campo de fecha y hora
En la ventana de "Formato de campo", seleccionamos el formato de fecha y hora que corresponde a los datos que estamos trabajando. Además, debemos asegurarnos de que el campo esté configurado correctamente en la zona horaria en la que se encuentran los datos originales.
Paso 4: Cambiar la zona horaria del campo de fecha y hora
En la misma ventana de "Formato de campo", hacemos clic en el botón "Configuración de zona horaria" para abrir la ventana de configuración de la zona horaria. Aquí, seleccionamos la nueva zona horaria en la que queremos visualizar los datos. También podemos ajustar la fecha y hora de forma manual si es necesario.
Paso 5: Aplicar los cambios
Una vez configurados los ajustes de fecha y hora, hacemos clic en "Aceptar" para aplicar los cambios. ArcGIS 10 actualizará automáticamente las fechas y horas en la tabla de atributos según la nueva zona horaria seleccionada.
Cambiar el huso horario en ArcGIS 10 es un proceso sencillo que nos permite visualizar los datos geográficos en el horario local. Siguiendo estos pasos, podremos ajustar la zona horaria de los campos de fecha y hora de manera rápida y precisa.
Cómo puedo asegurarme de que mis datos se muestren correctamente después de cambiar el huso horario en ArcGIS 10
Al trabajar con datos geoespaciales en ArcGIS 10, es importante tener en cuenta los cambios de huso horario para garantizar la precisión y consistencia en la visualización de los datos. A veces, puede ser necesario cambiar el huso horario de un proyecto o capa existente para asegurarse de que los datos se muestren correctamente.
Para cambiar el huso horario en ArcGIS 10, debes seguir los siguientes pasos:
Paso 1: Abrir la ventana de propiedades del proyecto
Para comenzar, abre tu proyecto en ArcGIS 10 y ve a la barra de menú superior. Haz clic en "Archivo" y selecciona "Propiedades del proyecto" en el menú desplegable. Esto abrirá la ventana de propiedades del proyecto.
Paso 2: Navegar a la pestaña "Sistema de coordenadas"
Una vez que estés en la ventana de propiedades del proyecto, haz clic en la pestaña "Sistema de coordenadas" en la parte izquierda de la ventana. Esta pestaña te permitirá cambiar el sistema de coordenadas del proyecto, lo que a su vez afectará el huso horario.
Paso 3: Cambiar el sistema de coordenadas y huso horario
En la pestaña "Sistema de coordenadas", verás una lista de sistemas de coordenadas disponibles. Busca el sistema de coordenadas que corresponda a tu área o región geográfica. Una vez que encuentres el sistema de coordenadas correcto, haz clic en él para seleccionarlo.
A continuación, verás una sección llamada "Definición de sistema de coordenadas". Aquí es donde puedes cambiar el huso horario. Haz clic en el botón "Modificar..." junto a la opción "Proyección de huso horario" para abrir el cuadro de diálogo de configuración de huso horario.
En el cuadro de diálogo de configuración de huso horario, puedes seleccionar el huso horario adecuado para tu área o región geográfica. Puedes hacer esto navegando por la lista de husos horarios disponibles o utilizando la función de búsqueda para encontrar el huso horario específico.
Una vez que hayas seleccionado el huso horario adecuado, haz clic en "Aceptar" para cerrar el cuadro de diálogo y aplicar los cambios.
Paso 4: Guardar y aplicar los cambios
Finalmente, asegúrate de guardar los cambios realizados en la ventana de propiedades del proyecto. Haz clic en el botón "OK" para cerrar la ventana de propiedades y guardar los cambios.
Una vez que hayas cambiado el huso horario en ArcGIS 10, tus datos se mostrarán correctamente de acuerdo con el nuevo huso horario seleccionado. Esto es especialmente útil cuando trabajas con datos en diferentes zonas horarias y necesitas que la representación geográfica sea precisa.
Recuerda que cambiar el huso horario en ArcGIS 10 solo afecta al proyecto actual y a las capas dentro de ese proyecto. Si tienes otros proyectos o capas, deberás repetir estos pasos para cada uno de ellos si deseas cambiar su huso horario.
Qué problemas puedo encontrar al cambiar el huso horario en ArcGIS 10 y cómo puedo solucionarlos
Al trabajar con ArcGIS 10, es posible que te encuentres con algunos problemas al cambiar el huso horario. Afortunadamente, existen soluciones sencillas para estos inconvenientes que pueden surgir durante el proceso.
1. Datos no proyectados
Uno de los problemas más comunes al cambiar el huso horario en ArcGIS 10 es que los datos no están proyectados correctamente. Esto puede resultar en la superposición de capas o en una representación incorrecta de los datos espaciales.
Para solucionar este problema, debes asegurarte de que tus datos estén en la proyección correcta antes de cambiar el huso horario. Puedes utilizar la herramienta "Proyección" en ArcGIS para realizar esta tarea. Asegúrate de seleccionar la proyección adecuada para tu área de estudio.
2. Etiquetas y anotaciones
Otro problema común al cambiar el huso horario es que las etiquetas y anotaciones pueden desplazarse o no aparecer correctamente en el mapa.
Para solucionar este problema, debes asegurarte de que las etiquetas y anotaciones estén ancladas a la ubicación correcta en el mapa. Utiliza las herramientas de edición en ArcGIS para ajustar la posición de las etiquetas y anotaciones según sea necesario.
3. Mosaico de imágenes
Si estás trabajando con un mosaico de imágenes en ArcGIS 10, es posible que el cambio de huso horario afecte la forma en que se muestran las imágenes. Pueden aparecer líneas o discontinuidades en el mosaico.
Para solucionar este problema, debes asegurarte de que la configuración del mosaico de imágenes esté ajustada correctamente. Asegúrate de que el sistema de coordenadas y la proyección del mosaico coincidan con el huso horario correcto.
4. Recálculo de atributos temporales
Si tienes atributos temporales en tu conjunto de datos y cambias el huso horario en ArcGIS 10, es posible que necesites recalcular estos atributos para que reflejen los cambios.
Para solucionar este problema, puedes utilizar la herramienta "Calcular campos" en ArcGIS para recalcular los atributos temporales. Asegúrate de ajustar la zona horaria en la configuración de la herramienta para que refleje el nuevo huso horario.
5. Actualización de servicios en línea
Si estás utilizando ArcGIS Online o algún otro servicio en línea para compartir tus mapas, es posible que necesites actualizar la configuración de los servicios después de cambiar el huso horario.
Para solucionar este problema, accede a la configuración de los servicios en línea y ajusta la zona horaria y los parámetros relacionados para que coincidan con el nuevo huso horario. Esto asegurará que los servicios en línea muestren correctamente los datos actualizados.
6. Verificación de resultados
Después de realizar cambios en el huso horario en ArcGIS 10, es importante verificar los resultados para asegurarse de que todo se haya procesado correctamente. Inspecciona el mapa y los datos espaciales para asegurarte de que las capas estén alineadas correctamente y los atributos se hayan actualizado correctamente.
Si encuentras algún problema, repasa los pasos anteriores para identificar posibles errores en la configuración o en la proyección de los datos.
Cambiar el huso horario en ArcGIS 10 puede presentar algunos desafíos, pero siguiendo estos pasos y soluciones podrás superarlos y asegurarte de que tus datos y mapas estén correctamente ajustados al nuevo huso horario.
Existen herramientas complementarias o plugins que faciliten el cambio de huso horario en ArcGIS 10
El cambio de huso horario en ArcGIS 10 puede ser una tarea complicada si no se cuenta con las herramientas adecuadas. Afortunadamente, existen plugins y herramientas complementarias que pueden facilitar este proceso de manera rápida y sencilla.
Uno de los plugins más populares y eficientes para cambiar el huso horario en ArcGIS 10 es el "Time Zone Tool". Esta herramienta permite ajustar automáticamente las coordenadas y la información de tiempo en tus datos geográficos, ahorrándote tiempo y esfuerzo.
El "Time Zone Tool" funciona mediante la conexión con servicios en línea de huso horario, lo que garantiza la precisión y actualización de los datos. Solo necesitas seleccionar tus capas de datos, elegir el huso horario deseado y ejecutar la herramienta.
Otra opción recomendada es utilizar el plugin "Time Zone Converter". Este plugin te permite convertir rápidamente las coordenadas de tus datos a un nuevo huso horario especificado. Solo necesitas seleccionar tus capas de datos, establecer el huso horario de destino y ejecutar la herramienta.
Ambos plugins son fáciles de usar y te brindan resultados precisos. Además, ofrecen opciones adicionales para ajustar la hora local y personalizar las unidades de tiempo. Esto es especialmente útil si necesitas realizar análisis temporales o generar mapas con información de tiempo en diferentes husos horarios.
También es importante tener en cuenta que el cambio de huso horario puede afectar otros aspectos de tus proyectos en ArcGIS 10, como las etiquetas de tiempo, las animaciones o los análisis temporales. Por eso, es recomendable realizar una copia de seguridad de tus datos antes de realizar cualquier cambio y verificar cuidadosamente los resultados.
El cambio de huso horario en ArcGIS 10 puede ser fácil y rápido si utilizas las herramientas complementarias adecuadas. Los plugins "Time Zone Tool" y "Time Zone Converter" son excelentes opciones para ajustar las coordenadas y la información de tiempo en tus datos geográficos de manera precisa. Aprovecha estas herramientas y ahorra tiempo en tus proyectos de ArcGIS 10.
Cuáles son las ventajas de utilizar un huso horario estándar en ArcGIS 10
Utilizar un huso horario estándar en ArcGIS 10 presenta varias ventajas significativas. En primer lugar, permite una mejor coordinación y sincronización de los datos espaciales en diferentes partes del mundo. Esto es especialmente útil cuando se trabaja en proyectos internacionales o se colabora con equipos ubicados en diferentes zonas horarias.
Además, utilizar un huso horario estándar facilita el análisis temporal de los datos. Al tener todos los datos en un mismo huso horario, es más fácil realizar comparaciones y realizar análisis temporales con precisión. Esto es especialmente útil en aplicaciones como análisis de patrones de migración de animales, seguimiento de eventos meteorológicos o estudios de cambio climático.
Otra ventaja importante es la simplificación de la gestión de datos. Al utilizar un huso horario estándar, no es necesario realizar conversiones constantes entre diferentes zonas horarias, lo que reduce los posibles errores y evita la pérdida de datos o la distorsión de la información.
Además, utilizar un huso horario estándar garantiza la consistencia y compatibilidad de los datos espaciales. Al tener todos los datos en un mismo huso horario, se evitan discrepancias y confusiones al integrar diferentes conjuntos de datos o al realizar análisis espaciales.
Utilizar un huso horario estándar en ArcGIS 10 proporciona una serie de ventajas, como una mejor coordinación y sincronización de los datos espaciales, facilita el análisis temporal, simplifica la gestión de datos y garantiza la consistencia y compatibilidad de los datos. Ahora veamos cómo cambiar el huso horario en ArcGIS 10 de manera rápida y sencilla.
Cómo puedo evitar que los cambios de huso horario afecten negativamente a mis proyectos en ArcGIS 10
Los cambios de huso horario pueden ser un desafío para aquellos que trabajan con proyectos en ArcGIS 10. Sin embargo, existen algunas estrategias que puedes implementar para evitar que estos cambios afecten negativamente tus proyectos.
1. Configurar correctamente el huso horario
Lo primero que debes hacer es asegurarte de configurar correctamente el huso horario en tu proyecto de ArcGIS 10. Esto se puede hacer fácilmente en la configuración del proyecto. Asegúrate de seleccionar el huso horario correcto para la región en la que estás trabajando.
2. Utilizar datos geográficos con coordenadas ajustadas al huso horario
Otra estrategia útil es trabajar con datos geográficos que ya estén ajustados al huso horario correcto. Esto significa que las coordenadas de tus datos deben estar en el sistema de coordenadas adecuado para tu huso horario. Si trabajas con datos geográficos de diferentes husos horarios, deberás realizar las conversiones necesarias para asegurarte de que todo esté alineado correctamente.
3. Actualizar las fechas y horas de los datos
Es importante recordar que los cambios de huso horario pueden afectar las fechas y horas de tus datos. Asegúrate de actualizar correctamente las fechas y horas de tus datos según el nuevo huso horario. Puedes utilizar herramientas y funciones en ArcGIS 10 para realizar estas actualizaciones automáticamente.
4. Tener en cuenta los cambios de horario de verano
Además de los cambios de huso horario regulares, también debes tener en cuenta los cambios de horario de verano. Algunas regiones pueden ajustar su huso horario durante ciertas épocas del año. Asegúrate de estar al tanto de estos cambios y realizar las actualizaciones necesarias en tu proyecto de ArcGIS 10.
5. Comunicarse con expertos en ArcGIS
Si aún tienes dudas o dificultades para manejar los cambios de huso horario en ArcGIS 10, siempre puedes comunicarte con expertos en la materia. Hay comunidades en línea, foros y grupos de usuarios de ArcGIS donde puedes obtener ayuda y consejos específicos para tu situación. No dudes en buscar apoyo cuando lo necesites.
Para evitar que los cambios de huso horario afecten negativamente tus proyectos en ArcGIS 10, debes configurar correctamente el huso horario, trabajar con datos geográficos ajustados al huso horario, actualizar las fechas y horas de los datos, tener en cuenta los cambios de horario de verano y buscar apoyo de expertos en ArcGIS cuando sea necesario.
Puedo cambiar el huso horario en ArcGIS 10 en función de la escala de tiempo de mi proyecto
Si estás trabajando en un proyecto en ArcGIS 10 y necesitas cambiar el huso horario, estás en el lugar indicado. ArcGIS 10 te permite ajustar el huso horario en función de la escala de tiempo de tu proyecto, lo cual es especialmente útil si estás trabajando con datos temporales o si necesitas visualizar información en diferentes zonas horarias.
Para cambiar el huso horario en ArcGIS 10, sigue los siguientes pasos:
Paso 1: Abre tu proyecto en ArcMap
Primero, abre el proyecto en ArcMap en el que deseas cambiar el huso horario. Una vez que tengas el proyecto abierto, dirígete a la barra de herramientas y selecciona el menú "Configuración" en la pestaña superior.
Paso 2: Accede a las opciones de configuración
En el menú desplegable de configuración, selecciona la opción "Opciones". Se abrirá una nueva ventana con varias pestañas.
Paso 3: Navega a la pestaña "General"
En la ventana de opciones, busca la pestaña "General". Haz clic en ella para acceder a las opciones generales de configuración de ArcGIS 10.
Paso 4: Ajusta el huso horario
Dentro de la pestaña "General", busca la sección "Configuración de fecha y hora". Aquí es donde podrás ajustar el huso horario de tu proyecto. Haz clic en el botón "Cambiar" para abrir la ventana de configuración.
Una vez que se abra la ventana de configuración, podrás seleccionar el huso horario que desees utilizar. Puedes elegir entre una lista de husos horarios predefinidos o seleccionar un huso horario personalizado.
Cuando hayas seleccionado el huso horario deseado, haz clic en "Aceptar" para guardar los cambios. Ahora tu proyecto en ArcGIS 10 estará configurado con el huso horario que seleccionaste.
Recuerda que al cambiar el huso horario en ArcGIS 10, también afectará a cualquier dato temporal que estés utilizando en tu proyecto. Así que asegúrate de ajustar los datos y realizar las conversiones necesarias.
¡Y eso es todo! Siguiendo estos simples pasos, podrás cambiar el huso horario en ArcGIS 10 y adaptar tu proyecto a la escala de tiempo que necesites. ¡Espero que esta guía rápida y sencilla haya sido útil para ti!
Es posible cambiar el huso horario de un mapa específico en ArcGIS 10 sin afectar a otros mapas
Para cambiar el huso horario de un mapa específico en ArcGIS 10, es necesario seguir algunos pasos sencillos pero importantes. Afortunadamente, este proceso se puede realizar sin afectar a otros mapas en tu proyecto.
Primero, debes asegurarte de tener los permisos necesarios para realizar cambios en el mapa. Una vez que tengas los permisos adecuados, puedes comenzar el proceso de cambio del huso horario.
Paso 1: Abrir el mapa en ArcMap
Abre ArcMap y carga el mapa en el que deseas cambiar el huso horario. Asegúrate de tener acceso al mapa y a todas las capas relacionadas.
Paso 2: Acceder a las propiedades del mapa
Una vez que hayas abierto el mapa, haz clic derecho en la capa de datos principal y selecciona "Propiedades". Esto abrirá la ventana de propiedades del mapa.
Paso 3: Navegar a la pestaña "Fuente de datos"
En la ventana de propiedades del mapa, navega a la pestaña "Fuente de datos". Aquí es donde podrás realizar cambios en el huso horario.
Paso 4: Cambiar el huso horario
En la pestaña "Fuente de datos", busca la sección "Huso horario" y selecciona el huso horario que deseas asignar al mapa. Puedes elegir entre una lista de husos horarios predefinidos o ingresar un valor personalizado.
Es importante tener en cuenta que al cambiar el huso horario, los datos en el mapa pueden desplazarse en el tiempo. Asegúrate de comprender las implicaciones de este cambio antes de confirmar.
Paso 5: Guardar los cambios
Una vez que hayas seleccionado el nuevo huso horario, haz clic en "Aceptar" para guardar los cambios. ArcGIS 10 actualizará automáticamente el mapa con el nuevo huso horario.
Recuerda que estos cambios solo afectarán al mapa específico en el que realizaste los ajustes. Otros mapas en tu proyecto no se verán afectados.
Cambiar el huso horario de un mapa específico en ArcGIS 10 es un proceso sencillo pero importante. Asegúrate de tener los permisos adecuados, accede a las propiedades del mapa, navega a la pestaña "Fuente de datos", elige el huso horario deseado y guarda los cambios. ¡Así de fácil!
Cómo puedo calcular la diferencia horaria entre diferentes husos horarios en ArcGIS 10
Para calcular la diferencia horaria entre diferentes husos horarios en ArcGIS 10, hay varias opciones disponibles. Una de las formas más sencillas de hacerlo es utilizando la función "Calculate Field" en la tabla de atributos. A continuación, te brindaré una guía rápida y sencilla para que puedas cambiar el huso horario en ArcGIS 10.
Paso 1: Abrir la tabla de atributos
Primero, debes asegurarte de tener abierta la tabla de atributos del shapefile o capa de datos a la que deseas aplicar el cambio de huso horario. Puedes hacer esto seleccionando la capa en el panel de capas y haciendo clic derecho sobre ella. Luego, selecciona "Abrir tabla de atributos".
Paso 2: Agregar un nuevo campo
Una vez que hayas abierto la tabla de atributos, debes agregar un nuevo campo que almacenará la diferencia horaria. Para hacerlo, haz clic derecho en el encabezado de una columna existente y selecciona "Agregar campo". En el cuadro de diálogo que aparece, ingresa un nombre para el campo y selecciona el tipo de datos adecuado, como "Número" o "Entero".
Paso 3: Calcular la diferencia horaria
Una vez que hayas agregado el nuevo campo, puedes calcular la diferencia horaria utilizando la función "Calculate Field". Haz clic derecho en el encabezado del nuevo campo y selecciona "Calcular campo". En el cuadro de diálogo que aparece, selecciona la opción "Python" como método de cálculo.
En la expresión de cálculo, puedes utilizar la función "datetime" de Python para obtener la fecha y hora actual en el huso horario deseado. Por ejemplo, si deseas calcular la diferencia horaria con el huso horario GMT-5, puedes utilizar la siguiente expresión:
datetime.datetime.now() - datetime.timedelta(hours=5)
Recuerda reemplazar "5" con el número de horas correspondiente al huso horario deseado. Luego, haz clic en "Aceptar" para aplicar el cálculo de la diferencia horaria.
Paso 4: Verificar los resultados
Una vez que hayas calculado la diferencia horaria, puedes verificar los resultados en el nuevo campo de la tabla de atributos. Si todo ha sido realizado correctamente, verás los valores correspondientes a la diferencia horaria para cada registro en la capa de datos.
Con estos pasos sencillos, puedes cambiar el huso horario en ArcGIS 10 utilizando la función "Calculate Field". Esta herramienta te permite realizar cálculos personalizados basados en tus necesidades específicas, lo que facilita el manejo de diferencia horaria en tus proyectos de GIS.
Existe alguna función o herramienta en ArcGIS 10 que me permita visualizar la diferencia horaria entre diferentes ubicaciones
Sí, en ArcGIS 10 existe una función llamada "Cambiar huso horario" que te permite visualizar la diferencia horaria entre diferentes ubicaciones. Esta función es especialmente útil cuando trabajas con datos geoespaciales que abarcan diferentes zonas horarias. Al utilizar esta herramienta, podrás ajustar rápidamente el huso horario de tus datos para que reflejen la hora local de cada ubicación.
Para utilizar la función "Cambiar huso horario" en ArcGIS 10, sigue estos pasos:
- Abre ArcGIS 10 y carga tus datos geoespaciales en el mapa.
- Dirígete a la pestaña "Geoprocesamiento" en la barra de herramientas principal y selecciona "ArcToolbox".
- En la ventana "ArcToolbox", busca la carpeta "Sistema de coordenadas" y expande las opciones.
- Selecciona la herramienta "Cambiar huso horario" y haz doble clic en ella para abrirla.
- En la ventana "Cambiar huso horario", selecciona la capa o las capas que deseas ajustar y elige el huso horario al que deseas cambiarlos.
- Haz clic en "Aceptar" para aplicar los cambios y ajustar el huso horario de tus datos.
Una vez que hayas cambiado el huso horario de tus datos, podrás visualizar la diferencia horaria entre diferentes ubicaciones haciendo uso de las diferentes herramientas de visualización y análisis disponibles en ArcGIS 10. Esto es especialmente útil cuando trabajas con datos que abarcan diferentes zonas horarias y necesitas comprender la variación en los horarios de tus ubicaciones.
Qué precauciones debo tener en cuenta al cambiar el huso horario en ArcGIS 10 para evitar errores en mis análisis y representaciones cartográficas
Cuando trabajamos con datos geográficos en ArcGIS 10, es importante tener en cuenta el huso horario, ya que puede afectar la precisión de nuestros análisis y representaciones cartográficas. Si no configuramos correctamente el huso horario, podemos obtener resultados erróneos y mapas incorrectos.
Para evitar estos errores, es fundamental seguir algunas precauciones al cambiar el huso horario en ArcGIS 10. A continuación, te presentamos una guía rápida y sencilla para realizar esta tarea de manera correcta:
1. Comprender la importancia del huso horario
El huso horario es una medida que se utiliza para regular la hora en diferentes regiones del mundo. Es fundamental comprender cómo afecta a nuestros datos geográficos, ya que ArcGIS utiliza este parámetro para realizar cálculos y ajustes temporales.
2. Verificar la proyección de los datos
Antes de cambiar el huso horario, es esencial verificar la proyección de los datos en ArcGIS. Si los datos están proyectados correctamente, el cambio de huso horario será más preciso y se evitarán errores en la representación cartográfica.
3. Realizar una copia de seguridad de los datos
Antes de realizar cualquier cambio en ArcGIS, es recomendable realizar una copia de seguridad de los datos. Esto nos permitirá revertir los cambios en caso de que algo salga mal durante el cambio de huso horario.
4. Configurar el huso horario en las propiedades del proyecto
En ArcGIS, podemos configurar el huso horario del proyecto en las propiedades del mismo. Para ello, debemos ir a la pestaña "Propiedades" y seleccionar "Huso horario". Aquí podremos seleccionar el huso horario correspondiente a nuestra ubicación geográfica.
5. Verificar y ajustar las fechas y horas de los datos
Una vez configurado el huso horario, es fundamental verificar y ajustar las fechas y horas de los datos. Esto se realiza para asegurarnos de que los cálculos y representaciones cartográficas se realicen correctamente, teniendo en cuenta el nuevo huso horario configurado.
6. Realizar pruebas y verificación de resultados
Después de realizar el cambio de huso horario, es importante realizar pruebas y verificar los resultados obtenidos. Esto nos permitirá asegurarnos de que los análisis y las representaciones cartográficas se están realizando correctamente con el nuevo huso horario configurado.
Cambiar el huso horario en ArcGIS 10 es una tarea importante que debe realizarse con precaución para evitar errores en nuestros análisis y representaciones cartográficas. Siguiendo esta guía rápida y sencilla, podrás configurar correctamente el huso horario y aprovechar al máximo las herramientas de ArcGIS.
Preguntas frecuentes (FAQ)
1. ¿Qué es un huso horario?
Un huso horario es una región del planeta que comparte la misma hora estándar. Está determinada por la distancia que hay entre un lugar y el meridiano de Greenwich.
2. ¿Por qué es importante cambiar el huso horario en ArcGIS?
Es importante cambiar el huso horario en ArcGIS para asegurarse de que los datos geográficos y las funciones temporales se muestren correctamente en relación a la hora local de cada ubicación.
3. ¿Cómo cambio el huso horario en ArcGIS 10?
Para cambiar el huso horario en ArcGIS 10, debe ir al menú "Herramientas", seleccionar "Administración de husos horarios" y luego elegir el huso horario correspondiente a su ubicación geográfica.
4. ¿Puedo cambiar el huso horario en ArcGIS para diferentes capas o proyectos?
Sí, ArcGIS permite cambiar el huso horario de forma independiente para cada capa o proyecto. Esto le permite visualizar y analizar datos geográficos con diferentes husos horarios en una sola aplicación.
5. ¿Qué sucede si no cambio el huso horario en ArcGIS?
Si no cambia el huso horario en ArcGIS, es posible que los datos temporales se muestren incorrectamente en relación a la hora local de cada ubicación. Esto podría generar errores en el análisis y la interpretación de los datos geográficos.
Deja una respuesta
Entradas relacionadas