Cómo abrir archivos gdb en ArcGIS: Guía visual paso a paso
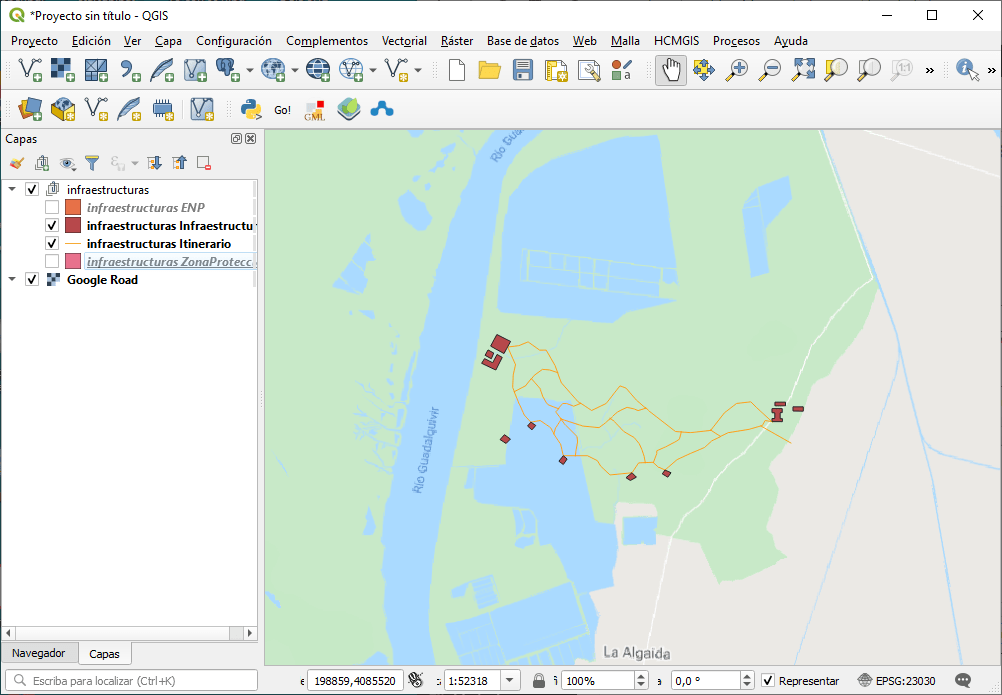
ArcGIS es un software muy popular utilizado por profesionales y entusiastas de los sistemas de información geográfica (SIG) para trabajar con datos espaciales. Uno de los formatos de datos más comunes en ArcGIS es el formato de archivo geodatabase (gdb), que permite almacenar y administrar una amplia variedad de datos geoespaciales de manera eficiente. Sin embargo, abrir y trabajar con archivos gdb puede ser un desafío para aquellos que no están familiarizados con el software.
Te proporcionaremos una guía visual paso a paso sobre cómo abrir archivos gdb en ArcGIS. Te mostraremos cómo puedes importar y visualizar datos geoespaciales almacenados en un archivo gdb, así como también cómo realizar algunas operaciones básicas con ellos. Si eres nuevo en ArcGIS o simplemente quieres aprender cómo trabajar con archivos gdb, ¡sigue leyendo para obtener más información!
- Cuál es la diferencia entre un archivo gdb y un archivo shapefile en ArcGIS
- Cómo puedo convertir un archivo gdb en un archivo shapefile en ArcGIS
- Qué herramientas puedo utilizar en ArcGIS para trabajar con archivos gdb
- Existen limitaciones al trabajar con archivos gdb en ArcGIS
- Cómo puedo agregar atributos a un archivo gdb en ArcGIS
- Es posible realizar análisis espaciales con archivos gdb en ArcGIS
- Cuál es la mejor manera de compartir un archivo gdb con otros usuarios de ArcGIS
- Puedo utilizar archivos gdb en versiones anteriores de ArcGIS
- Hay alguna forma de abrir archivos gdb en programas distintos de ArcGIS
- Cómo puedo solucionar errores al intentar abrir un archivo gdb en ArcGIS
- Preguntas frecuentes (FAQ)
Cuál es la diferencia entre un archivo gdb y un archivo shapefile en ArcGIS
Para abrir un archivo gdb en ArcGIS, debes seguir los siguientes pasos:
- Inicia ArcGIS y abre una nueva ventana de ArcMap.
- Haz clic en "Archivo" en la barra de menú y selecciona "Agregar datos".
- En la ventana emergente, navega hasta la ubicación del archivo gdb que deseas abrir.
- Selecciona el archivo gdb y haz clic en "Agregar".
- Una vez agregado, verás que el archivo gdb se muestra en la tabla de contenidos de ArcMap.
- Desde aquí, puedes explorar los datos dentro del archivo gdb, ver las diferentes capas y realizar análisis espaciales sobre ellos.
Ahora que sabes cómo abrir archivos gdb en ArcGIS, puedes aprovechar al máximo la capacidad de análisis y organización que ofrece este formato de base de datos geográfica.
Cómo puedo convertir un archivo gdb en un archivo shapefile en ArcGIS
Si has trabajado con ArcGIS, es probable que hayas encontrado archivos gdb (Geodatabase) en tu flujo de trabajo. Sin embargo, en algunas ocasiones, puede que necesites convertir esos archivos gdb en archivos shapefile para utilizarlos en otros programas o compartirlos con otros usuarios.
Afortunadamente, ArcGIS te ofrece la opción de convertir un archivo gdb en un archivo shapefile de una manera sencilla y rápida. A continuación, te mostraré un guía visual paso a paso para que puedas realizar esta conversión sin problemas.
Paso 1: Abre el ArcCatalog
El primer paso para convertir un archivo gdb en un archivo shapefile es abrir el ArcCatalog. Puedes hacerlo desde el ArcGIS Desktop o buscar el programa en el menú de inicio de tu sistema operativo.
Paso 2: Navega hasta el archivo gdb
Una vez que tienes el ArcCatalog abierto, debes navegar hasta la ubicación del archivo gdb que deseas convertir. Puedes usar el panel de navegación izquierdo para encontrar la carpeta que contiene el archivo gdb.
Paso 3: Selecciona el archivo gdb
Una vez que hayas encontrado el archivo gdb en el ArcCatalog, debes seleccionarlo haciendo clic derecho sobre él y luego seleccionando la opción "Convertir" en el menú desplegable.
Paso 4: Configura la conversión
Después de seleccionar la opción de convertir, se abrirá una ventana de configuración donde podrás ajustar diferentes parámetros de la conversión. Aquí podrás seleccionar el tipo de archivo de salida (shapefile), la ubicación de salida, el nombre del archivo shapefile, entre otros.
Paso 5: Inicia la conversión
Una vez que hayas configurado todos los parámetros de la conversión, puedes hacer clic en el botón "Aceptar" para iniciar el proceso de conversión. Dependiendo del tamaño y la complejidad del archivo gdb, la conversión puede llevar unos segundos o varios minutos.
Y eso es todo. Ahora has convertido con éxito un archivo gdb en un archivo shapefile en ArcGIS. Ahora puedes utilizar este archivo shapefile en otros programas o compartirlo con otros usuarios sin problemas.
Qué herramientas puedo utilizar en ArcGIS para trabajar con archivos gdb
En ArcGIS, existen diversas herramientas que puedes utilizar para trabajar con archivos gdb (Geodatabase). Estas herramientas te permiten abrir, visualizar y manipular los datos contenidos en un archivo gdb de manera eficiente y precisa.
ArcCatalog
ArcCatalog es una herramienta de ArcGIS que te permite explorar y administrar los archivos gdb. Puedes utilizar ArcCatalog para abrir un archivo gdb y visualizar su contenido en forma de capas, tablas y relaciones. También puedes realizar búsquedas, filtrar datos y realizar diversas operaciones de edición en ArcCatalog.
ArcMap
ArcMap es otra herramienta de ArcGIS que te permite abrir y visualizar archivos gdb. Una vez abierto el archivo gdb en ArcMap, puedes agregar y trabajar con las capas y tablas contenidas en el gdb. Además, ArcMap te brinda una amplia gama de herramientas de análisis y visualización para trabajar con los datos en el archivo gdb.
ArcGIS Pro
ArcGIS Pro es la última versión de ArcGIS, y también te permite abrir archivos gdb. Al igual que ArcMap, ArcGIS Pro te permite agregar y trabajar con las capas y tablas contenidas en el archivo gdb. Sin embargo, ArcGIS Pro ofrece una interfaz más moderna y una serie de herramientas avanzadas que te permiten realizar análisis geoespaciales y visualización de datos de manera más eficiente.
Otras herramientas
Además de las herramientas mencionadas anteriormente, existen otras alternativas que puedes utilizar para abrir archivos gdb en ArcGIS. Estas incluyen herramientas de línea de comandos como ogr2ogr y comandos de geoprocesamiento en ArcPy. Estas herramientas te permiten realizar operaciones más avanzadas en archivos gdb, como la conversión a otros formatos o la automatización de tareas.
ArcGIS ofrece una variedad de herramientas que puedes utilizar para trabajar con archivos gdb. Ya sea que prefieras utilizar ArcCatalog, ArcMap, ArcGIS Pro u otras herramientas, podrás abrir y manipular los datos contenidos en un archivo gdb de manera fácil y eficiente.
Existen limitaciones al trabajar con archivos gdb en ArcGIS
Cuando trabajamos con archivos geodatabase (gdb) en ArcGIS, es importante tener en cuenta que existen ciertas limitaciones y consideraciones que debemos tener en cuenta. Estas limitaciones pueden afectar la forma en que abrimos y trabajamos con archivos gdb en ArcGIS.
Una de las principales limitaciones es la compatibilidad de versiones. ArcGIS tiene diferentes versiones de geodatabases, y es crucial asegurarse de que la versión del archivo gdb sea compatible con la versión de ArcGIS que estamos utilizando. Si intentamos abrir un archivo gdb de una versión más reciente en una versión más antigua de ArcGIS, es probable que encontremos problemas de incompatibilidad.
Otra limitación es la capacidad de ArcGIS para trabajar con ciertos tipos de datos almacenados en un archivo gdb. Por ejemplo, es posible que ciertos tipos de datos espaciales o atributos no sean compatibles con ArcGIS, lo que puede limitar nuestra capacidad para abrir y visualizar correctamente el archivo gdb.
Además, debemos tener en cuenta que ArcGIS tiene una capacidad limitada para abrir y trabajar con grandes archivos gdb. Si el archivo gdb es demasiado grande, es posible que ArcGIS no pueda abrirlo o que experimentemos un rendimiento lento al trabajar con él. En estos casos, es recomendable considerar dividir el archivo gdb en partes más pequeñas o utilizar otras herramientas para trabajar con él.
Al abrir archivos gdb en ArcGIS, es importante tener en cuenta las limitaciones de compatibilidad de versiones, los tipos de datos compatibles y el tamaño del archivo gdb. Al entender y tener en cuenta estas limitaciones, podremos abrir y trabajar con éxito con archivos gdb en ArcGIS.
Cómo puedo agregar atributos a un archivo gdb en ArcGIS
Para agregar atributos a un archivo gdb en ArcGIS, sigue estos pasos:
Paso 1: Abre ArcMap
Lo primero que debes hacer es abrir ArcMap en tu computadora. Esto te permitirá acceder a todas las herramientas necesarias para agregar atributos a tu archivo gdb.
Paso 2: Carga el archivo gdb
Una vez que hayas abierto ArcMap, selecciona la opción "Agregar datos" en la barra de herramientas. Luego, busca y selecciona el archivo gdb que deseas agregar.
Paso 3: Abre la tabla de atributos
Una vez que hayas cargado el archivo gdb, haz clic derecho en la capa correspondiente y selecciona la opción "Abrir tabla de atributos". Esto te permitirá ver y editar los atributos asociados a tu archivo gdb.
Paso 4: Agrega un nuevo campo
Para agregar un atributo adicional a tu archivo gdb, haz clic en el botón "Agregar campo" en la tabla de atributos. A continuación, se abrirá una ventana donde podrás especificar el nombre y tipo de datos del nuevo campo.
Paso 5: Completa la información del atributo
Una vez que hayas agregado el nuevo campo, deberás completar la información del atributo para cada registro en tu archivo gdb. Esto se puede hacer directamente en la tabla de atributos, simplemente haz doble clic en el campo correspondiente y escribe los datos requeridos.
Paso 6: Guarda los cambios
Una vez que hayas terminado de agregar los atributos deseados, asegúrate de guardar los cambios en tu archivo gdb. Puedes hacer esto seleccionando la opción "Guardar ediciones" en la tabla de atributos.
¡Y eso es todo! Ahora has aprendido cómo agregar atributos a un archivo gdb en ArcGIS. Recuerda que puedes repetir estos pasos para agregar tantos atributos como necesites para tu proyecto.
Es posible realizar análisis espaciales con archivos gdb en ArcGIS
Los archivos gdb (Geodatabase) son una forma de almacenar y organizar datos geoespaciales en ArcGIS. Estos archivos contienen capas, atributos y relaciones que permiten realizar análisis espaciales avanzados. Sin embargo, puede resultar desafiante abrir y trabajar con archivos gdb si no se tiene experiencia previa.
Afortunadamente, ArcGIS proporciona una serie de herramientas y pasos que facilitan la apertura y exploración de archivos gdb. En esta guía visual paso a paso, te mostraré cómo abrir archivos gdb en ArcGIS de manera sencilla y eficiente.
Paso 1: Abrir ArcGIS y cargar el archivo gdb
Lo primero que debes hacer es abrir ArcGIS en tu computadora. Una vez abierto, selecciona la opción "File" en la barra de menú y luego haz clic en "Add Data". En el cuadro de diálogo que aparece, busca la ubicación del archivo gdb en tu sistema y selecciónalo.
A continuación, haz clic en "Add" para cargar el archivo gdb en ArcGIS. Verás que se añade una nueva capa en la tabla de contenido, representando el archivo gdb.
Paso 2: Explorar el contenido del archivo gdb
Ahora que has cargado el archivo gdb en ArcGIS, es hora de explorar su contenido. Haz doble clic en la capa correspondiente al archivo gdb en la tabla de contenido para abrirlo en la vista de datos.
En esta vista, podrás ver todas las capas, atributos y relaciones que se encuentran dentro del archivo gdb. Utiliza las herramientas de zoom y navegación para explorar los datos de manera más detallada.
Paso 3: Realizar análisis espaciales con el archivo gdb
Una de las principales ventajas de los archivos gdb es la capacidad de realizar análisis espaciales avanzados. Para hacerlo, selecciona la capa o capas con las que deseas trabajar en la tabla de contenido.
Luego, selecciona la opción "Analysis" en la barra de menú y elige una de las herramientas de análisis disponibles, como "Buffer", "Spatial Join" o "Intersect". Configura los parámetros según tus necesidades y haz clic en "OK" para ejecutar el análisis.
Paso 4: Guardar y exportar los resultados
Una vez que hayas realizado los análisis espaciales en el archivo gdb, es posible que desees guardar y exportar los resultados. Para hacerlo, selecciona los elementos resultantes en la vista de datos y haz clic derecho para abrir el menú contextual.
En este menú, selecciona la opción "Export" y elige el formato de archivo en el que deseas guardar los resultados, como shapefile o dBase. Luego, selecciona la ubicación de guardado y haz clic en "Save" para exportar los resultados.
¡Y eso es todo! Ahora sabes cómo abrir archivos gdb en ArcGIS y realizar análisis espaciales avanzados. Recuerda practicar y experimentar con diferentes herramientas y técnicas para obtener los mejores resultados en tus proyectos geoespaciales.
Cuál es la mejor manera de compartir un archivo gdb con otros usuarios de ArcGIS
Al trabajar con ArcGIS, es común encontrarse con la necesidad de compartir un archivo gdb con otros usuarios. Sin embargo, abrir este tipo de archivo puede ser un desafío si no se tiene el conocimiento adecuado. En esta guía visual paso a paso, te mostraremos la mejor manera de abrir archivos gdb en ArcGIS y así facilitar la colaboración entre diferentes usuarios.
Antes de comenzar, es importante comprender qué es un archivo gdb. El formato gdb, abreviatura de Geographic Database, es un tipo de archivo utilizado por ArcGIS para almacenar datos geoespaciales, como capas de puntos, líneas y polígonos, así como también tablas de atributos.
Para abrir un archivo gdb en ArcGIS, existen varias opciones disponibles. A continuación, te presentaremos las más comunes y te mostrararemos cómo llevar a cabo cada una de ellas.
Opción 1: Abrir un archivo gdb a través del Catálogo de ArcGIS
La forma más sencilla de abrir un archivo gdb en ArcGIS es utilizando el Catálogo de ArcGIS. Para hacerlo, simplemente sigue los siguientes pasos:
- Abre ArcGIS y ve a la pestaña "Ventana".
- Haz clic en "Catálogo" para abrir la ventana del Catálogo de ArcGIS.
- En la ventana del Catálogo, navega a la ubicación del archivo gdb que deseas abrir.
- Haz clic derecho en el archivo gdb y selecciona "Agregar a ArcMap" o "Agregar a ArcScene", dependiendo del programa de ArcGIS que estés utilizando.
- A continuación, el archivo gdb se agregará a la tabla de contenido de ArcMap o ArcScene, y podrás trabajar con él como lo harías con cualquier otro archivo geoespacial.
Opción 2: Abrir un archivo gdb utilizando el Explorador de Windows
Si prefieres evitar el uso del Catálogo de ArcGIS, también puedes abrir un archivo gdb directamente desde el Explorador de Windows. Sigue estos pasos:
- Abre el Explorador de Windows y navega a la ubicación del archivo gdb.
- Haz doble clic en el archivo gdb para abrirlo.
- Se abrirá una nueva ventana de ArcCatalog, donde podrás explorar y trabajar con el contenido del archivo gdb.
Tanto la opción 1 como la opción 2 te permiten acceder rápidamente al contenido de un archivo gdb en ArcGIS. Elige la que mejor se adapte a tus necesidades y comienza a compartir datos geoespaciales con otros usuarios de ArcGIS de manera eficiente y efectiva.
Recuerda que al abrir un archivo gdb en ArcGIS, es importante tener en cuenta que cualquier modificación o edición realizada en el archivo afectará directamente a todos los usuarios con acceso al mismo. Por lo tanto, es fundamental mantener buenas prácticas de colaboración y realizar copias de seguridad periódicas de tus archivos gdb.
Puedo utilizar archivos gdb en versiones anteriores de ArcGIS
¡Por supuesto! Si estás utilizando una versión anterior de ArcGIS, aún puedes abrir archivos gdb sin ningún problema. ArcGIS tiene una gran compatibilidad con versiones anteriores, lo que significa que podrás acceder y trabajar con archivos gdb sin inconvenientes.
Para abrir un archivo gdb en una versión anterior de ArcGIS, sigue estos pasos:
- Abre ArcGIS en tu computadora.
- Ve al menú "Archivo" y selecciona "Abrir".
- En la ventana de diálogo que aparece, busca el archivo gdb que deseas abrir.
- Haz clic en el archivo gdb y luego en el botón "Abrir".
ArcGIS abrirá el archivo gdb y podrás acceder a todas las capas de datos y realizar cualquier tipo de análisis o edición que necesites. Recuerda que al abrir un archivo gdb en una versión anterior de ArcGIS, es posible que algunas funciones más recientes no estén disponibles.
Abrir archivos gdb en versiones anteriores de ArcGIS es fácil y no tendrás problemas para acceder y trabajar con ellos. ¡Sigue estos pasos y aprovecha al máximo tus datos geoespaciales con ArcGIS!
Hay alguna forma de abrir archivos gdb en programas distintos de ArcGIS
Si tienes archivos gdb pero no tienes acceso a ArcGIS, no te preocupes, aún puedes abrirlos en otros programas. Aunque los archivos gdb son específicos de ArcGIS, existen algunas alternativas que te permitirán acceder a la información contenida en ellos.
Opción 1: Utilizar QGIS
Una opción popular y gratuita es utilizar QGIS, un software de código abierto para sistemas de información geográfica. QGIS te permite abrir y trabajar con archivos gdb directamente, sin necesidad de realizar ninguna conversión adicional. Simplemente debes abrir QGIS, ir a "Capa" y seleccionar "Agregar capa vectorial". Luego, selecciona el archivo gdb que deseas abrir y haz clic en "Aceptar". ¡Y listo! Ahora puedes visualizar y trabajar con tus datos geoespaciales en QGIS.
Opción 2: Convertir archivos gdb a otro formato
Si prefieres utilizar otro programa que no sea ArcGIS o QGIS, puedes convertir tus archivos gdb a otro formato compatible. Existen varias herramientas disponibles que te permitirán realizar esta conversión.
OGR2OGR: Esta es una herramienta de línea de comandos que forma parte del paquete GDAL. Te permite convertir archivos gdb a formatos como Shapefile, GeoJSON, KML y más.FME: FME (Feature Manipulation Engine) es un software especializado en la conversión de datos geoespaciales. Con FME, puedes convertir archivos gdb a una amplia variedad de formatos, incluyendo Shapefile, GeoJSON, KML, CSV y muchos más.Safe Software: Safe Software ofrece soluciones de conversión de datos geoespaciales a través de su software FME. Puedes utilizar FME Desktop para convertir tus archivos gdb a diferentes formatos, según tus necesidades.
Estas son solo algunas opciones para abrir archivos gdb en programas distintos de ArcGIS. Recuerda que la elección del método dependerá de tus necesidades y del software que tengas disponible. Espero que esta guía te haya sido útil y que puedas acceder y trabajar con tus archivos gdb sin problemas.
Cómo puedo solucionar errores al intentar abrir un archivo gdb en ArcGIS
Al abrir un archivo gdb en ArcGIS, es posible que te encuentres con algunos errores. Afortunadamente, existen soluciones para resolver estos problemas y permitirte acceder a tus datos sin contratiempos.
Paso 1: Verificar la versión de ArcGIS
Es importante asegurarse de que estás utilizando la versión correcta de ArcGIS para abrir el archivo gdb. Algunas versiones antiguas pueden no ser compatibles con ciertas características del gdb, lo que podría generar errores al intentar abrirlo. Verifica la versión de ArcGIS que estás utilizando y asegúrate de que sea compatible con el archivo gdb en cuestión.
Paso 2: Verificar la integridad del archivo gdb
Es posible que el archivo gdb esté dañado o tenga algún problema de integridad. Para verificar esto, puedes utilizar la herramienta "Check Geometry" de ArcGIS. Esta herramienta te permitirá detectar posibles errores en la geometría del gdb y repararlos si es necesario.
Paso 3: Revisar los permisos de acceso
Si estás intentando abrir un archivo gdb en una ubicación de red o en un servidor, es posible que los permisos de acceso estén restringidos. Asegúrate de tener los permisos necesarios para acceder al archivo gdb. Si no los tienes, comunícate con el administrador de red o del servidor para obtener los permisos correspondientes.
Paso 4: Intentar abrir el archivo gdb en ArcMap
En algunos casos, es posible que se presenten errores al intentar abrir un archivo gdb en ArcCatalog. En lugar de esto, puedes intentar abrir el archivo gdb directamente en ArcMap. Para hacerlo, simplemente abre ArcMap y selecciona "Agregar datos" para buscar y agregar el archivo gdb. Esto puede ayudar a solucionar problemas de compatibilidad o errores específicos de ArcCatalog.
Paso 5: Utilizar herramientas de reparación de gdb
Si los pasos anteriores no resuelven el problema, puedes intentar utilizar herramientas de reparación específicas para archivos gdb. Por ejemplo, puedes utilizar la herramienta "Repair Geometry" de ArcGIS para solucionar posibles errores en la geometría del gdb. También puedes probar otras herramientas de reparación disponibles en ArcGIS para solucionar problemas adicionales que puedan estar afectando la apertura del archivo gdb.
Paso 6: Comunicarse con el soporte técnico de Esri
Si después de seguir todos los pasos anteriores aún no puedes abrir el archivo gdb en ArcGIS, es posible que haya un problema más complejo en juego. En este caso, te recomendamos comunicarte con el soporte técnico de Esri. Ellos podrán brindarte asistencia personalizada y ayudarte a solucionar el problema específico que estás enfrentando.
Abrir un archivo gdb en ArcGIS puede presentar desafíos, pero siguiendo los pasos adecuados y utilizando las herramientas correctas, es posible resolver los errores y acceder a tus datos sin problemas. Recuerda verificar la versión de ArcGIS, la integridad del archivo gdb y los permisos de acceso antes de intentar abrirlo. En caso de ser necesario, utiliza herramientas de reparación y no dudes en comunicarte con el soporte técnico de Esri para obtener ayuda adicional.
Preguntas frecuentes (FAQ)
1. ¿Qué es un archivo gdb?
Un archivo gdb es una geodatabase, una estructura de almacenamiento para datos geoespaciales en ArcGIS.
2. ¿Cómo puedo abrir un archivo gdb en ArcGIS?
Para abrir un archivo gdb en ArcGIS, ve al menú "Archivo" y selecciona "Abrir geodatabase". Luego, busca y selecciona el archivo gdb que deseas abrir.
3. ¿Puedo abrir un archivo gdb en otras aplicaciones de SIG?
El archivo gdb es un formato específico de ArcGIS, por lo que no se puede abrir directamente en otras aplicaciones de SIG. Sin embargo, puedes exportar los datos de un archivo gdb a formatos compatibles con otras aplicaciones.
4. ¿Cuáles son los tipos de datos que puedo encontrar en un archivo gdb?
En un archivo gdb puedes encontrar diferentes tipos de datos geoespaciales, como puntos, líneas, polígonos, tablas de atributos, relaciones topológicas, entre otros.
5. ¿Qué debo hacer si no puedo abrir un archivo gdb en ArcGIS?
Si no puedes abrir un archivo gdb en ArcGIS, asegúrate de que el archivo no esté dañado y que estés utilizando una versión compatible de ArcGIS. Si el problema persiste, puedes intentar reparar el archivo gdb o contactar al soporte técnico de Esri para obtener ayuda.
Deja una respuesta
Entradas relacionadas