Cómo hacer visible la barra lateral en ArcGIS: trucos y consejos
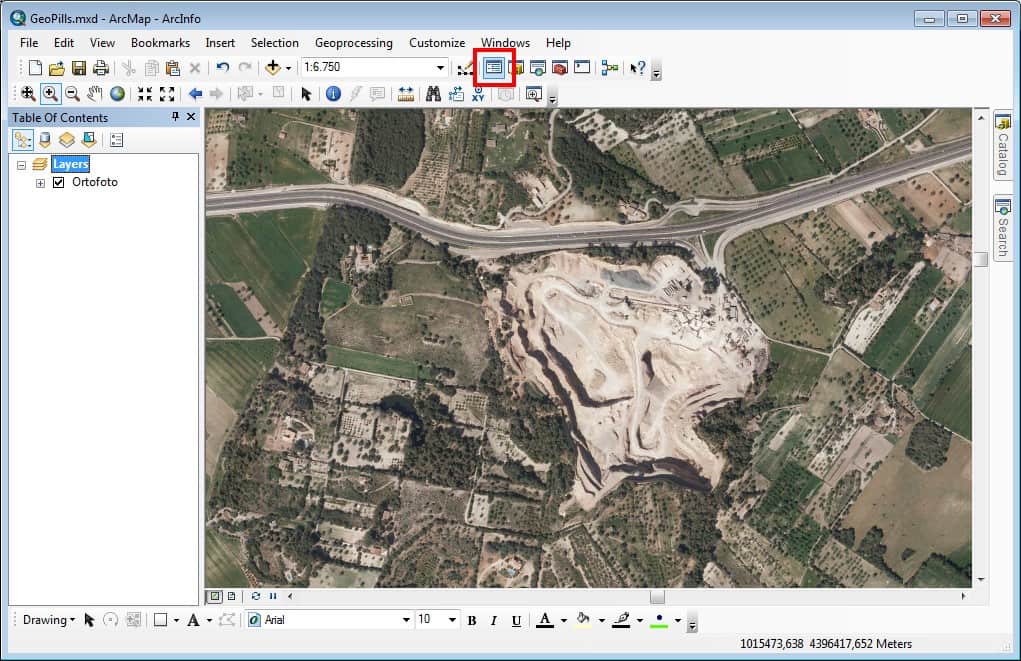
ArcGIS es una plataforma de Sistemas de Información Geográfica (SIG) muy utilizada en el ámbito de la cartografía y el análisis geoespacial. Una de las características más útiles de ArcGIS es su barra lateral, que contiene herramientas y paneles que facilitan la visualización y manipulación de los datos geográficos. Sin embargo, en ocasiones puede ocurrir que la barra lateral no esté visible o que se haya ocultado por accidente, lo cual puede resultar frustrante para los usuarios.
Vamos a explorar algunos trucos y consejos para hacer visible la barra lateral en ArcGIS. Explicaremos cómo restaurarla en caso de que se haya ocultado, así como cómo personalizarla para adaptarla a nuestras necesidades. También compartiremos algunos atajos de teclado y técnicas que facilitarán la navegación y maximizarán la eficiencia en el uso de la barra lateral. Si eres usuario de ArcGIS y quieres aprovechar al máximo sus funcionalidades, sigue leyendo para descubrir cómo hacer visible y optimizar la barra lateral en esta poderosa plataforma de SIG.
- Cuáles son las opciones para hacer visible la barra lateral en ArcGIS
- Existe alguna configuración previa necesaria para activar la barra lateral en ArcGIS
- Qué pasos hay que seguir para personalizar la barra lateral en ArcGIS
- Es posible cambiar el tamaño o la posición de la barra lateral en ArcGIS
- Hay alguna forma de agregar widgets personalizados a la barra lateral en ArcGIS
- Qué tipos de información se pueden mostrar en la barra lateral de ArcGIS
- Se puede ocultar la barra lateral en ArcGIS en determinados momentos
- Existen atajos de teclado para trabajar con la barra lateral en ArcGIS
- Es posible compartir la barra lateral personalizada con otros usuarios de ArcGIS
- Hay alguna manera de utilizar la barra lateral en una aplicación móvil de ArcGIS
- Preguntas frecuentes (FAQ)
Cuáles son las opciones para hacer visible la barra lateral en ArcGIS
La barra lateral en ArcGIS es una herramienta importante que permite acceder rápidamente a diferentes funcionalidades y capas de datos. Sin embargo, en ocasiones puede ocurrir que la barra lateral no esté visible, lo cual puede dificultar el flujo de trabajo. Afortunadamente, existen varias opciones para hacer visible la barra lateral en ArcGIS y asegurarse de que siempre esté a mano.
1. Verificar la configuración de la barra lateral
Lo primero que debes hacer es verificar la configuración de la barra lateral en ArcGIS. Puedes acceder a esta opción yendo al menú "Ver" y seleccionando "Barra lateral". Asegúrate de que esté marcada la opción "Mostrar barra lateral" para que sea visible en la interfaz.
2. Utilizar atajos de teclado
Si la barra lateral no está visible y no puedes acceder a la opción de configuración, puedes utilizar atajos de teclado para hacerla aparecer. La combinación de teclas "Ctrl + F1" activa y desactiva la barra lateral en ArcGIS. Prueba presionar esta combinación de teclas y verifica si la barra lateral se hace visible.
3. Restaurar la configuración predeterminada
Si ninguno de los métodos anteriores funciona, puedes intentar restaurar la configuración predeterminada de ArcGIS. Para hacer esto, ve al menú "Personalizar" y selecciona "Restaurar personalización predeterminada". Ten en cuenta que al hacer esto se restablecerán todas las personalizaciones que hayas realizado en ArcGIS, no solo la barra lateral.
4. Comprobar los plugins y complementos instalados
Algunos plugins y complementos instalados en ArcGIS pueden interferir con la visibilidad de la barra lateral. Verifica si tienes instalados algún plugin o complemento que pueda estar afectando su funcionamiento. Intenta desactivar o desinstalar los plugins y complementos sospechosos y comprueba si la barra lateral vuelve a ser visible.
5. Contactar a soporte técnico
Si después de probar todas estas opciones la barra lateral sigue sin ser visible, es posible que se trate de un problema más complejo. En este caso, te recomendamos contactar al soporte técnico de ArcGIS para recibir asistencia especializada. Pueden ayudarte a encontrar una solución personalizada para tu caso.
Existe alguna configuración previa necesaria para activar la barra lateral en ArcGIS
Activar la barra lateral en ArcGIS es un paso esencial para optimizar la experiencia de uso de esta plataforma. Antes de poder hacer visible la barra lateral, es importante asegurarse de que se haya realizado la configuración previa necesaria.
En primer lugar, debes acceder a la página de configuración de ArcGIS y seleccionar la opción "Personalizar barra lateral". Aquí, podrás encontrar una serie de opciones que te permitirán ajustar y personalizar la barra lateral de acuerdo a tus necesidades.
Una vez dentro de la configuración de la barra lateral, es fundamental revisar que se haya habilitado la opción "Mostrar barra lateral". Si esta opción no está activada, la barra lateral no será visible en tu aplicación de ArcGIS.
¿Qué más debo tener en cuenta para hacer visible la barra lateral en ArcGIS?
Además de la configuración previa, existen otros aspectos importantes a considerar para asegurarte de que la barra lateral sea visible en ArcGIS. Uno de ellos es la elección del tipo de aplicación que estás utilizando.
Para algunas aplicaciones, como ArcGIS Online, la barra lateral viene activada por defecto y no requiere de configuración adicional. Sin embargo, para otras aplicaciones personalizadas, es posible que sea necesario editar el código HTML correspondiente y agregar la etiqueta "<sidebar>" en el lugar adecuado.
Asimismo, es importante tener en cuenta que la visibilidad de la barra lateral puede depender del tipo de contenido que estés visualizando. En algunos casos, ciertas capas o elementos podrían ocultar la barra lateral de forma automática. Para solucionar esto, es recomendable revisar la configuración de visibilidad de cada capa y elemento individualmente.
Por último, se recomienda utilizar la última versión de ArcGIS para asegurarte de tener acceso a todas las funcionalidades y mejoras más recientes. En ocasiones, la visibilidad de la barra lateral puede estar relacionada con actualizaciones o correcciones de errores específicos.
En conclusión
Activar la barra lateral en ArcGIS puede ser un proceso sencillo, aunque requiere de una configuración previa adecuada. Asegúrate de revisar la configuración de la barra lateral en la página de configuración de ArcGIS, habilitando la opción "Mostrar barra lateral". Además, ten en cuenta aspectos como el tipo de aplicación que estás utilizando, la edición del código HTML (si es necesario), la visibilidad de capas y elementos, y la versión actualizada de ArcGIS.
Con estos trucos y consejos, podrás hacer visible la barra lateral en ArcGIS y disfrutar de una experiencia de uso más completa y personalizada.
Qué pasos hay que seguir para personalizar la barra lateral en ArcGIS
Personalizar la barra lateral en ArcGIS puede ser útil para organizar la información de manera más eficiente y mejorar la usabilidad de tu proyecto. En este apartado, te mostraremos los pasos necesarios para hacer visible la barra lateral en ArcGIS y cómo personalizarla según tus necesidades.
Paso 1: Acceder a la configuración de la barra lateral
Para empezar, debes abrir tu proyecto en ArcGIS y dirigirte a la pestaña "Vista" en la barra de herramientas superior. En el menú desplegable, selecciona "Barra lateral" para acceder a las opciones de personalización.
Paso 2: Mostrar la barra lateral
Una vez en la configuración de la barra lateral, debes asegurarte de que la opción "Mostrar barra lateral" esté activada. Si no lo está, simplemente haz clic en el cuadro de selección para habilitarla.
Paso 3: Personalizar la apariencia de la barra lateral
Ahora que la barra lateral está visible, puedes personalizar su apariencia. ArcGIS te ofrece diferentes opciones de personalización, como cambiar el tamaño, posición y estilo de la barra.
Paso 4: Agregar widgets a la barra lateral
La barra lateral también te permite agregar widgets que mostrarán información adicional en tu proyecto. Para hacerlo, selecciona la opción "Agregar contenido" en la configuración de la barra lateral y elige los widgets que deseas incluir.
Paso 5: Organizar los widgets en la barra lateral
Una vez que hayas agregado los widgets a la barra lateral, puedes organizarlos arrastrándolos y soltándolos en el orden deseado. Esto te permitirá tener un acceso más rápido a la información que necesitas.
Personalizar la barra lateral en ArcGIS es un proceso sencillo que te permitirá mejorar la organización y usabilidad de tu proyecto. Sigue estos pasos y experimenta con las diferentes opciones de personalización para encontrar la configuración que mejor se adapte a tus necesidades.
Es posible cambiar el tamaño o la posición de la barra lateral en ArcGIS
La barra lateral en ArcGIS puede ser una herramienta muy útil para acceder rápidamente a diferentes opciones y capas en tu proyecto. Sin embargo, en ocasiones puede resultar un poco incómoda si su tamaño o posición no se ajusta a tus necesidades. Afortunadamente, existen trucos y consejos que te permitirán hacer visible la barra lateral de una manera más conveniente.
Cambiar el tamaño de la barra lateral
Para cambiar el tamaño de la barra lateral en ArcGIS, puedes utilizar el siguiente código:
.barra-lateral {
width: 300px;
height: 100%;
}
Este código te permitirá ajustar el ancho de la barra lateral a 300 píxeles, pero puedes modificar este valor según tus preferencias. Además, asegúrate de que la altura esté establecida al 100% para que la barra lateral se extienda hasta el final de la página.
Cambiar la posición de la barra lateral
Si prefieres cambiar la posición de la barra lateral en ArcGIS, puedes utilizar el siguiente código:
.barra-lateral {
position: absolute;
left: 0;
top: 0;
}
Con este código, la barra lateral se colocará en la esquina superior izquierda de la pantalla. Puedes ajustar los valores de "left" y "top" para cambiar la posición según tus necesidades. Por ejemplo, si deseas que la barra lateral se ubique en la esquina superior derecha, puedes cambiar el valor de "left" a "auto" y el valor de "top" a "0".
Modificar el tamaño y la posición de la barra lateral en ArcGIS puede ayudarte a optimizar tu flujo de trabajo y hacer que tu experiencia sea más eficiente. Experimenta con los trucos y consejos que te hemos proporcionado y encuentra la configuración perfecta para ti. Recuerda que la personalización es clave para aprovechar al máximo todas las funcionalidades que ofrece ArcGIS.
Hay alguna forma de agregar widgets personalizados a la barra lateral en ArcGIS
Sí, es posible agregar widgets personalizados a la barra lateral en ArcGIS. Esto permite a los usuarios personalizar la interfaz de usuario y agregar funcionalidades adicionales a sus aplicaciones. Para lograr esto, es necesario utilizar la API de ArcGIS y escribir código personalizado en JavaScript.
Primero, es necesario crear un nuevo widget personalizado utilizando la clase esri/widgets/Widget de la API de ArcGIS. Esta clase proporciona una estructura básica para crear un widget personalizado con características específicas.
Una vez que se ha creado el widget personalizado, se puede agregar a la barra lateral utilizando el método add/widget del objeto MapView. Este método permite agregar el widget a una posición específica de la barra lateral.
También es posible personalizar el aspecto del widget utilizando CSS para que se ajuste al diseño de la aplicación. Esto se puede lograr añadiendo clases y estilos personalizados al elemento HTML del widget.
Además, es importante destacar que la barra lateral puede tener diferentes modos y tamaños según las necesidades del usuario. Esto se puede configurar mediante las propiedades de la barra lateral en la API de ArcGIS.
Agregar widgets personalizados a la barra lateral en ArcGIS es una excelente manera de mejorar la experiencia del usuario y brindar funcionalidades adicionales a las aplicaciones. Con un poco de conocimiento en JavaScript y la API de ArcGIS, es posible crear widgets personalizados y agregarlos a la barra lateral de forma sencilla.
Qué tipos de información se pueden mostrar en la barra lateral de ArcGIS
La barra lateral en ArcGIS es una herramienta muy útil para mostrar diferentes tipos de información. Puedes utilizarla para mostrar capas, leyendas, atributos y mucho más. Esta barra lateral ofrece una forma práctica y organizada de visualizar y controlar la información que se muestra en tu mapa.
En la barra lateral de ArcGIS puedes mostrar capas, que te permiten visualizar diferentes tipos de datos geoespaciales. Puedes mostrar capas de puntos, líneas y polígonos, así como imágenes y datos rasterizados. Además, puedes agregar múltiples capas y utilizar controles deslizantes para ajustar la transparencia de cada una.
Otro tipo de información que puedes mostrar en la barra lateral son las leyendas. Una leyenda es una representación gráfica que explica los símbolos utilizados en tu mapa. Puedes mostrar la leyenda de cada capa individual o crear una leyenda combinada que muestre todos los símbolos utilizados en tu mapa.
Además de capas y leyendas, la barra lateral puede mostrar atributos de las entidades en tu mapa. Puedes seleccionar una entidad y ver sus atributos en una tabla o en una lista desplegable. Esto te permite acceder rápidamente a la información asociada a cada entidad sin tener que hacer clic en ella.
Otra opción interesante es la posibilidad de mostrar información adicional en la barra lateral utilizando widgets. Los widgets son herramientas interactivas que ofrecen diferentes funcionalidades, como visualizar datos tabulares, realizar análisis espaciales o mostrar estadísticas.
La barra lateral de ArcGIS es una herramienta versátil que te permite mostrar diferentes tipos de información en tu mapa. Puedes utilizarla para visualizar y controlar capas, mostrar leyendas, ver atributos de entidades y utilizar widgets para acceder a funcionalidades adicionales. Aprovecha al máximo esta herramienta para hacer tu mapa más interactivo y comprensible para los usuarios.
Se puede ocultar la barra lateral en ArcGIS en determinados momentos
En ArcGIS, la barra lateral es una herramienta muy útil que permite acceder rápidamente a diferentes funciones y herramientas. Sin embargo, en determinados momentos, puede resultar conveniente ocultarla para tener más espacio en la pantalla y aprovechar al máximo la visualización del mapa.
Para ocultar la barra lateral en ArcGIS, hay diferentes métodos que puedes utilizar. Uno de ellos es hacer clic en el icono de la "X" ubicado en la esquina superior derecha de la barra lateral. Esta acción minimizará la barra y la ocultará, permitiendo que el mapa ocupe todo el espacio disponible en la pantalla.
Otro método para ocultar la barra lateral es a través de atajos de teclado. En Windows, por ejemplo, puedes presionar la combinación de teclas "Ctrl + F11" para ocultar la barra lateral. En Mac, la combinación de teclas es "Cmd + F11". Estos atajos de teclado resultan especialmente útiles cuando quieres ocultar rápidamente la barra lateral sin necesidad de utilizar el ratón.
Si prefieres tener un control más preciso sobre la visibilidad de la barra lateral, puedes utilizar la función "Mostrar/Ocultar barra lateral" ubicada en la pestaña "Vista" de la barra de herramientas principal. Al hacer clic en esta opción, se desplegará un menú con distintas opciones de visibilidad, como "Mostrar siempre", "Ocultar siempre" y "Automático". La opción "Automático" permite que la barra lateral se muestre u oculte automáticamente según el tamaño de la ventana de ArcGIS.
Es importante tener en cuenta que, al ocultar la barra lateral, no perderás acceso a las funciones y herramientas que ofrece. La barra se sigue manteniendo funcional, solo que no se muestra en pantalla. Para acceder a las diferentes opciones, simplemente tienes que hacer clic en el botón de "hamburguesa" ubicado en la esquina superior izquierda de la ventana de ArcGIS. Al hacerlo, se desplegará un menú con todas las funcionalidades de la barra lateral.
Ocultar la barra lateral en ArcGIS es una acción sencilla que te permitirá aprovechar al máximo el espacio de tu pantalla y tener una visualización más amplia del mapa. Ya sea utilizando el icono de la "X", los atajos de teclado o la función de "Mostrar/Ocultar barra lateral", puedes elegir el método que mejor se adapte a tus necesidades. ¡Experimenta con estas opciones y descubre cuál te resulta más cómoda!
Existen atajos de teclado para trabajar con la barra lateral en ArcGIS
Una de las herramientas más útiles en ArcGIS es la barra lateral, que nos permite acceder rápidamente a diferentes funciones y opciones. Sin embargo, a veces puede ocurrir que la barra lateral no esté visible en nuestra pantalla, lo que dificulta nuestro trabajo. Pero no te preocupes, existen varios trucos y consejos que te ayudarán a hacer visible la barra lateral y aprovechar al máximo todas sus funcionalidades.
Una forma sencilla de hacer visible la barra lateral en ArcGIS es utilizando un atajo de teclado. Simplemente debes presionar la tecla F2 en tu teclado y la barra lateral se mostrará en tu pantalla. Este atajo es muy útil cuando la barra lateral se encuentra oculta y no sabemos cómo hacerla aparecer.
Pero eso no es todo, hay más atajos de teclado que puedes utilizar para trabajar de manera más eficiente con la barra lateral. Por ejemplo, si quieres abrir el panel de capas, puedes presionar Ctrl + L. Si deseas abrir el panel de contenidos, simplemente debes presionar Ctrl + Shift + C. Estos atajos te permitirán acceder rápidamente a las diferentes secciones de la barra lateral sin necesidad de utilizar el ratón.
Además de los atajos de teclado, también puedes hacer visible la barra lateral utilizando el menú de ArcGIS. Solo tienes que seguir los siguientes pasos: ve a la pestaña "Vista" en la parte superior de la ventana de ArcGIS, luego selecciona la opción "Paneles" y finalmente marca la casilla de "Barra Lateral". De esta manera, la barra lateral aparecerá en tu pantalla y podrás comenzar a utilizar todas sus funcionalidades.
Otro truco útil para hacer visible la barra lateral en ArcGIS es utilizando la función "Acoplar" en el menú de la barra lateral. Esta función te permite acoplar la barra lateral a diferentes partes de la ventana de ArcGIS, como el lado izquierdo o derecho. Simplemente debes hacer clic derecho en la barra lateral y seleccionar la opción de "Acoplar" y luego elegir la ubicación donde deseas que aparezca la barra lateral. De esta manera, podrás tener la barra lateral siempre visible y accesible.
Hacer visible la barra lateral en ArcGIS es muy fácil si conoces los trucos y consejos adecuados. Utilizando atajos de teclado como F2, Ctrl + L y Ctrl + Shift + C, podrás hacer aparecer la barra lateral en tu pantalla de forma rápida y sencilla. Además, utilizando el menú de ArcGIS y la función "Acoplar", podrás personalizar la ubicación de la barra lateral para que sea más cómoda y accesible. No dejes que la barra lateral oculta te limite, aprovecha al máximo todas las funcionalidades de ArcGIS y trabaja de manera más eficiente.
Es posible compartir la barra lateral personalizada con otros usuarios de ArcGIS
Una de las características más interesantes de ArcGIS es la capacidad de personalizar la barra lateral para adaptarla a nuestras necesidades específicas. Sin embargo, muchas veces nos encontramos en la situación de querer compartir nuestras configuraciones personalizadas con otros usuarios. En este artículo, te mostraremos algunos trucos y consejos para hacer visible la barra lateral personalizada en ArcGIS y así facilitar la colaboración y el intercambio de ideas.
1. Exportar la configuración de la barra lateral
El primer paso para compartir la barra lateral personalizada en ArcGIS es exportar la configuración actual. Para hacer esto, ve a la pestaña "Vista" en la barra de herramientas y selecciona "Barra lateral". Luego, haz clic en "Configurar barra lateral" y selecciona "Exportar configuración". Guarda el archivo .xml en una ubicación conveniente para luego poder importarlo en otro proyecto.
2. Importar la configuración de la barra lateral
Una vez que hayas exportado la configuración de la barra lateral, podrás importarla en otro proyecto. Navega hasta la pestaña "Vista" en la barra de herramientas y selecciona "Barra lateral". Luego, haz clic en "Configurar barra lateral" y elige "Importar configuración". Selecciona el archivo .xml que exportaste previamente y la barra lateral se configurará automáticamente según tus preferencias.
3. Compartir la configuración de la barra lateral con otros usuarios
Si quieres compartir la configuración de tu barra lateral personalizada con otros usuarios, puedes enviarles el archivo .xml que exportaste. Ellos podrán importarlo en sus proyectos de ArcGIS siguiendo los pasos mencionados anteriormente. Esto les permitirá tener acceso a tus ajustes y configuraciones personalizadas, lo que facilitará la colaboración y el intercambio de información.
4. Personalizar la barra lateral para diferentes proyectos
Cada proyecto en ArcGIS puede requerir una configuración de barra lateral diferente. Para personalizar la barra lateral según las necesidades de cada proyecto, simplemente sigue los pasos mencionados anteriormente para exportar e importar la configuración. De esta manera, podrás adaptar la barra lateral a cada proyecto de manera rápida y sencilla.
5. Utilizar código HTML y CSS personalizado
Otra forma de hacer visible la barra lateral personalizada en ArcGIS es utilizando código HTML y CSS personalizado. Puedes añadir elementos como imágenes, botones o enlaces a tu barra lateral utilizando etiquetas HTML y estilos CSS. Esto te permitirá personalizar aún más la apariencia y funcionalidad de la barra lateral según tus necesidades específicas.
Hacer visible la barra lateral personalizada en ArcGIS es una excelente manera de facilitar la colaboración y el intercambio de ideas entre usuarios. Puedes exportar e importar configuraciones, compartir archivos .xml y utilizar código HTML y CSS personalizado para adaptar la barra lateral a cada proyecto. ¡No dudes en experimentar y personalizar tu barra lateral para maximizar tu productividad y eficiencia en ArcGIS!
Hay alguna manera de utilizar la barra lateral en una aplicación móvil de ArcGIS
¡Claro que sí! Aunque en la mayoría de las aplicaciones móviles de ArcGIS la barra lateral no está habilitada de forma predeterminada, existen algunos trucos y consejos que pueden ayudarte a hacerla visible. La barra lateral es una herramienta muy útil que te permite acceder rápidamente a diferentes funciones y capas en tus proyectos de ArcGIS.
Una manera de hacer visible la barra lateral es utilizando el código HTML en tu aplicación móvil de ArcGIS. Simplemente agrega el código necesario en la sección correspondiente de tu proyecto y verás cómo la barra lateral aparece de repente.
Paso 1: Agrega el código HTML necesario
Para hacer visible la barra lateral en tu aplicación móvil de ArcGIS, agrega el siguiente código HTML en tu proyecto:
<div id="sidebar"></div>
Este código creará un contenedor vacío para la barra lateral en tu proyecto.
Paso 2: Estilo y personaliza la barra lateral
Una vez que hayas agregado el código HTML necesario, es hora de darle estilo y personalizar la barra lateral a tu gusto. Para hacer esto, puedes utilizar CSS para definir el tamaño, color y posición de la barra lateral.
Si no tienes experiencia con CSS, no te preocupes. ArcGIS te proporciona un conjunto de estilos predefinidos que puedes utilizar para personalizar la apariencia de tu barra lateral. Solo necesitas agregar el siguiente código CSS en tu proyecto:
<style>
#sidebar {
background-color: #f2f2f2;
width: 300px;
position: absolute;
top: 0;
bottom: 0;
left: 0;
z-index: 1000;
}
</style>
Este código define el tamaño y la posición de la barra lateral, así como el color de fondo. Puedes ajustar estos valores según tus preferencias.
Paso 3: Agrega contenido a la barra lateral
Una vez que hayas agregado y personalizado la barra lateral, es hora de agregar contenido a la misma. Puedes incluir enlaces a diferentes vistas, capas o herramientas en tu proyecto de ArcGIS.
Para agregar contenido a la barra lateral, simplemente agrega el código HTML correspondiente dentro del contenedor que creaste en el paso 1. Por ejemplo:
<div id="sidebar">
<ul>
<li><a href="#vista1">Vista 1</a></li>
<li><a href="#vista2">Vista 2</a></li>
<li><a href="#capa1">Capa 1</a></li>
<li><a href="#herramienta1">Herramienta 1</a></li>
</ul>
</div>
Este código crea una lista de enlaces dentro de la barra lateral. Puedes agregar tantos enlaces como desees, y cada enlace puede llevar a diferentes vistas, capas o herramientas dentro de tu proyecto de ArcGIS.
Recuerda guardar los cambios en tu proyecto y compilar nuevamente la aplicación móvil de ArcGIS para ver la barra lateral en acción. ¡Ahora tendrás acceso rápido y fácil a diferentes funciones y capas en tus proyectos móviles de ArcGIS!
Preguntas frecuentes (FAQ)
1. ¿Cómo puedo hacer visible la barra lateral en ArcGIS?
Para hacer visible la barra lateral en ArcGIS, simplemente debes hacer clic en el botón de "Mostrar barra lateral" que se encuentra en la parte izquierda de la pantalla.
2. ¿Puedo personalizar la barra lateral en ArcGIS?
Sí, puedes personalizar la barra lateral en ArcGIS. Para ello, debes hacer clic derecho en la barra lateral y seleccionar "Personalizar". A continuación, podrás arrastrar y soltar los widgets que deseas tener en la barra lateral y organizarlos según tus preferencias.
3. ¿Cómo puedo cambiar el tamaño de la barra lateral en ArcGIS?
Para cambiar el tamaño de la barra lateral en ArcGIS, simplemente debes hacer clic en el borde de la barra lateral y arrastrarlo hacia la izquierda o hacia la derecha, según tu preferencia.
4. ¿Puedo ocultar la barra lateral en ArcGIS?
Sí, puedes ocultar la barra lateral en ArcGIS. Para ello, debes hacer clic en el botón de "Ocultar barra lateral" que se encuentra en la parte izquierda de la pantalla. También puedes usar el atajo de teclado "Ctrl + Alt + L" para ocultarla.
5. ¿Es posible restaurar la barra lateral en ArcGIS después de ocultarla?
Sí, es posible restaurar la barra lateral en ArcGIS después de ocultarla. Simplemente debes hacer clic en el botón de "Mostrar barra lateral" o usar el atajo de teclado "Ctrl + Alt + L" para volver a mostrarla.
Deja una respuesta
Entradas relacionadas