Cómo solucionar el error 1935 al instalar ArcGIS: guía paso a paso
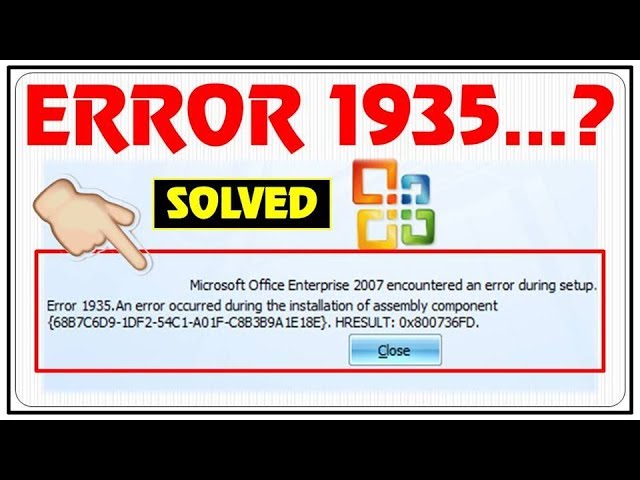
Si eres usuario de ArcGIS, es posible que en más de una ocasión te hayas encontrado con el frustrante error 1935 al intentar instalar el software. Este error, que suele aparecer durante la instalación de ArcGIS o de alguna de sus actualizaciones, puede ser muy problemático y dificultar la utilización de esta herramienta fundamental para los profesionales del análisis geográfico. Afortunadamente, existe una solución para este inconveniente, y en este artículo te explicaremos paso a paso cómo solucionar el error 1935 al instalar ArcGIS.
En este artículo te brindaremos una guía completa y detallada para solucionar el error 1935 al instalar ArcGIS. Te explicaremos los pasos a seguir de manera clara y concisa, para que puedas resolver este inconveniente de manera rápida y efectiva. Veremos cómo realizar una serie de acciones específicas, como verificar los requisitos del sistema, deshabilitar el software antivirus y reinstalar Microsoft .NET Framework, entre otras soluciones posibles. Asimismo, te proporcionaremos consejos útiles para evitar este error en el futuro y mantener tu instalación de ArcGIS en óptimas condiciones.
- Cuáles son las posibles causas del error 1935 al instalar ArcGIS
-
Qué significa exactamente el error 1935 y por qué ocurre durante la instalación de ArcGIS
- Paso 1: Verificar los requisitos del sistema
- Paso 2: Desactivar el antivirus y cortafuegos
- Paso 3: Descargar e instalar las actualizaciones de Windows
- Paso 4: Desinstalar y reinstalar el Microsoft Visual C++ redistribuible
- Paso 5: Ejecutar la instalación de ArcGIS como administrador
- Paso 6: Contactar al soporte técnico de ArcGIS
- Cuál es la solución general para el error 1935 al instalar ArcGIS
- Cuáles son los pasos específicos para solucionar el error 1935 en diferentes versiones de Windows
-
Existen soluciones alternativas para solucionar el error 1935 al instalar ArcGIS
- Paso 1: Realiza una instalación limpia de ArcGIS
- Paso 2: Verifica los requisitos del sistema
- Paso 3: Desactiva temporalmente el antivirus y el firewall
- Paso 4: Ejecuta la instalación de ArcGIS como administrador
- Paso 5: Actualiza los componentes de Microsoft .NET Framework
- Paso 6: Contacta al soporte técnico de Esri
- Cómo puedo evitar que el error 1935 ocurra durante la instalación de ArcGIS en el futuro
- Qué debo hacer si ninguna de las soluciones propuestas soluciona el error 1935 al instalar ArcGIS
- Cuál es el impacto del error 1935 en el funcionamiento de ArcGIS una vez instalado correctamente
- Qué debo hacer si experimento otros errores relacionados con la instalación de ArcGIS
- Existen recursos en línea que pueda consultar para obtener más información sobre el error 1935 y cómo solucionarlo al instalar ArcGIS
-
Preguntas frecuentes (FAQ)
- 1. ¿Qué es el error 1935 al instalar ArcGIS?
- 2. ¿Cómo puedo solucionar el error 1935?
- 3. ¿Qué debo hacer si el error persiste después de desactivar el antivirus y firewall?
- 4. ¿Qué debo hacer si no puedo desinstalar Microsoft Visual C++?
- 5. ¿Dónde puedo encontrar más información y soporte técnico para solucionar el error 1935?
Cuáles son las posibles causas del error 1935 al instalar ArcGIS
El error 1935 al instalar ArcGIS puede ser causado por varias razones. Una de las causas más comunes es un conflicto con otras aplicaciones o programas en el sistema. También puede ser causado por problemas con los archivos de instalación de ArcGIS o por problemas de configuración del sistema operativo. Además, errores en el registro de Windows o problemas de disco duro también pueden desencadenar este error.
Es importante identificar la causa exacta del error 1935 para poder solucionarlo de manera efectiva. En la siguiente sección, se proporcionará una guía paso a paso para solucionar este error y poder instalar correctamente ArcGIS.
Qué significa exactamente el error 1935 y por qué ocurre durante la instalación de ArcGIS
El error 1935 es un problema común que ocurre durante la instalación de ArcGIS. Este error se produce cuando hay algún tipo de conflicto o problema con los componentes de Microsoft Visual C++ redistribuible, que son necesarios para que ArcGIS funcione correctamente.
El error 1935 suele manifestarse con un mensaje de error que indica "Error 1935. Un error durante la instalación del ensamblaje de Microsoft VC80.CRT...". Esto puede ser muy frustrante, ya que impide completar la instalación de ArcGIS y utilizar todas sus funcionalidades.
Existen varias razones por las que puede ocurrir este error. Algunas de las causas más comunes incluyen tener un archivo DLL corrupto, tener una versión incorrecta del Microsoft Visual C++ redistribuible instalada o tener un conflicto con otros programas o aplicaciones en el sistema.
Afortunadamente, hay varias soluciones que puedes probar para solucionar el error 1935 durante la instalación de ArcGIS. A continuación, te presentamos una guía paso a paso para solucionar este problema y completar la instalación de ArcGIS correctamente.
Paso 1: Verificar los requisitos del sistema
Antes de proceder con la solución del error 1935, es importante asegurarse de que tu sistema cumple con los requisitos mínimos para la instalación de ArcGIS. Verifica que tu sistema operativo esté actualizado y que cumplas con los requerimientos de espacio en disco, memoria RAM y otros componentes necesarios.
Paso 2: Desactivar el antivirus y cortafuegos
En algunos casos, el antivirus o el cortafuegos pueden interferir con la instalación de ArcGIS y causar el error 1935. Por tanto, es recomendable desactivar temporalmente estas herramientas de seguridad durante el proceso de instalación.
Paso 3: Descargar e instalar las actualizaciones de Windows
Es importante mantener tu sistema operativo Windows actualizado para garantizar un funcionamiento adecuado de ArcGIS. Asegúrate de que todas las actualizaciones importantes de Windows estén instaladas en tu equipo antes de comenzar con la instalación de ArcGIS.
Paso 4: Desinstalar y reinstalar el Microsoft Visual C++ redistribuible
El error 1935 puede ocurrir si tienes una versión incorrecta o alguna configuración incorrecta del Microsoft Visual C++ redistribuible. Para solucionar este problema, desinstala todas las versiones de Microsoft Visual C++ redistribuible instaladas en tu sistema y luego descarga e instala la versión más reciente desde el sitio web oficial de Microsoft.
Paso 5: Ejecutar la instalación de ArcGIS como administrador
Si ninguno de los pasos anteriores solucionó el error 1935, intenta ejecutar la instalación de ArcGIS como administrador. Haz clic derecho en el archivo de instalación y selecciona la opción "Ejecutar como administrador". Esto le dará a la instalación los permisos necesarios para realizar cambios en tu sistema.
Paso 6: Contactar al soporte técnico de ArcGIS
Si después de seguir todos los pasos anteriores aún no has podido solucionar el error 1935, te recomendamos que te pongas en contacto con el soporte técnico de ArcGIS. Ellos podrán brindarte asistencia personalizada y ayudarte a resolver este problema específico.
El error 1935 es un problema común durante la instalación de ArcGIS, pero con los pasos adecuados, puedes solucionarlo y completar la instalación correctamente. Recuerda realizar una verificación de requisitos del sistema, desactivar el antivirus y cortafuegos, instalar las actualizaciones de Windows, desinstalar y reinstalar el Microsoft Visual C++ redistribuible, ejecutar la instalación como administrador y contactar al soporte técnico si es necesario. ¡Disfruta de todas las funcionalidades de ArcGIS sin problemas!
Cuál es la solución general para el error 1935 al instalar ArcGIS
El error 1935 es un problema común que puede ocurrir al intentar instalar ArcGIS, una plataforma de software utilizado para el análisis y la gestión de datos geoespaciales. Este error generalmente está relacionado con un problema en el proceso de instalación de los componentes de Microsoft Office, que es un requisito previo para la instalación de ArcGIS.
Para solucionar este error, hay varias acciones que puedes intentar. A continuación, se presenta una guía paso a paso que te ayudará a resolver este problema de manera efectiva.
Paso 1: Verificar los requisitos del sistema
Antes de realizar cualquier otro paso, asegúrate de que tu sistema cumple con los requisitos mínimos del sistema para la instalación de ArcGIS. Comprueba la compatibilidad de tu sistema operativo, la cantidad de memoria RAM disponible y otros requisitos técnicos. Si tu sistema no cumple con los requisitos mínimos, es posible que debas actualizar tu hardware o software antes de continuar con la instalación.
Paso 2: Desactivar temporalmente el antivirus y el firewall
En algunos casos, el error 1935 puede ser causado por conflictos con el software antivirus o el firewall. Para descartar esta posibilidad, desactiva temporalmente tu antivirus y firewall antes de realizar la instalación. Recuerda volver a activarlos una vez que la instalación se haya completado correctamente.
Paso 3: Realizar una instalación limpia de Microsoft Office
El error 1935 puede estar relacionado con problemas en la instalación de los componentes de Microsoft Office. Para solucionar esto, realiza una instalación limpia de Microsoft Office. Esto implica desinstalar completamente todas las versiones existentes de Office en tu sistema y luego realizar una instalación limpia de la versión requerida por ArcGIS. Asegúrate de seguir las instrucciones de desinstalación y reinstalación cuidadosamente para evitar cualquier problema adicional.
Paso 4: Actualizar los componentes de Microsoft .NET Framework
Microsoft .NET Framework es otro requisito previo para la instalación de ArcGIS. Si los componentes de .NET Framework están desactualizados o dañados, es posible que se produzca el error 1935. Para solucionar esto, descarga e instala las últimas actualizaciones de .NET Framework desde el sitio web oficial de Microsoft. Asegúrate de reiniciar tu sistema una vez que la instalación se haya completado correctamente.
Paso 5: Realizar una instalación limpia de ArcGIS
Si has seguido todos los pasos anteriores y el error 1935 sigue apareciendo, puede ser necesario realizar una instalación limpia de ArcGIS. Esto implica desinstalar completamente todas las versiones existentes de ArcGIS en tu sistema y luego realizar una instalación limpia de la versión requerida. Asegúrate de seguir las instrucciones de desinstalación y reinstalación cuidadosamente para evitar cualquier problema adicional.
El error 1935 al instalar ArcGIS puede ser frustrante, pero siguiendo esta guía paso a paso, podrás resolver este problema de manera efectiva. Recuerda verificar los requisitos del sistema, desactivar temporalmente el antivirus y el firewall, realizar una instalación limpia de Microsoft Office, actualizar los componentes de .NET Framework y, si es necesario, realizar una instalación limpia de ArcGIS.
Cuáles son los pasos específicos para solucionar el error 1935 en diferentes versiones de Windows
El error 1935 es un problema común que puede ocurrir al intentar instalar ArcGIS en Windows. Afortunadamente, existen soluciones específicas para diferentes versiones del sistema operativo.
Para Windows 10:
1. Primero, asegúrate de tener instaladas todas las actualizaciones de Windows. Ve a "Configuración" > "Actualización y seguridad" y haz clic en "Buscar actualizaciones". Instala cualquier actualización disponible.
2. Desactiva temporalmente tu antivirus y cualquier otro software de seguridad. Algunos antivirus pueden interferir con la instalación de ArcGIS.
3. Descarga el "Microsoft .NET Framework Repair Tool" desde el sitio web oficial de Microsoft. Ejecútalo y sigue las instrucciones para reparar cualquier problema relacionado con .NET Framework en tu sistema.
4. Reinicia tu computadora e intenta instalar ArcGIS nuevamente. Si el error 1935 persiste, prueba los pasos adicionales a continuación.
5. Desactiva el Firewall de Windows temporalmente. Ve a "Panel de control" > "Sistema y seguridad" > "Firewall de Windows" y elige "Desactivar Firewall de Windows".
6. Abre el "Símbolo del sistema" como administrador. Escribe "cmd" en el menú de inicio, haz clic derecho en "Símbolo del sistema" y elige "Ejecutar como administrador".
7. En el símbolo del sistema, escribe el siguiente comando y presiona Enter: sfc /scannow. Este comando escaneará y reparará automáticamente cualquier archivo del sistema dañado en tu computadora.
8. Reinicia tu computadora y vuelve a intentar instalar ArcGIS.
Para Windows 8.1, 8 y 7:
1. Antes de comenzar, asegúrate de tener instaladas todas las actualizaciones de Windows. Ve a "Panel de control" > "Sistema y seguridad" > "Windows Update" y haz clic en "Buscar actualizaciones". Instala cualquier actualización disponible.
2. Desactiva temporalmente tu antivirus y cualquier otro software de seguridad. Algunos antivirus pueden interferir con la instalación de ArcGIS.
3. Descarga el "Microsoft .NET Framework Repair Tool" desde el sitio web oficial de Microsoft. Ejecútalo y sigue las instrucciones para reparar cualquier problema relacionado con .NET Framework en tu sistema.
4. Reinicia tu computadora e intenta instalar ArcGIS nuevamente. Si el error 1935 persiste, prueba los pasos adicionales a continuación.
5. Desactiva el Firewall de Windows temporalmente. Ve a "Panel de control" > "Sistema y seguridad" > "Firewall de Windows" y elige "Desactivar Firewall de Windows".
6. Abre el "Símbolo del sistema" como administrador. Escribe "cmd" en el menú de inicio, haz clic derecho en "Símbolo del sistema" y elige "Ejecutar como administrador".
7. En el símbolo del sistema, escribe el siguiente comando y presiona Enter: sfc /scannow. Este comando escaneará y reparará automáticamente cualquier archivo del sistema dañado en tu computadora.
8. Reinicia tu computadora y vuelve a intentar instalar ArcGIS.
Para Windows XP:
1. Antes de comenzar, asegúrate de tener instaladas todas las actualizaciones de Windows. Ve a "Panel de control" > "Actualizaciones automáticas" y selecciona "Instalar actualizaciones automáticamente" si no está seleccionado.
2. Desactiva temporalmente tu antivirus y cualquier otro software de seguridad. Algunos antivirus pueden interferir con la instalación de ArcGIS.
3. Descarga el "Microsoft .NET Framework Repair Tool" desde el sitio web oficial de Microsoft. Ejecútalo y sigue las instrucciones para reparar cualquier problema relacionado con .NET Framework en tu sistema.
4. Reinicia tu computadora e intenta instalar ArcGIS nuevamente. Si el error 1935 persiste, prueba los pasos adicionales a continuación.
5. Desactiva el Firewall de Windows temporalmente. Ve a "Panel de control" > "Conexiones de red" > "Firewall de Windows" y elige "Desactivar Firewall de Windows".
6. Abre el "Símbolo del sistema". Escribe "cmd" en el menú de inicio y presiona Enter.
7. En el símbolo del sistema, escribe el siguiente comando y presiona Enter: sfc /scannow. Este comando escaneará y reparará automáticamente cualquier archivo del sistema dañado en tu computadora.
8. Reinicia tu computadora y vuelve a intentar instalar ArcGIS.
Existen soluciones alternativas para solucionar el error 1935 al instalar ArcGIS
El error 1935 al instalar ArcGIS puede ser frustrante, pero no te preocupes, hay soluciones alternativas disponibles para resolver este problema. En esta guía paso a paso, te mostraremos cómo solucionar el error 1935 y completar la instalación de ArcGIS sin contratiempos.
Paso 1: Realiza una instalación limpia de ArcGIS
En primer lugar, te recomendamos hacer una instalación limpia de ArcGIS. Esto implica desinstalar cualquier versión anterior de ArcGIS presente en tu sistema y eliminar cualquier archivo residual o registro relacionado con ArcGIS. Asegúrate de seguir correctamente los pasos de desinstalación proporcionados por Esri para evitar errores adicionales.
Paso 2: Verifica los requisitos del sistema
Es importante asegurarte de que tu sistema cumpla con los requisitos mínimos de hardware y software para la instalación de ArcGIS. Verifica la versión de tu sistema operativo, la capacidad de memoria RAM, el espacio disponible en el disco duro y otras especificaciones técnicas necesarias. Si tu sistema no cumple con los requisitos, es posible que debas actualizar tu hardware o sistema operativo antes de intentar la instalación nuevamente.
Paso 3: Desactiva temporalmente el antivirus y el firewall
En algunos casos, los programas antivirus y los firewalls pueden interferir con la instalación de ArcGIS, lo que puede provocar el error 1935. Te recomendamos desactivar temporalmente el antivirus y el firewall mientras realizas la instalación. No olvides activarlos nuevamente una vez que hayas completado la instalación.
Paso 4: Ejecuta la instalación de ArcGIS como administrador
Asegúrate de ejecutar la instalación de ArcGIS como administrador. Haz clic derecho en el archivo de instalación y selecciona "Ejecutar como administrador". Esto otorgará los permisos necesarios para que la instalación se realice correctamente y minimizará la probabilidad de errores relacionados con permisos insuficientes.
Paso 5: Actualiza los componentes de Microsoft .NET Framework
El error 1935 a menudo está relacionado con problemas en los componentes de Microsoft .NET Framework. Te recomendamos verificar si hay actualizaciones disponibles para el .NET Framework en tu sistema e instalar las actualizaciones relevantes. Reinicia tu sistema después de instalar las actualizaciones y luego intenta nuevamente la instalación de ArcGIS.
Paso 6: Contacta al soporte técnico de Esri
Si todas las soluciones anteriores no resuelven el error 1935 al instalar ArcGIS, te recomendamos contactar al soporte técnico de Esri. El equipo de soporte técnico de Esri está capacitado para ayudarte con problemas de instalación y puede proporcionar soluciones específicas para tu caso particular.
Recuerda que el error 1935 al instalar ArcGIS puede tener diferentes causas y soluciones según tu sistema y configuración. Sigue estos pasos como una guía general, pero siempre ten en cuenta las instrucciones y recomendaciones proporcionadas por Esri y consulta la documentación oficial para obtener una solución más precisa y actualizada.
Cómo puedo evitar que el error 1935 ocurra durante la instalación de ArcGIS en el futuro
Evitar que el error 1935 ocurra durante la instalación de ArcGIS en el futuro es posible siguiendo algunos pasos sencillos. A continuación, te presento una guía paso a paso para prevenir este inconveniente:
1. Actualizar el sistema operativo
Es importante mantener el sistema operativo actualizado con las últimas actualizaciones y parches de seguridad. Esto ayudará a garantizar que no haya conflictos al instalar ArcGIS y minimizará la posibilidad de que ocurra el error 1935.
2. Verificar los requisitos del sistema
Asegúrate de que tu sistema cumpla con todos los requisitos mínimos de hardware y software para la instalación de ArcGIS. Consulta la documentación oficial de ArcGIS para obtener información detallada sobre los requisitos del sistema.
3. Desactivar temporalmente el software de seguridad
A veces, los programas de seguridad como los antivirus y los firewalls pueden interferir con el proceso de instalación de ArcGIS, lo que puede provocar el error 1935. Para evitar esto, desactiva temporalmente cualquier software de seguridad antes de iniciar la instalación.
4. Limpiar el registro de Windows
Un registro de Windows corrupto o desactualizado puede causar diversos problemas durante la instalación de software, incluido el error 1935. Utiliza una herramienta confiable de limpieza de registro para eliminar cualquier entrada no válida o desactualizada relacionada con ArcGIS.
5. Realizar una instalación limpia
Si has intentado instalar ArcGIS varias veces y aún encuentras el error 1935, considera hacer una instalación limpia. Esto implica desinstalar completamente ArcGIS y eliminar cualquier archivo o entrada relacionada antes de intentar una nueva instalación.
6. Contactar al soporte técnico de Esri
Si has seguido todos los pasos anteriores y aún encuentras el error 1935 al intentar instalar ArcGIS, te recomiendo que te pongas en contacto con el soporte técnico de Esri. Ellos tienen experiencia en resolver problemas relacionados con la instalación y podrán brindarte asistencia adicional.
Al seguir estos pasos, estarás en un mejor camino para evitar que el error 1935 vuelva a ocurrir durante la instalación de ArcGIS en el futuro. Recuerda que cada situación puede ser diferente, por lo que es importante adaptar estos pasos a tus propias necesidades y consultar la documentación oficial de ArcGIS para obtener información actualizada.
Qué debo hacer si ninguna de las soluciones propuestas soluciona el error 1935 al instalar ArcGIS
Si has intentado todas las soluciones propuestas para solucionar el error 1935 al instalar ArcGIS y aún no has tenido éxito, no te preocupes. Aún hay algunas acciones más que puedes tomar antes de rendirte por completo.
En primer lugar, te recomendaría que te asegures de que tu sistema operativo esté completamente actualizado. A veces, los errores de instalación pueden ser causados por versiones desactualizadas del sistema operativo. Verifica si hay actualizaciones disponibles y realiza la instalación si es necesario.
Otra opción que podrías intentar es deshabilitar temporalmente tu antivirus y firewall. A veces, estos programas de seguridad pueden interferir con la instalación de ciertas aplicaciones. Recuerda que es importante tener precaución al desactivar estas funciones y asegurarte de que estés descargando e instalando ArcGIS desde una fuente confiable.
Si ninguna de estas medidas resuelve el problema, puedes intentar realizar una instalación limpia de tu sistema operativo. Esto implica formatear tu disco duro y reinstalar el sistema operativo desde cero. Si optas por esta opción, asegúrate de hacer una copia de seguridad de todos tus archivos importantes antes de comenzar.
Además, podría ser útil ponerse en contacto con el soporte técnico de Esri, el desarrollador de ArcGIS. Ellos tienen experiencia en la resolución de problemas relacionados con su software y podrían ofrecerte una solución específica para el error 1935.
Recuerda que solucionar problemas de instalación puede requerir paciencia y tiempo. No te desanimes si las primeras soluciones no funcionan, muchas veces se requiere un enfoque de prueba y error para resolver problemas técnicos.
Si ninguna de las soluciones propuestas para solucionar el error 1935 al instalar ArcGIS ha funcionado, te recomiendo asegurarte de que tu sistema operativo esté actualizado, deshabilitar temporalmente tu antivirus y firewall, considerar una instalación limpia del sistema operativo y contactar al soporte técnico de Esri para obtener ayuda adicional.
Cuál es el impacto del error 1935 en el funcionamiento de ArcGIS una vez instalado correctamente
El error 1935 puede tener un impacto significativo en el funcionamiento de ArcGIS una vez que se ha instalado correctamente. Este error es comúnmente causado por conflictos entre el software y las bibliotecas de Microsoft Visual C++ redistribuibles.
Uno de los síntomas más comunes del error 1935 es la incapacidad de iniciar o utilizar ArcGIS correctamente. Los usuarios pueden experimentar bloqueos frecuentes, errores al abrir proyectos o incluso la imposibilidad de abrir el software por completo.
Además, el error 1935 también puede afectar otros componentes de ArcGIS, como las herramientas de geoprocesamiento y la funcionalidad de análisis espacial. Esto puede dificultar o incluso imposibilitar la ejecución de tareas críticas dentro del software, lo que puede tener un impacto negativo en la productividad y la eficiencia del usuario.
Es importante abordar el error 1935 de inmediato para evitar más problemas y garantizar un funcionamiento óptimo de ArcGIS. Afortunadamente, existen soluciones que pueden ayudar a resolver este problema, como se detalla en la siguiente guía paso a paso.
Paso 1: Verificar los requisitos del sistema
Antes de abordar el error 1935, es importante verificar si el sistema cumple con los requisitos mínimos para la instalación y funcionamiento correcto de ArcGIS. Asegúrese de que el sistema esté actualizado con las últimas actualizaciones de Windows y que tenga suficiente espacio en disco disponible.
También es importante asegurarse de tener los controladores más recientes para su hardware, como la tarjeta gráfica y el controlador de red. Esto puede evitar posibles conflictos y ayudar a resolver problemas de compatibilidad que pueden causar el error 1935.
Una vez que haya verificado los requisitos del sistema, puede pasar al siguiente paso para abordar el error 1935 al instalar ArcGIS.
Paso 2: Desactivar temporalmente el software antivirus y el cortafuegos
Algunas veces, el software antivirus y el cortafuegos pueden interferir con la instalación de ArcGIS y causar el error 1935. Para descartar esta posibilidad, se recomienda desactivar temporalmente estos programas antes de proceder con la instalación.
Es importante recordar que desactivar el software antivirus y el cortafuegos puede dejar su sistema vulnerable, por lo que se recomienda realizar esta acción únicamente durante el proceso de instalación de ArcGIS. Una vez que haya completado la instalación, asegúrese de volver a activar estos programas de seguridad.
Si después de desactivar el software antivirus y el cortafuegos el error 1935 persiste, puede pasar al siguiente paso para intentar resolver el problema.
Paso 3: Actualizar las bibliotecas de Microsoft Visual C++ redistribuibles
El error 1935 a menudo está relacionado con conflictos entre las bibliotecas de Microsoft Visual C++ redistribuibles instaladas en el sistema. Actualizar estas bibliotecas puede ayudar a resolver el problema.
Para actualizar las bibliotecas de Microsoft Visual C++ redistribuibles, siga estos pasos:
- Abra el Panel de control de Windows y vaya a "Programas" o "Programas y características".
- Busque y seleccione "Microsoft Visual C++ Redistributable" en la lista de programas instalados.
- Haga clic en "Desinstalar" y siga las instrucciones en pantalla para desinstalar las bibliotecas existentes.
- Una vez desinstaladas las bibliotecas antiguas, descargue e instale las versiones más recientes de Microsoft Visual C++ redistribuibles desde el sitio web oficial de Microsoft.
- Reinicie el sistema después de completar la instalación.
Después de actualizar las bibliotecas de Microsoft Visual C++ redistribuibles, intente instalar ArcGIS nuevamente y compruebe si el error 1935 ha sido resuelto.
Paso 4: Buscar asistencia técnica
Si después de seguir los pasos anteriores el error 1935 persiste, es posible que necesite buscar asistencia técnica adicional. Póngase en contacto con el soporte técnico de ArcGIS o consulte los foros y comunidades en línea para obtener ayuda de otros usuarios que hayan experimentado y resuelto este problema.
Es importante proporcionar detalles específicos sobre su sistema operativo, la versión de ArcGIS que está intentando instalar y cualquier otro detalle relevante para facilitar la resolución del problema.
Recuerde que cada caso puede ser único, por lo que puede ser necesario realizar pasos adicionales o personalizados para solucionar el error 1935 en su sistema.
Al seguir esta guía paso a paso, podrá abordar el error 1935 al instalar ArcGIS y garantizar un funcionamiento óptimo de este software de geoprocesamiento y análisis espacial. Recuerde siempre hacer copias de seguridad de sus datos y mantener su sistema actualizado para evitar problemas futuros.
Qué debo hacer si experimento otros errores relacionados con la instalación de ArcGIS
Si al intentar instalar ArcGIS experimentas otros errores además del error 1935, no te preocupes. Hay algunas soluciones que puedes probar para solucionar estos problemas.
1. Verifica los requisitos del sistema
Es importante asegurarte de que tu sistema cumpla con los requisitos mínimos para la instalación de ArcGIS. Verifica la versión de tu sistema operativo, la cantidad de memoria RAM disponible, el espacio en disco y otros requisitos específicos del software. Si tu sistema no cumple con estos requisitos, es posible que experimentes errores durante la instalación.
2. Desactiva el software antivirus
En algunos casos, el software antivirus puede interferir con la instalación de ArcGIS y generar errores. Intenta desactivar temporalmente tu software antivirus antes de realizar la instalación. Recuerda volver a activarlo una vez que hayas completado la instalación para mantener la seguridad de tu equipo.
3. Ejecuta la instalación como administrador
Algunos errores pueden ocurrir si no tienes los permisos suficientes para realizar la instalación. Para solucionar esto, intenta ejecutar la instalación de ArcGIS como administrador. Haz clic derecho en el archivo de instalación y selecciona la opción "Ejecutar como administrador". Esto te dará los permisos necesarios para realizar la instalación correctamente.
4. Actualiza tus controladores
Los controladores desactualizados pueden causar problemas durante la instalación de ArcGIS. Asegúrate de tener los controladores más recientes para tu hardware, como la tarjeta gráfica, el chipset y otros dispositivos relevantes. Puedes descargar los controladores más recientes desde el sitio web del fabricante o utilizar herramientas de actualización de controladores.
5. Realiza una instalación limpia
Si has intentado todas las soluciones anteriores y sigues experimentando errores, puedes intentar realizar una instalación limpia de ArcGIS. Esto implica desinstalar completamente cualquier versión previa de ArcGIS y eliminar todos los archivos y configuraciones relacionados. Luego, puedes intentar realizar una instalación fresca de ArcGIS usando la última versión disponible.
Si experimentas otros errores durante la instalación de ArcGIS, estas soluciones pueden ayudarte a solucionarlos. Recuerda verificar los requisitos del sistema, desactivar el software antivirus, ejecutar la instalación como administrador, actualizar tus controladores y, si es necesario, realizar una instalación limpia. Si los problemas persisten, te recomendamos ponerte en contacto con el soporte técnico de Esri para obtener asistencia adicional.
Existen recursos en línea que pueda consultar para obtener más información sobre el error 1935 y cómo solucionarlo al instalar ArcGIS
El error 1935 es un problema común que puede ocurrir al intentar instalar ArcGIS en su computadora. Puede ser frustrante encontrarse con este error, ya que impide que el software se instale correctamente.
Afortunadamente, hay muchos recursos en línea a los que puede recurrir para obtener más información sobre el error 1935 y cómo solucionarlo. Estos recursos pueden proporcionarle una guía paso a paso para resolver el problema y permitir que la instalación de ArcGIS se complete sin ningún contratiempo.
Foros de soporte de Esri
Una excelente opción para obtener ayuda con el error 1935 al instalar ArcGIS es visitar los foros de soporte de Esri. Estos foros son una comunidad en línea donde los usuarios pueden hacer preguntas, obtener respuestas y compartir soluciones a problemas relacionados con ArcGIS.
Antes de publicar una pregunta en el foro, es recomendable realizar una búsqueda para ver si otra persona ya ha tenido el mismo problema y si hay alguna solución disponible. Si no encuentra una respuesta, puede crear una nueva publicación describiendo su problema y solicitando ayuda.
Documentación en línea de Esri
Otro recurso valioso es la documentación en línea de Esri. En el sitio web de Esri, encontrará una amplia gama de documentación que abarca desde guías de instalación hasta solución de problemas específicos.
Para buscar información sobre el error 1935, puede utilizar la barra de búsqueda en el sitio web de Esri e ingresar "error 1935 ArcGIS". Esto le proporcionará una lista de resultados relacionados con el error y cómo solucionarlo.
Tutoriales en YouTube
Si eres una persona visual y prefieres aprender mediante videos, YouTube puede ser una excelente opción. Existen numerosos tutoriales en YouTube que explican cómo solucionar el error 1935 al instalar ArcGIS.
Simplemente ingrese "solución error 1935 ArcGIS" en la barra de búsqueda de YouTube y encontrará una variedad de videos que lo guiarán paso a paso a través del proceso de solución del error.
Soporte técnico de Esri
Si ha agotado todas las opciones anteriores y aún no ha logrado solucionar el error 1935, puede ponerse en contacto con el soporte técnico de Esri. El equipo de soporte técnico está capacitado para ayudarlo a resolver problemas relacionados con la instalación de ArcGIS.
Puede comunicarse con ellos a través del correo electrónico o el número de teléfono proporcionado en el sitio web de Esri. Asegúrese de proporcionar todos los detalles necesarios y describir el error que está experimentando para que puedan brindarle la asistencia adecuada.
Si se encuentra con el error 1935 al intentar instalar ArcGIS, no se desespere. Hay muchos recursos en línea que puede consultar, como los foros de soporte de Esri, la documentación en línea de Esri, tutoriales en YouTube y el soporte técnico de Esri. Con paciencia y utilizando estos recursos, podrá solucionar el error 1935 y disfrutar de todas las capacidades que ofrece ArcGIS.
Preguntas frecuentes (FAQ)
1. ¿Qué es el error 1935 al instalar ArcGIS?
El error 1935 es un error común que ocurre durante la instalación de ArcGIS y generalmente se debe a problemas con los componentes de Microsoft Visual C++.
2. ¿Cómo puedo solucionar el error 1935?
Para solucionar el error 1935, puedes intentar desactivar temporalmente tu antivirus y firewall, desinstalar y reinstalar Microsoft Visual C++, y ejecutar la instalación de ArcGIS como administrador.
3. ¿Qué debo hacer si el error persiste después de desactivar el antivirus y firewall?
Si el error persiste después de desactivar el antivirus y el firewall, puedes intentar realizar una instalación limpia de Windows, asegurándote de que todos los controladores y software estén actualizados.
4. ¿Qué debo hacer si no puedo desinstalar Microsoft Visual C++?
Si no puedes desinstalar Microsoft Visual C++, puedes utilizar la herramienta "Programs and Features" de Windows para forzar la desinstalación. También puedes intentar utilizar una herramienta de desinstalación de terceros como Revo Uninstaller.
5. ¿Dónde puedo encontrar más información y soporte técnico para solucionar el error 1935?
Puedes encontrar más información y soporte técnico para solucionar el error 1935 visitando el sitio web de Esri, el fabricante de ArcGIS, o contactando directamente con su servicio de atención al cliente.
Deja una respuesta
Entradas relacionadas