Consejos útiles para limitar el zoom en la API de ArcGIS
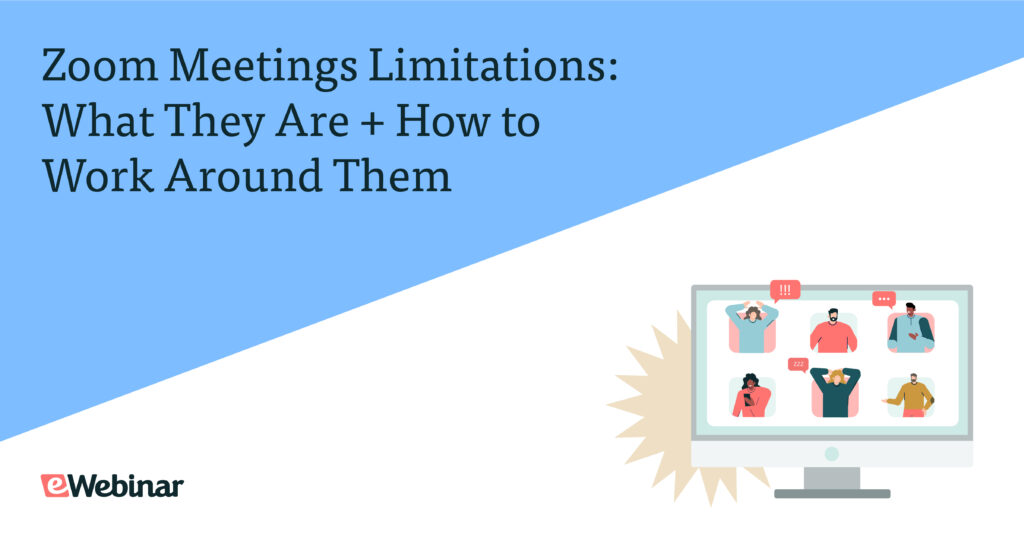
La API de ArcGIS es una herramienta poderosa para visualizar y analizar datos geoespaciales. Sin embargo, en ocasiones puede resultar frustrante cuando la funcionalidad de zoom permite acercarse demasiado a los detalles más pequeños de un mapa. Afortunadamente, existen diversas técnicas y consejos que pueden ayudarte a limitar el zoom en la API de ArcGIS y así tener un mejor control sobre la visualización de tus datos.
Exploraremos algunas estrategias para limitar el zoom en la API de ArcGIS. Veremos cómo utilizar la escala mínima y máxima, así como otras opciones disponibles, como establecer límites de extensión y restringir la navegación mediante programación. Además, también aprenderemos a personalizar los mensajes de advertencia que se muestran cuando se intenta hacer zoom en áreas no permitidas. Sigue leyendo para descubrir cómo hacer que tus mapas sean más fáciles de entender y navegar.
- Cuáles son las principales funciones de la API de ArcGIS
- Cómo puedo limitar el zoom en la API de ArcGIS
- Existen opciones de configuración para restringir el nivel de zoom máximo en la API de ArcGIS
- Cuál es la ventaja de limitar el zoom en la API de ArcGIS
- Puedo personalizar los límites de zoom en la API de ArcGIS según mis necesidades
- Cómo puedo implementar limitaciones de zoom específicas en la API de ArcGIS
- Qué sucede si no limito el zoom en la API de ArcGIS
- Existen desventajas de limitar el zoom en la API de ArcGIS
- Puedo establecer diferentes niveles de zoom permitidos en diferentes capas de mi mapa en la API de ArcGIS
- Existe documentación adicional sobre cómo limitar el zoom en la API de ArcGIS
-
Preguntas frecuentes (FAQ)
- 1. ¿Por qué necesito limitar el zoom en la API de ArcGIS?
- 2. ¿Cómo puedo limitar el zoom en la API de ArcGIS?
- 3. ¿Cuál es la escala mínima y máxima que debo utilizar?
- 4. ¿Puedo limitar el zoom en un mapa específico dentro de la API de ArcGIS?
- 5. ¿Qué sucede si un usuario intenta hacer zoom más allá de los límites establecidos?
Cuáles son las principales funciones de la API de ArcGIS
La API de ArcGIS es una herramienta poderosa para crear aplicaciones de mapas interactivos. Con esta API, los desarrolladores pueden acceder a las diversas funciones y herramientas proporcionadas por ArcGIS para crear aplicaciones web y móviles que integren mapas y datos geoespaciales.
Algunas de las principales funciones de la API de ArcGIS incluyen:
- Visualización de mapas: La API permite la visualización de mapas en una variedad de estilos y formatos, incluyendo mapas base, capas temáticas y mapas en 3D.
- Análisis geoespacial: Con esta API, los desarrolladores pueden realizar análisis geoespaciales avanzados, como la búsqueda de rutas óptimas, el cálculo de áreas y distancias, y la identificación de patrones y tendencias.
- Interacción con mapas: La API permite a los usuarios interactuar con los mapas, como hacer zoom, desplazarse, seleccionar elementos y agregar comentarios.
- Integración de datos: Es posible integrar datos de diferentes fuentes y formatos en los mapas creados con la API de ArcGIS, como datos en tiempo real, datos espaciales y datos externos.
- Personalización y extensibilidad: Los desarrolladores pueden personalizar y extender la funcionalidad de la API según sus necesidades, utilizando herramientas y módulos personalizados.
La API de ArcGIS proporciona una amplia gama de funciones y herramientas para crear aplicaciones de mapas interactivos y aprovechar al máximo los datos geoespaciales. Los desarrolladores pueden utilizar estas funciones para crear aplicaciones personalizadas y visualmente atractivas que ayuden a los usuarios a comprender y analizar información geográfica de manera eficiente.
Cómo puedo limitar el zoom en la API de ArcGIS
Limitar el zoom en la API de ArcGIS puede ser útil en muchas situaciones. Por ejemplo, si estás trabajando en un proyecto de mapas y quieres restringir el nivel de acercamiento para evitar que los usuarios se alejen demasiado o se acerquen demasiado, puedes utilizar algunas técnicas sencillas en tu código. A continuación, te proporcionaré algunos consejos útiles para lograrlo.
1. Establece los niveles de zoom mínimo y máximo
Una forma común de limitar el zoom es estableciendo los niveles mínimo y máximo permitidos. Esto se puede lograr utilizando las propiedades "minZoom" y "maxZoom" en el objeto de mapa de la API de ArcGIS. Por ejemplo:
var map = new Map({
basemap: "streets",
zoom: 10,
minZoom: 5,
maxZoom: 15
});
En este caso, el usuario no podrá alejarse más allá del nivel de zoom 5 ni acercarse más allá del nivel de zoom 15.
2. Deshabilita el zoom con la rueda del ratón
Otra opción para limitar el zoom es deshabilitar la funcionalidad de acercamiento utilizando la rueda del ratón. Esto se puede lograr utilizando el evento "mouse-wheel" y previniendo su comportamiento predeterminado. Por ejemplo:
mapview.on("mouse-wheel", function(event) {
event.stopPropagation();
});
De esta manera, los usuarios no podrán utilizar la rueda del ratón para hacer zoom en el mapa.
3. Restringe el zoom en áreas específicas
Si deseas limitar el zoom solo en áreas específicas del mapa, puedes hacerlo mediante la utilización de geometrías de extensión. Por ejemplo, puedes definir una extensión máxima para el área de interés y asegurarte de que el mapa no se aleje ni se acerque más allá de esa extensión. Aquí tienes un ejemplo:
var extent = new Extent({
xmin: -126.4,
ymin: 33.6,
xmax: -116.4,
ymax: 44.1
});
mapview.constraints = {
rotationEnabled: false,
minZoom: 0,
maxZoom: 15,
geometry: extent
};
En este caso, el usuario solo podrá hacer zoom dentro de la extensión definida, evitando así que se aleje o se acerque más allá de los límites establecidos.
Limitar el zoom en la API de ArcGIS es posible utilizando diferentes técnicas como establecer los niveles mínimo y máximo, deshabilitar el zoom con la rueda del ratón y restringir el zoom en áreas específicas. Estas opciones te permitirán tener un mayor control sobre la interacción de los usuarios con los mapas y garantizar una experiencia de usuario óptima.
Existen opciones de configuración para restringir el nivel de zoom máximo en la API de ArcGIS
La API de ArcGIS es una poderosa herramienta para trabajar con mapas interactivos y geolocalización. Sin embargo, en algunos casos, puede ser necesario limitar el nivel de zoom máximo para evitar que los usuarios naveguen demasiado lejos y muestren información no deseada o confidencial en el mapa.
Afortunadamente, la API de ArcGIS ofrece opciones de configuración para restringir el nivel máximo de zoom. Esto se puede lograr utilizando diferentes métodos y propiedades en el código. A continuación, te proporcionaremos algunos consejos útiles para limitar el zoom en la API de ArcGIS.
1. Utiliza la propiedad de escala máxima
Una forma sencilla de limitar el zoom máximo es utilizando la propiedad maxScale. Esta propiedad permite especificar la escala máxima permitida para el mapa. Por ejemplo, si queremos limitar el zoom máximo a nivel de calle, podemos establecer maxScale: 5000. Esto significa que los usuarios no podrán hacer zoom más allá de una escala de 1:5000, lo que corresponde a un nivel de detalle más cercano.
2. Define límites de zoom con el método setMaxScale
Otra opción es utilizar el método setMaxScale, el cual define directamente el nivel máximo de zoom. Por ejemplo, si queremos permitir un zoom máximo hasta nivel de ciudad, podemos utilizar setMaxScale(10000). Esto limitará el zoom a una escala de 1:10000, ofreciendo un nivel de detalle adecuado para una visualización urbana.
3. Combinar múltiples restricciones
Es posible combinar múltiples restricciones de zoom para obtener un control más preciso sobre los niveles permitidos. Por ejemplo, podemos utilizar la propiedad maxScale junto con el método setMaxScale para limitar el zoom máximo a diferentes escalas según la vista. Esto puede ser especialmente útil si estamos trabajando con mapas que contienen diferentes niveles de detalle en distintas áreas geográficas.
4. Proporciona mensajes de retroalimentación
Es importante proporcionar mensajes de retroalimentación adecuados a los usuarios cuando intentan hacer zoom más allá del nivel permitido. Podemos utilizar eventos de la API de ArcGIS para capturar cuando se intenta hacer un zoom no permitido y mostrar un mensaje informativo al usuario. De esta manera, se les informará sobre las restricciones de zoom y se evitará la frustración de no poder visualizar el mapa con el nivel de detalle deseado.
Limitar el zoom máximo en la API de ArcGIS es posible mediante el uso de propiedades y métodos específicos. Ya sea utilizando la propiedad maxScale, el método setMaxScale o combinando múltiples restricciones, podemos controlar y ajustar el nivel de zoom permitido en nuestros mapas interactivos. Recuerda también proporcionar mensajes de retroalimentación claros para evitar la confusión de los usuarios. ¡Experimenta con estas opciones y encuentra la configuración que mejor se adapte a tus necesidades!
Cuál es la ventaja de limitar el zoom en la API de ArcGIS
Limitar el zoom en la API de ArcGIS puede ser muy beneficioso en muchos casos. Al restringir el nivel de zoom máximo y mínimo, podrás controlar la cantidad de detalles o información que se muestra en el mapa. Esto es particularmente útil cuando trabajas con grandes conjuntos de datos o mapas con muchos elementos, ya que te permite enfocarte en áreas específicas sin perder la perspectiva general.
Al limitar el zoom, también puedes mejorar el rendimiento de tus aplicaciones. Al reducir la cantidad de datos que se cargan y renderizan en el mapa, se reducirá la carga de trabajo del dispositivo y mejorará la experiencia del usuario. Además, limitar el zoom también puede ser útil para evitar que los usuarios se adentren demasiado en áreas que no se deben mostrar, como zonas restringidas o privadas.
Limitar el zoom en la API de ArcGIS es una forma eficaz de controlar la visualización de tus mapas, mejorar el rendimiento de tus aplicaciones y ofrecer una experiencia de usuario más fluida. A continuación, te proporcionaré algunos consejos útiles para implementar esta funcionalidad en tus proyectos.
Puedo personalizar los límites de zoom en la API de ArcGIS según mis necesidades
Si estás trabajando con la API de ArcGIS y necesitas limitar el zoom de tu mapa, estás de suerte. La API de ArcGIS te brinda la flexibilidad de personalizar los límites de zoom según tus necesidades específicas.
Para limitar el zoom en la API de ArcGIS, puedes utilizar las propiedades minZoom y maxZoom en el objeto de visualización del mapa. Estas propiedades te permiten establecer el nivel de zoom mínimo y máximo permitido en tu mapa.
Por ejemplo, si deseas que los usuarios no puedan hacer zoom más allá de un cierto nivel, puedes establecer el valor de maxZoom en ese nivel. Esto garantiza que el usuario no pueda hacer zoom más allá de ese nivel y, por lo tanto, no pueda ver detalles a un nivel de zoom más amplio.
De manera similar, si deseas restringir el nivel de zoom más bajo, puedes establecer el valor de minZoom en el nivel deseado. Esto evita que los usuarios hagan zoom más allá de ese nivel, lo que les permite ver más detalles en el mapa.
Además de establecer los límites de zoom mínimo y máximo, también puedes controlar el nivel inicial de zoom utilizando la propiedad zoom en el objeto de visualización del mapa. Esto te permite establecer un nivel de zoom predeterminado cuando se carga el mapa inicialmente.
Es importante tener en cuenta que al establecer los límites de zoom en la API de ArcGIS, debes considerar la usabilidad y la experiencia del usuario. Limitar demasiado el zoom puede dificultar la navegación del usuario, mientras que permitir un zoom excesivo puede llevar a una sobrecarga de información y afectar negativamente el rendimiento del mapa.
Si necesitas limitar el zoom en la API de ArcGIS, puedes utilizar las propiedades minZoom y maxZoom en el objeto de visualización del mapa. Estas propiedades te permiten establecer los límites de zoom mínimo y máximo, así como controlar el nivel inicial de zoom.
Cómo puedo implementar limitaciones de zoom específicas en la API de ArcGIS
La API de ArcGIS ofrece una amplia gama de funcionalidades para la visualización de mapas interactivos. Sin embargo, en algunos casos, es posible que desees limitar el nivel de zoom permitido para evitar que los usuarios se alejen demasiado o se acerquen demasiado al mapa.
Para implementar limitaciones de zoom específicas en la API de ArcGIS, puedes utilizar la propiedad `minZoom` y `maxZoom` en la configuración del mapa. Estas propiedades te permiten establecer el nivel de zoom mínimo y máximo permitido.
Ejemplo de implementación
var map = new Map({
basemap: "streets",
minZoom: 4,
maxZoom: 10
});
En este ejemplo, hemos creado un nuevo mapa utilizando la basemap "streets" de ArcGIS y hemos establecido el nivel de zoom mínimo en 4 y el nivel de zoom máximo en 10. Esto significa que los usuarios solo podrán hacer zoom entre estos dos niveles.
Además de las propiedades `minZoom` y `maxZoom`, la API de ArcGIS también ofrece otras opciones para limitar el zoom, como el uso de escalas de referencia y la restricción de zoom en determinadas capas o geometrías. Puedes explorar la documentación de la API para obtener más información sobre estas opciones.
Implementar limitaciones de zoom específicas en la API de ArcGIS es una tarea sencilla utilizando las propiedades `minZoom` y `maxZoom`. Estas propiedades te permiten controlar el nivel de zoom permitido en tus mapas interactivos y garantizar una experiencia de usuario óptima.
Qué sucede si no limito el zoom en la API de ArcGIS
Si no limitas el zoom en la API de ArcGIS, podrías enfrentar varios problemas. En primer lugar, los usuarios podrían realizar acercamientos excesivos a ciertos mapas, lo que podría sobrecargar el servidor y ralentizar el rendimiento de tu aplicación. Además, sin restricciones en el zoom, los usuarios podrían acceder a niveles de detalles inapropiados, revelando información sensible o comprometiendo la privacidad de ciertas áreas.
Otro problema asociado con la falta de limitación del zoom es la carga excesiva de datos. En niveles de zoom muy altos, es posible que tu aplicación tenga que cargar miles de puntos o polígonos, lo cual puede ralentizar la carga de la página y afectar negativamente la experiencia del usuario.
Además, al no limitar el zoom, podrías estar exponiendo información que no deseas compartir, como datos confidenciales o áreas no autorizadas. Esto podría tener graves consecuencias legales o de seguridad para tu organización.
Es esencial limitar el zoom en la API de ArcGIS para garantizar un rendimiento óptimo de tu aplicación, proteger la privacidad y evitar la sobrecarga de datos innecesarios.
Existen desventajas de limitar el zoom en la API de ArcGIS
Limitar el zoom en la API de ArcGIS puede tener algunas desventajas que es importante considerar. Aunque puede ser útil restringir el nivel de zoom en determinadas aplicaciones o escenarios, es necesario tener en cuenta que esta limitación puede afectar la experiencia del usuario final.
En primer lugar, si se limita demasiado el zoom, los usuarios podrían perder detalles importantes en los mapas. Esto podría dificultar la comprensión de la información geográfica o hacer que los usuarios no puedan ver puntos de interés o elementos clave en el mapa.
Además, una limitación excesiva del zoom puede impedir una exploración detallada de los datos geográficos. Al restringir el nivel de zoom, se limita la capacidad de acercarse y examinar de cerca las características del mapa. Esto puede resultar frustrante para los usuarios que deseen explorar en detalle ciertas áreas o elementos del mapa.
Por otro lado, es importante tener en cuenta que la limitación del zoom puede afectar la representación visual de los mapas. Al restringir el nivel de zoom, los mapas pueden aparecer pixelados o con menor calidad visual. Esto puede afectar negativamente la estética de la aplicación y disminuir la experiencia del usuario.
Si bien limitar el zoom en la API de ArcGIS puede ser útil en ciertos casos, es necesario considerar las posibles desventajas. Es importante encontrar un equilibrio entre la restricción del zoom y la experiencia del usuario final, asegurándose de que los usuarios puedan acceder a la información geográfica de manera clara y detallada.
Puedo establecer diferentes niveles de zoom permitidos en diferentes capas de mi mapa en la API de ArcGIS
La API de ArcGIS ofrece una gran flexibilidad en cuanto al control del zoom en los mapas. Una de las funcionalidades más útiles es la capacidad de establecer diferentes niveles de zoom permitidos para cada capa del mapa. Esto puede ser especialmente útil cuando se desea restringir el nivel de detalle mostrado en capas específicas.
Para establecer los niveles de zoom permitidos en una capa, se puede utilizar la propiedad minScale y maxScale. La propiedad minScale especifica el nivel mínimo de zoom permitido, mientras que la propiedad maxScale especifica el nivel máximo de zoom permitido.
Por ejemplo, si deseamos establecer que una capa solo sea visible en niveles de zoom comprendidos entre 10.000 y 100.000, podemos utilizar el siguiente código:
layer.minScale = 10000;
layer.maxScale = 100000;
De esta manera, cuando los usuarios intenten hacer zoom más allá o por debajo de los niveles de zoom especificados, la capa se ocultará automáticamente.
Es importante destacar que estos valores de escala son relativos y dependen del sistema de coordenadas utilizado en el mapa. Por lo tanto, es necesario tener en cuenta la escala que se ajuste mejor a las necesidades del proyecto.
Existe documentación adicional sobre cómo limitar el zoom en la API de ArcGIS
Si estás trabajando con la API de ArcGIS y necesitas limitar el zoom en tu mapa, estás de suerte. La documentación oficial de ArcGIS ofrece recursos adicionales para ayudarte a lograr este objetivo. Puedes encontrar información detallada y ejemplos de código en la sección "Limitar el zoom" de la documentación.
La API de ArcGIS te permite controlar el nivel máximo y mínimo de zoom que los usuarios pueden aplicar en tu mapa. Esto puede ser especialmente útil si deseas restringir la visualización de detalles sensibles o si necesitas enfocar la atención del usuario en un área específica.
Para limitar el zoom en la API de ArcGIS, puedes utilizar la clase MapView y los métodos setMinZoom y setMaxZoom. Estos métodos te permiten establecer el nivel máximo y mínimo de zoom para tu mapa. Por ejemplo, si deseas limitar el zoom a un rango específico entre 10 y 15, puedes utilizar el siguiente código:
var mapView = new MapView({
container: "mapView",
map: map,
zoom: 13
});
mapView.setMinZoom(10);
mapView.setMaxZoom(15);
Al utilizar estos métodos, los usuarios solo podrán hacer zoom dentro del rango establecido. Si intentan hacer zoom más allá del nivel máximo o mínimo, el mapa se ajustará automáticamente al nivel permitido más cercano.
Es importante tener en cuenta que el zoom mínimo y máximo se aplicarán globalmente a todo el mapa. Si deseas aplicar limitaciones de zoom diferentes a áreas específicas del mapa, puedes utilizar capas o grupos de capas independientes con configuraciones de zoom personalizadas.
Además de los métodos mencionados anteriormente, la API de ArcGIS también ofrece otras opciones para personalizar el comportamiento del zoom, como eventos de zoom y zoom animado. Puedes explorar la documentación para obtener más información sobre estas funcionalidades adicionales.
La API de ArcGIS proporciona opciones flexibles para limitar el zoom en tus mapas. Utilizando la clase MapView y los métodos setMinZoom y setMaxZoom, puedes controlar el rango de zoom permitido para proporcionar una mejor experiencia de usuario y enfocar la atención en áreas específicas de interés.
Preguntas frecuentes (FAQ)
1. ¿Por qué necesito limitar el zoom en la API de ArcGIS?
Limitar el zoom en la API de ArcGIS puede ser útil para restringir el nivel de detalle que los usuarios pueden ver en un mapa, asegurando así que solo se muestre la información relevante.
2. ¿Cómo puedo limitar el zoom en la API de ArcGIS?
Para limitar el zoom en la API de ArcGIS, puedes utilizar la propiedad "minScale" y "maxScale" en la capa o mapa que estés utilizando. Estas propiedades determinarán los límites de escala mínima y máxima permitidos.
3. ¿Cuál es la escala mínima y máxima que debo utilizar?
La escala mínima y máxima que debes utilizar dependerá de tus necesidades y del nivel de detalle que desees mostrar en tu mapa. Puedes experimentar con diferentes valores y ajustarlos según sea necesario.
4. ¿Puedo limitar el zoom en un mapa específico dentro de la API de ArcGIS?
Sí, puedes limitar el zoom en un mapa específico dentro de la API de ArcGIS utilizando la propiedad "minScale" y "maxScale" en ese mapa en particular. Esto te permite tener diferentes límites de zoom para diferentes mapas en tu aplicación.
5. ¿Qué sucede si un usuario intenta hacer zoom más allá de los límites establecidos?
Si un usuario intenta hacer zoom más allá de los límites establecidos, la API de ArcGIS no permitirá que se realice el zoom adicional y se mantendrá en el nivel de zoom máximo o mínimo permitido.
Deja una respuesta
Entradas relacionadas