Desinstala ArcGIS Desktop en segundos: guía rápida y sencilla
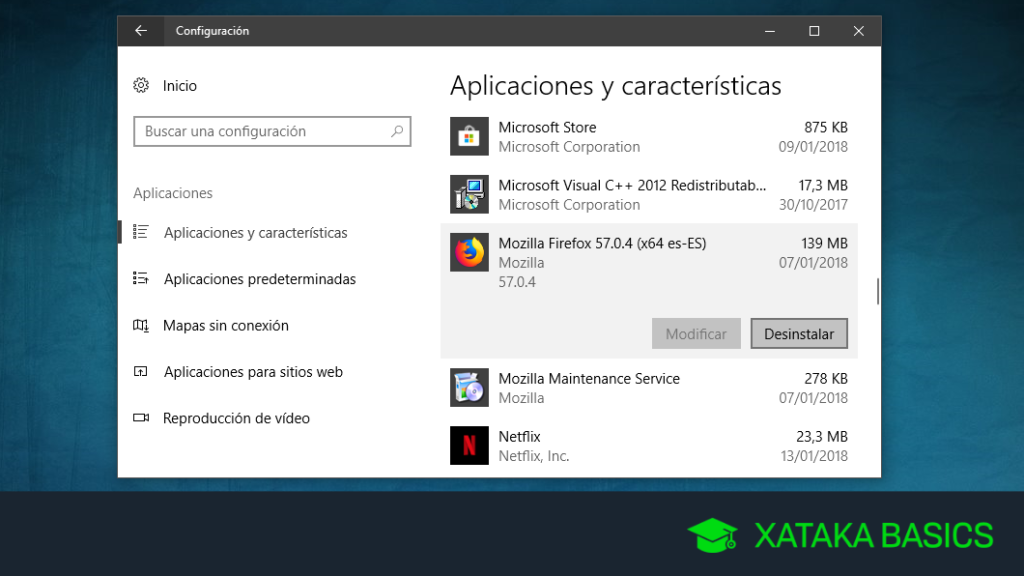
Si eres usuario de ArcGIS Desktop, seguramente has experimentado la necesidad de desinstalar el software en algún momento. Ya sea porque quieres actualizar a una versión más reciente o porque has decidido cambiar a otra plataforma de SIG, desinstalar ArcGIS Desktop correctamente puede parecer una tarea complicada. Sin embargo, en este artículo te mostraremos cómo desinstalarlo de manera rápida y sencilla, sin dejar rastros en tu sistema.
En este artículo encontrarás una guía paso a paso para desinstalar ArcGIS Desktop de forma segura y eficiente. Te explicaremos cómo desinstalar todas las componentes del software, cómo eliminar los archivos residuales y cómo asegurarte de que no quede ningún rastro en tu sistema. También te daremos algunos consejos útiles para evitar cualquier problema durante el proceso. Si quieres desinstalar ArcGIS Desktop de manera rápida y sin complicaciones, continúa leyendo y descubre cómo hacerlo en pocos segundos.
- Cuáles son las ventajas de desinstalar ArcGIS Desktop
- Cuál es el proceso de desinstalación de ArcGIS Desktop
- Existen riesgos al desinstalar ArcGIS Desktop
- Cómo puedo asegurarme de que todos los archivos relacionados con ArcGIS Desktop sean eliminados correctamente
- Es posible reinstalar ArcGIS Desktop después de desinstalarlo
- Cómo puedo desinstalar ArcGIS Desktop si no tengo privilegios de administrador en mi computadora
- Hay alguna forma de acelerar el proceso de desinstalación de ArcGIS Desktop
- Qué debo hacer antes de desinstalar ArcGIS Desktop para asegurarme de no perder ningún dato importante
- En qué casos se recomienda desinstalar ArcGIS Desktop
- Cuáles son las alternativas a ArcGIS Desktop en el mercado
- Existen consejos o recomendaciones adicionales para una desinstalación exitosa de ArcGIS Desktop
- Cómo puedo solucionar problemas comunes al desinstalar ArcGIS Desktop
- Qué información necesito tener a mano antes de comenzar el proceso de desinstalación de ArcGIS Desktop
- Qué debo hacer si experimento dificultades técnicas al desinstalar ArcGIS Desktop
- Cuánto tiempo aproximadamente tomará desinstalar ArcGIS Desktop
-
Preguntas frecuentes (FAQ)
- 1. ¿Es seguro desinstalar ArcGIS Desktop?
- 2. ¿Cómo desinstalo ArcGIS Desktop en mi computadora?
- 3. ¿Cómo me aseguro de eliminar todos los archivos relacionados con ArcGIS Desktop?
- 4. ¿Perderé mis datos o proyectos al desinstalar ArcGIS Desktop?
- 5. ¿Necesito reiniciar mi computadora después de desinstalar ArcGIS Desktop?
Cuáles son las ventajas de desinstalar ArcGIS Desktop
Desinstalar ArcGIS Desktop puede ser una decisión necesaria por varias razones. Una de las ventajas más evidentes es la liberación de espacio en disco. ArcGIS Desktop ocupa un espacio considerable, especialmente si se incluyen los datos y paquetes de instalación. Al desinstalarlo, se obtiene espacio adicional que puede ser utilizado para otros fines.
Otra ventaja de desinstalar ArcGIS Desktop es la mejora en el rendimiento del sistema. Este software consume una cantidad significativa de recursos del sistema, lo que puede ralentizar otras aplicaciones y procesos en la computadora. Al eliminarlo, se puede notar una mejora en la velocidad y capacidad de respuesta del sistema operativo.
Además, desinstalar ArcGIS Desktop puede ser beneficioso para aquellos usuarios que ya no lo utilicen o que hayan migrado a otras herramientas de software geoespacial. Al eliminarlo, se evita la confusión y se simplifica el entorno de trabajo, ya que no se tendrán múltiples programas similares consumiendo recursos.
Finalmente, desinstalar ArcGIS Desktop también puede ser útil para aquellos usuarios que deseen actualizar a versiones más recientes del software o que necesiten liberar una licencia para otro usuario. Al desinstalarlo correctamente, se asegura una instalación limpia y sin conflictos, lo que puede facilitar la actualización o transferencia de licencias.
Cuál es el proceso de desinstalación de ArcGIS Desktop
El proceso de desinstalación de ArcGIS Desktop puede parecer intimidante, pero en realidad es bastante sencillo. En esta guía rápida y sencilla, te explicaremos los pasos que debes seguir para desinstalar ArcGIS Desktop en cuestión de segundos.
Paso 1: Acceder al Panel de Control
El primer paso para desinstalar ArcGIS Desktop es acceder al Panel de Control de tu sistema operativo. Esto se puede hacer de diferentes formas, dependiendo de la versión de Windows que estés utilizando. Por lo general, puedes acceder al Panel de Control haciendo clic en el botón Inicio y luego seleccionando Panel de Control en el menú desplegable.
Paso 2: Buscar el programa ArcGIS Desktop
Una vez que estés en el Panel de Control, busca la opción que dice "Programas" o "Programas y Características". Haz clic en esta opción para acceder a la lista de programas instalados en tu computadora.
A continuación, desplázate por la lista de programas hasta encontrar ArcGIS Desktop. En algunos casos, el programa puede aparecer como "ArcGIS" o "ArcGIS Desktop" en la lista. Una vez que hayas encontrado el programa, haz clic derecho sobre él y selecciona la opción "Desinstalar" o "Eliminar".
Paso 3: Seguir las instrucciones de desinstalación
Después de hacer clic en "Desinstalar" o "Eliminar", se abrirá una ventana de desinstalación. Asegúrate de leer cuidadosamente las instrucciones y seguir los pasos que se te indiquen. Dependiendo de la versión de ArcGIS Desktop que estés desinstalando, es posible que se te solicite reiniciar tu computadora para completar el proceso de desinstalación.
Es importante destacar que al desinstalar ArcGIS Desktop, se eliminarán todas las configuraciones y archivos asociados al programa. Por lo tanto, te recomendamos hacer una copia de seguridad de tus datos antes de continuar con la desinstalación.
Paso 4: Verificar la desinstalación
Una vez que hayas completado el proceso de desinstalación, es importante verificar que ArcGIS Desktop se haya eliminado correctamente de tu computadora. Para hacer esto, puedes buscar nuevamente en la lista de programas instalados en el Panel de Control y verificar que el programa ya no esté presente.
Además, también puedes buscar los archivos y carpetas relacionados con ArcGIS Desktop en tu disco duro y eliminarlos manualmente si es necesario.
Desinstalar ArcGIS Desktop no tiene por qué ser un proceso complicado. Siguiendo estos simples pasos, podrás deshacerte del programa en cuestión de segundos y liberar espacio en tu disco duro.
Existen riesgos al desinstalar ArcGIS Desktop
Desinstalar ArcGIS Desktop puede ser necesario en algunos casos, pero es importante tener en cuenta que hay ciertos riesgos asociados a este proceso. Por ejemplo, se pueden perder datos o configuraciones personalizadas si no se realiza correctamente. Además, es posible que algunos programas o funcionalidades relacionadas con ArcGIS dejen de funcionar correctamente después de la desinstalación.
Por lo tanto, es fundamental hacer una copia de seguridad de todos los datos y configuraciones importantes antes de proceder con la desinstalación. Esto garantizará que puedas restaurar todo en caso de que algo salga mal durante el proceso.
Además, es recomendable consultar la documentación oficial de ArcGIS o contactar al soporte técnico para obtener instrucciones precisas sobre cómo desinstalar correctamente el software. Ellos podrán brindarte orientación específica y ayudarte a evitar posibles problemas o complicaciones.
Cómo puedo asegurarme de que todos los archivos relacionados con ArcGIS Desktop sean eliminados correctamente
Desinstalar ArcGIS Desktop puede ser un proceso complicado si no se realiza correctamente. Asegurarse de que todos los archivos relacionados se eliminen correctamente es fundamental para evitar problemas futuros. A continuación, se presenta una guía rápida y sencilla que te ayudará a desinstalar ArcGIS Desktop en segundos.
Paso 1: Cerrar todas las aplicaciones relacionadas
- Antes de iniciar el proceso de desinstalación, asegúrate de cerrar todas las aplicaciones relacionadas con ArcGIS Desktop.
- Esto incluye ArcMap, ArcCatalog y cualquier otra aplicación que esté ejecutándose en segundo plano.
Paso 2: Utilizar el desinstalador de ArcGIS Desktop
Una vez que hayas cerrado todas las aplicaciones relacionadas, busca el desinstalador de ArcGIS Desktop en tu sistema.
En la mayoría de los casos, puedes encontrarlo en el panel de control bajo la sección "Programas" o "Programas y características".
Haz clic en el desinstalador y sigue las instrucciones que aparecen en pantalla para completar el proceso de desinstalación.
Paso 3: Eliminar los archivos residuales
Después de desinstalar ArcGIS Desktop, es recomendable buscar y eliminar cualquier archivo residual que pueda haber quedado en tu sistema.
Para hacer esto, puedes utilizar la función de búsqueda de tu sistema operativo y buscar términos relacionados con ArcGIS Desktop, como "Esri" o "ArcGIS".
Una vez que hayas identificado los archivos residuales, selecciona y elimínalos de tu sistema.
Paso 4: Limpiar el registro del sistema
Además de eliminar los archivos residuales, es importante limpiar el registro del sistema para asegurarse de que no queden rastros de ArcGIS Desktop.
Para hacer esto, puedes utilizar herramientas de limpieza de registro disponibles en línea o utilizar el editor de registro de tu sistema operativo para eliminar las claves de registro relacionadas con ArcGIS Desktop.
Es importante tener precaución al utilizar el editor de registro y asegurarse de hacer una copia de seguridad antes de realizar cualquier cambio.
Paso 5: Reiniciar el sistema
Después de completar todos los pasos anteriores, reiniciar el sistema es fundamental para finalizar completamente el proceso de desinstalación de ArcGIS Desktop.
Al reiniciar, asegúrate de que no haya ningún proceso o aplicación relacionada con ArcGIS Desktop en ejecución.
¡Y eso es todo! Siguiendo estos simples pasos, podrás desinstalar ArcGIS Desktop en segundos y asegurarte de que todos los archivos relacionados sean eliminados correctamente. Recuerda que siempre es recomendable hacer una copia de seguridad de tus datos antes de desinstalar cualquier software.
Es posible reinstalar ArcGIS Desktop después de desinstalarlo
Desinstalar ArcGIS Desktop puede ser necesario en algunos casos, ya sea por problemas de funcionamiento o para liberar espacio en el disco duro. Sin embargo, es importante tener en cuenta que siempre es posible volver a instalar este software en caso de que sea necesario.
Para reinstalar ArcGIS Desktop después de haberlo desinstalado, se recomienda seguir los siguientes pasos:
- Descargar el instalador oficial de ArcGIS Desktop desde el sitio web del proveedor.
- Ejecutar el archivo descargado para iniciar el proceso de instalación.
- Seguir las instrucciones del asistente de instalación y aceptar los términos y condiciones.
- Elegir la ubicación de instalación y personalizar las opciones según las necesidades del usuario.
- Esperar a que finalice la instalación y confirmar que se ha completado correctamente.
Una vez completados estos pasos, ArcGIS Desktop estará nuevamente instalado en el sistema y listo para ser utilizado. Es importante destacar que al reinstalar el software, es posible que se pierdan las configuraciones y personalizaciones previas, por lo que es recomendable realizar una copia de seguridad de los archivos importantes y ajustes personalizados antes de desinstalarlo.
Cómo puedo desinstalar ArcGIS Desktop si no tengo privilegios de administrador en mi computadora
Si no tienes privilegios de administrador en tu computadora, puede resultar un poco más complicado desinstalar ArcGIS Desktop. Sin embargo, hay algunas opciones que puedes explorar para lograrlo.
1. Contacta al administrador de tu computadora: En algunos casos, el administrador puede otorgarte los permisos necesarios o incluso desinstalar el programa por ti.
2. Utiliza un software de desinstalación de terceros: Hay varios programas disponibles que te permiten desinstalar software sin necesidad de privilegios de administrador. Estos programas utilizan técnicas especiales para eliminar el programa de tu computadora.
3. Utiliza una versión portátil de ArcGIS Desktop: Si cuentas con una versión portátil del software, simplemente puedes eliminar la carpeta que contiene el programa. Sin embargo, ten en cuenta que esto no eliminará todas las entradas del registro relacionadas con ArcGIS Desktop.
Recuerda que es importante tomar precauciones al desinstalar software, especialmente si no tienes privilegios de administrador. Asegúrate de respaldar tus datos y consultar con el administrador de tu computadora si tienes alguna duda o necesitas ayuda.
Hay alguna forma de acelerar el proceso de desinstalación de ArcGIS Desktop
Si estás buscando una forma rápida y sencilla de desinstalar ArcGIS Desktop, estás en el lugar correcto. En este artículo te mostraremos cómo acelerar el proceso de desinstalación en solo segundos. ArcGIS Desktop es una potente herramienta de software utilizada por muchos profesionales y estudiantes en el campo de los SIG (Sistemas de Información Geográfica). Sin embargo, si ya no lo necesitas o si deseas actualizar a una versión más reciente, es importante saber cómo desinstalarlo correctamente.
La desinstalación tradicional de ArcGIS Desktop puede llevar tiempo y ser complicada debido a la cantidad de archivos y configuraciones que deben eliminarse. Sin embargo, hay un método más rápido y sencillo que te permitirá desinstalar este software en cuestión de segundos. A continuación, te explicaremos paso a paso cómo hacerlo.
Paso 1: Abre el Panel de Control de Windows
Para comenzar, debes abrir el Panel de Control de Windows. Puedes hacerlo de diferentes formas, pero la manera más rápida es presionando la tecla de Windows + X en tu teclado y seleccionando "Panel de Control" en el menú desplegable.
Paso 2: Accede a la lista de programas instalados
Una vez que hayas abierto el Panel de Control, busca la opción "Programas" o "Programas y características" y haz clic en ella. Esto te llevará a la lista de programas instalados en tu computadora.
Paso 3: Encuentra ArcGIS Desktop en la lista de programas
En la lista de programas instalados, deberías poder encontrar ArcGIS Desktop. Puedes utilizar la función de búsqueda en la esquina superior derecha si tienes muchos programas instalados y no puedes encontrarlo rápidamente.
Paso 4: Haz clic derecho en ArcGIS Desktop y selecciona "Desinstalar"
Una vez que hayas localizado ArcGIS Desktop en la lista de programas, haz clic derecho sobre él y selecciona la opción "Desinstalar". Esto iniciará el proceso de desinstalación de ArcGIS Desktop.
Paso 5: Sigue las instrucciones del desinstalador
Una vez que hayas seleccionado "Desinstalar", seguirás las instrucciones del desinstalador de ArcGIS Desktop. Es importante leer con atención y seguir todas las indicaciones para asegurarte de que el proceso de desinstalación se realice de manera correcta y completa.
¡Y listo! Siguiendo estos sencillos pasos, podrás desinstalar ArcGIS Desktop en solo segundos. Recuerda que este método es rápido y efectivo, pero es importante tener en cuenta que eliminará por completo el software de tu computadora, incluyendo todos los archivos y configuraciones relacionados.
Esperamos que esta guía rápida y sencilla te haya sido de ayuda. Si tienes alguna pregunta o necesitas más información, no dudes en consultar la documentación oficial proporcionada por ESRI, la empresa desarrolladora de ArcGIS Desktop.
Qué debo hacer antes de desinstalar ArcGIS Desktop para asegurarme de no perder ningún dato importante
Antes de desinstalar ArcGIS Desktop, es vital tomar algunas precauciones para evitar la pérdida de datos importantes. Asegúrate de seguir estos pasos para garantizar una desinstalación exitosa:
Haz una copia de seguridad de tus archivos y proyectos
Antes de proceder con la desinstalación, es recomendable hacer una copia de seguridad de todos los archivos y proyectos que hayas creado en ArcGIS Desktop. Esto te permitirá tener acceso a tus datos en caso de cualquier imprevisto durante el proceso de desinstalación.
Exporta tus configuraciones personalizadas
Si has realizado personalizaciones en la configuración de ArcGIS Desktop, como ajustes en las preferencias, formatos de visualización o estilos de capa, te recomendamos exportar estas configuraciones. De esta manera, podrás importarlas nuevamente una vez que hayas instalado la nueva versión o una alternativa a ArcGIS Desktop.
Identifica y anota las extensiones instaladas
Si has adquirido y utilizado extensiones para ArcGIS Desktop, es importante que identifiques cuáles están instaladas en tu sistema actualmente. Toma nota de todas las extensiones activas para asegurarte de poder reinstalarlas correctamente después de la desinstalación.
Realiza una lista de las licencias asociadas
Si posees licencias de uso para ArcGIS Desktop, es crucial que hagas una lista de todas las licencias asociadas a tu cuenta. De esta manera, podrás asegurarte de que no se pierda ninguna licencia y puedas activarlas nuevamente después de la desinstalación.
Recuerda que estos pasos previos a la desinstalación te ayudarán a proteger tus datos y configuraciones personalizadas, evitando cualquier pérdida o inconveniente durante el proceso. No los omitas y sigue leyendo para saber cómo desinstalar ArcGIS Desktop de forma rápida y sencilla.
En qué casos se recomienda desinstalar ArcGIS Desktop
Aunque ArcGIS Desktop es una herramienta poderosa y versátil para el análisis geoespacial, puede haber ocasiones en las que desees desinstalarlo. Esto puede suceder, por ejemplo, si ya no necesitas utilizar el software o si deseas reemplazarlo por una versión más reciente.
Además, puede haber situaciones en las que ArcGIS Desktop experimente problemas de funcionamiento, errores o incompatibilidades con otros programas en tu computadora. En estos casos, también puede ser necesario desinstalar el software para solucionar los problemas y garantizar un rendimiento óptimo de tu sistema.
Por último, si estás considerando cambiar a un software de análisis geoespacial diferente, también puede ser necesario desinstalar ArcGIS Desktop antes de instalar el nuevo software. Esto te permitirá evitar conflictos entre sistemas y garantizar una transición sin problemas.
Cuáles son las alternativas a ArcGIS Desktop en el mercado
Cuando se trata de alternativas a ArcGIS Desktop, hay varias opciones disponibles en el mercado. Una de las alternativas más populares es QGIS, un sistema de información geográfica de código abierto que ofrece una amplia gama de funcionalidades y es compatible con múltiples plataformas. También existe GRASS GIS, una herramienta poderosa y completa para el análisis de datos espaciales. Otra opción a considerar es MapInfo Professional, que ofrece una interfaz intuitiva y herramientas avanzadas para el análisis geoespacial. Además, hay otras alternativas como Global Mapper, gvSIG y Manifold GIS.
Estas alternativas proporcionan una funcionalidad similar a ArcGIS Desktop y pueden ser adecuadas para diferentes necesidades y presupuestos. Cada una tiene sus propias características y ventajas, por lo que es recomendable investigar y probar cada una para determinar cuál se adapta mejor a tus requerimientos.
QGIS: la alternativa de código abierto a ArcGIS Desktop
QGIS es una poderosa alternativa de código abierto a ArcGIS Desktop. Ofrece una amplia gama de funcionalidades, como la creación, edición y análisis de datos geoespaciales. Además, es compatible con múltiples plataformas, incluyendo Windows, macOS y Linux. QGIS cuenta con una comunidad activa de desarrolladores y usuarios que proporcionan soporte y regularmente actualizan el software con nuevas funcionalidades y mejoras.
Entre las características destacadas de QGIS se encuentran su capacidad de crear mapas temáticos, geoprocesamiento avanzado, análisis de datos espaciales y la capacidad de trabajar con una amplia variedad de formatos de datos geoespaciales. Además, QGIS cuenta con una interfaz intuitiva y personalizable, lo que facilita su uso tanto para principiantes como para usuarios más avanzados.
GRASS GIS: una herramienta poderosa para el análisis geoespacial
GRASS GIS es otra alternativa a ArcGIS Desktop que ofrece un conjunto completo de herramientas para el análisis de datos espaciales. Es un sistema de información geográfica de código abierto que se centra en el análisis y gestión de datos geoespaciales. GRASS GIS cuenta con una amplia gama de funcionalidades, que incluyen análisis de terreno, modelado hidrológico, interpolación y análisis estadístico espacial.
Una de las ventajas de GRASS GIS es su capacidad de manejar grandes cantidades de datos y su enfoque en el análisis científico e investigación. También ofrece la posibilidad de crear scripts y automatizar tareas, lo que facilita el trabajo con datos geoespaciales complejos. GRASS GIS es compatible con múltiples plataformas y tiene una comunidad activa de desarrolladores y usuarios que proporcionan soporte y actualizaciones regulares.
MapInfo Professional: interfaz intuitiva y herramientas avanzadas
MapInfo Professional es otra alternativa a ArcGIS Desktop que ofrece una interfaz intuitiva y herramientas avanzadas para el análisis geoespacial. Este software cuenta con una amplia gama de funcionalidades, como la creación de mapas temáticos, análisis de redes, consultas espaciales y visualización de datos geográficos.
Una de las ventajas de MapInfo Professional es su capacidad de trabajar con datos de diferentes fuentes, como archivos Shapefile, archivos KML y bases de datos. Además, MapInfo Professional ofrece herramientas avanzadas para el análisis y la visualización de datos geoespaciales, lo que facilita la toma de decisiones basadas en información espacial.
Otras alternativas a considerar
Además de las alternativas mencionadas anteriormente, hay otras opciones disponibles en el mercado. Global Mapper es una herramienta completa para el análisis de datos espaciales, que ofrece una amplia gama de funcionalidades y es fácil de usar. gvSIG es otro sistema de información geográfica de código abierto que cuenta con una interfaz intuitiva y herramientas avanzadas. Manifold GIS es una alternativa potente y flexible que ofrece una amplia gama de funcionalidades para el análisis y la visualización de datos geoespaciales.
Existen varias alternativas a ArcGIS Desktop en el mercado, cada una con sus propias características y ventajas. Al considerar una alternativa, es importante evaluar las necesidades y requerimientos específicos, así como tener en cuenta el presupuesto disponible. Cada una de estas alternativas ofrece una sólida funcionalidad y puede ser una opción adecuada para diferentes casos de uso en el análisis y gestión de datos geoespaciales.
Existen consejos o recomendaciones adicionales para una desinstalación exitosa de ArcGIS Desktop
Aunque desinstalar ArcGIS Desktop es un proceso relativamente sencillo, existen algunos consejos y recomendaciones adicionales que pueden ayudarte a asegurarte de que la desinstalación sea exitosa y sin problemas.
Realiza una copia de seguridad de tus datos
Antes de proceder con la desinstalación de ArcGIS Desktop, es importante realizar una copia de seguridad de todos tus datos y proyectos. Esto garantizará que no pierdas ninguna información importante durante el proceso de desinstalación.
Cierra todos los programas relacionados
Antes de iniciar la desinstalación, asegúrate de cerrar todos los programas relacionados con ArcGIS Desktop. Esto incluye cualquier ventana del programa o cualquier proceso en segundo plano que pueda estar ejecutándose.
Utiliza la herramienta de desinstalación oficial
Para desinstalar ArcGIS Desktop de manera correcta y completa, se recomienda utilizar la herramienta de desinstalación oficial proporcionada por Esri, el desarrollador del software. Esta herramienta garantiza que todos los componentes y archivos relacionados con ArcGIS Desktop se eliminen correctamente.
Reinicia el sistema después de la desinstalación
Una vez que hayas completado el proceso de desinstalación, es recomendable reiniciar el sistema. Esto ayudará a eliminar cualquier rastro residual del software y asegurarse de que el sistema esté limpio y listo para cualquier instalación futura.
Verifica que ArcGIS Desktop se haya desinstalado correctamente
Después de completar la desinstalación, verifica que ArcGIS Desktop se haya eliminado correctamente de tu sistema. Puedes hacer esto buscando cualquier carpeta o archivo relacionado con ArcGIS Desktop y comprobando si ya no están presentes.
Seguir estos consejos y recomendaciones adicionales te ayudará a garantizar una desinstalación exitosa y sin problemas de ArcGIS Desktop. Recuerda siempre realizar una copia de seguridad de tus datos, cerrar todos los programas relacionados, utilizar la herramienta de desinstalación oficial, reiniciar el sistema y verificar que ArcGIS Desktop se haya eliminado correctamente.
Cómo puedo solucionar problemas comunes al desinstalar ArcGIS Desktop
Desinstalar ArcGIS Desktop puede parecer una tarea complicada, pero en realidad es bastante sencilla si sigues algunos pasos clave. Sin embargo, a veces pueden surgir problemas comunes durante el proceso de desinstalación que pueden dificultar su eliminación por completo. En esta guía, te mostraremos cómo solucionar estos problemas y desinstalar ArcGIS Desktop en cuestión de segundos.
Problema 1: Archivos y carpetas residuales
Después de desinstalar ArcGIS Desktop, es posible que aún queden algunos archivos y carpetas residuales en tu sistema. Estos archivos pueden ocupar espacio innecesario en tu disco duro y causar problemas si intentas instalar una versión diferente de ArcGIS Desktop más adelante.
Para solucionar este problema, primero asegúrate de haber desinstalado completamente ArcGIS Desktop utilizando el desinstalador oficial. Luego, abre el Explorador de archivos y navega hasta la carpeta de instalación de ArcGIS Desktop. Elimina cualquier archivo o carpeta relacionada con ArcGIS Desktop que encuentres.
Problema 2: Registro del sistema
Otro problema común al desinstalar ArcGIS Desktop es que el registro del sistema aún puede contener claves y entradas relacionadas con el software. Estas claves y entradas pueden interferir con futuras instalaciones o actualizaciones de ArcGIS Desktop.
Para solucionar este problema, ve al Editor del Registro de Windows y busca la carpeta "ArcGIS" en las claves HKEY_CURRENT_USER y HKEY_LOCAL_MACHINE. Elimina cualquier clave relacionada con ArcGIS Desktop que encuentres. Sin embargo, ten cuidado al modificar el Registro del sistema, ya que cualquier error puede tener consecuencias graves en el funcionamiento general de tu computadora.
Problema 3: Conflictos con otras aplicaciones
En algunos casos, es posible que tengas problemas al desinstalar ArcGIS Desktop debido a conflictos con otras aplicaciones o programas en tu sistema. Estos conflictos pueden evitar que el desinstalador funcione correctamente y, en consecuencia, no puedas desinstalar ArcGIS Desktop por completo.
Para solucionar este problema, primero identifica cualquier otra aplicación que pueda estar utilizando componentes o archivos relacionados con ArcGIS Desktop. Desinstala o deshabilita temporalmente estas aplicaciones y luego intenta desinstalar ArcGIS Desktop nuevamente. Si el problema persiste, puedes intentar desinstalar ArcGIS Desktop en modo seguro para evitar cualquier interferencia de otras aplicaciones.
Desinstalar ArcGIS Desktop puede ser una tarea sencilla si sigues los pasos adecuados. Sin embargo, es importante verificar y solucionar problemas comunes que puedan surgir durante el proceso de desinstalación. Al eliminar los archivos y carpetas residuales, limpiar el registro del sistema y resolver conflictos con otras aplicaciones, te asegurarás de que ArcGIS Desktop se desinstale por completo y sin problemas.
Sigue esta guía rápida y sencilla, y desinstalar ArcGIS Desktop en segundos será una tarea fácil y sin complicaciones.
Qué información necesito tener a mano antes de comenzar el proceso de desinstalación de ArcGIS Desktop
Antes de proceder con la desinstalación de ArcGIS Desktop, es importante tener cierta información a mano para facilitar el proceso. Asegúrate de tener acceso a tu código de licencia de ArcGIS, ya que es posible que se te solicite durante el proceso de desinstalación.
También es recomendable respaldar cualquier proyecto o dato importante, ya que la desinstalación podría eliminar archivos y configuraciones relacionados con ArcGIS. Guarda tus proyectos en una ubicación segura o realiza una copia de seguridad para asegurarte de no perder ningún dato importante.
Otro aspecto a considerar es el tipo de instalación de ArcGIS Desktop que tienes en tu equipo. Dependiendo de si tienes una instalación individual o una instalación de red, los pasos de desinstalación pueden variar ligeramente. Asegúrate de tener claridad sobre el tipo de instalación que tienes antes de comenzar el proceso de desinstalación.
Qué debo hacer si experimento dificultades técnicas al desinstalar ArcGIS Desktop
Si estás experimentando dificultades técnicas al desinstalar ArcGIS Desktop, no te preocupes, estás en el lugar correcto. A veces, desinstalar un software puede ser complicado debido a diversos factores, como incompatibilidades con otros programas o conflictos en el sistema operativo.
La buena noticia es que existen varias soluciones que puedes probar para solucionar estos problemas y desinstalar ArcGIS Desktop de manera rápida y sencilla. A continuación, te presentamos una guía paso a paso para ayudarte a resolver cualquier dificultad técnica que puedas encontrarte durante el proceso de desinstalación.
1. Cierre todos los programas y procesos relacionados
Antes de comenzar el proceso de desinstalación, asegúrate de cerrar todos los programas y procesos que estén relacionados con ArcGIS Desktop. Esto incluye cualquier ventana o proceso que esté utilizando recursos del programa.
Para hacer esto, dirígete a la barra de tareas de tu sistema operativo y cierra cualquier aplicación o proceso que tenga relación con ArcGIS Desktop. También puedes utilizar el Administrador de tareas para verificar y cerrar cualquier proceso en segundo plano relacionado.
2. Utiliza el desinstalador oficial de ArcGIS Desktop
Lo primero que debes intentar es utilizar el desinstalador oficial de ArcGIS Desktop. Este desinstalador es una herramienta específicamente diseñada para eliminar todos los componentes del software de manera completa y segura.
Para acceder al desinstalador oficial de ArcGIS Desktop, dirígete a la carpeta de instalación del programa y busca el archivo "Uninstall.exe" o "Uninstall.msi". Haz doble clic en este archivo y sigue las instrucciones que aparezcan en pantalla para desinstalar ArcGIS Desktop.
3. Utiliza un programa de desinstalación de terceros
Si el desinstalador oficial de ArcGIS Desktop no ha podido resolver el problema, puedes intentar utilizar un programa de desinstalación de terceros. Estos programas están diseñados para desinstalar software de manera completa y eliminar cualquier archivo o registro asociado al programa.
Algunos de los programas de desinstalación de terceros más populares son Revo Uninstaller, IObit Uninstaller y CCleaner. Descarga e instala alguno de estos programas y utilízalo para desinstalar ArcGIS Desktop siguiendo las instrucciones proporcionadas.
4. Elimina manualmente los archivos y registros restantes
Si ninguna de las opciones anteriores ha logrado desinstalar ArcGIS Desktop por completo, puede que queden algunos archivos o registros del programa en tu sistema. Para eliminarlos manualmente, sigue estos pasos:
- Abre el Explorador de archivos en tu sistema operativo.
- Navega hasta la carpeta de instalación de ArcGIS Desktop.
- Busca y elimina cualquier archivo o carpeta relacionada con ArcGIS Desktop.
- Utiliza una herramienta de limpieza de registros, como CCleaner, para eliminar cualquier registro del programa.
Recuerda tener cuidado al eliminar archivos y registros del sistema, ya que esto puede afectar a otros programas o al propio funcionamiento del sistema operativo.
5. Reinicia tu sistema
Una vez que hayas realizado todas las acciones anteriores, reinicia tu sistema. Esto ayudará a asegurar que cualquier cambio o eliminación realizada durante el proceso de desinstalación se haya completado correctamente.
Con estos pasos, deberías poder desinstalar ArcGIS Desktop sin dificultades técnicas. Si aún no has logrado desinstalar el programa, te recomendamos consultar la documentación oficial de ArcGIS o contactar con el soporte técnico para obtener ayuda adicional.
Cuánto tiempo aproximadamente tomará desinstalar ArcGIS Desktop
Al momento de desinstalar cualquier software, es natural preguntarse cuánto tiempo tomará completar el proceso. En el caso de ArcGIS Desktop, el tiempo de desinstalación puede variar dependiendo de varios factores, como el rendimiento de tu computadora y el tamaño de los archivos del programa.
En general, la desinstalación de ArcGIS Desktop no debería llevar más de unos minutos. Sin embargo, esto puede prolongarse si tienes una gran cantidad de datos o extensiones instaladas en tu sistema. Además, si tu computadora está experimentando problemas de rendimiento o si el programa no se desinstala correctamente, el proceso podría llevar más tiempo.
Es importante tener en cuenta que durante la desinstalación, es posible que se te solicite confirmar ciertas acciones y proporcionar permisos de administrador, especialmente si has personalizado ArcGIS Desktop o si has realizado cambios en la configuración del programa. Asegúrate de leer todas las instrucciones y seguir las indicaciones que aparecen en pantalla para completar el proceso de desinstalación correctamente.
Preguntas frecuentes (FAQ)
1. ¿Es seguro desinstalar ArcGIS Desktop?
Sí, desinstalar ArcGIS Desktop no causará ningún daño a tu sistema. Solo elimina el programa y los archivos asociados.
2. ¿Cómo desinstalo ArcGIS Desktop en mi computadora?
Para desinstalar ArcGIS Desktop, ve al Panel de Control de Windows, selecciona "Programas" y luego "Desinstalar un programa". Busca ArcGIS Desktop en la lista de programas y haz clic en "Desinstalar".
3. ¿Cómo me aseguro de eliminar todos los archivos relacionados con ArcGIS Desktop?
Después de desinstalar ArcGIS Desktop, puedes utilizar un software de limpieza de registro como CCleaner para eliminar cualquier archivo o entrada de registro residual.
4. ¿Perderé mis datos o proyectos al desinstalar ArcGIS Desktop?
No, desinstalar ArcGIS Desktop no afectará tus datos o proyectos. Estos se almacenan por separado y no se eliminarán durante el proceso de desinstalación.
5. ¿Necesito reiniciar mi computadora después de desinstalar ArcGIS Desktop?
No es necesario reiniciar tu computadora después de desinstalar ArcGIS Desktop, pero es recomendable hacerlo para asegurarte de que todos los cambios se hayan aplicado correctamente.
Deja una respuesta
Entradas relacionadas