Error Clase no registrada en Excel al usar ArcGIS: Solución práctica
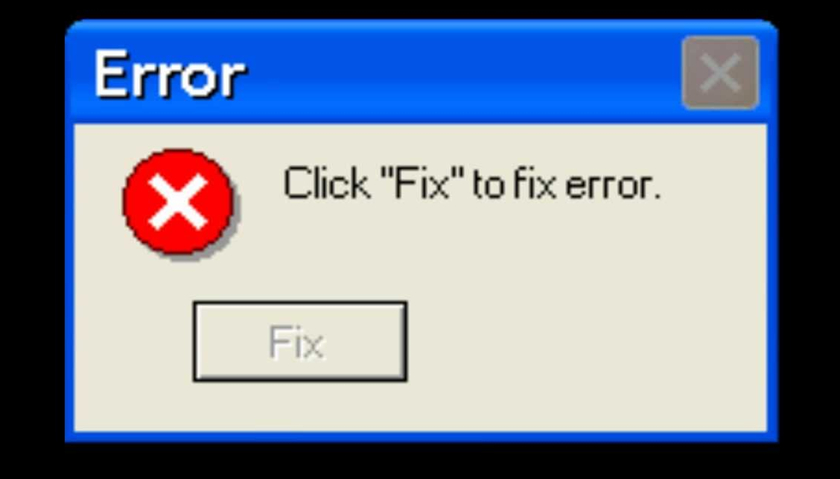
El uso de ArcGIS, un software de Sistemas de Información Geográfica (SIG), es fundamental para muchas personas y organizaciones que trabajan con datos geoespaciales. Sin embargo, en ocasiones pueden surgir problemas al intentar utilizarlo en conjunto con otras aplicaciones, como Microsoft Excel. Uno de los errores más comunes que se pueden encontrar es el "Error Clase no registrada en Excel al usar ArcGIS". Este error puede ser frustrante, ya que impide la correcta integración entre ambas herramientas y dificulta el flujo de trabajo.
Exploraremos en detalle este error en ArcGIS y Excel, y proporcionaremos una solución práctica para resolverlo. Explicaremos las posibles causas de este problema y brindaremos instrucciones paso a paso para solucionarlo. Si has experimentado este error o si simplemente deseas estar preparado por si llegaras a encontrártelo en el futuro, sigue leyendo para obtener la solución que necesitas.
- Por qué estoy recibiendo el error "Clase no registrada" al usar ArcGIS en Excel
- Cuáles son las posibles causas de este error en ArcGIS
- Cómo puedo solucionar el error "Clase no registrada" en ArcGIS
- Existe alguna solución práctica para resolver este error en ArcGIS
- Debo reinstalar ArcGIS para solucionar el error "Clase no registrada"
- Qué pasos debo seguir para solucionar el error "Clase no registrada" en ArcGIS
- Es posible solucionar el error "Clase no registrada" sin tener conocimientos técnicos avanzados
- Existe algún software o herramienta adicional que pueda ayudar a solucionar el error "Clase no registrada" en ArcGIS
- Qué precauciones debo tomar para evitar que se repita el error "Clase no registrada" en ArcGIS en el futuro
- Cuáles son los beneficios de solucionar el error "Clase no registrada" en ArcGIS para mi trabajo o proyecto
-
Preguntas frecuentes (FAQ)
- 1. ¿Por qué recibo el error "Clase no registrada" al utilizar ArcGIS en Excel?
- 2. ¿Cómo puedo solucionar el error "Clase no registrada" en ArcGIS?
- 3. ¿Qué debo hacer si el error persiste después de reinstalar ArcGIS?
- 4. ¿Existe alguna alternativa al utilizar ArcGIS en Excel?
- 5. ¿Dónde puedo obtener más información sobre la solución de errores en ArcGIS?
Por qué estoy recibiendo el error "Clase no registrada" al usar ArcGIS en Excel
El error "Clase no registrada" es un problema común que los usuarios de ArcGIS pueden encontrar al intentar utilizar esta herramienta en Excel. Este error ocurre cuando Excel no puede encontrar o registrar correctamente las clases necesarias para ejecutar ArcGIS. Puede ocurrir debido a una variedad de razones, como problemas de instalación, conflictos de versiones o archivos de registro dañados.
La causa exacta del error puede variar según el sistema operativo y la versión de Excel que esté utilizando. Sin embargo, existen algunas soluciones prácticas que pueden ayudar a resolver este problema y permitir el uso correcto de ArcGIS en Excel.
1. Verificar la instalación de ArcGIS
En primer lugar, es importante asegurarse de que ArcGIS esté correctamente instalado en su sistema. Verifique que la instalación se haya completado sin errores y que todas las dependencias necesarias estén presentes. Si hay problemas durante la instalación, es posible que algunas clases necesarias no se hayan registrado correctamente, lo que puede provocar el error "Clase no registrada" al intentar utilizar ArcGIS en Excel.
2. Actualizar ArcGIS y Excel
Otra solución práctica es asegurarse de que tanto ArcGIS como Excel estén actualizados a las versiones más recientes. Es posible que haya incompatibilidades entre las versiones antiguas de estos programas y que se hayan corregido en las actualizaciones más recientes. Actualizar ambos programas puede resolver cualquier conflicto de versiones y corregir el error "Clase no registrada".
3. Ejecutar Excel como administrador
En algunos casos, el error "Clase no registrada" puede ocurrir debido a problemas de permisos. Intentar ejecutar Excel como administrador puede resolver este problema. Para hacerlo, haga clic derecho en el icono de Excel y seleccione "Ejecutar como administrador". Esto puede permitir que Excel registre las clases necesarias correctamente y evite el error al utilizar ArcGIS.
4. Restaurar los archivos de registro
Si los archivos de registro de Excel están dañados o faltan, esto puede causar el error "Clase no registrada". Una solución práctica es restaurar los archivos de registro de Excel a su estado predeterminado. Puede hacer esto utilizando la herramienta "regedit" en Windows para eliminar las claves de registro problemáticas y permitir que Excel las vuelva a registrar correctamente.
Recuerde siempre hacer una copia de seguridad de los archivos de registro antes de realizar cualquier cambio. Modificar incorrectamente los archivos de registro puede causar problemas adicionales en su sistema.
5. Reinstalar ArcGIS y Excel
Si todas las soluciones anteriores fallan, puede ser necesario desinstalar y reinstalar tanto ArcGIS como Excel. Esto asegurará que todas las dependencias y clases necesarias se registren correctamente. Antes de desinstalar, asegúrese de hacer una copia de seguridad de cualquier dato o configuración importante.
Después de reinstalar ambos programas, verifique que todo esté funcionando correctamente y que el error "Clase no registrada" ya no aparezca al utilizar ArcGIS en Excel.
Al seguir estas soluciones prácticas, debería poder resolver el error "Clase no registrada" y utilizar ArcGIS en Excel sin problemas. Recuerde siempre mantener sus programas actualizados y realizar copias de seguridad de sus archivos antes de realizar cambios importantes en su sistema.
Cuáles son las posibles causas de este error en ArcGIS
El error "Clase no registrada en Excel al usar ArcGIS" puede ocurrir por varias razones. Una de las posibles causas es una incompatibilidad entre las versiones de Excel y ArcGIS. Si estás utilizando una versión más reciente de ArcGIS y una versión más antigua de Excel, es posible que se produzca este error.
Otra causa puede ser la falta de permisos de acceso. Si no tienes los permisos adecuados para acceder a los archivos de Excel desde ArcGIS, es probable que aparezca el error "Clase no registrada". Verifica que tienes los permisos necesarios para acceder a los archivos y asegúrate de que no hay restricciones de seguridad en tu sistema.
Además, este error puede estar relacionado con problemas en la instalación de ArcGIS. Si la instalación no se realizó correctamente o algunos archivos están dañados, es posible que se produzca el error "Clase no registrada en Excel". En este caso, deberás verificar la instalación de ArcGIS y realizar los pasos necesarios para repararlo o reinstalarlo.
También es importante tener en cuenta que este problema puede estar relacionado con conflictos de archivos. Si hay archivos de Excel corruptos o dañados en tu sistema, es posible que se produzca el error "Clase no registrada". Asegúrate de que los archivos de Excel con los que estás trabajando estén en buen estado y no estén corruptos.
Finalmente, el error "Clase no registrada en Excel al usar ArcGIS" puede estar relacionado con problemas de registro en el sistema. Si los registros de Excel o ArcGIS están dañados o incorrectos, es probable que aparezca este error. En este caso, deberás realizar los pasos necesarios para reparar los registros de ambos programas y asegurarte de que estén en buen estado.
Cómo puedo solucionar el error "Clase no registrada" en ArcGIS
El error "Clase no registrada" en ArcGIS puede ocurrir cuando se intenta utilizar una funcionalidad de Excel dentro del programa. Este error puede ser frustrante, ya que impide que los usuarios accedan a las herramientas de Excel en ArcGIS.
Afortunadamente, existe una solución práctica para solucionar este problema. Sigue los siguientes pasos para resolverlo:
Paso 1: Verificar la versión de ArcGIS y Office
En primer lugar, debes asegurarte de que estás utilizando la versión correcta de ArcGIS y Office. La compatibilidad entre ambas aplicaciones es crucial para evitar este error. Verifica que ambas aplicaciones estén actualizadas a su última versión.
Paso 2: Registrar las bibliotecas de Excel
Si aún experimentas el error después de verificar las versiones de ArcGIS y Office, puedes intentar registrar manualmente las bibliotecas de Excel. Para hacer esto, sigue los siguientes pasos:
- Abre el símbolo del sistema como administrador.
- Escribe el siguiente comando y presiona Enter:
cd C:Program FilesCommon FilesMicrosoft SharedOFFICE16 - Luego, escribe el siguiente comando y presiona Enter:
regsvr32.exe excel.exe - Es posible que aparezca un mensaje de confirmación. Haz clic en "Aceptar" para registrar las bibliotecas de Excel.
Una vez que hayas completado estos pasos, reinicia ArcGIS y verifica si el error "Clase no registrada" ha sido solucionado.
Paso 3: Reinstalar ArcGIS y Office
Si el error persiste después de seguir los pasos anteriores, puede ser necesario reinstalar tanto ArcGIS como Office. Asegúrate de realizar una copia de seguridad de tus datos antes de desinstalar las aplicaciones.
Desinstala ArcGIS y Office siguiendo las instrucciones proporcionadas por los fabricantes. Luego, reinstala las aplicaciones utilizando las últimas versiones disponibles.
Una vez reinstaladas, verifica si el error persiste al utilizar las herramientas de Excel en ArcGIS.
Paso 4: Consultar con el soporte técnico
Si ninguna de las soluciones anteriores funciona, puede ser necesario contactar al soporte técnico de ArcGIS. El equipo de soporte estará capacitado para resolver problemas más complejos y proporcionar asistencia personalizada.
Proporciona toda la información relevante, como detalles del error, las versiones de ArcGIS y Office que estás utilizando, y cualquier otro detalle que puedas haber observado.
El error "Clase no registrada" en ArcGIS puede ser solucionado siguiendo estos pasos prácticos. Verifica las versiones de ArcGIS y Office, registra manualmente las bibliotecas de Excel, reinstala las aplicaciones si es necesario, y consulta con el soporte técnico si el problema persiste. Con estas soluciones, podrás volver a utilizar las funcionalidades de Excel en ArcGIS sin problemas.
Existe alguna solución práctica para resolver este error en ArcGIS
Si has experimentado el molesto error "Clase no registrada" al intentar utilizar ArcGIS en Excel, no te preocupes, estás en el lugar correcto. Este error puede ocurrir cuando intentamos utilizar una funcionalidad de ArcGIS desde Excel y puede ser frustrante cuando estamos trabajando en un proyecto importante.
Afortunadamente, existe una solución práctica para resolver este problema y poder seguir utilizando las herramientas de ArcGIS en Excel sin inconvenientes. A continuación, te mostraré paso a paso cómo solucionar este error y continuar con tu trabajo sin interrupciones.
Paso 1: Verificar la instalación de ArcGIS
Lo primero que debemos hacer es asegurarnos de que ArcGIS esté correctamente instalado en tu computadora. Verifica si la versión que tienes es compatible con la versión de Excel que estás utilizando. Si no es así, es posible que debas actualizar ArcGIS o buscar una versión que sea compatible.
Paso 2: Verificar la versión de Excel
Es importante verificar que la versión de Excel que estás utilizando sea la correcta para trabajar con ArcGIS. Algunas versiones más antiguas pueden no ser compatibles y pueden generar el error "Clase no registrada". Asegúrate de tener la versión más actualizada de Excel o busca una versión compatible con ArcGIS.
Paso 3: Verificar las extensiones de ArcGIS en Excel
En algunos casos, el error puede ocurrir debido a que las extensiones de ArcGIS no están habilitadas en Excel. Para solucionar esto, debes seguir los siguientes pasos:
- Abre Excel y ve a la pestaña "Archivo".
- Selecciona "Opciones" y luego "Complementos".
- En la ventana de "Complementos", busca las extensiones de ArcGIS y asegúrate de que estén habilitadas.
- Si no están habilitadas, marca la casilla correspondiente y haz clic en "Aceptar".
Paso 4: Reiniciar Excel y ArcGIS
Después de verificar las extensiones de ArcGIS en Excel, es recomendable reiniciar tanto Excel como ArcGIS para asegurarte de que los cambios se hayan aplicado correctamente. Cierra todas las ventanas de Excel y ArcGIS, luego vuelve a abrirlos e intenta utilizar ArcGIS nuevamente en Excel.
Con estos pasos sencillos, deberías poder solucionar el error "Clase no registrada" al utilizar ArcGIS en Excel. Recuerda que es importante verificar la compatibilidad entre las versiones de ArcGIS y Excel, así como la correcta habilitación de las extensiones de ArcGIS en Excel.
Si después de seguir estos pasos el error persiste, te recomendamos contactar al soporte técnico de ArcGIS para obtener ayuda adicional. Ellos podrán brindarte asistencia personalizada y guiarte en la solución de este problema.
Debo reinstalar ArcGIS para solucionar el error "Clase no registrada"
Si estás experimentando el error "Clase no registrada" al utilizar ArcGIS en Excel, no te preocupes, no estás solo. Este error es común y puede ser bastante frustrante. Afortunadamente, hay una solución práctica que puedes intentar: reinstalar ArcGIS.
La razón principal detrás del error "Clase no registrada" es que algunos archivos o configuraciones relacionados con ArcGIS pueden haberse dañado o eliminado durante el uso normal del software. Esto puede ocurrir por diversas razones, como una actualización incorrecta o un cierre inesperado del programa.
Para solucionar este problema, es recomendable desinstalar completamente ArcGIS de tu computadora y luego volver a instalarlo. Antes de comenzar el proceso de desinstalación, asegúrate de tener una copia de seguridad de tus proyectos y datos importantes para evitar cualquier pérdida de información.
Para desinstalar ArcGIS, sigue estos pasos:
- Abre el Panel de Control de tu computadora y selecciona "Desinstalar un programa".
- Busca ArcGIS en la lista de programas instalados y haz clic derecho sobre él.
- Selecciona "Desinstalar" y sigue las instrucciones que aparezcan en pantalla.
Una vez que hayas desinstalado ArcGIS, es hora de volver a instalarlo. Puedes descargar la última versión del software desde el sitio web oficial de Esri, el desarrollador de ArcGIS. Asegúrate de elegir la versión correcta de ArcGIS que sea compatible con tu sistema operativo y la versión de Excel que estás utilizando.
Una vez que hayas descargado el archivo de instalación, ábrelo y sigue las instrucciones del asistente de instalación. Asegúrate de seleccionar todas las opciones y componentes necesarios durante la instalación para evitar problemas futuros.
Después de completar el proceso de instalación, reinicia tu computadora y prueba nuevamente ArcGIS en Excel. Es posible que el error "Clase no registrada" haya sido solucionado y ahora puedas utilizar el software sin problemas.
Si estás experimentando el error "Clase no registrada" al utilizar ArcGIS en Excel, reinstalar el software puede ser la solución práctica que necesitas. Sigue los pasos mencionados anteriormente para desinstalar y volver a instalar ArcGIS, y esperemos que el problema se haya resuelto. Recuerda hacer copias de seguridad de tus datos importantes antes de realizar cualquier cambio en tu sistema. ¡Buena suerte!
Qué pasos debo seguir para solucionar el error "Clase no registrada" en ArcGIS
El error "Clase no registrada" en ArcGIS es un problema común que puede ocurrir al intentar abrir un archivo de Excel dentro del programa. Este error indica que la clase necesaria para abrir el archivo no está registrada en el sistema operativo.
Para solucionar este error, sigue los siguientes pasos:
Paso 1: Verificar la versión de Excel
Primero, asegúrate de que la versión de Excel que estás utilizando es compatible con ArcGIS. Si estás utilizando una versión más reciente de Excel, es posible que necesites realizar ajustes adicionales para que funcione correctamente con ArcGIS.
Paso 2: Reinstalar ArcGIS
Si estás seguro de que la versión de Excel es compatible, intenta reinstalar ArcGIS. A veces, la instalación puede haberse corrompido o faltan archivos importantes que están causando el error. Desinstala ArcGIS por completo y luego vuelve a instalarlo siguiendo las instrucciones del sitio web oficial.
Paso 3: Registrar la clase manualmente
Si los pasos anteriores no solucionan el problema, es posible que necesites registrar la clase manualmente. Para hacer esto, sigue los siguientes pasos:
- Abre el símbolo del sistema como administrador.
- En el símbolo del sistema, navega hasta el directorio donde está instalado ArcGIS.
- Escribe el siguiente comando y presiona Enter:
regsvr32 c:rutaalarchivo.dll - Reemplaza "c:rutaalarchivo.dll" con la ubicación y el nombre del archivo DLL que necesita ser registrado.
Una vez que hayas registrado la clase manualmente, intenta abrir el archivo de Excel nuevamente en ArcGIS para ver si el error "Clase no registrada" se ha solucionado.
Recuerda reiniciar tu computadora después de realizar cualquier cambio en el sistema para asegurarte de que los cambios se hayan aplicado correctamente.
Esperamos que estos pasos te ayuden a solucionar el error "Clase no registrada" en ArcGIS al intentar abrir archivos de Excel. Si el problema persiste, te recomendamos buscar ayuda en los foros de soporte de ArcGIS o contactar al equipo de soporte técnico de Esri para obtener asistencia adicional.
Es posible solucionar el error "Clase no registrada" sin tener conocimientos técnicos avanzados
El error "Clase no registrada" en Excel al usar ArcGIS puede ser frustrante para muchos usuarios. Aunque puede parecer complicado, existe una solución práctica para solucionar este problema sin la necesidad de tener conocimientos técnicos avanzados.
Para solucionar este error, es importante seguir los siguientes pasos:
Paso 1: Reinicia el equipo
Puede parecer obvio, pero a veces reiniciar el equipo puede solucionar este tipo de problemas. Cierra todas las aplicaciones, guarda tu trabajo y reinicia tu equipo. Una vez que el equipo se haya reiniciado, intenta abrir Excel y utilizar ArcGIS nuevamente.
Paso 2: Verifica la instalación de ArcGIS
Es posible que el error esté relacionado con una instalación incorrecta de ArcGIS. Para verificar esto, asegúrate de tener la versión más actualizada de ArcGIS instalada en tu equipo. Si no estás seguro de si tienes la versión correcta, puedes visitar el sitio web oficial de ArcGIS para descargar la última versión e instalarla en tu equipo.
Paso 3: Verifica las actualizaciones de Office
Es importante asegurarse de tener todas las actualizaciones de Office instaladas en tu equipo. Para verificar esto, abre Excel y haz clic en "Archivo" en la esquina superior izquierda de la pantalla. Luego, haz clic en "Cuenta" y selecciona "Opciones de actualización". Asegúrate de tener seleccionada la opción "Actualizaciones automáticas" para que Office pueda buscar y descargar las actualizaciones más recientes.
Paso 4: Verifica los complementos de Excel
Es posible que el error esté relacionado con un complemento específico de Excel. Para verificar esto, abre Excel y haz clic en "Archivo". Luego, selecciona "Opciones" y elige "Complementos". Asegúrate de deshabilitar temporalmente todos los complementos y luego reinicia Excel. Luego, intenta utilizar ArcGIS nuevamente para ver si el error persiste.
Paso 5: Reinstala ArcGIS
Si los pasos anteriores no han solucionado el problema, es posible que sea necesario reinstalar ArcGIS. Para hacer esto, desinstala ArcGIS completamente de tu equipo y luego descarga e instala la última versión desde el sitio web oficial de ArcGIS. Una vez que hayas reinstalado ArcGIS, reinicia tu equipo y prueba nuevamente.
El error "Clase no registrada" en Excel al usar ArcGIS puede ser solucionado siguiendo estos pasos prácticos. Recuerda reiniciar tu equipo, verificar la instalación de ArcGIS, tener las actualizaciones de Office al día, comprobar los complementos de Excel y, si es necesario, reinstalar ArcGIS. Con estos consejos, podrás resolver este error y seguir disfrutando de todas las funcionalidades que ofrece ArcGIS.
Existe algún software o herramienta adicional que pueda ayudar a solucionar el error "Clase no registrada" en ArcGIS
Si estás experimentando el molesto error "Clase no registrada" al intentar utilizar ArcGIS con Excel, no te preocupes, no estás solo. Este problema puede ocurrir cuando ArcGIS no puede encontrar la clase correcta en el registro de Windows necesaria para interactuar con Excel.
Afortunadamente, hay una solución práctica para resolver este inconveniente. Puedes utilizar una herramienta adicional llamada "Registrar bibliotecas de enlace dinámico (DLL)" para solucionar el error. Esta herramienta es parte del paquete de desarrollo de software de Microsoft, específicamente la herramienta "Regsvr32.exe".
Antes de continuar, debes asegurarte de tener privilegios de administrador en tu computadora, ya que necesitarás registrar bibliotecas en el registro de Windows. Una vez que hayas verificado esto, puedes seguir los siguientes pasos para solucionar el error "Clase no registrada" en ArcGIS:
- Abre el "Explorador de archivos" y navega hasta la siguiente ubicación:
C:WindowsSystem32. - En la carpeta "System32", busca el archivo llamado "cmd.exe". Haz clic derecho sobre él y selecciona "Ejecutar como administrador". Esto abrirá la ventana de comandos con privilegios de administrador.
- En la ventana de comandos, escribe el siguiente comando y presiona Enter:
regsvr32.exe /u excel.exe. Este comando desregistrará Excel del registro de Windows. - A continuación, escribe el siguiente comando y presiona Enter:
regsvr32.exe excel.exe. Este comando volverá a registrar Excel en el registro de Windows. - Una vez que hayas ejecutado ambos comandos, cierra la ventana de comandos y reinicia tu computadora.
Después de reiniciar, vuelve a abrir ArcGIS y Excel para verificar si el error "Clase no registrada" ha sido solucionado. En la mayoría de los casos, este método resolverá el problema y podrás utilizar ambas aplicaciones sin inconvenientes.
Es importante destacar que este método funciona para solucionar el error específico de "Clase no registrada" al utilizar ArcGIS y Excel. Si estás experimentando otros errores o problemas relacionados, es posible que debas buscar soluciones adicionales o buscar ayuda en foros especializados.
Si te encuentras con el molesto error "Clase no registrada" al intentar utilizar ArcGIS con Excel, la solución práctica descrita anteriormente utilizando la herramienta "Registrar bibliotecas de enlace dinámico (DLL)" puede resolver el problema. Sigue los pasos cuidadosamente y asegúrate de tener privilegios de administrador en tu computadora. ¡Esperamos que esto te ayude a solucionar el error y puedas seguir trabajando sin inconvenientes en tus proyectos de ArcGIS!
Qué precauciones debo tomar para evitar que se repita el error "Clase no registrada" en ArcGIS en el futuro
El error "Clase no registrada" en ArcGIS puede ser frustrante y puede interrumpir tu flujo de trabajo. Afortunadamente, hay ciertas precauciones que puedes tomar para evitar que este error vuelva a ocurrir en el futuro. Aquí hay algunas recomendaciones prácticas:
1. Mantén tu software actualizado
Es importante asegurarte de que tanto ArcGIS como Excel estén actualizados a las últimas versiones disponibles. Las actualizaciones suelen incluir correcciones de errores y mejoras de rendimiento que pueden resolver problemas como el error "Clase no registrada".
2. Verifica la compatibilidad entre ArcGIS y Excel
Antes de utilizar ArcGIS con Excel, verifica que ambas aplicaciones sean compatibles entre sí. Consulta la documentación oficial de ArcGIS y verifica los requisitos del sistema para asegurarte de que la versión de Excel que estás utilizando sea compatible con tu versión de ArcGIS.
3. Realiza un mantenimiento regular de tu sistema
Mantener tu sistema operativo y tus controladores actualizados también puede contribuir a prevenir errores. Asegúrate de tener las últimas actualizaciones de Windows u otros sistemas operativos que utilices, así como los controladores actualizados de tu hardware.
4. Evita conflictos de software
A veces, ciertos programas o complementos pueden entrar en conflicto con ArcGIS y Excel, lo que puede provocar errores como "Clase no registrada". Presta atención a los programas o complementos que instales en tu sistema y asegúrate de que sean compatibles con las aplicaciones que utilizas.
5. Realiza copias de seguridad de tus datos
Siempre es aconsejable realizar copias de seguridad regulares de tus datos. Si experimentas el error "Clase no registrada" o cualquier otro problema, tener una copia de seguridad te permitirá restaurar tus datos y minimizar las pérdidas.
Tomar estas precauciones te ayudará a reducir la posibilidad de encontrarte con el error "Clase no registrada" en ArcGIS al utilizar Excel. Recuerda que cada situación puede ser única, por lo que es importante estar atento a cualquier otro factor que pueda contribuir al problema y seguir las recomendaciones proporcionadas por los desarrolladores de software.
Cuáles son los beneficios de solucionar el error "Clase no registrada" en ArcGIS para mi trabajo o proyecto
Solucionar el error "Clase no registrada" en ArcGIS puede tener un impacto significativo en tu trabajo o proyecto. Esta solución práctica te permitirá aprovechar al máximo las funcionalidades de ArcGIS en combinación con Excel, garantizando una mayor eficiencia y precisión en tus análisis geoespaciales.
Al solucionar este error, tendrás la capacidad de importar y exportar datos entre ArcGIS y Excel de manera fluida, lo que te permitirá integrar fácilmente información relevante en tus mapas y análisis. Además, podrás hacer uso de las poderosas herramientas de análisis espacial de ArcGIS en conjunto con las funciones avanzadas de Excel, como el filtrado y el cálculo de fórmulas, potenciando así tu capacidad de exploración y visualización de datos.
La solución de este error también te proporcionará una mayor flexibilidad en la gestión de tus datos geoespaciales. Podrás manejar grandes volúmenes de información geográfica y actualizar rápidamente tus mapas en ArcGIS utilizando las capacidades de edición y manipulación de datos en Excel. Esto te permitirá ahorrar tiempo y esfuerzo al realizar cambios y ajustes en tus proyectos.
Además, al solucionar este error, podrás evitar interrupciones y retrasos en tu flujo de trabajo. La capacidad de utilizar ArcGIS y Excel de forma conjunta sin enfrentar el problema de la "Clase no registrada" te permitirá mantener una productividad constante y eficiente en tus tareas diarias. Podrás realizar análisis espaciales complejos, generar informes y visualizaciones de datos de manera continua y sin contratiempos.
Solucionar el error "Clase no registrada" en ArcGIS te brindará múltiples beneficios para tu trabajo o proyecto. Aprovecharás al máximo las funcionalidades de ArcGIS y Excel, obteniendo una mayor eficiencia en tus análisis geoespaciales, una mayor flexibilidad en la gestión de tus datos y evitando interrupciones en tu flujo de trabajo. No pierdas más tiempo y sigue los pasos prácticos que te presentaremos a continuación para resolver este error de manera efectiva.
Preguntas frecuentes (FAQ)
1. ¿Por qué recibo el error "Clase no registrada" al utilizar ArcGIS en Excel?
Este error se produce cuando ArcGIS no está correctamente instalado o hay un conflicto con otras aplicaciones que utilizan las mismas extensiones de archivo.
2. ¿Cómo puedo solucionar el error "Clase no registrada" en ArcGIS?
Para solucionar este error, debes reinstalar ArcGIS y asegurarte de que todas las dependencias y extensiones necesarias estén correctamente instaladas.
3. ¿Qué debo hacer si el error persiste después de reinstalar ArcGIS?
Si el error persiste después de la reinstalación de ArcGIS, puedes intentar reparar o reinstalar Microsoft Office, ya que es posible que haya conflictos con las extensiones de archivo utilizadas por Excel.
4. ¿Existe alguna alternativa al utilizar ArcGIS en Excel?
Sí, puedes utilizar otras herramientas de software de GIS como QGIS, que es una alternativa gratuita y de código abierto a ArcGIS, y no presenta los mismos problemas de compatibilidad con Excel.
5. ¿Dónde puedo obtener más información sobre la solución de errores en ArcGIS?
Puedes consultar la documentación oficial de ArcGIS, los foros de la comunidad de usuarios o contactar con el soporte técnico de Esri para obtener más información y ayuda para solucionar problemas específicos.
Deja una respuesta
Entradas relacionadas