Exporta archivos MDB a formatos libres en ArcGIS: Guía paso a paso
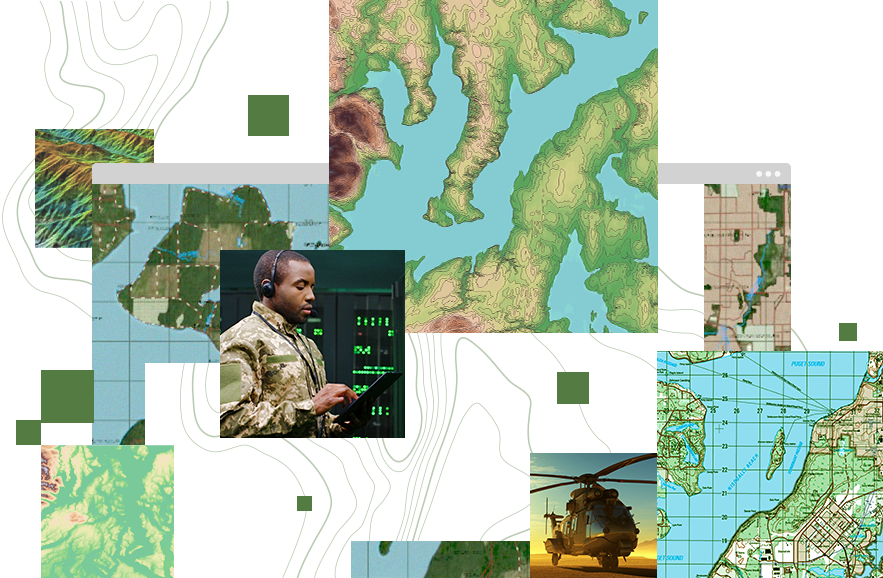
Hoy en día, la gestión de información geográfica es fundamental en numerosas áreas como la planificación urbana, la gestión ambiental o la toma de decisiones en el ámbito empresarial. En este contexto, ArcGIS, uno de los software líderes en Sistemas de Información Geográfica (SIG), juega un papel crucial al permitir a los usuarios crear, analizar y compartir datos geoespaciales. Sin embargo, a veces es necesario exportar archivos en formato MDB (Microsoft Access Database) a formatos libres para su uso en otros programas o plataformas. Te mostraremos cómo realizar este proceso de manera sencilla y paso a paso en ArcGIS.
Aprenderás cómo exportar archivos MDB a formatos libres en ArcGIS, el software de SIG más utilizado a nivel mundial. Te guiaremos a través de cada paso, desde la apertura del archivo MDB en ArcGIS hasta la exportación del mismo en formatos como CSV (Comma Separated Values) o shapefile, que son compatibles con múltiples programas y plataformas. Además, te brindaremos consejos y recomendaciones para optimizar la calidad y precisión de tus datos durante el proceso de exportación. No pierdas la oportunidad de ampliar tus habilidades en el manejo de datos geoespaciales con esta guía completa y práctica.
- Cuáles son los formatos libres a los que se puede exportar un archivo MDB en ArcGIS
- Cómo puedo exportar un archivo MDB a un formato libre en ArcGIS
- Cuáles son las ventajas de exportar archivos MDB a formatos libres en ArcGIS
- Es posible mantener la integridad de los datos al exportar un archivo MDB a un formato libre en ArcGIS
- Qué puedo hacer si encuentro errores al exportar un archivo MDB a un formato libre en ArcGIS
- Existen herramientas o complementos adicionales que faciliten la exportación de archivos MDB a formatos libres en ArcGIS
- Hay alguna limitación en cuanto al número de registros o tamaño de archivo al exportar un archivo MDB en ArcGIS
- Es posible realizar la exportación a formatos libres de manera automatizada en ArcGIS
- Qué precauciones debo tomar antes de exportar un archivo MDB a un formato libre en ArcGIS
- Cómo puedo asegurarme de que los datos exportados a un formato libre en ArcGIS mantengan su precisión geográfica
- Qué opciones de configuración existen al exportar un archivo MDB a un formato libre en ArcGIS
- Cuáles son las diferencias entre la exportación de un archivo MDB a un formato libre y la conversión a un formato compatible en ArcGIS
- Es posible revertir la exportación de un archivo MDB a un formato libre en ArcGIS y regresar al formato original
- Qué tipos de datos se pueden perder al exportar un archivo MDB a un formato libre en ArcGIS
- Existen diferencias en la funcionalidad o rendimiento al trabajar con archivos MDB exportados a formatos libres en ArcGIS
-
Preguntas frecuentes (FAQ)
- ¿Qué es un archivo MDB?
- ¿Por qué necesito exportar un archivo MDB a formatos libres en ArcGIS?
- ¿Cuáles son los formatos libres compatibles con ArcGIS para exportar un archivo MDB?
- ¿Cómo puedo exportar un archivo MDB a un formato libre en ArcGIS?
- ¿Puedo mantener la estructura y relaciones de la base de datos al exportar un archivo MDB a un formato libre en ArcGIS?
Cuáles son los formatos libres a los que se puede exportar un archivo MDB en ArcGIS
En ArcGIS, existen varias opciones para exportar un archivo MDB a formatos libres. Estos formatos permiten compartir y trabajar con los datos en diferentes plataformas y herramientas sin restricciones. Algunos de los formatos más comunes a los que se puede exportar son:
Shapefile:Este formato es ampliamente utilizado y compatible con la mayoría de los sistemas de información geográfica (SIG). Permite guardar los datos geoespaciales, así como la información atributiva asociada.GeoJSON:Es un formato de representación de datos geoespaciales basado en JSON. Es ampliamente soportado en distintas aplicaciones y plataformas, lo que facilita el intercambio de información geográfica.KML:Es un formato utilizado para visualizar datos geoespaciales en aplicaciones como Google Earth. Permite la representación de puntos, líneas y polígonos, así como la inclusión de información adicional como estilos y etiquetas.
Estos formatos libres brindan flexibilidad y compatibilidad, lo que facilita el intercambio de datos entre diferentes usuarios y sistemas. A continuación, se presentará una guía paso a paso para exportar un archivo MDB a alguno de estos formatos.
Cómo puedo exportar un archivo MDB a un formato libre en ArcGIS
Para exportar un archivo MDB a un formato libre en ArcGIS, puedes seguir los siguientes pasos:
Paso 1: Abrir ArcMap
Lo primero que debes hacer es abrir ArcMap en tu computadora. Puedes encontrar el icono de ArcMap en tu escritorio o buscarlo en el menú de inicio.
Paso 2: Agregar el archivo MDB a ArcMap
Una vez que hayas abierto ArcMap, debes agregar el archivo MDB que deseas exportar. Para hacer esto, ve al menú "Archivo" y selecciona "Agregar datos". Busca y selecciona el archivo MDB en tu computadora y haz clic en "Agregar".
Paso 3: Abrir la tabla del archivo MDB
Una vez que hayas agregado el archivo MDB a ArcMap, debes abrir la tabla del archivo. Para hacer esto, haz doble clic en el nombre del archivo MDB en la ventana "Tabla de contenidos" de ArcMap.
Paso 4: Exportar la tabla a un formato libre
Una vez que hayas abierto la tabla del archivo MDB, debes exportarla a un formato libre. Para hacer esto, ve al menú "Archivo" y selecciona "Exportar". Elige el formato libre al que deseas exportar la tabla, como CSV o Shapefile, y selecciona una ubicación de salida en tu computadora. Haz clic en "Guardar" para iniciar la exportación.
Paso 5: Confirmar la exportación
Una vez que la exportación se haya completado, ArcMap te mostrará un mensaje de confirmación. Haz clic en "Aceptar" para cerrar el mensaje y finalizar la exportación.
¡Y eso es todo! Ahora has exportado con éxito un archivo MDB a un formato libre en ArcGIS.
Cuáles son las ventajas de exportar archivos MDB a formatos libres en ArcGIS
Exportar archivos MDB a formatos libres en ArcGIS ofrece múltiples ventajas para los usuarios. Uno de los beneficios más destacados es la posibilidad de compartir información geoespacial con otras personas que no tienen acceso a ArcGIS. Al exportar a formatos libres como Shapefile, GeoJSON o KMZ, se eliminan las barreras de compatibilidad y se permite el uso de estos datos en una amplia variedad de herramientas y plataformas.
Además, al exportar a formatos libres, se promueve la transparencia y la colaboración, ya que estos formatos son ampliamente reconocidos y utilizados en la comunidad de SIG. Esto facilita la compartición de datos y fomenta la colaboración entre diferentes usuarios y organizaciones. También reduce la dependencia de un único software propietario y brinda opciones de personalización y adaptación a las necesidades específicas de cada proyecto.
Otra ventaja importante es la capacidad de utilizar herramientas de código abierto para procesar y analizar los datos exportados. Estas herramientas ofrecen una gran flexibilidad y permiten realizar análisis avanzados sin la necesidad de adquirir licencias costosas. Además, al usar formatos libres, se puede aprovechar la amplia comunidad de desarrolladores que contribuyen con mejoras y nuevas funcionalidades a estas herramientas.
Por último, al exportar a formatos libres, se garantiza la preservación a largo plazo de la información geoespacial. Los formatos propietarios pueden quedar obsoletos en el futuro, lo que dificultaría el acceso a los datos almacenados en ellos. Sin embargo, los formatos libres son estándares abiertos, lo que garantiza su acceso y utilización en el futuro, sin importar los cambios tecnológicos que puedan ocurrir.
Es posible mantener la integridad de los datos al exportar un archivo MDB a un formato libre en ArcGIS
Al exportar un archivo MDB a un formato libre en ArcGIS, es fundamental asegurarse de que la integridad de los datos se mantenga. Esto se debe a que los archivos MDB, también conocidos como bases de datos de Microsoft Access, pueden contener datos valiosos y sensibles que deben ser transferidos correctamente.
En ArcGIS, existen diferentes formatos libres a los cuales se puede exportar un archivo MDB. Algunos de los más populares son Shapefile y Geodatabase de archivo personal (Personal Geodatabase). Ambos formatos permiten la visualización y el análisis de los datos geográficos en una amplia variedad de programas, lo que los convierte en opciones ideales.
Para exportar un archivo MDB a un formato libre en ArcGIS, es necesario seguir una serie de pasos. En primer lugar, se debe abrir ArcMap y cargar el archivo MDB en la vista de datos. Una vez cargado, se puede acceder a la herramienta de exportación, que se encuentra en la pestaña "Archivo". Al hacer clic en esta opción, se desplegará un menú emergente con diferentes formatos de archivo disponibles para la exportación.
Si se elige la opción Shapefile, se debe seleccionar el directorio de destino y proporcionar un nombre para el archivo. Además, es posible establecer las opciones de configuración para el Shapefile, como la proyección y el tipo de geometría. Una vez configuradas todas las opciones, se puede hacer clic en "Aceptar" para iniciar el proceso de exportación.
Por otro lado, si se opta por exportar a un archivo Geodatabase de archivo personal, se deben seguir pasos similares. En este caso, es necesario seleccionar la opción "Geodatabase de archivo personal" en el menú emergente. A continuación, se debe elegir el directorio de destino y proporcionar un nombre para el archivo Geodatabase. Al igual que con el Shapefile, también se pueden configurar opciones adicionales, como la proyección y el tipo de geometría. Una vez configuradas todas las opciones, se puede iniciar la exportación haciendo clic en "Aceptar".
Es importante destacar que al exportar un archivo MDB a un formato libre en ArcGIS, es posible que algunas características o propiedades se pierdan debido a las limitaciones de los formatos de destino. Por lo tanto, se recomienda revisar los datos exportados para asegurarse de que se hayan transferido correctamente y de que no se hayan producido pérdidas significativas de información.
Exportar archivos MDB a formatos libres en ArcGIS es un proceso esencial para garantizar la accesibilidad y la interoperabilidad de los datos. Al seguir los pasos adecuados y configurar correctamente las opciones de exportación, es posible mantener la integridad de los datos y utilizarlos en una amplia variedad de programas y aplicaciones.
Qué puedo hacer si encuentro errores al exportar un archivo MDB a un formato libre en ArcGIS
Si te encuentras con errores al exportar un archivo MDB a un formato libre en ArcGIS, no te preocupes, hay varias soluciones que puedes probar. A continuación, te presentamos una guía paso a paso para solucionar estos problemas:
1. Verifica la integridad de tu archivo MDB
Antes de realizar cualquier exportación, asegúrate de que tu archivo MDB esté en buen estado y no tenga errores de integridad. Puedes utilizar la herramienta de comprobación de integridad en ArcGIS para identificar y corregir posibles problemas.
2. Actualiza tu versión de ArcGIS
Si estás utilizando una versión antigua de ArcGIS, es posible que encuentres problemas al exportar a formatos libres. Asegúrate de tener instalada la última versión de ArcGIS, ya que esto podría solucionar los errores que estás experimentando.
3. Revisa tus configuraciones de exportación
A veces, los errores pueden ocurrir debido a configuraciones incorrectas al exportar archivos MDB a formatos libres en ArcGIS. Verifica que estás seleccionando las opciones correctas durante el proceso de exportación y asegúrate de que los parámetros estén configurados correctamente.
4. Utiliza herramientas externas
Si las soluciones anteriores no resuelven tus problemas de exportación, considera utilizar herramientas externas para convertir tu archivo MDB a un formato libre. Existen varias opciones disponibles en línea que te permiten convertir archivos MDB a formatos como CSV, shapefile u otros formatos compatibles con ArcGIS.
5. Ponte en contacto con el soporte técnico de ArcGIS
Si has probado todas las soluciones anteriores y sigues experimentando errores al exportar archivos MDB a formatos libres, te recomendamos que te pongas en contacto con el soporte técnico de ArcGIS. El equipo de soporte podrá ayudarte a identificar y resolver cualquier problema que estés enfrentando.
Recuerda que la exportación de archivos MDB a formatos libres en ArcGIS puede ser un proceso complejo y depende de varios factores. Sigue esta guía paso a paso y no dudes en buscar ayuda adicional si la necesitas. Con un poco de paciencia y perseverancia, podrás exportar tus archivos MDB a formatos libres con éxito.
Existen herramientas o complementos adicionales que faciliten la exportación de archivos MDB a formatos libres en ArcGIS
En el mundo de los Sistemas de Información Geográfica (SIG), ArcGIS es una de las herramientas más utilizadas y reconocidas. Sin embargo, una de las limitaciones que presenta es la dificultad para exportar archivos de base de datos de Microsoft Access (MDB) a formatos libres como Shapefile o GeoPackage.
Afortunadamente, existen varias herramientas o complementos adicionales que pueden facilitar esta tarea y permitirnos trabajar con datos en formatos más ampliamente compatibles. A continuación, te presentamos una guía paso a paso para exportar archivos MDB a formatos libres en ArcGIS.
Paso 1: Instalar el complemento "MDB to GeoPackage"
El primer paso es instalar el complemento "MDB to GeoPackage" en ArcGIS. Este complemento proporciona una funcionalidad adicional que permite la conversión directa de archivos MDB a GeoPackage, un formato libre y ampliamente compatible.
Para instalar el complemento, sigue los siguientes pasos:
- Abre ArcGIS y haz clic en la pestaña "Complementos".
- Selecciona la opción "Instalar complementos" y busca "MDB to GeoPackage" en la lista de complementos disponibles.
- Haz clic en "Instalar" y sigue las instrucciones en pantalla para completar la instalación.
Paso 2: Abrir el archivo MDB en ArcGIS
Una vez que hayas instalado el complemento, es hora de abrir el archivo MDB en ArcGIS. Sigue estos pasos:
- Abre ArcGIS y crea un nuevo proyecto o abre un proyecto existente.
- Haz clic en la pestaña "Archivo" y selecciona la opción "Abrir".
- Navega hasta la ubicación del archivo MDB que deseas exportar y haz doble clic en él para abrirlo.
Paso 3: Exportar el archivo MDB a un formato libre
Una vez que hayas abierto el archivo MDB en ArcGIS, puedes proceder a exportarlo a un formato libre como Shapefile o GeoPackage. Para hacerlo, sigue estos pasos:
- Haz clic en la pestaña "Archivo" y selecciona la opción "Exportar".
- En la ventana de exportación, elige el formato libre al que deseas exportar el archivo MDB (por ejemplo, Shapefile o GeoPackage).
- Especifica la ubicación de destino y el nombre del nuevo archivo.
- Ajusta cualquier otra configuración necesaria y haz clic en "Aceptar" para iniciar la exportación.
Una vez que la exportación se haya completado, tendrás tu archivo MDB convertido a un formato libre compatible con ArcGIS y otras herramientas SIG.
Aunque ArcGIS presenta algunas limitaciones para exportar archivos MDB a formatos libres, podemos superar este obstáculo utilizando herramientas adicionales como el complemento "MDB to GeoPackage". Con esta guía paso a paso, podrás convertir fácilmente tus archivos MDB en formatos libres compatibles con ArcGIS y ampliar tus posibilidades de análisis y visualización geoespacial.
Hay alguna limitación en cuanto al número de registros o tamaño de archivo al exportar un archivo MDB en ArcGIS
Al exportar un archivo MDB en ArcGIS, no hay una limitación específica en cuanto al número de registros o tamaño del archivo. Sin embargo, es importante tener en cuenta que el rendimiento puede verse afectado si se trabaja con un gran volumen de datos.
Si el archivo MDB es muy grande, es recomendable dividirlo en archivos más pequeños antes de realizar la exportación. Esto ayudará a optimizar el proceso y evitar posibles problemas de rendimiento.
Además, es importante verificar los requisitos de capacidad de almacenamiento del formato al que se desea exportar el archivo MDB. Algunos formatos libres, como CSV o Shapefile, pueden tener limitaciones en cuanto al número máximo de registros o tamaño de archivo.
Aunque no hay una limitación específica en ArcGIS para exportar archivos MDB, es importante tener en cuenta el tamaño del archivo y los requisitos de capacidad de almacenamiento del formato de destino.
Es posible realizar la exportación a formatos libres de manera automatizada en ArcGIS
Exportar archivos MDB a formatos libres en ArcGIS puede ser un proceso complejo, pero gracias a las herramientas disponibles en el software, es posible automatizar esta tarea de manera sencilla. En esta guía paso a paso, te mostraremos cómo realizar la exportación de forma eficiente y sin perder datos.
Paso 1: Preparación de los datos
Antes de comenzar con la exportación, es importante asegurarse de que los datos en el archivo MDB estén correctamente organizados y formateados. Esto incluye verificar la estructura de las tablas, los nombres de los campos y la consistencia de los datos. Además, se recomienda realizar una copia de seguridad de los archivos MDB para evitar la pérdida de información durante el proceso de exportación.
Paso 2: Selección del formato de exportación
En ArcGIS, existen varios formatos libres a los que se pueden exportar los archivos MDB, como CSV, Shapefile o GeoPackage. La elección del formato dependerá del uso que se le vaya a dar a los datos exportados y de la compatibilidad con otras herramientas o software. Es importante seleccionar el formato adecuado para garantizar la interoperabilidad y la accesibilidad de los datos.
Paso 3: Configuración de la exportación
Una vez seleccionado el formato de exportación, es necesario configurar los parámetros de exportación en ArcGIS. Esto incluye seleccionar las tablas y campos que se desean exportar, establecer las opciones de codificación de caracteres, definir la proyección espacial y ajustar otros parámetros según las necesidades específicas del proyecto.
Paso 4: Ejecución de la exportación
Una vez configurados los parámetros de exportación, se puede proceder a ejecutar el proceso de exportación en ArcGIS. El software realizará automáticamente la conversión de los datos del archivo MDB al formato seleccionado, manteniendo la estructura y los atributos de los objetos geográficos.
Paso 5: Verificación de los resultados
Una vez completada la exportación, es fundamental verificar los resultados para asegurarse de que los datos se hayan exportado de manera correcta y sin pérdida de información. Se recomienda revisar la integridad de los archivos exportados, así como abrirlos en otros software o herramientas para garantizar su correcta visualización y uso.
Exportar archivos MDB a formatos libres en ArcGIS es un proceso que puede llevarse a cabo de manera automatizada y eficiente. Siguiendo estos pasos, podrás convertir tus datos en un formato más accesible y compatible, lo que te permitirá utilizarlos en diferentes aplicaciones o compartirlos con otros usuarios.
Qué precauciones debo tomar antes de exportar un archivo MDB a un formato libre en ArcGIS
Antes de proceder a exportar un archivo MDB a un formato libre en ArcGIS, es importante tomar algunas precauciones para asegurarnos de que el proceso se realice de manera exitosa y sin pérdida de datos. A continuación, se presentan algunos pasos y recomendaciones a seguir:
1. Realizar una copia de seguridad del archivo MDB
Antes de realizar cualquier exportación, es fundamental realizar una copia de seguridad del archivo MDB original. Esto nos permitirá resguardar los datos y asegurarnos de que en caso de algún problema durante el proceso de exportación, podamos volver a la versión original sin pérdida de información.
2. Verificar la compatibilidad del formato libre en ArcGIS
Es importante asegurarnos de que el formato libre al que deseamos exportar el archivo MDB sea compatible con ArcGIS. Para ello, debemos consultar la documentación de ArcGIS y verificar los formatos de archivo compatibles. De esta manera, evitaremos inconvenientes y pérdidas de tiempo intentando exportar a un formato no admitido.
3. Evaluar la estructura del MDB
Antes de proceder con la exportación, es recomendable evaluar la estructura del archivo MDB y tener en cuenta algunas consideraciones para garantizar una mejor adaptación al formato libre. Por ejemplo, es importante revisar la nomenclatura de las tablas y campos, así como verificar la coherencia y consistencia de los datos.
4. Realizar una limpieza de datos
Antes de exportar el archivo MDB, es aconsejable realizar una limpieza de datos para asegurarnos de que solo se exporten los datos relevantes y necesarios. Esto implica eliminar registros duplicados, corregir errores y homogeneizar la información en caso de ser necesario.
5. Establecer las opciones de exportación
Una vez realizadas las precauciones anteriores, es momento de proceder con la exportación en ArcGIS. En este paso, deberemos establecer las opciones de exportación adecuadas para garantizar que el formato libre conserve la estructura y características deseadas del archivo MDB.
6. Verificar la exportación y los resultados
Finalmente, luego de realizar la exportación, es fundamental verificar los resultados obtenidos en el formato libre. Es recomendable realizar pruebas de visualización, análisis y validación de los datos exportados para asegurarnos de que la conversión se haya realizado correctamente y sin pérdida de información.
Al seguir estas precauciones antes de exportar un archivo MDB a un formato libre en ArcGIS, podremos asegurarnos de una transición exitosa y minimizar los riesgos de pérdida de datos o incompatibilidades con el nuevo formato.
Cómo puedo asegurarme de que los datos exportados a un formato libre en ArcGIS mantengan su precisión geográfica
Al exportar archivos MDB a formatos libres en ArcGIS, es importante asegurarse de que los datos mantengan su precisión geográfica. Para lograr esto, se recomienda seguir los siguientes pasos:
Paso 1: Verificar el sistema de coordenadas
Antes de exportar los datos, es esencial verificar el sistema de coordenadas utilizado en el archivo MDB. Esto se puede hacer seleccionando la capa en ArcMap y haciendo clic derecho en "Propiedades". En la pestaña "Fuente", se mostrará el sistema de coordenadas actual. Asegúrese de que el sistema de coordenadas sea el correcto para su proyecto.
Paso 2: Preparar los datos para la exportación
Antes de exportar, es necesario preparar los datos. Esto implica revisar la calidad de los atributos, eliminar registros duplicados o incorrectos y solucionar cualquier otro problema relacionado con los datos. Asegúrese de realizar una limpieza exhaustiva antes de proceder a la exportación.
Paso 3: Exportar los datos
Para exportar los datos a un formato libre, debe seleccionar la capa en ArcMap y hacer clic derecho en "Exportar". En el cuadro de diálogo que aparece, elija el formato libre deseado, como shapefile o archivo geodatabase. Asegúrese de seleccionar la ubicación de salida correcta y ajustar cualquier otra configuración necesaria.
Paso 4: Verificar la precisión geográfica
Después de la exportación, es fundamental verificar la precisión geográfica de los datos. Esto se puede hacer comparando las ubicaciones de los puntos de referencia en el formato libre exportado con las de la capa original en el archivo MDB. Si hay discrepancias significativas, es posible que deba revisar los pasos anteriores para asegurarse de que los datos se exportaron correctamente.
Al exportar archivos MDB a formatos libres en ArcGIS, es crucial verificar el sistema de coordenadas, preparar los datos adecuadamente, exportar los datos utilizando el formato libre deseado y verificar la precisión geográfica de los datos exportados. Siguiendo estos pasos, puede asegurarse de que los datos mantengan su precisión geográfica al exportarlos a formatos libres en ArcGIS.
Qué opciones de configuración existen al exportar un archivo MDB a un formato libre en ArcGIS
Al exportar un archivo MDB a un formato libre en ArcGIS, existen varias opciones de configuración que puedes ajustar para obtener los resultados deseados. Estas opciones te permiten controlar la estructura, los atributos y otros aspectos del archivo de salida. A continuación, te presento una guía paso a paso para configurar estas opciones:
Paso 1: Selecciona el formato de exportación
Lo primero que debes hacer es seleccionar el formato de exportación que deseas utilizar. ArcGIS ofrece una amplia gama de formatos libres compatibles, como Shapefile, GeoJSON y File Geodatabase. Cada formato tiene sus propias ventajas y limitaciones, por lo que es importante elegir el más adecuado para tu proyecto.
Paso 2: Configura los atributos
Una vez que hayas seleccionado el formato de exportación, es hora de configurar los atributos que se incluirán en el archivo de salida. Puedes elegir qué campos deseas exportar y cómo deseas que se representen en el formato de destino. Además, puedes realizar transformaciones y cálculos en los atributos para obtener resultados más precisos.
Paso 3: Ajusta la proyección y la escala
Es importante asegurarse de que la proyección y la escala del archivo de salida sean las correctas. Esto garantizará que los datos se muestren correctamente y se puedan superponer con otros conjuntos de datos geoespaciales. ArcGIS te permite ajustar la proyección y la escala antes de exportar el archivo, lo que te brinda un mayor control sobre el resultado final.
Paso 4: Define las opciones de almacenamiento
Otra configuración importante al exportar un archivo MDB a un formato libre en ArcGIS es definir las opciones de almacenamiento. Puedes especificar la carpeta de destino y el nombre del archivo de salida, así como otros parámetros relacionados con la estructura de almacenamiento. También puedes elegir si deseas generar archivos adicionales, como archivos de índice o archivos auxiliares.
Paso 5: Realiza una vista previa y verifica los resultados
Antes de finalizar el proceso de exportación, es recomendable realizar una vista previa y verificar los resultados. ArcGIS te permite visualizar los datos exportados en un mapa y realizar comprobaciones de integridad y coherencia. Si encuentras algún problema, puedes volver atrás y ajustar las configuraciones antes de generar el archivo final.
Al exportar un archivo MDB a un formato libre en ArcGIS, es importante considerar todas las opciones de configuración disponibles. Siguiendo esta guía paso a paso, podrás obtener los resultados deseados y aprovechar al máximo las funcionalidades de ArcGIS en tus proyectos de SIG.
Cuáles son las diferencias entre la exportación de un archivo MDB a un formato libre y la conversión a un formato compatible en ArcGIS
La exportación de un archivo MDB a un formato libre en ArcGIS implica convertir los datos almacenados en una base de datos de Microsoft Access (.mdb) en un formato compatible con software de código abierto. Esto permite utilizar los datos en aplicaciones y sistemas que no son compatibles con el formato propietario de Access.
Por otro lado, la conversión a un formato compatible en ArcGIS implica cambiar el formato del archivo MDB a uno que pueda ser utilizado directamente en ArcGIS. Esto puede ser necesario si se desea utilizar los datos en un proyecto de ArcGIS sin la necesidad de exportarlos a un formato libre.
Beneficios de la exportación a formatos libres en ArcGIS
La exportación a formatos libres en ArcGIS presenta varios beneficios. En primer lugar, permite la interoperabilidad de los datos, lo que significa que se pueden utilizar en diferentes sistemas y aplicaciones sin restricciones. Esto facilita el intercambio de datos entre diferentes usuarios y organizaciones.
Además, la exportación a formatos libres puede ayudar a evitar la dependencia de software propietario, lo cual puede tener ventajas económicas y de flexibilidad. Al utilizar formatos libres, no se está atado a un único proveedor de software y se puede utilizar una amplia gama de herramientas y aplicaciones.
Pasos para exportar un archivo MDB a un formato libre en ArcGIS
- Abre ArcGIS y selecciona el archivo MDB que deseas exportar.
- Haz clic en la pestaña "Archivo" y selecciona "Exportar".
- En la ventana de exportación, elige el formato libre al que deseas exportar los datos, como Shapefile o GeoJSON.
- Selecciona la ubicación y el nombre de archivo para guardar la exportación.
- Haz clic en "Aceptar" para iniciar el proceso de exportación.
- Una vez completada la exportación, podrás utilizar los datos en el formato libre seleccionado en otras aplicaciones y sistemas.
Es importante tener en cuenta que algunos formatos libres pueden tener limitaciones en cuanto a la capacidad para almacenar tipos de datos específicos. Por lo tanto, es recomendable verificar las especificaciones del formato antes de realizar la exportación.
Conversión a un formato compatible en ArcGIS
Si prefieres convertir el archivo MDB a un formato compatible en ArcGIS en lugar de exportarlo a un formato libre, puedes seguir estos pasos:
- Abre el archivo MDB en ArcGIS.
- Haz clic en la pestaña "Archivo" y selecciona "Guardar como".
- En la ventana de guardado, elige el formato compatible en el que deseas guardar los datos, como File Geodatabase o Personal Geodatabase.
- Selecciona la ubicación y el nombre de archivo para guardar la conversión.
- Confirma los ajustes de conversión y haz clic en "Guardar" para iniciar el proceso.
- Una vez completada la conversión, podrás utilizar los datos en el formato compatible seleccionado en proyectos de ArcGIS sin problemas de compatibilidad.
Con estos pasos, podrás exportar o convertir archivos MDB a formatos libres o compatibles en ArcGIS, según tus necesidades y preferencias. Recuerda que la elección del formato dependerá del uso que desees darle a los datos y de la compatibilidad con otras aplicaciones y sistemas.
Es posible revertir la exportación de un archivo MDB a un formato libre en ArcGIS y regresar al formato original
Si alguna vez has necesitado exportar un archivo MDB de ArcGIS a un formato libre, es posible que te hayas dado cuenta de que no es tan sencillo como parece. Sin embargo, no te preocupes, porque en esta guía paso a paso te mostraré cómo puedes revertir esa exportación y regresar al formato original sin perder tus datos.
Lo primero que debes hacer es abrir ArcGIS y localizar el archivo MDB que deseas revertir. Una vez que lo hayas encontrado, selecciona la opción "Exportar" en el menú principal y elige el formato libre al que deseas convertirlo. Puede ser CSV, Shapefile o cualquier otro que prefieras trabajar.
Una vez seleccionado el formato, ArcGIS te pedirá que especifiques la ubicación de destino donde se guardará el nuevo archivo. Elige la carpeta o directorio deseado y haz clic en "Guardar". Asegúrate de asignar un nombre adecuado al nuevo archivo para evitar confusiones más adelante.
Paso 1: Exportar los datos del archivo MDB a un formato libre
Una vez que hayas completado la exportación, tendrás un archivo en formato libre con todos los datos del archivo MDB original. Ahora es el momento de trabajar con este nuevo archivo y realizar las modificaciones o análisis que necesites.
Paso 2: Realizar las modificaciones o análisis necesarios
Con el nuevo archivo en formato libre, puedes utilizar cualquier software o herramienta compatible con ese formato para realizar las modificaciones o análisis necesarios. Por ejemplo, si has exportado a formato CSV, puedes utilizar Excel, Google Sheets o cualquier otra hoja de cálculo para trabajar con los datos.
Si has exportado a Shapefile, puedes utilizar ArcGIS u otras herramientas GIS para realizar análisis espaciales, crear mapas o cualquier otra tarea que requieras. Recuerda que el objetivo es trabajar con el formato libre y aprovechar todas las ventajas que ofrece.
Paso 3: Revertir la exportación y regresar al formato MDB original
Una vez que hayas realizado todas las modificaciones o análisis necesarios, es posible que desees regresar al formato MDB original para mantener la compatibilidad con otros sistemas o herramientas. Para hacer esto, sigue los siguientes pasos:
- Abre el software o herramienta que utilizaste para trabajar con el formato libre. Por ejemplo, si utilizaste Excel para un archivo CSV, ábrelo en Excel.
- Selecciona la opción "Guardar como" o "Exportar" en el menú principal y elige el formato MDB como destino.
- Asigna un nombre adecuado al archivo y guarda los cambios.
Una vez que hayas guardado el archivo en formato MDB, podrás abrirlo nuevamente en ArcGIS y tendrás de vuelta todos los datos en el formato original. Recuerda que si hiciste modificaciones o análisis en el formato libre, es posible que algunas características o atributos se pierdan o se vean afectados al regresar al formato MDB.
Revertir la exportación de un archivo MDB a un formato libre en ArcGIS y regresar al formato original es posible utilizando las herramientas adecuadas. Sin embargo, es importante tener en cuenta las limitaciones y posibles pérdidas de datos al hacer este proceso. Asegúrate de realizar copias de seguridad de tus archivos originales y de tener un plan de respaldo en caso de cualquier problema.
Qué tipos de datos se pueden perder al exportar un archivo MDB a un formato libre en ArcGIS
Al exportar un archivo MDB a un formato libre en ArcGIS, es importante tener en cuenta que pueden perderse algunos tipos de datos. Esto se debe a que los formatos libres tienen restricciones diferentes a las de los archivos MDB. Algunos de los tipos de datos que podrían perderse incluyen:
- Datos de geometría avanzada, como polígonos 3D o líneas curvas.
- Valores de dominio, que definen las restricciones de los atributos.
- Relaciones entre tablas, como las claves foráneas.
Es importante tener en cuenta estos posibles problemas al realizar la exportación, ya que podrían afectar la calidad y la integridad de los datos resultantes. Asegúrate de realizar pruebas exhaustivas y verificar los resultados antes de utilizar los datos exportados en un formato libre en ArcGIS.
Existen diferencias en la funcionalidad o rendimiento al trabajar con archivos MDB exportados a formatos libres en ArcGIS
Al exportar archivos MDB a formatos libres en ArcGIS, puede haber algunas diferencias en la funcionalidad o rendimiento en comparación con el formato original.
Uno de los aspectos a tener en cuenta al exportar archivos MDB a formatos libres es que algunas características específicas del formato original pueden perderse en el proceso de conversión. Esto se debe a que los formatos libres pueden tener limitaciones en cuanto a la forma en que se almacenan los datos o se manejan ciertos atributos.
Además, puede haber diferencias en el rendimiento al trabajar con archivos MDB exportados en ArcGIS. Esto puede deberse a factores como el tamaño del archivo, la complejidad de los datos o la cantidad de registros en la base de datos.
Es importante tener en cuenta estas diferencias al exportar archivos MDB a formatos libres en ArcGIS, ya que pueden afectar la forma en que se utilizan los datos y la experiencia de los usuarios al trabajar con ellos.
Preguntas frecuentes (FAQ)
¿Qué es un archivo MDB?
Un archivo MDB es una base de datos de Microsoft Access utilizada para almacenar información en tablas, consultas, formularios y otros objetos.
¿Por qué necesito exportar un archivo MDB a formatos libres en ArcGIS?
La exportación a formatos libres en ArcGIS te permite compartir y utilizar los datos sin necesidad de tener instalado Microsoft Access, lo cual facilita el acceso a la información por parte de otros usuarios.
¿Cuáles son los formatos libres compatibles con ArcGIS para exportar un archivo MDB?
ArcGIS permite exportar un archivo MDB a formatos como Shapefile, File Geodatabase, CSV, XML y varios otros formatos compatibles con software de SIG.
¿Cómo puedo exportar un archivo MDB a un formato libre en ArcGIS?
Para exportar un archivo MDB a un formato libre en ArcGIS, debes abrir la herramienta "Exportación a formato de archivo" en ArcGIS, seleccionar el archivo MDB como entrada y el formato libre deseado como salida. Luego, ajusta las opciones de exportación según tus necesidades y haz clic en "Aceptar" para iniciar la exportación.
¿Puedo mantener la estructura y relaciones de la base de datos al exportar un archivo MDB a un formato libre en ArcGIS?
Sí, ArcGIS permite mantener la estructura y relaciones de la base de datos al exportar un archivo MDB a formatos libres como File Geodatabase. Sin embargo, algunos formatos como Shapefile no admiten todas las características de la base de datos y pueden requerir ciertos ajustes en la estructura de los datos al exportar.
Deja una respuesta
Entradas relacionadas