Exporta datos de altura de ArcGIS a Excel de forma fácil y rápida
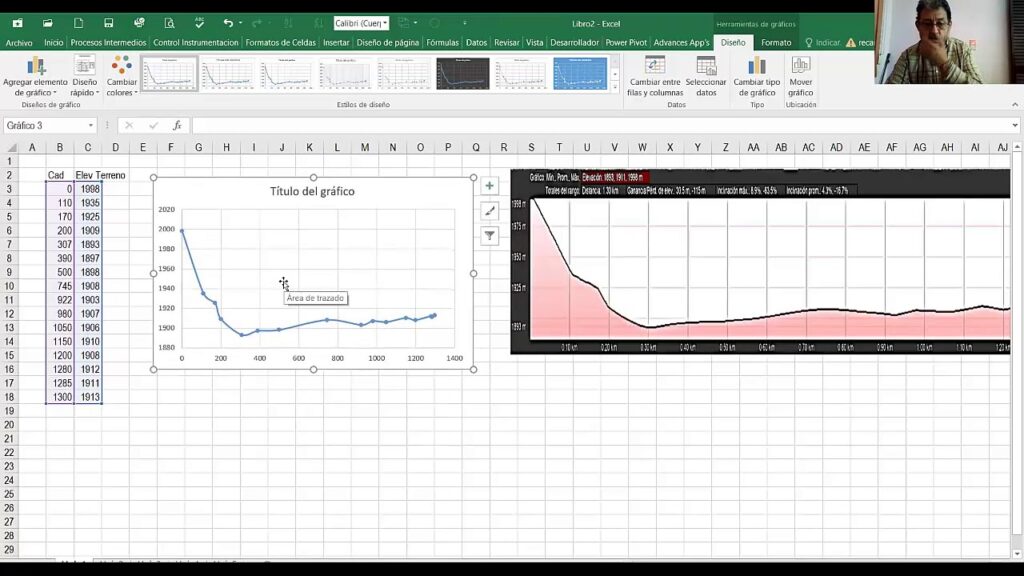
Uno de los desafíos más comunes a los que se enfrentan los usuarios de ArcGIS es la exportación de datos de altura a Excel. Esta tarea puede resultar tediosa y consumir mucho tiempo si no se cuenta con la herramienta adecuada. Sin embargo, existen soluciones prácticas que permiten exportar estos datos de manera sencilla y eficiente, ahorrando tiempo y esfuerzo.
Te presentaremos una solución que te ayudará a exportar datos de altura de ArcGIS a Excel de forma fácil y rápida. Descubrirás cómo utilizar una herramienta especializada que te permitirá seleccionar y exportar los datos de altura de tus mapas en ArcGIS y guardarlos en un archivo de Excel. Además, te daremos algunos consejos para optimizar el proceso de exportación y aprovechar al máximo esta funcionalidad. Sigue leyendo para descubrir cómo simplificar esta tarea y mejorar tus flujos de trabajo en ArcGIS.
- Cómo puedo exportar los datos de altura de ArcGIS a Excel
- Existe alguna herramienta o método específico para realizar la exportación de forma rápida
- Es posible exportar únicamente los datos de altura o también se pueden incluir otros atributos
- Cuál es la ventaja de exportar los datos de altura a Excel en lugar de utilizarlos directamente en ArcGIS
- Qué formatos de archivo son compatibles al exportar los datos de altura a Excel
- Es posible realizar la exportación de manera automática o se debe hacer manualmente cada vez que se actualizan los datos
- Qué tipo de información se mostrará en Excel al exportar los datos de altura
- Es necesario tener conocimientos avanzados de ArcGIS o Excel para poder realizar esta exportación
- Qué precauciones se deben tomar al exportar los datos de altura a Excel para asegurar su correcta visualización y manipulación
- Existen restricciones en la cantidad de datos o en el tipo de información que se puede exportar de ArcGIS a Excel
- Cómo puedo utilizar los datos de altura exportados en Excel para realizar análisis o visualizaciones adicionales
- Es posible importar los datos de altura exportados en Excel de vuelta a ArcGIS en caso de ser necesario
- Qué otras formas existen para exportar datos de altura desde ArcGIS, aparte de la opción de exportar a Excel
-
Preguntas frecuentes (FAQ)
- 1. ¿Cuál es el formato de los datos de altura exportados?
- 2. ¿Es posible exportar datos de altura de múltiples capas en ArcGIS?
- 3. ¿Qué atributos se incluyen en la exportación de datos de altura?
- 4. ¿Puedo personalizar la apariencia de los datos exportados en Excel?
- 5. ¿Cómo puedo importar los datos de altura exportados a otros programas de análisis?
Cómo puedo exportar los datos de altura de ArcGIS a Excel
Si has trabajado con ArcGIS, sabrás que es una herramienta poderosa para analizar y visualizar datos geoespaciales. Sin embargo, a veces necesitamos exportar esos datos a un formato más manejable, como Excel. En este artículo, te mostraré cómo puedes exportar los datos de altura de ArcGIS a Excel de forma fácil y rápida.
Paso 1: Preparar los datos
Lo primero que debes hacer es asegurarte de que tus datos de altura estén organizados correctamente en ArcGIS. Si tus datos están almacenados en una capa de puntos, asegúrate de que cada punto tenga un atributo de altura asociado. Si tus datos están almacenados en una capa de polígonos o líneas, asegúrate de que cada polígono o línea tenga un atributo de altura.
Paso 2: Abrir la herramienta de Exportación a Excel
Una vez que tus datos estén organizados correctamente, abre ArcGIS y dirígete a la pestaña "Geoprocesamiento". En el menú desplegable, selecciona "Herramientas de análisis" y luego elige "Por consultas y selección". En la ventana emergente, busca la herramienta llamada "Exportar a Excel".
Paso 3: Configurar la exportación
Después de abrir la herramienta de exportación a Excel, se te presentará una serie de opciones para configurar la exportación. Primero, selecciona la capa que contiene tus datos de altura en el menú desplegable. Luego, elige una ubicación y un nombre de archivo para guardar el archivo de Excel exportado.
- Si deseas exportar solo los atributos de altura, asegúrate de seleccionar la opción "Solo atributos de altura" en la sección "Campos a exportar".
- Si deseas exportar también los atributos geoespaciales, selecciona la opción "Atributos geoespaciales" en la sección "Campos a exportar".
Paso 4: Ejecutar la exportación
Una vez que hayas configurado todas las opciones de exportación, haz clic en el botón "Ejecutar" para comenzar el proceso de exportación. ArcGIS exportará tus datos de altura a un archivo de Excel y te mostrará una barra de progreso para que puedas seguir el avance de la exportación.
Paso 5: Abrir el archivo de Excel exportado
Una vez que la exportación se haya completado, abre el archivo de Excel guardado anteriormente. Verás que tus datos de altura ahora se encuentran en formato de hoja de cálculo, lo que te permitirá realizar análisis adicionales, realizar gráficos y compartir los datos de manera más sencilla.
Ahora que sabes cómo exportar los datos de altura de ArcGIS a Excel, podrás aprovechar al máximo tus análisis geoespaciales. Recuerda que esta herramienta también se puede utilizar para exportar otros tipos de datos, como atributos de población o datos climáticos. ¡Explora las posibilidades y lleva tus datos a la siguiente nivel!
Existe alguna herramienta o método específico para realizar la exportación de forma rápida
En ArcGIS, existen varias formas de exportar datos de altura a Excel de forma fácil y rápida. Una de las herramientas más utilizadas es la extensión 3D Analyst, que permite realizar análisis espaciales en tres dimensiones . Esta extensión ofrece la funcionalidad de exportar datos de altura a Excel con solo unos clics.
Otra opción es utilizar el complemento XTools Pro, que también facilita la exportación de datos de altura a Excel. Este complemento ofrece una amplia gama de herramientas y funcionalidades adicionales para ArcGIS, lo que lo convierte en una opción versátil para la exportación de datos.
Si prefieres un método más sencillo y no quieres utilizar extensiones o complementos adicionales, puedes exportar los datos de altura a un archivo CSV desde ArcGIS y luego abrirlo en Excel. Para hacer esto, simplemente selecciona los datos de altura que deseas exportar, ve al menú "Archivo", elige "Guardar como" y selecciona el formato de archivo CSV.
También es posible utilizar la herramienta "Tabla a Excel" de ArcGIS, que te permite exportar directamente una tabla de atributos a un archivo de Excel. Simplemente selecciona la tabla de atributos que contiene los datos de altura, ve al menú "Tabla" y elige la opción "Tabla a Excel". Esta herramienta te permite personalizar la configuración de la exportación, como el nombre de la hoja de Excel y las opciones de formato.
Existen varias herramientas y métodos disponibles en ArcGIS para exportar datos de altura a Excel de forma fácil y rápida. Ya sea utilizando extensiones como 3D Analyst o complementos como XTools Pro, o simplemente utilizando las herramientas de exportación internas de ArcGIS, tienes varias opciones para realizar esta tarea de manera eficiente.
Es posible exportar únicamente los datos de altura o también se pueden incluir otros atributos
En ArcGIS, es posible exportar no solo los datos de altura, sino también otros atributos asociados a las entidades cartográficas. Esto permite obtener una hoja de cálculo en Excel con información detallada sobre las características de cada punto, línea o polígono en el mapa. Por ejemplo, además de la altura, se pueden incluir datos como el nombre de la ubicación, la descripción, la fecha de creación y cualquier otro atributo que se haya registrado en la capa de datos.
Esta funcionalidad es muy útil para aquellos que necesitan analizar y manipular los datos cartográficos en un formato más conveniente y versátil como Excel. Al exportar los datos a Excel, se pueden realizar análisis estadísticos, filtrar información, realizar gráficos y mucho más. Esto amplía las posibilidades de uso de los datos y facilita la toma de decisiones basada en información geoespacial.
¿Cómo exportar los datos de altura y otros atributos a Excel en ArcGIS?
El proceso de exportación de datos en ArcGIS es sencillo y rápido. A continuación, se describen los pasos:
- Abre el proyecto de ArcGIS y selecciona la capa de datos de la que deseas exportar los atributos.
- Haz clic derecho en la capa y selecciona la opción "Exportar".
- En la ventana emergente, elige la ubicación y el nombre del archivo de salida en el que se almacenarán los datos exportados.
- Selecciona el formato de salida como "Microsoft Excel (.xlsx)".
- Si deseas exportar únicamente los datos de altura, asegúrate de seleccionar solo los atributos relevantes en la sección "Campos de salida".
- Pulsa el botón "Exportar" y espera a que ArcGIS genere el archivo de Excel.
Una vez finalizado el proceso, encontrarás el archivo de Excel en la ubicación especificada durante la exportación. Ahora podrás abrirlo y manipular los datos de altura y otros atributos según tus necesidades.
ArcGIS ofrece la posibilidad de exportar datos de altura y otros atributos a Excel de forma rápida y sencilla. Esta funcionalidad permite ampliar las posibilidades de análisis y manipulación de los datos cartográficos, facilitando la toma de decisiones basada en información geoespacial.
Cuál es la ventaja de exportar los datos de altura a Excel en lugar de utilizarlos directamente en ArcGIS
La exportación de datos de altura de ArcGIS a Excel puede ofrecer varias ventajas para los usuarios. Una de las principales razones para exportar los datos a Excel es la facilidad de análisis y manipulación de los datos. Excel es una herramienta muy poderosa que permite realizar cálculos, filtrar información y crear gráficos de manera sencilla.
Otra ventaja es la posibilidad de compartir los datos exportados con personas que no tienen acceso a ArcGIS. Exportar los datos a un formato más común y ampliamente utilizado como Excel permite que más personas puedan acceder y utilizar la información.
Además, la exportación a Excel puede ser especialmente útil para aquellos usuarios que necesitan manipular los datos de altura de manera personalizada. Excel ofrece una amplia gama de funciones y herramientas que permiten realizar análisis avanzados y generar informes personalizados.
Exportar los datos de altura de ArcGIS a Excel brinda flexibilidad, facilidad de análisis y la posibilidad de compartir los datos con otros usuarios. Es una forma rápida y eficiente de aprovechar al máximo la información y obtener resultados más precisos y personalizados.
Qué formatos de archivo son compatibles al exportar los datos de altura a Excel
Al exportar datos de altura desde ArcGIS a Excel, existen varios formatos de archivo compatibles. Uno de los formatos más comunes es el archivo CSV (Comma-Separated Values), que permite almacenar datos tabulares en formato de texto plano. Otro formato popular es el archivo XLSX, utilizado por Microsoft Excel. Este formato admite múltiples hojas de cálculo y es compatible con fórmulas, gráficos y objetos incrustados. También es posible exportar los datos de altura a un archivo DBF (dBase) o a un archivo TXT (texto sin formato). Estos formatos son ampliamente utilizados y permiten una fácil manipulación de los datos en Excel.
Es posible realizar la exportación de manera automática o se debe hacer manualmente cada vez que se actualizan los datos
La exportación de datos de altura de ArcGIS a Excel puede realizarse tanto de manera automática como manual. En el caso de la exportación automática, se pueden utilizar scripts o herramientas que permiten la generación de archivos Excel de forma programada, lo cual resulta especialmente útil cuando los datos se actualizan con frecuencia. Por otro lado, si se prefiere realizar la exportación de manera manual, es posible hacerlo seleccionando los datos deseados en ArcGIS y luego exportándolos a Excel a través de las opciones de exportación que ofrece el software.
Qué tipo de información se mostrará en Excel al exportar los datos de altura
Al exportar los datos de altura de ArcGIS a Excel, podrás visualizar una variedad de información relacionada con las alturas de los elementos geográficos. Estos datos incluyen la altitud sobre el nivel del mar, la elevación relativa, las capas de terreno y cualquier otro atributo relacionado con la altura. Además, podrás organizar y analizar estos datos de manera eficiente utilizando las diversas herramientas y funciones que ofrece Excel. Esta exportación te brinda la posibilidad de realizar cálculos, generar gráficos y realizar análisis de tendencias en función de la altura de los elementos geográficos.
Es necesario tener conocimientos avanzados de ArcGIS o Excel para poder realizar esta exportación
Para exportar datos de altura de ArcGIS a Excel de forma fácil y rápida, no es necesario tener conocimientos avanzados de ninguna de las dos herramientas. ArcGIS es un software de sistemas de información geográfica utilizado para el análisis y la visualización de datos geoespaciales, mientras que Excel es una herramienta de hoja de cálculo utilizada para organizar y analizar datos numéricos. Afortunadamente, existe una forma sencilla de exportar datos de altura de ArcGIS a Excel sin necesidad de conocimientos técnicos complejos.
Para comenzar, asegúrate de tener tanto ArcGIS como Excel instalados en tu computadora. Luego, sigue estos pasos:
Paso 1: Abre ArcGIS y carga los datos de altura
Abre ArcGIS y carga los datos de altura que deseas exportar a Excel. Esto se puede hacer a través de la importación de archivos en diferentes formatos, como CSV, SHP o KML. Si ya tienes los datos de altura cargados en ArcGIS, puedes saltar este paso.
Paso 2: Selecciona los datos de altura que deseas exportar
Una vez que hayas cargado los datos de altura en ArcGIS, selecciona los que deseas exportar a Excel. Puedes seleccionarlos manualmente utilizando la herramienta de selección o aplicando filtros a tus datos para refinar la selección. Asegúrate de que los datos que seleccionas contienen información de altura relevante.
Paso 3: Exporta los datos de altura a Excel
Una vez que hayas seleccionado los datos de altura que deseas exportar, ve al menú "Archivo" y selecciona "Exportar datos". En el cuadro de diálogo de exportación de datos, elige "Excel" como el formato de exportación y selecciona la ubicación y el nombre del archivo de Excel donde deseas guardar los datos. Haz clic en "Aceptar" para iniciar la exportación.
¡Y eso es todo! Ahora tendrás tus datos de altura exportados de ArcGIS a Excel. Puedes abrir el archivo de Excel y verás que los datos se han organizado en columnas, con una columna dedicada a la información de altura. A partir de aquí, puedes utilizar todas las funcionalidades de Excel para organizar, analizar y visualizar tus datos de altura de manera efectiva.
Exportar datos de altura de ArcGIS a Excel no requiere conocimientos avanzados de ninguna de las dos herramientas. Simplemente sigue los pasos mencionados anteriormente y podrás realizar esta exportación de forma fácil y rápida. No importa si eres un principiante en ArcGIS o Excel, esta solución te permitirá aprovechar al máximo tus datos geoespaciales y utilizar Excel para analizar y visualizar tus datos de altura de manera eficaz.
Qué precauciones se deben tomar al exportar los datos de altura a Excel para asegurar su correcta visualización y manipulación
Al exportar los datos de altura de ArcGIS a Excel, es importante tener en cuenta algunas precauciones para asegurar su correcta visualización y manipulación. Aquí te presentamos algunas recomendaciones:
1. Formato de celdas
Antes de exportar los datos, asegúrate de que el formato de las celdas en Excel sea adecuado para mostrar la información de altura. Puedes utilizar el formato de número decimal o personalizar el formato según tus necesidades.
2. Rango de datos
Verifica que el rango de datos a exportar esté correctamente seleccionado en ArcGIS. Esto evitará exportar información innecesaria o perder datos importantes en el proceso.
3. Compatibilidad de versiones
Es importante asegurarse de que tanto ArcGIS como Excel estén actualizados a las últimas versiones compatibles entre sí. Esto evitará problemas de compatibilidad que puedan afectar la correcta exportación de los datos.
4. Separador decimal
Ten en cuenta el tipo de separador decimal utilizado en ArcGIS y Excel. Si ambos utilizan diferentes separadores decimales, es posible que los datos de altura no se importen correctamente. Asegúrate de ajustar esta configuración antes de exportar los datos.
5. Manipulación de datos
Luego de exportar los datos a Excel, verifica la correcta manipulación de la información. Realiza pruebas y análisis para asegurarte de que los cálculos y operaciones realizados en Excel sean consistentes con los datos originales de ArcGIS.
Al exportar datos de altura de ArcGIS a Excel, es fundamental prestar atención al formato de celdas, seleccionar el rango de datos correctamente, garantizar la compatibilidad de versiones, ajustar el separador decimal y verificar la manipulación adecuada de los datos en Excel. Siguiendo estas precauciones, podrás exportar tus datos de altura de forma fácil y rápida sin perder información relevante.
Existen restricciones en la cantidad de datos o en el tipo de información que se puede exportar de ArcGIS a Excel
Al exportar datos de altura de ArcGIS a Excel, es importante tener en cuenta que existen ciertas restricciones en cuanto a la cantidad de datos o al tipo de información que se puede transferir. Estas limitaciones pueden variar dependiendo de la versión de ArcGIS que estés utilizando, así como de las configuraciones específicas de tu aplicación. Es recomendable revisar la documentación oficial de ArcGIS para obtener información detallada sobre las restricciones específicas de la versión que estés utilizando.
Una de las restricciones comunes al exportar datos de altura de ArcGIS a Excel es el límite de número de filas o registros que se pueden transferir. Esto puede ser especialmente relevante si estás trabajando con grandes conjuntos de datos o si necesitas exportar información detallada a Excel. En algunos casos, puede ser necesario dividir los datos en múltiples exportaciones para evitar alcanzar estos límites.
Otra restricción que debes considerar al exportar datos de altura de ArcGIS a Excel es el tipo de información que se puede transferir. ArcGIS permite exportar datos al formato de archivo de Excel (.xlsx), que es el formato más utilizado y compatible con versiones recientes de Excel. Sin embargo, es posible que ciertos tipos de información, como elementos gráficos o atributos especiales, no se exporten correctamente y requieran un procesamiento adicional en Excel.
Paso a paso para exportar datos de altura de ArcGIS a Excel
- Abre el proyecto de ArcGIS que contiene los datos de altura que deseas exportar.
- Selecciona la capa o las capas que contienen los datos de altura que deseas exportar.
- Haz clic en la pestaña "Archivo" en la barra de herramientas de ArcGIS y selecciona "Exportar".
- En el cuadro de diálogo de exportación, elige el formato de archivo "Microsoft Excel" (.xlsx) como el tipo de archivo de salida.
- Especifica la ubicación y el nombre de archivo para el archivo de Excel de salida.
- Selecciona las opciones de exportación adicionales según tus necesidades, como el sistema de coordenadas o los campos de atributos que deseas incluir en la exportación.
- Haz clic en "Exportar" para comenzar el proceso de exportación.
- Una vez que se haya completado la exportación, podrás abrir el archivo de Excel resultante y verificar los datos de altura exportados.
Es importante tener en cuenta que el proceso de exportación de datos de altura de ArcGIS a Excel puede llevar algún tiempo dependiendo del tamaño y la complejidad de los datos. Además, es posible que sea necesario realizar ajustes adicionales en Excel, como el formato de celdas o la eliminación de información no deseada, para que los datos de altura se muestren correctamente.
Exportar datos de altura de ArcGIS a Excel puede ser una tarea fácil y rápida, siempre y cuando se tengan en cuenta las restricciones y se sigan los pasos adecuados. El formato de archivo .xlsx de Excel es compatible con ArcGIS y permite transferir datos de altura de forma efectiva. Sin embargo, es importante verificar la documentación oficial de ArcGIS y realizar pruebas adicionales para garantizar que los datos se exporten correctamente y cumplan con tus requisitos específicos.
Cómo puedo utilizar los datos de altura exportados en Excel para realizar análisis o visualizaciones adicionales
Una vez que hayas exportado los datos de altura de ArcGIS a Excel, tienes una base sólida para realizar análisis adicionales o visualizaciones más detalladas. Excel es una herramienta poderosa que te permite manipular y analizar datos de manera eficiente.
Puedes utilizar fórmulas y funciones en Excel para calcular estadísticas descriptivas como la media, la mediana o la moda de los datos de altura. Estas estadísticas te brindarán una comprensión más completa de la distribución de alturas en tu conjunto de datos.
También puedes utilizar gráficos en Excel para visualizar los datos de altura de forma más intuitiva. Los gráficos de barras o los gráficos de líneas pueden ayudarte a identificar patrones o tendencias en las alturas de tus puntos de interés.
Si deseas realizar análisis espaciales adicionales, puedes utilizar Excel como una plataforma de integración de datos. Puedes importar datos adicionales a Excel, como información demográfica o datos de uso de suelo, y combinarlos con tus datos de altura. Esto te permitirá realizar análisis más completos y obtener información más valiosa para la toma de decisiones.
Además, Excel te permite exportar tus análisis y visualizaciones a otros formatos, como imágenes o documentos PDF. Esto facilita la comunicación y el intercambio de resultados con otros miembros de tu equipo o con partes interesadas externas.
Una vez que hayas exportado los datos de altura de ArcGIS a Excel, tienes la flexibilidad y la capacidad de realizar análisis y visualizaciones adicionales para obtener una comprensión más profunda de tus datos. Excel es una herramienta versátil que te permite aprovechar al máximo tus datos de altura y llevar tus análisis al siguiente nivel.
Es posible importar los datos de altura exportados en Excel de vuelta a ArcGIS en caso de ser necesario
Una vez que has exportado los datos de altura de ArcGIS a Excel, es posible que necesites volver a importarlos a ArcGIS en algún momento. Afortunadamente, el proceso es bastante sencillo y rápido.
Para importar los datos de altura de Excel a ArcGIS, sigue los siguientes pasos:
Paso 1: Preparar el archivo de Excel
Antes de importar los datos de altura a ArcGIS, asegúrate de que tu archivo de Excel esté correctamente estructurado. Asegúrate de que los datos estén organizados en columnas y que cada fila represente un punto de altura específico. Además, es importante que las columnas estén correctamente etiquetadas para que ArcGIS pueda reconocer los datos correctamente.
Paso 2: Abrir ArcGIS
Abre ArcGIS en tu computadora y asegúrate de tener acceso a la capa o proyecto en el que deseas importar los datos de altura.
Paso 3: Importar los datos de altura
Una vez que tienes el archivo de Excel preparado y ArcGIS abierto, selecciona la opción "Importar" o "Agregar datos" en ArcGIS. Busca el archivo de Excel en tu computadora y selecciónalo.
ArcGIS te guiará a través del proceso de importación, asegurándose de que los datos se muestren correctamente en tu capa o proyecto. Si hay algún problema o advertencia, ArcGIS te mostrará un mensaje y te brindará opciones para corregirlo.
Una vez que los datos de altura se hayan importado correctamente, podrás utilizarlos en ArcGIS como cualquier otro dato. Esto te permitirá realizar análisis espaciales más precisos y detallados.
La importación de datos de altura de Excel a ArcGIS es un proceso sencillo y rápido. Asegúrate de preparar correctamente tu archivo de Excel y sigue los pasos mencionados anteriormente. Una vez que hayas importado los datos, podrás utilizarlos en tus proyectos de ArcGIS sin problemas.
Qué otras formas existen para exportar datos de altura desde ArcGIS, aparte de la opción de exportar a Excel
Existen varias formas adicionales para exportar datos de altura desde ArcGIS, aparte de la opción estándar de exportar a Excel. En primer lugar, puedes utilizar la herramienta "Exportar a Shapefile" para exportar los datos de altura a un formato de archivo compatible con otros programas de SIG.
Otra opción es utilizar la herramienta "Exportar a CSV", que te permite exportar los datos de altura a un archivo CSV (valores separados por coma). Este formato es ampliamente compatible y puede ser abierto en programas como Excel, Google Sheets y muchos otros.
Además, puedes utilizar la herramienta "Exportar a KML" para exportar los datos de altura a un archivo KML (Keyhole Markup Language), que es un formato estándar para visualizar datos espaciales en aplicaciones como Google Earth.
Otra forma muy útil de exportar datos de altura desde ArcGIS es utilizar la herramienta "Exportar a PDF", que te permite generar un archivo PDF con una representación visual de los datos de altura en forma de mapas y gráficos.
Finalmente, si necesitas compartir los datos de altura en línea, puedes utilizar la opción de "Publicar en la web" de ArcGIS para crear un mapa interactivo en línea que incluya los datos de altura. Los usuarios podrán acceder a los datos y visualizarlos en su navegador web sin necesidad de instalar ningún software adicional.
Hay varias opciones adicionales para exportar datos de altura desde ArcGIS, aparte de la opción de exportar a Excel. Puedes utilizar herramientas como "Exportar a Shapefile", "Exportar a CSV", "Exportar a KML" y "Exportar a PDF". Además, puedes compartir los datos en línea utilizando la opción de "Publicar en la web". Estas opciones te brindan flexibilidad y te permiten utilizar diferentes formatos según tus necesidades y requerimientos.
Preguntas frecuentes (FAQ)
1. ¿Cuál es el formato de los datos de altura exportados?
Los datos de altura se exportan en formato de archivo Excel (.xlsx).
2. ¿Es posible exportar datos de altura de múltiples capas en ArcGIS?
Sí, puedes exportar datos de altura de múltiples capas en ArcGIS y se generarán hojas de cálculo separadas para cada capa en el archivo Excel.
3. ¿Qué atributos se incluyen en la exportación de datos de altura?
En la exportación de datos de altura se incluyen los atributos de las entidades seleccionadas, como el nombre, la ubicación y la altura.
4. ¿Puedo personalizar la apariencia de los datos exportados en Excel?
Sí, puedes personalizar la apariencia de los datos exportados en Excel, como el estilo de las celdas, los colores y las fuentes.
5. ¿Cómo puedo importar los datos de altura exportados a otros programas de análisis?
Los datos de altura exportados en formato Excel (.xlsx) se pueden importar fácilmente a otros programas de análisis, como R o Python, para realizar análisis más avanzados.
Deja una respuesta
Entradas relacionadas