Exporta datos de Global Mapper a ArcGIS: guía práctica y sencilla
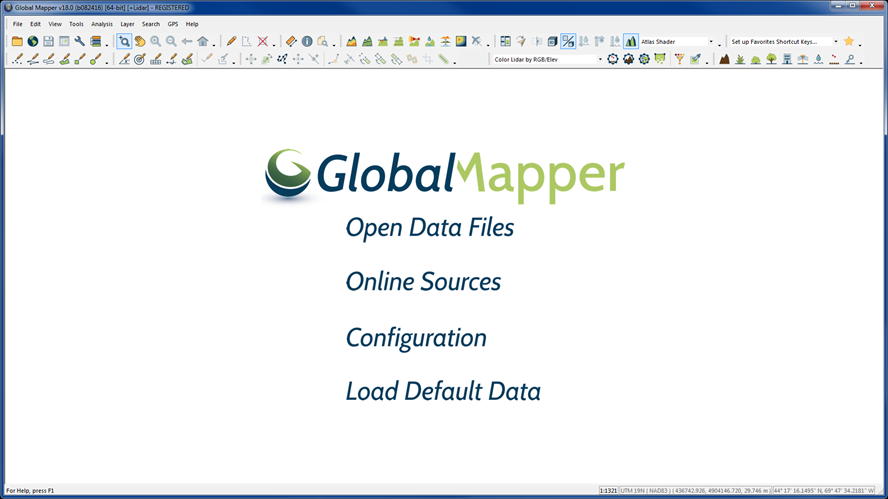
Global Mapper y ArcGIS son dos populares programas de geoprocesamiento utilizados por profesionales en campos como la cartografía, la geomática y la gestión del territorio. Ambas herramientas ofrecen una gran variedad de funciones y características, pero a menudo es necesario transferir datos entre ellas para poder trabajar de manera eficiente. Aprenderás cómo exportar datos de Global Mapper a ArcGIS de manera práctica y sencilla.
En los siguientes párrafos, te explicaré paso a paso cómo realizar la exportación de datos desde Global Mapper a ArcGIS. Veremos qué formatos de archivo son compatibles y cómo configurar las opciones de exportación. También te daré algunos consejos y trucos para optimizar el proceso y evitar posibles problemas. Si eres usuario de Global Mapper y necesitas utilizar tus datos en ArcGIS, esta guía te será de gran ayuda.
- Cuáles son las ventajas de exportar datos de Global Mapper a ArcGIS
- Cuál es la diferencia entre Global Mapper y ArcGIS en términos de funcionalidades y capacidades de análisis
- Es posible exportar datos de Global Mapper a ArcGIS manteniendo las propiedades y atributos de los elementos
- Qué formatos de archivo son compatibles al exportar datos de Global Mapper a ArcGIS
- Cuáles son los pasos básicos para exportar datos de Global Mapper a ArcGIS
- Existen limitaciones o consideraciones especiales al exportar datos de Global Mapper a ArcGIS
- Se pueden exportar mapas y capas temáticas personalizadas de Global Mapper a ArcGIS
- Es necesario tener conocimientos avanzados en ArcGIS para poder exportar datos desde Global Mapper
- Cuál es la utilidad de exportar datos de Global Mapper a ArcGIS en el contexto de análisis geoespacial
- Cuáles son las opciones de exportación recomendadas para obtener los mejores resultados en ArcGIS
- Cómo se pueden resolver problemas comunes que puedan surgir al exportar datos de Global Mapper a ArcGIS
-
Preguntas frecuentes (FAQ)
- 1. ¿Puedo exportar datos de Global Mapper a ArcGIS?
- 2. ¿Cómo exporto datos vectoriales de Global Mapper a ArcGIS?
- 3. ¿Cuál es el formato recomendado para exportar datos raster de Global Mapper a ArcGIS?
- 4. ¿Puedo exportar datos 3D de Global Mapper a ArcGIS?
- 5. ¿Necesito algún complemento o herramienta adicional para exportar datos de Global Mapper a ArcGIS?
Cuáles son las ventajas de exportar datos de Global Mapper a ArcGIS
Existen muchas ventajas al exportar datos de Global Mapper a ArcGIS. En primer lugar, ArcGIS es una plataforma de mapeo más avanzada y ampliamente utilizada en la industria. Al exportar los datos de Global Mapper a ArcGIS, podrás aprovechar todas las funcionalidades y herramientas que ofrece esta plataforma, lo que te permitirá realizar análisis más detallados y precisos de tus datos geoespaciales.
Además, ArcGIS cuenta con una interfaz más intuitiva y amigable, lo que facilita el proceso de visualización y edición de tus datos. Esto te permitirá trabajar de manera más eficiente y rápida, garantizando una mayor productividad en tu trabajo diario.
Otra ventaja importante es la compatibilidad de ArcGIS con otros sistemas y softwares relacionados con el ámbito geoespacial. Al exportar tus datos de Global Mapper a ArcGIS, podrás compartir fácilmente tus proyectos con otros profesionales y colaborar en tiempo real, lo que fomentará la colaboración y enriquecerá tus análisis y resultados finales.
Por último, ArcGIS ofrece una amplia gama de recursos y herramientas de aprendizaje, lo que te permitirá mejorar tus habilidades y conocimientos en el uso de esta plataforma. Podrás acceder a tutoriales, documentación técnica y webinars que te ayudarán a utilizar al máximo todas las capacidades de ArcGIS y aprovechar al máximo tus datos geoespaciales.
Cuál es la diferencia entre Global Mapper y ArcGIS en términos de funcionalidades y capacidades de análisis
Global Mapper y ArcGIS son dos herramientas ampliamente utilizadas en el campo de los SIG (Sistemas de Información Geográfica). Si bien ambos tienen funcionalidades similares, existen diferencias significativas en cuanto a sus capacidades de análisis y características.
Global Mapper es conocido por su facilidad de uso y su amplia compatibilidad con diversos formatos de datos espaciales. Es una opción popular para usuarios principiantes y aquellos que necesitan realizar tareas básicas de visualización y análisis de datos geoespaciales. Su enfoque principal está en la presentación visual de datos y proporciona herramientas básicas para medir distancias, áreas y volúmenes.
Por otro lado, ArcGIS es una plataforma más completa y avanzada que ofrece una amplia gama de funcionalidades y herramientas de análisis. Es utilizado por profesionales y expertos en SIG para realizar tareas complejas de análisis espacial, modelado y representación de datos. ArcGIS permite la creación de modelos personalizados, análisis de redes, interpolación espacial y mucho más.
Mientras que Global Mapper es ideal para usuarios principiantes y para tareas básicas de análisis, ArcGIS es la opción preferida para usuarios más avanzados que necesitan realizar análisis sofisticados y complejos. La elección entre ambas herramientas dependerá de las necesidades específicas y el nivel de experiencia del usuario.
Es posible exportar datos de Global Mapper a ArcGIS manteniendo las propiedades y atributos de los elementos
En este apartado, vamos a explorar cómo exportar datos de Global Mapper a ArcGIS de manera fácil y efectiva. Si estás trabajando con ambos programas y deseas transferir tu información geoespacial de Global Mapper a ArcGIS sin perder las propiedades y atributos de los elementos, estás en el lugar correcto.
Antes de comenzar, es importante recalcar que Global Mapper y ArcGIS son dos herramientas poderosas y ampliamente utilizadas en el campo de la cartografía y el análisis geoespacial. Global Mapper es conocido por su facilidad de uso y capacidad para trabajar con una amplia variedad de formatos de datos, mientras que ArcGIS es reconocido por su robustez y las numerosas herramientas y funcionalidades que ofrece.
Paso 1: Preparar los datos en Global Mapper
El primer paso para exportar datos de Global Mapper a ArcGIS es preparar los datos en Global Mapper. Asegúrate de tener todos los archivos necesarios cargados en Global Mapper y que estén organizados correctamente en capas.
Una vez que tengas los datos cargados, verifica que las propiedades y atributos de los elementos estén correctamente definidos. Esto es especialmente importante si planeas realizar análisis o consultas en ArcGIS basados en estos atributos.
Además, es recomendable realizar cualquier tipo de edición o limpieza de datos necesaria en Global Mapper antes de la exportación. Esto incluye fusionar capas, eliminar elementos redundantes o no deseados, y asegurarse de que los datos estén proyectados correctamente.
Paso 2: Exportar los datos en Global Mapper
Una vez que los datos estén preparados, el siguiente paso es exportarlos desde Global Mapper. Para hacer esto, ve al menú "File" (Archivo) y selecciona "Export" (Exportar).
En la ventana de exportación, elige el formato de archivo que deseas utilizar para la exportación a ArcGIS. ArcGIS admite una amplia gama de formatos, como shapefile, file geodatabase, KML, entre otros. Selecciona el formato adecuado según tus necesidades.
A continuación, selecciona las capas que deseas exportar. Puedes exportar capas individuales o múltiples capas a la vez. Si deseas mantener todas las capas en un solo archivo, marca la opción "Export All Layers to Selected Format" (Exportar todas las capas al formato seleccionado).
Finalmente, elige la ubicación y el nombre del archivo de salida y haz clic en "OK" (Aceptar) para comenzar la exportación. Dependiendo del tamaño y la cantidad de datos, este proceso puede llevar algunos segundos o minutos.
Paso 3: Importar los datos en ArcGIS
Una vez que hayas exportado los datos desde Global Mapper, es hora de importarlos en ArcGIS. Abre ArcGIS y crea un nuevo proyecto o abre el proyecto existente en el que deseas importar los datos.
En la ventana "Catalog" (Catálogo) de ArcGIS, navega hasta la ubicación donde guardaste el archivo de salida de Global Mapper. Haz clic derecho sobre el archivo y selecciona "Import" (Importar).
En la ventana de importación, asegúrate de que el sistema de coordenadas y la proyección de los datos sean correctos. Si es necesario, realiza los ajustes correspondientes para que los datos se muestren correctamente en ArcGIS.
Una vez que hayas configurado la importación, haz clic en "OK" (Aceptar) para comenzar el proceso de importación. ArcGIS importará los datos desde el archivo de Global Mapper y los agregará como capas a tu proyecto actual.
Paso 4: Verificar y ajustar los datos en ArcGIS
Una vez que los datos se hayan importado correctamente en ArcGIS, es importante verificar y ajustar los datos según sea necesario. Verifica que las propiedades y atributos de los elementos se hayan mantenido correctamente durante la exportación e importación.
Además, asegúrate de que los datos estén proyectados correctamente y se muestren de manera precisa en tu proyecto de ArcGIS. Si es necesario, realiza ajustes en la simbología, etiquetas o cualquier otra configuración para que los datos se visualicen de la manera deseada.
Si planeas realizar análisis o consultas en ArcGIS basados en los atributos de los elementos, asegúrate de que los atributos estén correctamente configurados y sean compatibles con las herramientas de análisis de ArcGIS.
Exportar datos de Global Mapper a ArcGIS es un proceso sencillo y eficiente si se siguen los pasos adecuados. Con la capacidad de mantener las propiedades y atributos de los elementos, puedes transferir fácilmente tus datos geoespaciales de Global Mapper a ArcGIS sin perder información importante.
Recuerda siempre verificar y ajustar los datos en ArcGIS para asegurarte de que se muestren y se utilicen de manera correcta. Con esta guía práctica, podrás aprovechar al máximo las funcionalidades tanto de Global Mapper como de ArcGIS y trabajar de manera fluida entre ambas herramientas.
Qué formatos de archivo son compatibles al exportar datos de Global Mapper a ArcGIS
Al exportar datos de Global Mapper a ArcGIS, es importante conocer los formatos de archivo compatibles. Global Mapper ofrece una amplia variedad de formatos de archivo de exportación, lo que facilita la transferencia de datos a ArcGIS sin problemas.
Los formatos de archivo compatibles incluyen:
- Shapefile: El formato de archivo estándar de ArcGIS que almacena datos geoespaciales en forma de puntos, líneas o polígonos.
- Geodatabase de archivo: Un formato de archivo de base de datos de ArcGIS que almacena datos geoespaciales en tablas y permite la relación entre diferentes conjuntos de datos.
- Archivo de texto delimitado por comas (CSV): Un formato simple que almacena datos en formato de texto plano con campos separados por comas.
- Archivo de formato de intercambio geográfico (GeoTIFF): Un formato de archivo de imagen que contiene información georreferenciada.
- KML/KMZ: Formato utilizado por Google Earth para visualizar información geoespacial en un globo terráqueo.
Estos son solo algunos ejemplos de los formatos de archivo compatibles al exportar datos de Global Mapper a ArcGIS. Sin embargo, Global Mapper admite muchos otros formatos, lo que te brinda una flexibilidad adicional al transferir datos a ArcGIS.
Cuáles son los pasos básicos para exportar datos de Global Mapper a ArcGIS
Exportar datos de Global Mapper a ArcGIS es un proceso relativamente sencillo que puede facilitar el intercambio de información geoespacial entre diferentes plataformas. A continuación, se detallan los pasos básicos para llevar a cabo esta tarea.
Paso 1: Preparar los datos en Global Mapper
Antes de exportar los datos, es importante asegurarse de que estén correctamente preparados en Global Mapper. Esto implica realizar las siguientes acciones:
- Verificar que los datos estén en el sistema de coordenadas correcto.
- Asegurarse de que los datos estén limpios y libres de errores.
- Agrupar los datos en capas y organizarlas de manera lógica.
Una vez que los datos estén listos, se puede proceder a exportarlos a ArcGIS.
Paso 2: Exportar los datos desde Global Mapper
El siguiente paso consiste en exportar los datos desde Global Mapper en un formato compatible con ArcGIS. Para ello, se deben seguir los siguientes pasos:
- Seleccionar las capas que se desean exportar.
- Hacer clic en la opción "Exportar" en el menú principal.
- Elegir el formato de exportación adecuado, como Shapefile o Geodatabase de archivo.
- Seleccionar la ubicación y nombre del archivo de exportación.
- Elegir las opciones de exportación deseadas, como la proyección y la resolución.
- Hacer clic en "Exportar" para iniciar el proceso de exportación.
Dependiendo del tamaño y la complejidad de los datos, el proceso de exportación puede llevar algunos minutos. Una vez que se complete, los datos estarán listos para ser importados en ArcGIS.
Paso 3: Importar los datos en ArcGIS
Una vez que los datos se hayan exportado correctamente desde Global Mapper, se podrán importar en ArcGIS siguiendo estos pasos:
- Abrir ArcGIS y crear un nuevo proyecto o abrir uno existente.
- Hacer clic en la opción "Agregar datos" en el menú principal.
- Buscar el archivo de exportación y seleccionarlo.
- Elegir las capas que se desean importar y hacer clic en "Agregar".
Una vez que los datos se hayan importado en ArcGIS, se podrán visualizar y analizar como cualquier otro conjunto de datos en la plataforma.
Exportar datos de Global Mapper a ArcGIS implica preparar los datos en Global Mapper, exportarlos en un formato compatible y luego importarlos en ArcGIS. Siguiendo estos pasos, se podrá compartir información geoespacial de manera sencilla entre estas dos plataformas.
Existen limitaciones o consideraciones especiales al exportar datos de Global Mapper a ArcGIS
Al exportar datos de Global Mapper a ArcGIS, es importante tener en cuenta algunas consideraciones y limitaciones específicas. Estas pueden variar dependiendo de la versión de Global Mapper y ArcGIS que estés utilizando. A continuación, se presentan algunas de las limitaciones y consideraciones más comunes:
1. Formatos de archivo compatibles
Al exportar datos de Global Mapper a ArcGIS, es necesario asegurarse de que el formato de archivo utilizado sea compatible con ArcGIS. Algunos de los formatos de archivo que son compatibles con ArcGIS incluyen Shapefile (.shp), GeoJSON (.json), y File Geodatabase (.gdb). Es importante verificar los formatos de archivo admitidos por ArcGIS antes de realizar la exportación.
2. Proyecciones y sistemas de coordenadas
Otra consideración importante al exportar datos de Global Mapper a ArcGIS es la proyección y el sistema de coordenadas utilizado. Es necesario asegurarse de que los datos estén correctamente proyectados y que los sistemas de coordenadas sean compatibles con ArcGIS. De lo contrario, los datos pueden aparecer distorsionados o ubicados incorrectamente en ArcGIS.
3. Atributos y campos
Al exportar datos de Global Mapper a ArcGIS, es esencial tener en cuenta los atributos y campos de los datos. Es posible que algunos atributos o campos no se exporten correctamente o que se pierda información importante durante el proceso de exportación. Se recomienda revisar cuidadosamente los atributos y campos antes y después de la exportación para asegurarse de que se mantenga toda la información relevante.
4. Simbología y etiquetas
La simbología y las etiquetas utilizadas en Global Mapper pueden variar de las utilizadas en ArcGIS. Al exportar datos de Global Mapper a ArcGIS, es posible que sea necesario ajustar la simbología y las etiquetas para que se muestren correctamente en ArcGIS. Esto puede implicar realizar cambios en los estilos de línea, colores, tamaños y fuentes utilizados en los datos.
5. Limitaciones de rendimiento
Al exportar grandes conjuntos de datos de Global Mapper a ArcGIS, es posible que se experimenten limitaciones de rendimiento. Esto se debe a que ArcGIS puede requerir más recursos y procesamiento para manejar grandes volúmenes de datos. En estos casos, es recomendable dividir los datos en conjuntos más pequeños o utilizar herramientas de conversión por lotes para optimizar el rendimiento.
En conclusión
Exportar datos de Global Mapper a ArcGIS puede ser una tarea sencilla, siempre y cuando se tengan en cuenta las limitaciones y consideraciones mencionadas anteriormente. Al asegurarse de utilizar formatos de archivo compatibles, proyectar correctamente los datos, revisar los atributos y campos, ajustar la simbología y tener en cuenta las limitaciones de rendimiento, se puede lograr una exportación exitosa y sin contratiempos.
Se pueden exportar mapas y capas temáticas personalizadas de Global Mapper a ArcGIS
Global Mapper es una potente herramienta de SIG que permite a los usuarios procesar, visualizar y analizar datos geoespaciales. Sin embargo, en algunos casos, es necesario utilizar ArcGIS, otro conocido software de SIG. Afortunadamente, es posible exportar fácilmente datos desde Global Mapper a ArcGIS, lo que permite combinar las características y funcionalidades de ambos programas.
En este artículo, te mostraremos una guía práctica y sencilla sobre cómo exportar datos de Global Mapper a ArcGIS. Aprenderás paso a paso cómo realizar esta tarea, sin importar si eres un principiante o un usuario experimentado en SIG.
Paso 1: Preparación de los datos en Global Mapper
Antes de exportar los datos a ArcGIS, es importante prepararlos adecuadamente en Global Mapper. Esto incluye asegurarse de que los datos estén en el formato adecuado, que las proyecciones estén configuradas correctamente y que los atributos estén organizados de manera apropiada.
Para empezar, asegúrate de que los datos que deseas exportar estén cargados en Global Mapper. Puedes utilizar diferentes formatos de datos, como archivos shapefile, archivos de texto o archivos raster. Si es necesario, realiza las transformaciones o conversiones necesarias para que los datos se ajusten a tus necesidades.
Luego, verifica que las proyecciones estén configuradas correctamente. Es importante que los datos en Global Mapper y ArcGIS tengan la misma proyección para evitar distorsiones o errores en la exportación. Puedes verificar y cambiar la proyección en la pestaña "Configuración" de Global Mapper.
Paso 2: Exportar datos desde Global Mapper
Una vez que hayas preparado los datos en Global Mapper, estás listo para exportarlos a ArcGIS. Existen varias opciones de exportación en Global Mapper, pero la más común es la exportación a shapefile, que es un formato ampliamente utilizado en ArcGIS.
Para exportar tus datos a shapefile, sigue estos pasos:
- Selecciona las capas o elementos que deseas exportar en la ventana de Control de Capas de Global Mapper.
- Haz clic derecho en la capa o elemento seleccionado y selecciona la opción "Exportar".
- En la ventana de exportación, elige la opción "Shapefile" como formato de destino.
- Especifica la ubicación y el nombre del archivo shapefile de salida.
- Selecciona las opciones de exportación que desees, como el sistema de coordenadas y los atributos a incluir.
- Haz clic en "Aceptar" para iniciar la exportación.
Una vez completados estos pasos, tus datos se exportarán a un archivo shapefile que puedes utilizar en ArcGIS. Es recomendable guardar una copia de los datos originales en Global Mapper por si se necesitan realizar modificaciones o correcciones posteriormente.
Paso 3: Importar datos en ArcGIS
Con los datos exportados desde Global Mapper, ahora puedes importarlos en ArcGIS y comenzar a trabajar con ellos. Para importar un archivo shapefile en ArcGIS, sigue estos pasos:
- Abre ArcGIS y crea un nuevo proyecto o abre un proyecto existente.
- En el panel "Catálogo" de ArcGIS, navega hasta el directorio donde guardaste el archivo shapefile exportado.
- Haz clic derecho en la carpeta o capa donde deseas importar el shapefile y selecciona la opción "Agregar" > "Shapefile".
- En la ventana de importación, selecciona el archivo shapefile y haz clic en "Agregar".
- Una vez importado, podrás visualizar y trabajar con los datos en ArcGIS, realizar análisis espaciales, crear mapas personalizados y mucho más.
Recuerda que, al importar los datos en ArcGIS, es importante verificar nuevamente las proyecciones y realizar las configuraciones necesarias para asegurarte de que los datos se muestren correctamente en tu proyecto.
Exportar datos de Global Mapper a ArcGIS es un proceso sencillo y práctico. Siguiendo los pasos que hemos descrito en este artículo, podrás combinar los mejores aspectos de ambos programas y aprovechar al máximo tus datos geoespaciales. ¡No dudes en probarlo y descubrir todas las posibilidades que esta integración te ofrece!
Es necesario tener conocimientos avanzados en ArcGIS para poder exportar datos desde Global Mapper
No es necesario tener conocimientos avanzados en ArcGIS para poder exportar datos desde Global Mapper. Aunque ambas herramientas son ampliamente utilizadas en el ámbito de los SIG (Sistemas de Información Geográfica), exportar datos desde Global Mapper a ArcGIS es un proceso sencillo y al alcance de cualquier usuario. En este artículo, te mostraremos una guía paso a paso para que puedas realizar esta tarea sin complicaciones.
Lo primero que debes hacer es asegurarte de tener instaladas ambas aplicaciones en tu computadora. Global Mapper es conocido por ser una herramienta accesible y fácil de usar, mientras que ArcGIS es ampliamente utilizado en el ámbito profesional. Ambas aplicaciones son compatibles entre sí, lo que facilita la transferencia de datos de una a otra.
Paso 1: Abrir el archivo en Global Mapper
Una vez que hayas abierto Global Mapper, selecciona la opción "Abrir archivo" en la barra de herramientas. Navega hasta la ubicación donde se encuentra el archivo que deseas exportar y selecciónalo. Global Mapper admite una amplia variedad de formatos de archivo, como shapefiles, archivos raster y archivos de texto, por lo que seguramente encontrarás el formato adecuado para tus datos.
Paso 2: Preparar los datos para la exportación
Antes de exportar los datos a ArcGIS, es importante realizar algunas preparaciones. Puedes realizar cambios en la simbología, proyección y atributos de los datos según tus necesidades. Global Mapper ofrece una amplia gama de herramientas de edición y procesamiento para que puedas ajustar los datos de acuerdo con tus requerimientos.
Paso 3: Exportar los datos a ArcGIS
Una vez que hayas preparado los datos, es hora de exportarlos a ArcGIS. Para hacer esto, selecciona la opción "Exportar" en el menú "Archivo" de Global Mapper. A continuación, elige la opción "ArcGIS" como formato de exportación. Global Mapper te permitirá seleccionar las capas y atributos que deseas exportar, así como ajustar la configuración de salida según tus preferencias.
Una vez que hayas seleccionado las opciones de exportación, guarda el archivo en la ubicación deseada en tu computadora. Ahora estás listo para importar los datos en ArcGIS.
Paso 4: Importar los datos en ArcGIS
Abre ArcGIS y selecciona la opción "Importar" en el menú "Archivo". Navega hasta la ubicación donde guardaste el archivo exportado desde Global Mapper y selecciónalo. ArcGIS importará automáticamente los datos y los mostrará en la ventana de visualización.
A partir de aquí, podrás utilizar todas las funcionalidades y herramientas de ArcGIS para analizar, editar y visualizar tus datos geoespaciales. Recuerda que ArcGIS ofrece una gran variedad de herramientas y funcionalidades avanzadas que te permitirán realizar análisis espaciales, crear mapas temáticos y mucho más.
Exportar datos desde Global Mapper a ArcGIS es un proceso sencillo que no requiere de conocimientos avanzados en ArcGIS. Siguiendo los pasos descritos en esta guía, podrás transferir tus datos de manera rápida y efectiva, aprovechando las ventajas de ambas herramientas. ¡No dudes en empezar a exportar tus datos hoy mismo!
Cuál es la utilidad de exportar datos de Global Mapper a ArcGIS en el contexto de análisis geoespacial
La utilidad de exportar datos de Global Mapper a ArcGIS es fundamental en el contexto del análisis geoespacial. Global Mapper es una herramienta de software de sistemas de información geográfica (SIG) que permite visualizar, editar y analizar datos geoespaciales. Por otro lado, ArcGIS es una plataforma de SIG líder en la industria que ofrece una amplia gama de herramientas y capacidades para el análisis y visualización de datos geoespaciales.
Al exportar datos de Global Mapper a ArcGIS, se puede aprovechar la potencia y la funcionalidad avanzada de ArcGIS para realizar análisis espaciales más complejos y detallados. ArcGIS ofrece herramientas especializadas para el análisis de datos geoespaciales, como la generación de modelos de terreno, la interpolación espacial, el análisis de redes y la creación de mapas temáticos.
Además, ArcGIS es ampliamente utilizado en la industria geoespacial y es compatible con una amplia variedad de formatos de datos y estándares, lo que facilita la integración y el intercambio de datos con otras herramientas y sistemas. Al exportar datos de Global Mapper a ArcGIS, se garantiza la compatibilidad y la interoperabilidad de los datos, lo que permite un flujo de trabajo más eficiente y una mayor precisión en el análisis y la toma de decisiones basada en datos geoespaciales.
Cuáles son las opciones de exportación recomendadas para obtener los mejores resultados en ArcGIS
Al exportar datos de Global Mapper a ArcGIS, es importante elegir las opciones adecuadas para garantizar los mejores resultados. A continuación, se presentan algunas opciones recomendadas:
Exportar a formato Shapefile
El formato Shapefile es ampliamente utilizado en ArcGIS y proporciona una forma sencilla de transferir datos espaciales. En Global Mapper, puedes exportar tus datos a formato Shapefile seleccionando la opción correspondiente en el menú de exportación. Asegúrate de seleccionar todas las capas y atributos que deseas exportar.
Configurar el sistema de coordenadas
Es esencial que tus datos se exporten con el sistema de coordenadas correcto para que se integren correctamente en ArcGIS. Antes de exportar, verifica y establece el sistema de coordenadas adecuado en Global Mapper. Si tus datos no tienen un sistema de coordenadas definido, puedes asignar uno utilizando las herramientas de transformación incluidas en el software.
Optimizar la precisión de los datos
Para garantizar una precisión óptima al exportar datos a ArcGIS, es recomendable ajustar la configuración de precisión en Global Mapper. Puedes especificar la cantidad de decimales que deseas para las coordenadas y atributos durante el proceso de exportación. Esto ayudará a evitar problemas de redondeo y pérdida de precisión.
Conservar campos de atributos
Al exportar datos de Global Mapper a ArcGIS, asegúrate de que los campos de atributos se conserven correctamente. Verifica que los nombres de los campos, los tipos de datos y los valores se exporten de manera adecuada. Esto es especialmente importante si planeas realizar análisis o consultas en ArcGIS que dependan de los atributos de los datos.
Revisar y validar los datos exportados
Después de exportar tus datos a ArcGIS, es crucial realizar una revisión y validación completa. Asegúrate de que los datos se hayan exportado correctamente, que todas las capas y atributos estén presentes y que la geometría se haya conservado sin errores. Realiza verificaciones adicionales según las necesidades específicas de tu proyecto.
Al exportar datos de Global Mapper a ArcGIS, es fundamental elegir las opciones de exportación adecuadas, configurar el sistema de coordenadas, optimizar la precisión, conservar los campos de atributos y validar los datos exportados. Siguiendo estas recomendaciones, podrás obtener los mejores resultados en ArcGIS y garantizar una integración fluida de tus datos.
Cómo se pueden resolver problemas comunes que puedan surgir al exportar datos de Global Mapper a ArcGIS
Cuando trabajas con datos geoespaciales, es común que necesites exportarlos de una plataforma a otra para realizar diferentes análisis o visualizaciones. En este sentido, Global Mapper y ArcGIS son dos herramientas muy populares que ofrecen una amplia gama de funcionalidades para manejar datos espaciales.
Sin embargo, en ocasiones pueden surgir problemas al exportar datos de Global Mapper a ArcGIS. Estos problemas pueden deberse a diferencias en los formatos de archivo, configuraciones incorrectas o incompatibilidades entre versiones.
Una manera sencilla de resolver estos problemas es seguir una guía paso a paso. Aquí te presentamos una guía práctica para exportar datos de Global Mapper a ArcGIS sin inconvenientes:
Paso 1: Configuración de Global Mapper
Antes de exportar los datos, es importante configurar adecuadamente Global Mapper para garantizar una exportación exitosa. Primero, verifica que la proyección de tu archivo esté correctamente definida en Global Mapper. Esto evitará problemas de alineación o distorsión al exportar los datos a ArcGIS.
Además, es recomendable revisar las opciones de exportación en Global Mapper. Puedes acceder a estas opciones en el menú "Archivo" y seleccionando "Exportar a". Asegúrate de seleccionar el formato de archivo adecuado para ArcGIS, como shapefile o geodatabase de archivo.
Paso 2: Preparación de los datos en Global Mapper
Antes de exportar los datos, es importante realizar una limpieza y preparación adecuada en Global Mapper. Esto incluye la eliminación de datos innecesarios, como capas o atributos no utilizados, y la verificación de la calidad de los datos, como la corrección de topología o la resolución de errores en la geometría.
También es recomendable realizar una simbología adecuada en Global Mapper para asegurar una correcta visualización de los datos en ArcGIS. Esto incluye la asignación de colores, estilos y etiquetas a las diferentes capas y atributos.
Paso 3: Exportación de los datos desde Global Mapper
Una vez que los datos estén preparados y configurados correctamente en Global Mapper, puedes proceder a exportarlos a ArcGIS. En Global Mapper, ve al menú "Archivo" y selecciona "Exportar a". Luego, elige el formato de archivo adecuado y selecciona la ubicación y el nombre del archivo de destino.
Es importante asegurarse de que los datos exportados mantengan todas las propiedades y atributos necesarios para su correcta visualización y análisis en ArcGIS. Para ello, verifica las opciones de exportación en Global Mapper y asegúrate de seleccionar todas las capas y atributos relevantes.
Paso 4: Importación y verificación de los datos en ArcGIS
Una vez que hayas exportado los datos desde Global Mapper, es hora de importarlos a ArcGIS y verificar su integridad. Abre ArcGIS y crea un nuevo proyecto o abre uno existente. Luego, ve al menú "Archivo" y selecciona "Importar". Elige el formato de archivo correspondiente y selecciona el archivo exportado desde Global Mapper.
Una vez importados los datos, es recomendable verificar su integridad en ArcGIS para asegurarse de que se hayan conservado todas las propiedades y atributos correctamente. Esto incluye la revisión de la topología, la simbología y la estructura de la base de datos en ArcGIS.
Exportar datos de Global Mapper a ArcGIS puede ser una tarea sencilla si se siguen algunos pasos clave. Configurar Global Mapper correctamente, limpiar y preparar los datos, exportarlos adecuadamente y verificar su integridad en ArcGIS son las claves para una exportación exitosa. Siguiendo esta guía práctica y sencilla, podrás resolver cualquier problema que pueda surgir en el proceso de exportación de datos entre estas dos poderosas herramientas geoespaciales.
Preguntas frecuentes (FAQ)
1. ¿Puedo exportar datos de Global Mapper a ArcGIS?
Sí, es posible exportar datos de Global Mapper a ArcGIS. Global Mapper soporta varios formatos de archivo que son compatibles con ArcGIS, como shapefile, geodatabase y raster.
2. ¿Cómo exporto datos vectoriales de Global Mapper a ArcGIS?
Para exportar datos vectoriales de Global Mapper a ArcGIS, simplemente selecciona la capa que deseas exportar, haz clic en el menú "Archivo" y elige la opción "Exportar". Luego selecciona el formato de archivo compatible con ArcGIS y guarda el archivo en la ubicación deseada.
3. ¿Cuál es el formato recomendado para exportar datos raster de Global Mapper a ArcGIS?
El formato recomendado para exportar datos raster de Global Mapper a ArcGIS es GeoTIFF. Este formato es ampliamente compatible y preserva la información geoespacial de manera precisa.
4. ¿Puedo exportar datos 3D de Global Mapper a ArcGIS?
Sí, Global Mapper permite exportar datos 3D a ArcGIS. Puedes exportar modelos 3D, nubes de puntos y mallas tridimensionales en formatos como OBJ, COLLADA y KML, que luego pueden ser utilizados en ArcGIS.
5. ¿Necesito algún complemento o herramienta adicional para exportar datos de Global Mapper a ArcGIS?
No, no necesitas ningún complemento o herramienta adicional para exportar datos de Global Mapper a ArcGIS. La función de exportación está incorporada en Global Mapper y te permite guardar tus datos en formatos compatibles con ArcGIS sin la necesidad de software adicional.
Deja una respuesta
Entradas relacionadas