Exporta de ArcGIS a AutoCAD con la escala perfecta: trucos y consejos
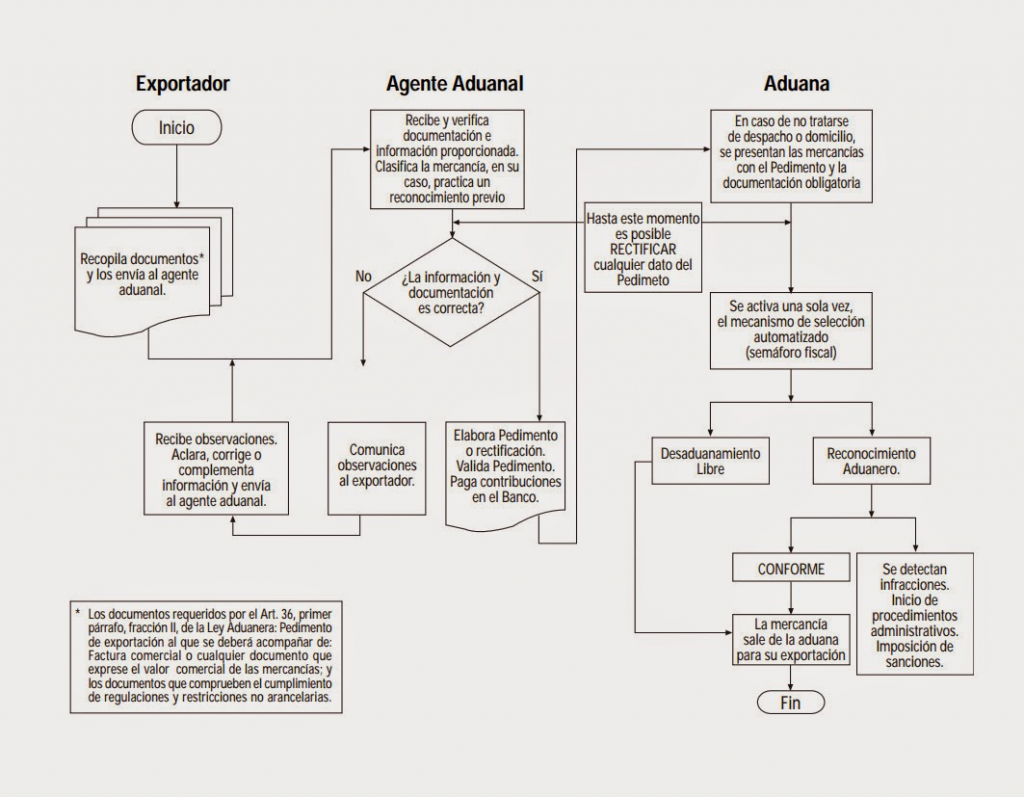
Cuando trabajamos con datos geoespaciales en ArcGIS y necesitamos exportarlos a AutoCAD, una de las principales dificultades que enfrentamos es mantener la escala correcta. La conversión de formatos puede dar lugar a errores de escala que pueden afectar la precisión de nuestros datos y, por lo tanto, comprometer la calidad de nuestros proyectos.
Exploraremos algunos trucos y consejos para exportar de ArcGIS a AutoCAD con la escala perfecta. Analizaremos las mejores prácticas para garantizar que los datos exportados mantengan su escala adecuada y se ajusten a nuestras necesidades de diseño y análisis. Aprenderemos cómo configurar correctamente las unidades y las conversiones de escala tanto en ArcGIS como en AutoCAD, y también descubriremos algunas herramientas y funciones útiles para facilitar el proceso de exportación.
- Cuáles son las mejores prácticas para exportar un archivo de ArcGIS a AutoCAD sin perder la escala
- Existen herramientas o complementos que faciliten el proceso de exportación de datos de ArcGIS a AutoCAD
- Cuál es la diferencia entre exportar en formato DWG y en formato DXF desde ArcGIS a AutoCAD
- Cómo puedo ajustar la escala correcta al exportar un mapa de ArcGIS a AutoCAD
- Cuáles son las opciones de exportación disponibles en ArcGIS para asegurar la máxima precisión al transferir datos a AutoCAD
- Qué consideraciones debo tener en cuenta al exportar datos de ArcGIS a AutoCAD en términos de simbología y etiquetado
- Es posible exportar datos 3D de ArcGIS a AutoCAD manteniendo la correcta escala y representación
- Cuál es la mejor manera de asegurar la compatibilidad entre ArcGIS y AutoCAD al exportar datos entre ambas plataformas
- Existen limitaciones o restricciones al exportar datos de ArcGIS a AutoCAD que deba tener en cuenta
- Cómo puedo optimizar el proceso de exportación de ArcGIS a AutoCAD para ahorrar tiempo y evitar errores
-
Preguntas frecuentes (FAQ)
- 1. ¿Por qué es importante exportar de ArcGIS a AutoCAD con la escala perfecta?
- 2. ¿Cómo puedo asegurarme de que la exportación de ArcGIS a AutoCAD mantenga la escala?
- 3. ¿Cuáles son los ajustes recomendados para la exportación de ArcGIS a AutoCAD?
- 4. ¿Qué ocurre si no exporto de ArcGIS a AutoCAD con la escala adecuada?
- 5. ¿Existen herramientas adicionales que faciliten la exportación de ArcGIS a AutoCAD con la escala perfecta?
Cuáles son las mejores prácticas para exportar un archivo de ArcGIS a AutoCAD sin perder la escala
Exportar archivos de ArcGIS a AutoCAD puede ser una tarea complicada, especialmente cuando se trata de mantener la escala correcta. Afortunadamente, existen algunas mejores prácticas que puedes seguir para asegurarte de que tu exportación sea exitosa y la escala se mantenga perfectamente en AutoCAD.
1. Ajusta la configuración de salida en ArcGIS
Antes de exportar el archivo, es importante ajustar la configuración de salida en ArcGIS para garantizar que la escala se mantenga correctamente en AutoCAD. Puedes hacer esto en las opciones de exportación, donde puedes especificar la escala deseada y otras configuraciones relevantes.
2. Utiliza el comando "EXPORTTOAUTOCAD" en AutoCAD
El comando "EXPORTTOAUTOCAD" en AutoCAD es una herramienta útil que te permite exportar archivos desde ArcGIS directamente a AutoCAD con la escala adecuada. Al utilizar este comando, asegúrate de seleccionar la opción de "Escalar para salida" para mantener la escala correcta en AutoCAD.
3. Verifica y ajusta la escala en AutoCAD
Una vez que hayas exportado el archivo de ArcGIS a AutoCAD, es importante verificar y ajustar la escala según sea necesario. Puedes hacer esto utilizando la herramienta de "Escalar" en AutoCAD y seleccionando los elementos que deseas ajustar. Asegúrate de utilizar la escala correcta para obtener resultados precisos.
4. Verifica la precisión y calidad de la exportación
Después de haber ajustado la escala en AutoCAD, es crucial verificar la precisión y calidad de la exportación. Examina detenidamente los elementos y objetos en el archivo de AutoCAD y compáralos con el original de ArcGIS. Asegúrate de que la escala, las dimensiones y otros detalles se mantengan correctamente.
5. Realiza ajustes adicionales según sea necesario
Si encuentras discrepancias o problemas en la exportación, no dudes en realizar ajustes adicionales según sea necesario. Puedes utilizar diferentes herramientas y comandos en AutoCAD para corregir cualquier problema de escala o dimensiones. Recuerda siempre guardar tus cambios y revisar nuevamente la precisión de la exportación.
Exportar archivos de ArcGIS a AutoCAD con la escala perfecta puede ser desafiante, pero siguiendo estas mejores prácticas, puedes lograrlo con éxito. Ajusta la configuración de salida en ArcGIS, utiliza el comando "EXPORTTOAUTOCAD" en AutoCAD, verifica y ajusta la escala, verifica la calidad de la exportación y realiza ajustes adicionales según sea necesario. Con paciencia y atención al detalle, podrás exportar tus archivos con la escala perfecta en AutoCAD.
Existen herramientas o complementos que faciliten el proceso de exportación de datos de ArcGIS a AutoCAD
Exportar datos de ArcGIS a AutoCAD puede ser un proceso complicado si no se cuenta con las herramientas adecuadas. Afortunadamente, existen diversos complementos y trucos que pueden facilitar esta tarea y asegurar que la escala de los datos se mantenga perfecta en el proceso de exportación.
1. Utiliza el complemento "ArcGIS to AutoCAD"
Una opción popular entre los usuarios de ArcGIS es utilizar el complemento "ArcGIS to AutoCAD", el cual permite exportar capas y elementos individuales de ArcGIS a formato DWG de AutoCAD. Este complemento ofrece diferentes opciones de configuración, como la escala, los tipos de elementos a exportar y la ubicación de salida de los archivos.
2. Ajusta la escala antes de exportar
Antes de realizar la exportación, es importante ajustar la escala de los datos en ArcGIS para que se correspondan con la escala de trabajo en AutoCAD. Esto se puede hacer utilizando la herramienta "Scale" en ArcGIS para ajustar la escala de las capas y elementos seleccionados.
3. Verifica las unidades de medida
Es crucial asegurarse de que las unidades de medida utilizadas en ArcGIS y AutoCAD sean coherentes antes de realizar la exportación. Si las unidades de medida no coinciden, los datos exportados pueden aparecer distorsionados en AutoCAD. Para verificar y cambiar las unidades de medida en ArcGIS, puedes utilizar la herramienta "Set Coordinate System" en la pestaña "Data Management".
4. Exporta a formato DXF
Si la exportación a formato DWG no te está dando los resultados deseados, puedes intentar exportar los datos de ArcGIS a formato DXF (Drawing Exchange Format) en su lugar. El formato DXF es ampliamente compatible con AutoCAD y puede ofrecer una mejor compatibilidad y precisión en la exportación de datos.
5. Verifica la precisión de los datos
Es importante verificar la precisión de los datos exportados en AutoCAD antes de comenzar cualquier trabajo de edición o diseño. Puedes hacerlo comparando los datos exportados con los originales de ArcGIS y asegurándote de que todos los elementos estén en la posición correcta y mantengan la escala adecuada.
Exportar datos de ArcGIS a AutoCAD con la escala perfecta puede ser un proceso desafiante, pero con las herramientas y trucos adecuados, se puede lograr. Utilizando complementos como "ArcGIS to AutoCAD", ajustando la escala, verificando las unidades de medida, exportando a formato DXF y verificando la precisión de los datos, puedes asegurarte de que la exportación sea exitosa y que los datos mantengan la escala correcta en AutoCAD.
Cuál es la diferencia entre exportar en formato DWG y en formato DXF desde ArcGIS a AutoCAD
Al momento de exportar datos desde ArcGIS a AutoCAD, es importante conocer las diferencias entre los formatos DWG y DXF. DWG es el formato nativo de AutoCAD, mientras que DXF es un formato estándar que puede ser utilizado por múltiples programas CAD.
La principal diferencia entre ambos formatos radica en la capacidad de gestionar la escala. En el formato DWG, ArcGIS puede establecer una escala específica al exportar los datos, lo que garantiza una precisión y fidelidad en la representación gráfica.
Por otro lado, en el formato DXF, ArcGIS exporta los datos de manera más genérica, sin establecer una escala específica. Esto puede resultar útil si se desea trabajar con los datos en distintas escalas posteriormente en AutoCAD.
Si la escala de los datos es crucial y se desea mantener la precisión al exportar desde ArcGIS a AutoCAD, es recomendable utilizar el formato DWG. En cambio, si se busca una mayor flexibilidad para trabajar con distintas escalas en AutoCAD, el formato DXF puede ser la mejor opción.
Cómo puedo ajustar la escala correcta al exportar un mapa de ArcGIS a AutoCAD
Exportar un mapa de ArcGIS a AutoCAD puede ser una tarea complicada cuando se trata de ajustar la escala perfecta. Sin embargo, con algunos trucos y consejos, podrás lograrlo sin problemas.
Ajustar la escala en ArcGIS
Antes de exportar el mapa, es importante asegurarse de que la escala esté correctamente ajustada en ArcGIS. Para hacer esto, se recomienda utilizar la herramienta de escala de referencia. Esta herramienta te permitirá establecer una relación entre la escala del mapa y el tamaño real del objeto de referencia.
Una vez que hayas ajustado la escala en ArcGIS, es hora de exportar el mapa a AutoCAD.
Exportar a AutoCAD
- Abre la opción de exportación en ArcGIS y selecciona el formato DWG de AutoCAD.
- Asegúrate de que la opción "Exportar escala" esté habilitada.
- Selecciona la escala que deseas utilizar en AutoCAD.
- Haz clic en "Exportar" para generar el archivo DWG.
Una vez que hayas exportado el mapa a AutoCAD, es importante verificar que la escala se haya mantenido correctamente.
Verificar la escala en AutoCAD
Para verificar la escala en AutoCAD, puedes utilizar la función de medición. Mide un objeto de referencia conocido en el dibujo y compáralo con su tamaño real. Si la medida coincide, significa que la escala se ha ajustado correctamente.
Si la escala no es correcta, es posible que debas ajustarla manualmente en AutoCAD. Para hacer esto, utiliza la herramienta "Escala" de AutoCAD y establece la relación entre la escala del dibujo y el tamaño real del objeto de referencia.
Una vez que hayas ajustado la escala en AutoCAD, asegúrate de guardar el archivo para mantener los cambios.
Consejos adicionales
- Es recomendable utilizar objetos de referencia de tamaño conocido en ArcGIS y AutoCAD para facilitar el ajuste de la escala.
- Siempre verifica la escala en ambos programas antes de finalizar el trabajo.
- Si tienes problemas para ajustar la escala, busca tutoriales en línea o consulta con expertos en ArcGIS y AutoCAD.
Exportar de ArcGIS a AutoCAD con la escala perfecta requiere ajustar la escala en ambos programas y verificar que se haya mantenido correctamente. Con los trucos y consejos mencionados anteriormente, estarás en camino de lograr resultados precisos y profesionales.
Cuáles son las opciones de exportación disponibles en ArcGIS para asegurar la máxima precisión al transferir datos a AutoCAD
Exportar datos de ArcGIS a AutoCAD es una tarea común para muchos profesionales que trabajan en proyectos de cartografía y diseño. Sin embargo, a menudo surgen desafíos al transferir los datos, especialmente en lo que respecta a la escala. Afortunadamente, ArcGIS ofrece varias opciones de exportación que permiten asegurar la máxima precisión al exportar a AutoCAD.
Exportación en formato DWG
Una de las opciones más populares es exportar los datos de ArcGIS a AutoCAD en formato DWG. Este formato es ampliamente reconocido y compatible con AutoCAD, lo que garantiza una transferencia sin problemas. Además, al exportar en formato DWG, es posible seleccionar la escala adecuada, asegurando que los elementos cartográficos se representen con precisión en AutoCAD.
Configuración de la escala
Otra opción importante para garantizar la escala perfecta al exportar de ArcGIS a AutoCAD es configurar correctamente la escala en la configuración de salida. ArcGIS ofrece la posibilidad de definir la escala de salida durante el proceso de exportación, lo que permite ajustar la escala a las necesidades específicas del proyecto. Asegurarse de seleccionar la escala adecuada es fundamental para garantizar que los datos se representen correctamente en AutoCAD.
Control de la precisión
Además de la escala, otro aspecto crucial al exportar de ArcGIS a AutoCAD es mantener la precisión de los datos. Para lograr esto, es importante realizar un control de calidad de los datos antes de la exportación. ArcGIS ofrece herramientas que permiten verificar y corregir cualquier problema de precisión, como errores topológicos o incoherencias geométricas. Realizar estos controles previos asegurará que los datos exportados a AutoCAD sean precisos y confiables.
Utilizar funciones avanzadas
ArcGIS también ofrece funciones avanzadas que facilitan aún más la exportación de datos a AutoCAD con la escala perfecta. Por ejemplo, es posible utilizar herramientas de georreferenciación para alinear los datos exportados con otras capas en AutoCAD. Esta función es especialmente útil cuando se trabaja con datos geográficos que requieren una alineación precisa.
Al exportar datos de ArcGIS a AutoCAD, es importante tener en cuenta la escala para asegurar una representación precisa. Utilizar el formato DWG, configurar correctamente la escala, controlar la precisión de los datos y aprovechar las funciones avanzadas de ArcGISson pasos fundamentales para lograr una exportación exitosa y con la escala perfecta.
Qué consideraciones debo tener en cuenta al exportar datos de ArcGIS a AutoCAD en términos de simbología y etiquetado
Exportar datos de ArcGIS a AutoCAD puede ser una tarea compleja, especialmente cuando se trata de mantener la simbología y el etiquetado adecuados. Hay varias consideraciones importantes que debes tener en cuenta para asegurarte de que la exportación se realice de manera correcta y precisa.
En primer lugar, es esencial verificar que la escala en ambos programas esté correctamente configurada. Al exportar de ArcGIS a AutoCAD, asegúrate de que la escala de ambos programas coincida para evitar problemas de distorsión de los símbolos y etiquetas.
Además, es recomendable simplificar la simbología y el etiquetado antes de realizar la exportación. Esto significa eliminar o reducir la cantidad de símbolos y etiquetas complejas que puedan dificultar la visualización en AutoCAD. Al simplificar la simbología y el etiquetado, garantizamos una mayor legibilidad y precisión en los datos exportados.
Asimismo, es importante tener en cuenta las propiedades de los objetos al exportar de ArcGIS a AutoCAD. Asegúrate de que las propiedades como el color, el grosor de línea y el tipo de línea se transfieran correctamente. Esto se puede lograr utilizando las herramientas de configuración adecuadas en ArcGIS antes de realizar la exportación.
Otro consejo útil es utilizar capas separadas para diferentes tipos de objetos al exportar de ArcGIS a AutoCAD. Esto facilitará la organización y la edición posterior en AutoCAD. Además, asegúrate de asignar nombres descriptivos a cada capa para facilitar la identificación y el seguimiento de los objetos.
Finalmente, siempre es recomendable revisar y verificar los datos exportados en AutoCAD para asegurarse de que la exportación se haya realizado correctamente. Comprueba la simbología, las etiquetas y las propiedades de los objetos para confirmar que todo esté correcto y ajustado a tus necesidades.
Al exportar datos de ArcGIS a AutoCAD es importante considerar la escala, simplificar la simbología y el etiquetado, ajustar las propiedades de los objetos, utilizar capas separadas y verificar los datos exportados. Siguiendo estos consejos y trucos, podrás lograr una exportación exitosa y obtener resultados precisos en AutoCAD.
Es posible exportar datos 3D de ArcGIS a AutoCAD manteniendo la correcta escala y representación
La exportación de datos de ArcGIS a AutoCAD es una tarea común en el campo de la cartografía y la ingeniería. Sin embargo, a menudo surge el problema de la escala y la representación de los datos 3D en el proceso de exportación. Afortunadamente, existen trucos y consejos que pueden ayudarte a mantener la escala perfecta y una representación precisa en AutoCAD.
1. Configura la salida en ArcGIS
Antes de exportar los datos a AutoCAD, es importante configurar la salida en ArcGIS. Asegúrate de establecer la escala adecuada en las propiedades del mapa o de la capa que deseas exportar. Esto garantizará que los datos se exporten en la escala correcta en AutoCAD.
2. Utiliza el formato DWG
Cuando exportes los datos de ArcGIS a AutoCAD, asegúrate de utilizar el formato DWG. Este formato es ampliamente compatible y permite una transferencia más precisa de los datos. Además, el formato DWG conservará la información de la escala y las unidades utilizadas en ArcGIS.
3. Verifica la configuración de unidades en AutoCAD
Antes de importar los datos de ArcGIS en AutoCAD, verifica la configuración de unidades en AutoCAD. Asegúrate de que las unidades de medida en AutoCAD coincidan con las utilizadas en ArcGIS. Esto garantizará que la escala se mantenga correctamente durante la importación.
4. Utiliza la herramienta de ajuste de escala en AutoCAD
AutoCAD ofrece una herramienta de ajuste de escala que te permite modificar la escala de los objetos importados. Si encuentras que los objetos importados de ArcGIS no tienen la escala correcta, puedes utilizar esta herramienta para ajustarlos manualmente y lograr una representación precisa.
5. Verifica la configuración de impresión en AutoCAD
Antes de imprimir o exportar los datos desde AutoCAD, verifica la configuración de impresión en AutoCAD. Asegúrate de establecer la escala de impresión correcta y habilitar la opción de escala óptima. Esto garantizará que los datos se impriman o exporten a la escala correcta y se representen de manera precisa.
Con estos trucos y consejos, puedes exportar datos 3D de ArcGIS a AutoCAD manteniendo la escala perfecta y una representación precisa. Recuerda configurar la salida en ArcGIS, utilizar el formato DWG, verificar la configuración de unidades en AutoCAD, utilizar la herramienta de ajuste de escala y verificar la configuración de impresión en AutoCAD. Con un poco de práctica, podrás exportar tus datos de manera eficiente y con resultados de alta calidad.
Cuál es la mejor manera de asegurar la compatibilidad entre ArcGIS y AutoCAD al exportar datos entre ambas plataformas
La comunicación fluida entre diferentes plataformas de software es esencial para garantizar la eficiencia y la precisión en los flujos de trabajo de GIS. Uno de los desafíos más comunes es la exportación de datos de ArcGIS a AutoCAD, asegurando que la escala se mantenga perfectamente.
Para lograr una exportación exitosa, es crucial seguir algunos trucos y consejos que aseguren la compatibilidad y la precisión en la transferencia de datos. Aquí te presentamos algunas recomendaciones útiles:
1. Establecer la escala adecuada en ArcGIS y AutoCAD
Antes de exportar los datos, es fundamental verificar que la escala en ArcGIS y AutoCAD esté configurada correctamente. Asegúrate de que ambos sistemas utilicen la misma unidad de medida (metros, pies, etc.) y la misma escala de referencia.
2. Utilizar el comando "Export to CAD" en ArcGIS
ArcGIS proporciona una herramienta específica llamada "Export to CAD" que optimiza el proceso de exportación. Este comando garantiza que los datos se transfieran con la configuración de capas, atributos y símbolos adecuada.
3. Controlar la calidad de las geometrías
Antes de exportar los datos, es fundamental revisar y corregir cualquier problema de calidad en las geometrías. ArcGIS ofrece herramientas como "Check Geometry" y "Repair Geometry" que ayudan a detectar y solucionar errores en las entidades espaciales.
4. Utilizar formatos de archivo compatibles
Cuando exportes datos de ArcGIS a AutoCAD, asegúrate de seleccionar formatos de archivo compatibles, como DWG o DXF. Estos formatos son ampliamente reconocidos y admitidos por ambas plataformas, lo que garantiza una transferencia de datos suave y precisa.
5. Revisar y ajustar la geometría en AutoCAD
Una vez que los datos se hayan exportado a AutoCAD, es recomendable revisar la geometría resultante y realizar los ajustes necesarios. Esto incluye verificar la configuración de capas, asignar atributos adicionales y realizar cualquier edición adicional que pueda ser requerida.
Para asegurar una exportación exitosa de datos de ArcGIS a AutoCAD con la escala perfecta, es esencial configurar correctamente la escala en ambos sistemas, utilizar el comando "Export to CAD" en ArcGIS, controlar la calidad de las geometrías, seleccionar formatos de archivo compatibles y revisar y ajustar la geometría en AutoCAD. Siguiendo estos trucos y consejos, podrás garantizar una transferencia de datos precisa y eficiente entre ambas plataformas.
Existen limitaciones o restricciones al exportar datos de ArcGIS a AutoCAD que deba tener en cuenta
Al exportar datos de ArcGIS a AutoCAD, es importante tener en cuenta algunas limitaciones o restricciones que pueden surgir durante el proceso. Estas limitaciones pueden afectar la precisión de la escala y la calidad de los datos exportados.
Una de las restricciones más comunes es la pérdida de información al convertir elementos de línea o polígonos de ArcGIS a AutoCAD. Esto puede deberse a la diferencia en la forma en que se almacenan los datos y a las capacidades gráficas de cada programa.
Otra restricción importante es la pérdida de atributos durante la exportación. Al transferir datos de ArcGIS a AutoCAD, es posible que algunos atributos no se puedan convertir correctamente o se pierdan por completo. Esto puede ser especialmente problemático si los atributos contienen información vital para su proyecto.
Además, la escala también puede verse afectada durante el proceso de exportación. Es posible que los elementos exportados no se ajusten perfectamente a la escala deseada en AutoCAD, lo que puede afectar la precisión y la calidad de los datos.
Para minimizar estas limitaciones, se recomienda seguir algunos consejos y trucos. En primer lugar, es importante asegurarse de que los datos de ArcGIS estén correctamente estructurados y limpios antes de la exportación. Esto ayudará a garantizar que los datos se transfieran de manera adecuada a AutoCAD.
Asimismo, es esencial utilizar las herramientas adecuadas durante el proceso de exportación. ArcGIS ofrece diversas opciones de exportación a AutoCAD, como la exportación de capas individuales o la exportación de todo el mapa. Es importante elegir la opción que mejor se adapte a sus necesidades y objetivos.
Es recomendable también revisar y ajustar la configuración de exportación en AutoCAD. Esto incluye la elección de la escala correcta y la configuración de las unidades de medida para asegurarse de que los datos se muestren correctamente en AutoCAD.
Al exportar datos de ArcGIS a AutoCAD, es esencial tener en cuenta las limitaciones y restricciones que pueden surgir durante el proceso. Siguiendo algunos consejos y trucos, puede minimizar estos problemas y lograr una exportación exitosa con la escala perfecta.
Cómo puedo optimizar el proceso de exportación de ArcGIS a AutoCAD para ahorrar tiempo y evitar errores
Si eres un usuario de ArcGIS y necesitas exportar tus datos a AutoCAD, es importante optimizar este proceso para ahorrar tiempo y evitar posibles errores. Aquí te presentamos algunos trucos y consejos para lograr una exportación exitosa con la escala perfecta.
1. Verifica la configuración de la escala en ArcGIS
Antes de exportar tus datos a AutoCAD, asegúrate de que la configuración de la escala en ArcGIS sea la correcta. Verifica que la escala del mapa en ArcGIS coincida con la escala que deseas utilizar en AutoCAD. Esto garantizará que tus elementos se exporten con las dimensiones adecuadas.
2. Simplifica tus datos antes de exportar
Si tu proyecto de ArcGIS contiene una gran cantidad de datos complejos, es recomendable simplificarlos antes de exportarlos a AutoCAD. Esto ayudará a reducir el tamaño del archivo de AutoCAD y mejorará el rendimiento durante la exportación. Utiliza herramientas como "Simplify Polygon" o "Generalize" para simplificar tus polígonos, líneas y puntos.
3. Utiliza el formato DXF en lugar de DWG
Al exportar de ArcGIS a AutoCAD, es preferible utilizar el formato DXF en lugar del formato DWG. El formato DXF es más compatible y tiene menos problemas de conversión. Además, también te permitirá elegir la versión de AutoCAD a la que deseas exportar, lo que puede ser beneficioso si necesitas compartir los datos con usuarios que utilizan versiones anteriores de AutoCAD.
4. Considera la configuración de salida en AutoCAD
Antes de exportar tus datos de ArcGIS a AutoCAD, es importante considerar la configuración de salida en AutoCAD. Asegúrate de establecer la escala adecuada y el sistema de coordenadas correcto en AutoCAD. Esto garantizará que tus datos se exporten correctamente y se ajusten a tus requisitos.
5. Realiza una prueba de exportación
Antes de realizar la exportación final, te recomendamos hacer una prueba de exportación para verificar que todo esté configurado correctamente. Exporta una pequeña porción de tus datos y revisa que las escalas y dimensiones sean las esperadas en AutoCAD. Si todo está en orden, puedes proceder a exportar la totalidad de tus datos.
Siguiendo estos trucos y consejos, podrás optimizar el proceso de exportación de ArcGIS a AutoCAD y lograr una exportación exitosa con la escala perfecta. Recuerda siempre verificar las configuraciones de escala, simplificar tus datos, utilizar el formato DXF, considerar la configuración de salida en AutoCAD y realizar pruebas antes de la exportación final. ¡Ahorrarás tiempo y evitarás errores en el proceso!
Preguntas frecuentes (FAQ)
1. ¿Por qué es importante exportar de ArcGIS a AutoCAD con la escala perfecta?
Es importante exportar con la escala perfecta para asegurarnos de que los datos geográficos mantengan su proporción correcta al visualizarlos en AutoCAD.
2. ¿Cómo puedo asegurarme de que la exportación de ArcGIS a AutoCAD mantenga la escala?
Debes asegurarte de que la configuración de la escala de salida en ArcGIS coincida con la escala de dibujo en AutoCAD.
3. ¿Cuáles son los ajustes recomendados para la exportación de ArcGIS a AutoCAD?
Es recomendable usar un formato de archivo compatible entre ambos programas, como DWG o DXF, y ajustar la precisión de las coordenadas y la escala de salida antes de exportar.
4. ¿Qué ocurre si no exporto de ArcGIS a AutoCAD con la escala adecuada?
Si no exportas con la escala adecuada, los datos geográficos pueden distorsionarse y perder su precisión al visualizarlos en AutoCAD.
5. ¿Existen herramientas adicionales que faciliten la exportación de ArcGIS a AutoCAD con la escala perfecta?
Sí, ArcGIS cuenta con complementos y extensiones que facilitan la exportación de datos a AutoCAD, como ArcGIS for AutoCAD o ArcGIS Data Interoperability Extension.
Deja una respuesta
Entradas relacionadas