Exporta de ArcGIS a Excel y elimina una columna fácilmente
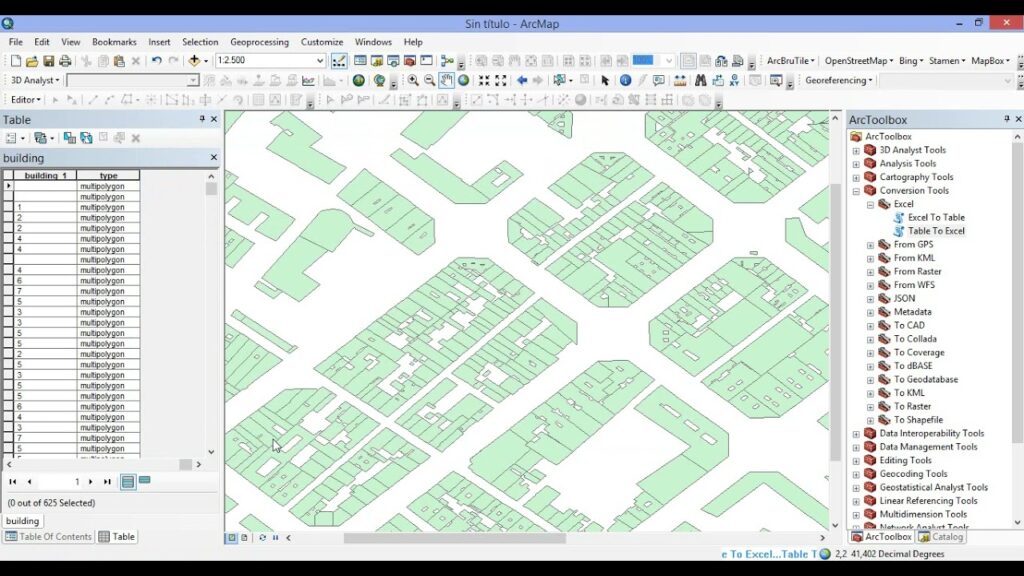
En el ámbito de la cartografía y análisis geoespacial, ArcGIS es uno de los software más populares y ampliamente utilizado. Con sus poderosas herramientas y capacidades, permite a los usuarios crear, editar y analizar datos geográficos de manera eficiente. Sin embargo, cuando se trata de exportar datos de ArcGIS a Excel, a veces se puede presentar un desafío.
Te mostraremos una manera sencilla de exportar datos de ArcGIS a Excel y cómo eliminar una columna específica de manera rápida y fácil. Ya sea que estés trabajando en un proyecto cartográfico o en el análisis de datos geoespaciales, esta guía te será de gran ayuda para optimizar tus tareas y mejorar tu flujo de trabajo.
- Cuál es la forma más sencilla de exportar datos de ArcGIS a Excel
- Cómo puedo eliminar una columna específica de los datos exportados de ArcGIS en Excel
- Existen herramientas o complementos que faciliten la exportación de datos de ArcGIS a Excel
- Qué pasos debo seguir para exportar correctamente los datos de ArcGIS a Excel
- Es posible exportar datos de ArcGIS a Excel manteniendo el formato original
- Cuáles son las ventajas de exportar datos de ArcGIS a Excel en lugar de utilizar otros formatos de archivo
- Dónde puedo encontrar tutoriales o guías paso a paso para exportar datos de ArcGIS a Excel
- Hay alguna limitación o restricción al exportar datos de ArcGIS a Excel
- Existe alguna forma de automatizar la exportación de datos de ArcGIS a Excel
- Es posible exportar datos de ArcGIS a Excel en lotes o por lotes
- Qué precauciones debo tomar al exportar datos de ArcGIS a Excel para asegurarme de que los datos se mantengan intactos
- Existen alternativas a Excel para exportar datos de ArcGIS y trabajar con ellos
- Cuáles son las principales diferencias entre la exportación de datos de ArcGIS a Excel y a otros formatos como CSV o Shapefile
- Puedo exportar datos de ArcGIS a Excel en diferentes formatos como XLSX o XLSM
- Es posible exportar directamente tablas de atributos de ArcGIS a Excel sin necesidad de pasar por otros programas o formatos de archivo
- Preguntas frecuentes (FAQ)
Cuál es la forma más sencilla de exportar datos de ArcGIS a Excel
Exportar datos de ArcGIS a Excel puede ser una tarea crucial para muchos profesionales en el campo de la geografía y la cartografía. Afortunadamente, ArcGIS ofrece una forma sencilla de realizar esta tarea, permitiendo a los usuarios exportar sus datos directamente a una hoja de cálculo de Excel. Esto facilita la manipulación y análisis de los datos en un formato más familiar y ampliamente utilizado.
Paso 1: Abrir la tabla de atributos
El primer paso para exportar datos de ArcGIS a Excel es abrir la tabla de atributos de la capa que deseas exportar. Para ello, simplemente haz clic derecho sobre la capa en la que estás trabajando y selecciona "Abrir tabla de atributos". Esto abrirá una ventana con todos los atributos de la capa y sus respectivos valores.
Paso 2: Seleccionar los atributos a exportar
Una vez que hayas abierto la tabla de atributos, es importante seleccionar los atributos que deseas exportar a Excel. Para hacer esto, simplemente haz clic en el encabezado de cada columna que deseas incluir en la exportación. Si deseas seleccionar todos los atributos, puedes hacer clic en el encabezado de la primera columna y arrastrar hacia la derecha hasta el último atributo.
Paso 3: Exportar a Excel
Una vez que hayas seleccionado los atributos que deseas exportar, es hora de exportarlos a Excel. Para hacer esto, haz clic derecho en cualquier encabezado de columna seleccionado y elige la opción "Exportar". A continuación, selecciona el formato de archivo Excel (.xlsx) y la ubicación donde deseas guardar el archivo exportado. Por último, haz clic en "Guardar" y ArcGIS generará automáticamente un archivo de Excel con los datos seleccionados.
Exportar datos de ArcGIS a Excel es un proceso sencillo que implica abrir la tabla de atributos, seleccionar los atributos deseados y exportarlos a un archivo de Excel. Esta característica de ArcGIS es especialmente útil para aquellos que necesitan realizar análisis o manipulaciones adicionales en los datos en un formato más accesible. Así que la próxima vez que necesites exportar datos de ArcGIS a Excel, recuerda seguir estos simples pasos y aprovechar al máximo esta funcionalidad.
Código de ejemplo:
import arcpy
# Especificar la capa de la que se desea exportar los datos
capa = "C:/Ruta/Capa.shp"
# Especificar la ruta y el nombre del archivo de Excel de destino
archivo_excel = "C:/Ruta/Archivo.xlsx"
# Exportar los datos de la capa a Excel
arcpy.TableToExcel_conversion(capa, archivo_excel)
Cómo puedo eliminar una columna específica de los datos exportados de ArcGIS en Excel
Al exportar datos de ArcGIS a Excel, es posible que te encuentres con la necesidad de eliminar una columna específica. Afortunadamente, Excel ofrece una manera fácil y rápida de hacerlo. Aquí te explicamos cómo:
1. Abre el archivo de Excel que contiene los datos exportados de ArcGIS.
2. Selecciona la columna que deseas eliminar. Puedes hacerlo haciendo clic en la letra de encabezado de la columna.
3. Haz clic derecho en la columna seleccionada y selecciona la opción "Eliminar" del menú desplegable.
4. Excel te mostrará un mensaje de advertencia preguntándote si deseas eliminar la columna. Haz clic en "Aceptar" para confirmar.
5. La columna seleccionada desaparecerá del archivo de Excel y los datos restantes se reorganizarán automáticamente.
Es importante tener en cuenta que al eliminar una columna, perderás permanentemente los datos contenidos en esa columna. Si deseas conservar los datos antes de eliminar la columna, asegúrate de realizar una copia de seguridad del archivo de Excel.
Además, ten en cuenta que este método solo elimina la columna seleccionada en el archivo de Excel actual. Si deseas eliminar la misma columna en otros archivos de Excel, deberás repetir estos pasos para cada archivo individualmente.
Existen herramientas o complementos que faciliten la exportación de datos de ArcGIS a Excel
La exportación de datos de ArcGIS a Excel puede ser un proceso tedioso y complicado. Sin embargo, existen diversas herramientas y complementos que pueden facilitar esta tarea y permitirte eliminar una columna de manera sencilla.
Una de las opciones más populares es utilizar la herramienta ArcGIS Data Interoperability Extension, que te brinda la capacidad de exportar datos de manera eficiente y personalizada. Esta herramienta te permite seleccionar los datos que deseas exportar, así como también te ofrece diversas opciones de formato de archivo, que incluyen Excel. Además, te permite eliminar una columna específica antes de exportar los datos.
Otra opción popular es utilizar el complemento XTools Pro para ArcGIS. Este complemento ofrece una amplia gama de herramientas y funcionalidades que facilitan la exportación de datos a Excel. Con XTools Pro, puedes seleccionar los datos que deseas exportar, definir el formato de archivo y también eliminar una columna antes de realizar la exportación.
Además de estas herramientas y complementos específicos, también puedes utilizar el lenguaje de programación Python para exportar datos de ArcGIS a Excel. Mediante el uso de la librería ArcPy, puedes escribir scripts personalizados que te permitirán exportar los datos con la estructura y formato que desees, incluyendo la eliminación de columnas.
Existen varias opciones disponibles para facilitar la exportación de datos de ArcGIS a Excel y eliminar una columna de manera sencilla. Ya sea utilizando herramientas y complementos específicos como ArcGIS Data Interoperability Extension y XTools Pro, o mediante el uso de Python y la librería ArcPy, puedes encontrar la solución que mejor se adapte a tus necesidades.
Qué pasos debo seguir para exportar correctamente los datos de ArcGIS a Excel
Para exportar correctamente los datos de ArcGIS a Excel y eliminar una columna específica, sigue los siguientes pasos:
Paso 1: Abre ArcGIS y selecciona la capa de datos que deseas exportar
En la tabla de contenido de ArcGIS, haz clic con el botón derecho del ratón en la capa de datos que quieres exportar y selecciona "Abrir tabla de atributos". Esto abrirá la tabla de atributos asociada a la capa seleccionada.
Paso 2: Exporta la tabla de atributos a Excel
En la tabla de atributos, haz clic en el menú "Tabla" y selecciona "Guardar como" o "Exportar". A continuación, elige la opción de guardar la tabla como un archivo de Excel (.xls o .xlsx) y selecciona la ubicación donde deseas guardar el archivo.
Paso 3: Abre el archivo de Excel y elimina la columna no deseada
Una vez que hayas guardado la tabla de atributos como un archivo de Excel, ábrelo en Excel. Luego, selecciona la columna que deseas eliminar haciendo clic en la letra de la columna en la parte superior de la hoja de cálculo. A continuación, haz clic con el botón derecho del ratón en la columna seleccionada y elige "Eliminar" en el menú emergente.
Paso 4: Guarda los cambios y utiliza los datos exportados de ArcGIS en Excel
Finalmente, guarda los cambios realizados en el archivo de Excel y podrás utilizar los datos exportados de ArcGIS en Excel sin la columna que eliminaste.
¡Eso es todo! Sigue estos sencillos pasos y podrás exportar datos de ArcGIS a Excel y eliminar una columna específica fácilmente. Esta función es muy útil cuando solo necesitas ciertos datos en tu análisis o presentación en Excel. ¡Disfruta de la exportación de datos sin complicaciones!
Es posible exportar datos de ArcGIS a Excel manteniendo el formato original
Si eres usuario de ArcGIS, es probable que en algún momento hayas tenido la necesidad de exportar los datos que has trabajado en este software a un formato más accesible, como Excel. Afortunadamente, ArcGIS ofrece una forma sencilla de exportar tus datos a Excel sin perder el formato original.
El primer paso para exportar tus datos de ArcGIS a Excel es seleccionar la capa o tabla que deseas exportar. Una vez que hayas seleccionado la capa, ve al menú "Tabla" y selecciona la opción "Exportar". Aparecerá una ventana en la que podrás definir la ubicación y el nombre del archivo de Excel que se creará.
Una vez que hayas seleccionado la ubicación y el nombre del archivo, haz clic en "Guardar" y se generará un archivo de Excel con los datos de la capa seleccionada. Sin embargo, es posible que desees realizar algunas modificaciones en el archivo de Excel antes de utilizarlo, como eliminar una columna que no necesitas.
Para eliminar una columna en Excel, selecciona la columna que deseas eliminar haciendo clic en la letra de encabezado de la columna. Luego, haz clic derecho y selecciona la opción "Eliminar" del menú desplegable. El Excel te preguntará si deseas eliminar la columna seleccionada, y simplemente debes confirmar para eliminarla.
Es importante tener en cuenta que al eliminar una columna en Excel, se eliminarán todos los datos contenidos en esa columna, por lo que asegúrate de no eliminar información importante. Si necesitas conservar la información de la columna pero no quieres que aparezca en la vista final, puedes ocultarla en lugar de eliminarla.
Una vez que hayas eliminado la columna que no necesitas, puedes guardar el archivo de Excel y utilizarlo según tus necesidades. Recuerda que puedes realizar otras modificaciones en el archivo de Excel, como cambiar el nombre de las columnas, ajustar el formato de las celdas, o agregar fórmulas, para adaptarlo a tus requerimientos.
Exportar datos de ArcGIS a Excel y eliminar una columna es una tarea sencilla que te permitirá utilizar tus datos en un formato más accesible y realizar las modificaciones necesarias en la hoja de cálculo. Recuerda tener precaución al eliminar una columna, ya que se eliminarán todos los datos contenidos en ella. Aprovecha las herramientas que ofrece ArcGIS para facilitar tu trabajo con datos geoespaciales.
Cuáles son las ventajas de exportar datos de ArcGIS a Excel en lugar de utilizar otros formatos de archivo
La exportación de datos de ArcGIS a Excel ofrece numerosas ventajas en comparación con otros formatos de archivo. En primer lugar, Excel es ampliamente utilizado y es compatible con la mayoría de los sistemas operativos y programas de hojas de cálculo. Esto facilita la distribución y el intercambio de datos con otros usuarios. Además, Excel permite una amplia gama de manipulaciones y análisis de datos, como filtrar, ordenar y realizar cálculos complejos. Esto resulta especialmente útil cuando se trabaja con grandes conjuntos de datos espaciales. Además, la exportación a Excel conserva la estructura de tablas y el formato de los datos, facilitando su visualización y comprensión.
Otra ventaja importante de exportar de ArcGIS a Excel es la capacidad de eliminar una columna fácilmente. A veces, cuando se exportan datos espaciales, puede ser necesario organizar o eliminar ciertas columnas para adaptar la información a un formato o análisis específico. En Excel, se puede realizar esta tarea de forma rápida y sencilla mediante las funciones de eliminación de columnas. Esto evita tener que volver a cargar los datos en ArcGIS y realizar modificaciones complejas en la capa de atributos. Exportar de ArcGIS a Excel ofrece flexibilidad y facilidad de uso, lo que lo convierte en una opción popular para trabajar con datos geoespaciales.
Dónde puedo encontrar tutoriales o guías paso a paso para exportar datos de ArcGIS a Excel
Si estás buscando tutoriales o guías paso a paso sobre cómo exportar datos de ArcGIS a Excel, estás en el lugar correcto. A continuación, te proporcionaremos algunos recursos útiles que te ayudarán a completar esta tarea de manera fácil y rápida.
1. Documentación oficial de ArcGIS
El primer lugar que debes consultar es la documentación oficial de ArcGIS. En el sitio web de Esri, el fabricante de ArcGIS, encontrarás una amplia gama de recursos y tutoriales que te guiarán a través del proceso de exportación de datos a Excel. Estos recursos están disponibles de forma gratuita y te brindarán instrucciones detalladas y claras.
2. Foros y comunidades en línea
Otro recurso útil son los foros y comunidades en línea dedicados a ArcGIS. Estos espacios son excelentes para obtener ayuda de expertos y compartir experiencias con otros usuarios de ArcGIS. Puedes realizar preguntas específicas sobre cómo exportar datos a Excel y recibir respuestas de personas que han enfrentado los mismos desafíos. Además, puedes encontrar enlaces a tutoriales y guías paso a paso creados por la comunidad.
3. Blogs y sitios web especializados
Existen numerosos blogs y sitios web especializados en ArcGIS que ofrecen tutoriales detallados y guías de exportación de datos a Excel. Estos recursos están escritos por expertos en la materia y son una excelente fuente de información. Puedes buscar en línea y explorar diferentes blogs y sitios web que se centren en ArcGIS para encontrar tutoriales específicos sobre cómo exportar datos a Excel.
4. Videos y tutoriales en línea
Finalmente, los videos y tutoriales en línea son una forma popular de aprender cómo exportar datos de ArcGIS a Excel. Puedes encontrar una gran cantidad de videos en plataformas como YouTube, donde los expertos comparten su conocimiento y experiencia en forma de tutoriales paso a paso. Estos videos te permitirán ver el proceso en acción y seguir los pasos necesarios para exportar tus datos a Excel de manera efectiva.
Si estás buscando tutoriales o guías paso a paso sobre cómo exportar datos de ArcGIS a Excel, tienes varias opciones disponibles. Consulta la documentación oficial de ArcGIS, participa en foros y comunidades en línea, explora blogs y sitios web especializados, y busca videos y tutoriales en línea. Con estos recursos a tu disposición, podrás eliminar una columna en Excel fácilmente y aprovechar al máximo tus datos de ArcGIS.
Hay alguna limitación o restricción al exportar datos de ArcGIS a Excel
Cuando se trata de exportar datos de ArcGIS a Excel, es importante tener en cuenta que hay ciertas limitaciones y restricciones que pueden afectar el proceso. Una de las principales limitaciones es que solo se pueden exportar tablas de atributos a Excel, lo que significa que no se pueden exportar capas de entidades completas.
Otra limitación a tener en cuenta es que la exportación de datos de ArcGIS a Excel puede llevar tiempo, especialmente si se trata de grandes conjuntos de datos. Esto se debe a que ArcGIS necesita realizar una serie de procesos de conversión para asegurarse de que los datos se exporten correctamente y puedan ser abiertos y manipulados en Excel.
Además, es importante destacar que al exportar datos de ArcGIS a Excel, es posible que se pierdan algunas propiedades o formatos de los datos originales. Esto se debe a las diferencias entre los formatos de ArcGIS y Excel, lo que puede resultar en la pérdida de información o la modificación de la estructura original de los datos.
Por último, es importante mencionar que la exportación de datos de ArcGIS a Excel puede verse limitada por las características y configuraciones del software utilizado. Es posible que ciertas versiones de ArcGIS o Excel no sean compatibles entre sí, lo que puede generar problemas al exportar los datos.
Existe alguna forma de automatizar la exportación de datos de ArcGIS a Excel
Sí, existe una forma muy práctica de exportar datos de ArcGIS a Excel y además eliminar una columna de forma rápida y sencilla. Esto se puede lograr utilizando Python en conjunto con la librería ArcPy.
Mediante el uso de ArcPy, puedes crear un script en Python que te permita exportar los datos de tu archivo de ArcGIS a un formato compatible con Excel, como CSV o XLSX. Además, puedes aprovechar las capacidades de Python para manipular y eliminar una columna específica de tu archivo de Excel exportado.
Para empezar, debes asegurarte de tener instalado ArcGIS en tu computadora y contar con una versión de Python compatible. Una vez que hayas cumplido con estos requisitos, puedes abrir tu IDE de Python preferido y seguir los siguientes pasos:
- Importar las librerías necesarias, incluyendo ArcPy y la librería de manipulación de datos de Excel, como pandas o openpyxl.
- Establecer la ruta de tu archivo de ArcGIS.
- Utilizar las funciones de ArcPy para exportar los datos de ArcGIS a un archivo compatible con Excel.
- Utilizar las funciones de la librería de manipulación de datos de Excel para abrir el archivo exportado y eliminar la columna deseada.
- Guardar los cambios y cerrar el archivo modificado.
Con estos pasos, podrás automatizar el proceso de exportación de datos de ArcGIS a Excel y eliminar una columna específica, ahorrándote tiempo y esfuerzo. Además, al utilizar Python, tienes la flexibilidad de realizar cualquier otra manipulación de datos que necesites antes o después de la exportación.
Ahora que conoces esta forma de exportar y manipular datos de ArcGIS en Excel, podrás agilizar tus tareas de análisis geoespacial y aprovechar al máximo los datos generados por ArcGIS en tus proyectos.
Es posible exportar datos de ArcGIS a Excel en lotes o por lotes
Si eres usuario de ArcGIS, seguramente te has encontrado en la necesidad de exportar tus datos a Excel para realizar análisis adicionales o compartir información con colegas. Afortunadamente, ArcGIS cuenta con una función que te permite exportar datos a Excel de forma rápida y sencilla.
Exportación en lotes
Una de las ventajas de ArcGIS es que te permite exportar tus datos a Excel en lotes. Esto significa que puedes seleccionar varios archivos o capas y exportarlos todos al mismo tiempo. Esta característica es especialmente útil cuando tienes una gran cantidad de datos y deseas ahorrar tiempo y esfuerzo.
Exportación por lotes
Otra forma de exportar datos de ArcGIS a Excel es utilizando la función de exportación por lotes. Esta función te permite seleccionar una columna específica de tus datos y exportarla a Excel. Esto es útil cuando solo necesitas trabajar con una columna en particular y no quieres exportar todos los datos.
Eliminación de una columna
Si deseas eliminar una columna de tus datos antes de exportarlos a Excel, también es posible hacerlo. ArcGIS te permite seleccionar la columna que deseas eliminar y eliminarla fácilmente antes de realizar la exportación. Esto puede ser útil cuando tienes datos redundantes o columnas innecesarias que deseas eliminar antes de compartir tus datos con otros.
Exportar datos de ArcGIS a Excel y eliminar una columna es un proceso sencillo que te permite manipular tus datos de forma eficiente y compartir información de manera más efectiva. Ya sea que estés realizando análisis espaciales o compartiendo datos con colegas, ArcGIS te ofrece las herramientas necesarias para exportar y manipular tus datos de manera fácil y eficiente.
Qué precauciones debo tomar al exportar datos de ArcGIS a Excel para asegurarme de que los datos se mantengan intactos
Al exportar datos de ArcGIS a Excel, es importante tomar ciertas precauciones para asegurarse de que los datos se mantengan intactos y no se pierda ninguna información importante. Aquí hay algunas precauciones que debes tener en cuenta:
1. Verificar los tipos de datos
Antes de exportar los datos, es fundamental verificar los tipos de datos en ArcGIS y asegurarse de que sean compatibles con Excel. Algunos tipos de datos pueden no transferirse correctamente, lo que puede resultar en la pérdida de información o en la distorsión de los datos en Excel.
2. Comprobar la estructura de la tabla
Es importante comprobar la estructura de la tabla en ArcGIS antes de exportar los datos. Asegúrate de que todas las columnas estén correctamente definidas y que los nombres de las columnas sean legibles y descriptivos. Esto facilitará la comprensión de los datos cuando se importen a Excel.
3. Eliminar columnas innecesarias
Antes de exportar los datos a Excel, considera si hay alguna columna que no sea relevante para tu análisis o que contenga información confidencial. Eliminar estas columnas innecesarias reducirá el tamaño del archivo de Excel y facilitará su manejo.
4. Cuidado con los caracteres especiales
Al exportar datos de ArcGIS a Excel, debes tener cuidado con los caracteres especiales, como acentos, diéresis o caracteres no alfanuméricos. Estos caracteres pueden no transferirse correctamente y pueden resultar en la pérdida de información o en la distorsión de los datos en Excel. Si es posible, evita el uso de caracteres especiales en tus nombres de campos o registros.
5. Verificar la precisión de los datos numéricos
Si tus datos incluyen valores numéricos, como valores decimales o coordenadas, es importante verificar la precisión de estos datos antes de exportarlos a Excel. Asegúrate de que los valores numéricos se muestren correctamente en ArcGIS y que no se redondeen o se pierda información al exportarlos a Excel.
6. Utilizar una herramienta confiable de exportación
Por último, pero no menos importante, es recomendable utilizar una herramienta confiable de exportación de ArcGIS a Excel. Hay varias opciones disponibles que pueden ayudarte a exportar los datos de manera precisa y eficiente. Investiga y elige la herramienta que mejor se adapte a tus necesidades y asegúrate de seguir las instrucciones proporcionadas para garantizar una exportación exitosa.
Al exportar datos de ArcGIS a Excel, es importante verificar los tipos de datos, comprobar la estructura de la tabla, eliminar columnas innecesarias, tener cuidado con los caracteres especiales, verificar la precisión de los datos numéricos y utilizar una herramienta confiable de exportación. Siguiendo estas precauciones, podrás asegurarte de que tus datos se mantengan intactos durante el proceso de exportación.
Existen alternativas a Excel para exportar datos de ArcGIS y trabajar con ellos
Si bien Excel es una herramienta popular para trabajar con datos, hay ocasiones en las que se requiere exportar información desde ArcGIS y eliminar una columna específica. Afortunadamente, existen alternativas a Excel que permiten realizar esta tarea de manera fácil y eficiente.
Una de las opciones es utilizar el software de hojas de cálculo de Google Sheets. Esta herramienta en línea ofrece una amplia variedad de funciones y características similares a las de Excel, incluyendo la capacidad de importar y exportar datos desde ArcGIS.
Otra opción es utilizar software de análisis de datos como Tableau. Esta herramienta permite importar datos de ArcGIS y manipularlos de manera sencilla. Además, Tableau ofrece la posibilidad de eliminar una columna específica y analizar los datos de manera visualmente atractiva.
Exportar datos de ArcGIS a Google Sheets
Para exportar datos de ArcGIS a Google Sheets, primero debes guardar tu tabla como un archivo de formato de texto delimitado por comas (CSV). Luego, abre Google Sheets y selecciona la opción "Archivo" en la barra de menú principal. A continuación, elige "Importar" y selecciona el archivo CSV que guardaste previamente en ArcGIS.
Una vez que se haya importado el archivo CSV a Google Sheets, podrás ver y manipular los datos en tu hoja de cálculo. Si deseas eliminar una columna específica, simplemente selecciona la columna que deseas eliminar y haz clic con el botón derecho del mouse. A continuación, elige la opción "Eliminar columna" del menú desplegable.
Exportar datos de ArcGIS a Tableau
Si prefieres utilizar Tableau para trabajar con tus datos de ArcGIS, primero debes exportar tu tabla como un archivo de formato de texto delimitado por comas (CSV) desde ArcGIS. Luego, abre Tableau y selecciona la opción "Conectar a datos". A continuación, elige la opción "Texto delimitado" y selecciona el archivo CSV que exportaste desde ArcGIS.
Una vez que se hayan importado los datos a Tableau, podrás realizar diferentes operaciones de manipulación de datos, incluyendo la eliminación de una columna específica. Para eliminar una columna en Tableau, simplemente haz clic derecho sobre el encabezado de la columna y elige la opción "Eliminar" del menú desplegable.
Si necesitas exportar datos de ArcGIS y eliminar una columna específica, tienes alternativas a Excel que te permiten realizar esta tarea de manera fácil y eficiente. Tanto Google Sheets como Tableau ofrecen opciones para importar y exportar datos desde ArcGIS, así como manipularlos de acuerdo a tus necesidades.
Cuáles son las principales diferencias entre la exportación de datos de ArcGIS a Excel y a otros formatos como CSV o Shapefile
La exportación de datos desde ArcGIS a Excel ofrece varias ventajas y diferencias en comparación con otros formatos como CSV o Shapefile. A continuación, analizaremos las principales diferencias entre estos formatos y la forma en que se exportan los datos desde ArcGIS a Excel.
Formato de archivo
La exportación de datos de ArcGIS a Excel genera un archivo con extensión .xlsx, que es el formato estándar utilizado por Microsoft Excel. Este formato es ampliamente compatible y permite una fácil manipulación de los datos en el software de hojas de cálculo.
Por otro lado, la exportación a CSV genera un archivo de texto separado por comas, que si bien es compatible con Excel, puede requerir algunos pasos adicionales para ser correctamente formateado. La exportación a Shapefile crea varios archivos (.shp, .shx, .dbf, entre otros) que son específicos de ArcGIS y no pueden ser abiertos directamente en Excel sin la ayuda de herramientas adicionales.
Columnas y atributos
La exportación a Excel desde ArcGIS permite seleccionar las columnas y atributos que se desean exportar. Esto es útil cuando solo se necesita trabajar con una parte específica de los datos. Por otro lado, la exportación a CSV o Shapefile exportará todos los atributos presentes en la capa o tabla de ArcGIS, lo que puede resultar en un archivo con una gran cantidad de columnas.
Manipulación de datos
Una vez que los datos se exportan a Excel, se pueden utilizar todas las funcionalidades y herramientas que ofrece el software de hojas de cálculo. Esto incluye filtrar, ordenar, realizar cálculos, realizar gráficos y más. Además, se pueden aplicar fórmulas y macros para automatizar tareas y realizar análisis más avanzados.
En cambio, los archivos CSV y Shapefile son más limitados en cuanto a la manipulación de datos. Si bien se pueden abrir en Excel, no se pueden utilizar todas las funcionalidades del software de hojas de cálculo. Además, pueden requerir pasos adicionales como la conversión de columnas de texto a números, entre otros.
Eliminación de columnas
Una ventaja destacada de la exportación de datos de ArcGIS a Excel es la posibilidad de eliminar columnas fácilmente. Esto permite reducir el tamaño del archivo exportado y trabajar solo con la información relevante para el análisis o el informe que se va a realizar. En Excel, se puede seleccionar una columna y eliminarla con solo unos clics.
En cambio, la eliminación de columnas en archivos CSV o Shapefile puede requerir la utilización de software adicional o realizar modificaciones directamente en el archivo de texto, lo cual puede ser más complejo y propenso a errores.
La exportación de datos de ArcGIS a Excel ofrece mayores posibilidades de manipulación y análisis de datos, así como una forma más sencilla de eliminar columnas no deseadas. Sin embargo, es importante considerar el formato de los datos y las necesidades específicas del análisis antes de elegir el formato de exportación más adecuado.
Puedo exportar datos de ArcGIS a Excel en diferentes formatos como XLSX o XLSM
Exportar datos de ArcGIS a Excel es una tarea común y necesaria para muchos profesionales que trabajan con información geoespacial. Afortunadamente, ArcGIS proporciona diferentes opciones para exportar datos a Excel en varios formatos, como XLSX o XLSM.
La exportación a formato XLSX es ideal cuando necesitas compartir datos geoespaciales con otras personas o cuando deseas realizar análisis adicionales en Excel. Este formato conserva la estructura de los datos y te permite trabajar con ellos de manera eficiente utilizando las herramientas y funciones de Excel.
Por otro lado, la exportación a formato XLSM es útil cuando necesitas llevar a cabo tareas más avanzadas en Excel, como el uso de macros o la automatización de ciertas acciones. Este formato permite ejecutar código VBA en Excel, lo que te brinda mayor flexibilidad y control sobre tus datos geoespaciales.
Independientemente del formato que elijas, el proceso de exportación es sencillo y consta de unos pocos pasos. Primero, debes seleccionar los datos que deseas exportar en ArcGIS. A continuación, debes hacer clic derecho en la capa o tabla que contiene los datos y seleccionar la opción "Exportar". Dentro del cuadro de diálogo de exportación, elige el formato de Excel deseado y selecciona la ubicación y el nombre del archivo. Finalmente, haz clic en "Aceptar" para iniciar la exportación.
Una vez que tus datos se hayan exportado correctamente a Excel, podrás trabajar con ellos de la misma manera que lo harías con cualquier otro archivo de Excel. Esto incluye realizar análisis, aplicar formato a los datos, crear gráficos, o incluso combinar los datos exportados con otras fuentes de información.
Además, si deseas eliminar una columna específica de tus datos exportados en Excel, también puedes hacerlo de manera fácil y rápida. Para ello, solo debes seleccionar la columna que deseas eliminar, hacer clic derecho sobre ella y seleccionar la opción "Eliminar". Confirmar la acción y la columna desaparecerá de tu archivo de Excel, sin afectar la estructura ni los datos restantes.
La exportación de datos de ArcGIS a Excel es una funcionalidad muy útil y versátil que te permite compartir y trabajar con tus datos geoespaciales de manera eficiente. Ya sea que necesites utilizar Excel para realizar análisis adicionales, trabajar con macros o simplemente eliminar una columna, ArcGIS te brinda las herramientas necesarias para llevar a cabo estas tareas de manera fácil y rápida.
Es posible exportar directamente tablas de atributos de ArcGIS a Excel sin necesidad de pasar por otros programas o formatos de archivo
Una de las funciones más útiles de ArcGIS es la capacidad de exportar tablas de atributos directamente a Excel. Esta característica ahorra tiempo y esfuerzo al eliminar la necesidad de utilizar programas adicionales o convertir el archivo a otros formatos.
Para exportar una tabla de atributos a Excel en ArcGIS, simplemente sigue estos pasos:
Paso 1: Selecciona la tabla de atributos que deseas exportar
Abre la capa o la tabla de atributos que contiene la información que deseas exportar a Excel. Selecciona la tabla de atributos haciendo clic derecho sobre ella y seleccionando "Exportar".
Paso 2: Selecciona el formato de exportación
En la ventana de exportación, elige "Microsoft Excel" como formato de exportación. Puedes seleccionar la versión de Excel que prefieras.
Paso 3: Define la ubicación y el nombre del archivo de Excel
Elige la ubicación en la que deseas guardar el archivo de Excel exportado y asigna un nombre al archivo. Asegúrate de utilizar un nombre descriptivo para facilitar su identificación posteriormente.
Paso 4: Personaliza los ajustes de exportación (opcional)
Si lo deseas, puedes personalizar los ajustes de exportación antes de finalizar el proceso. Esto incluye la opción de exportar sólo los atributos seleccionados, definir el sistema de coordenadas o ajustar los ajustes de formato.
Paso 5: Haz clic en "Exportar"
Una vez que hayas configurado los ajustes de exportación según tus necesidades, haz clic en el botón "Exportar" para iniciar el proceso de exportación. ArcGIS generará el archivo de Excel y lo guardará en la ubicación especificada.
Una vez exportado, podrás abrir el archivo de Excel y trabajar con los datos de manera más conveniente. Además, si deseas eliminar una columna específica de la tabla de atributos, puedes hacerlo directamente en Excel utilizando las herramientas de edición y eliminación de columnas.
Exportar tablas de atributos de ArcGIS a Excel es un proceso sencillo que te permite trabajar con los datos de forma más eficiente. Con solo unos pocos pasos, puedes transferir la información de ArcGIS a Excel y eliminar columnas innecesarias para obtener el conjunto de datos que necesitas. ¡Prueba esta función y aprovecha al máximo tu trabajo en ArcGIS!
Preguntas frecuentes (FAQ)
¿Puedo exportar datos de ArcGIS a Excel?
Sí, puedes exportar datos de ArcGIS a Excel utilizando la opción de exportación a tabla.
¿Cómo puedo eliminar una columna en Excel después de exportar desde ArcGIS?
Puedes eliminar una columna en Excel simplemente seleccionando la columna que deseas eliminar y presionando la tecla "Eliminar" en tu teclado.
¿Puedo exportar solo ciertas capas de ArcGIS a Excel?
Sí, puedes seleccionar las capas específicas que deseas exportar a través de la opción "Exportar datos seleccionados" en ArcGIS.
¿Puedo exportar datos de ArcGIS a formatos distintos a Excel?
Sí, ArcGIS te permite exportar datos a una variedad de formatos, como CSV, TXT, shapefile, entre otros.
¿Qué información se exporta de ArcGIS a Excel?
Se exportan todas las tablas y atributos de las capas seleccionadas en ArcGIS, incluyendo nombres de campo, tipos de datos y valores.
Deja una respuesta
Entradas relacionadas