Exporta fácilmente el estilo de capas en ArcGIS 10.3 a Access
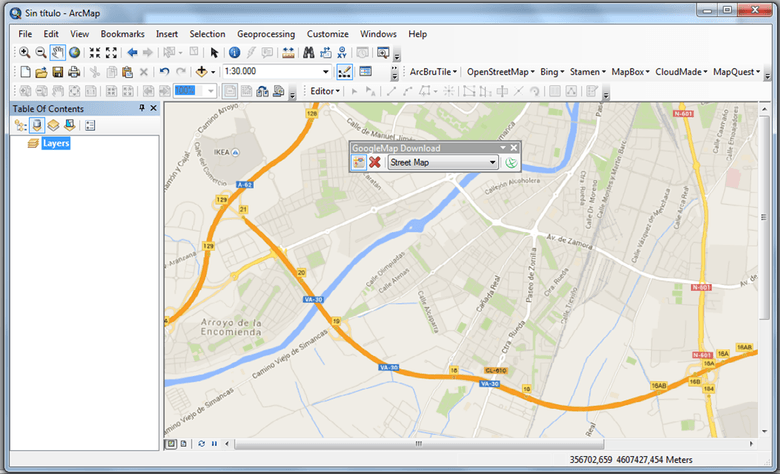
En el mundo de los sistemas de información geográfica (SIG), ArcGIS es una de las herramientas más utilizadas para el análisis y visualización de datos espaciales. Una de las características más destacadas de ArcGIS es la posibilidad de aplicar estilos a las capas, lo que permite personalizar la apariencia de los datos geográficos en el mapa. Sin embargo, hasta la versión 10.3, ArcGIS no proporcionaba una forma sencilla de exportar y compartir estos estilos entre diferentes proyectos o usuarios.
Exploraremos una solución práctica para exportar fácilmente el estilo de capas en ArcGIS 10.3 utilizando Microsoft Access como una base de datos relacional. Veremos paso a paso cómo exportar los estilos de capas de un proyecto de ArcGIS a una base de datos Access, y cómo importarlos posteriormente en otro proyecto. Además, también discutiremos algunos consejos y consideraciones para administrar y compartir los estilos de capas de manera efectiva. Si eres un usuario de ArcGIS 10.3 y quieres simplificar el proceso de compartición y reutilización de estilos de capas, ¡sigue leyendo!
- Cuáles son las ventajas de exportar el estilo de capas en ArcGIS 10.3 a Access
- Cómo puedo exportar el estilo de capas en ArcGIS 10.3 a Access
- Existen diferencias en el proceso de exportación entre las versiones anteriores y la versión 10.3 de ArcGIS
- Qué datos se guardan al exportar el estilo de capas en ArcGIS 10.3 a Access
- Qué puedo hacer una vez que he exportado el estilo de capas a Access en ArcGIS 10.3
- Qué opciones de personalización y edición tengo una vez que he exportado el estilo de capas en ArcGIS 10.3 a Access
- Cuáles son los beneficios de tener el estilo de capas en Access en lugar de ArcGIS 10.3
- Puedo compartir el estilo de capas exportado a Access con otros usuarios de ArcGIS 10.3
- Cuáles son los requisitos técnicos para exportar el estilo de capas en ArcGIS 10.3 a Access
- Existen limitaciones o restricciones al exportar el estilo de capas en ArcGIS 10.3 a Access
- Preguntas frecuentes (FAQ)
Cuáles son las ventajas de exportar el estilo de capas en ArcGIS 10.3 a Access
Exportar el estilo de capas en ArcGIS 10.3 a Access puede proporcionar numerosas ventajas a los usuarios. Una de las principales ventajas es la capacidad de mantener la consistencia en el diseño de las capas en diferentes proyectos. Al exportar el estilo de capas a Access, se pueden aplicar fácilmente a nuevas capas sin necesidad de recrear manualmente el estilo cada vez.
Además, al exportar el estilo de capas a Access, se puede compartir y reutilizar con otros usuarios. Esto es especialmente útil en entornos de colaboración, donde varios usuarios pueden trabajar en proyectos comunes y necesitan utilizar estilos de capas similares. Al compartir el estilo de capas a través de Access, se asegura la consistencia en el diseño y se ahorra tiempo al evitar tener que recrear el estilo en cada proyecto.
Otra ventaja de exportar el estilo de capas a Access es la capacidad de realizar actualizaciones y modificaciones de forma más eficiente. Al utilizar Access como repositorio de estilos de capas, se puede acceder fácilmente a ellos y realizar cambios necesarios en una ubicación centralizada. Esto facilita la gestión y actualización de los estilos de capas, lo que resulta en un flujo de trabajo más eficiente y una mayor productividad.
Por último, al exportar el estilo de capas a Access, se tiene la posibilidad de realizar análisis y consultas más avanzadas sobre los estilos de capas. Access ofrece funcionalidades de base de datos, lo que significa que se puede utilizar SQL para realizar consultas y análisis más complejos. Esto puede resultar especialmente útil cuando se trabaja con grandes conjuntos de datos o se necesitan realizar análisis avanzados sobre los estilos de capas.
Cómo puedo exportar el estilo de capas en ArcGIS 10.3 a Access
Exportar el estilo de capas en ArcGIS 10.3 a Access es una tarea que muchos usuarios de este software se preguntan cómo realizar de manera sencilla. En este artículo, te mostraremos paso a paso cómo hacerlo de forma rápida y eficiente.
Paso 1: Abrir el proyecto en ArcGIS 10.3
Lo primero que debes hacer es abrir el proyecto en ArcGIS 10.3. Una vez que hayas abierto el software, busca la opción "Abrir proyecto" en la barra de herramientas y selecciona el archivo que deseas exportar.
Paso 2: Seleccionar las capas con estilos a exportar
Una vez que hayas abierto el proyecto, es necesario que selecciones las capas que contengan los estilos que deseas exportar. Puedes hacerlo mediante la opción "Seleccionar capas" en la barra de herramientas y luego marcar las capas deseadas.
Paso 3: Exportar las capas y sus estilos a Access
Una vez que hayas seleccionado las capas adecuadas, es momento de exportarlas a Access. Para hacerlo, selecciona la opción "Exportar capas" en la barra de herramientas y elige el formato "Access" como destino de exportación.
Paso 4: Configurar las opciones de exportación
Una vez que hayas elegido el formato de exportación, se abrirá una ventana de configuración donde podrás establecer las opciones necesarias para la exportación. Aquí podrás definir el nombre del archivo de salida, la ubicación donde se guardará y otras configuraciones adicionales.
Paso 5: Finalizar la exportación
Finalmente, cuando hayas configurado todas las opciones de exportación, solo queda hacer clic en el botón "Exportar" para iniciar el proceso. ArcGIS 10.3 se encargará de exportar las capas seleccionadas junto con sus estilos al formato de Access que hayas especificado.
Con estos simples pasos, podrás exportar fácilmente el estilo de capas en ArcGIS 10.3 a Access. Ahora podrás utilizar tus capas y estilos en Access y trabajar de manera más eficiente en tus proyectos.
Existen diferencias en el proceso de exportación entre las versiones anteriores y la versión 10.3 de ArcGIS
Si estás utilizando la versión 10.3 de ArcGIS y necesitas exportar el estilo de capas a una base de datos Access, debes tener en cuenta que existen diferencias en el proceso en comparación con versiones anteriores. En este artículo, te guiaré paso a paso para que puedas realizar esta tarea de manera sencilla y sin complicaciones.
Paso 1: Abrir ArcGIS
Lo primero que debes hacer es abrir el software ArcGIS 10.3 en tu computadora. Asegúrate de tener la capa a la cual deseas exportar el estilo ya cargada en tu proyecto.
Paso 2: Acceder a la herramienta de exportación
Una vez que tienes ArcGIS abierto, dirígete a la barra de herramientas y selecciona la pestaña "Layer". Luego, haz clic en "Export" y elige la opción "To Database". Se abrirá una nueva ventana con las opciones de exportación.
Paso 3: Configurar la exportación
En la ventana de exportación, deberás seleccionar la capa de origen que deseas exportar y la base de datos Access como destino. Aquí también podrás definir el nombre y la ubicación del archivo de Access resultante.
Además, encontrarás opciones adicionales que te permitirán personalizar la exportación, como la posibilidad de incluir los campos de atributos o mantener el estilo de simbología original.
Paso 4: Finalizar la exportación
Una vez que hayas configurado todas las opciones de exportación según tus necesidades, haz clic en el botón "Export" para comenzar el proceso. ArcGIS se encargará de exportar la capa seleccionada y su estilo de capas a la base de datos Access especificada.
Una vez finalizado el proceso, podrás abrir el archivo de Access y verificar que se hayan exportado correctamente tanto la geometría de la capa como su estilo de capas.
¡Y eso es todo! Ahora sabes cómo exportar fácilmente el estilo de capas en ArcGIS 10.3 a una base de datos Access. Este proceso te permitirá compartir tus capas con otras personas de manera más sencilla y garantizar que conserven su apariencia visual original.
Qué datos se guardan al exportar el estilo de capas en ArcGIS 10.3 a Access
Al exportar el estilo de capas en ArcGIS 10.3 a Access, se guardan diferentes datos que son esenciales para mantener la apariencia visual de las capas en el software. Estos datos incluyen la simbología utilizada, como colores, tipos de líneas y rellenos, así como también las etiquetas y anotaciones asociadas.
Además, se guardan los ajustes de representación visual, como la opacidad y la escala mínima y máxima de visualización. Esto significa que al exportar el estilo de capas a Access, se garantiza que las capas tendrán el mismo aspecto gráfico tanto en ArcGIS 10.3 como en otros programas que utilicen Access para visualizar los datos.
Asimismo, al exportar el estilo de capas a Access, se guardan también las configuraciones de etiquetas y anotaciones, como el tamaño y estilo de fuente, la posición y orientación de las etiquetas y cualquier otra propiedad relacionada con la visualización de los datos.
¿Por qué exportar el estilo de capas a Access?
Exportar el estilo de capas a Access puede ser beneficioso en diferentes situaciones. Una razón común es la necesidad de compartir los datos y la apariencia de las capas con otros usuarios que utilicen Access como su aplicación principal de gestión de bases de datos.
Otra razón es la posibilidad de realizar análisis y consultas sobre los datos en Access, aprovechando las funciones y capacidades de este software. Al exportar el estilo de capas, se asegura que los resultados de los análisis se vean de manera coherente y se mantenga la consistencia visual en los mapas y gráficos generados.
Además, exportar el estilo de capas a Access permite tener una copia de respaldo de la apariencia visual de las capas, lo que resulta útil en caso de pérdida de datos o cambios involuntarios en la simbología o etiquetado.
Cómo exportar el estilo de capas en ArcGIS 10.3 a Access
Exportar el estilo de capas en ArcGIS 10.3 a Access es un proceso sencillo. Primero, se debe abrir el proyecto de ArcGIS que contiene las capas con el estilo deseado.
A continuación, se debe acceder al menú "Archivo" y seleccionar la opción "Exportar" en el submenú "Estilo de Capas". En la ventana de exportación, se debe elegir la opción "Access" como formato de exportación y especificar la ubicación y nombre del archivo de acceso a donde se exportará el estilo de capas.
Finalmente, se debe hacer clic en "Aceptar" para comenzar el proceso de exportación. Una vez finalizado, el estilo de capas estará disponible en el archivo de Access, listo para ser utilizado en otras aplicaciones o compartido con otros usuarios.
Exportar el estilo de capas en ArcGIS 10.3 a Access es una manera efectiva de preservar y compartir la apariencia visual de las capas de datos. Al guardar la simbología, ajustes de visualización y configuraciones de etiquetas y anotaciones, se garantiza la consistencia en la representación gráfica de los datos en diferentes aplicaciones.
Este proceso resulta especialmente útil cuando se necesita compartir los datos y la apariencia de las capas con otros usuarios que utilizan Access como su plataforma principal de gestión de bases de datos.
Además, exportar el estilo de capas a Access proporciona una copia de respaldo de la apariencia visual de las capas, lo que brinda seguridad ante posibles pérdidas de datos o cambios involuntarios en la simbología.
Qué puedo hacer una vez que he exportado el estilo de capas a Access en ArcGIS 10.3
Una vez que hayas exportado el estilo de capas a Access en ArcGIS 10.3, tendrás varias opciones disponibles para aprovechar al máximo esta función. Aquí te presentamos algunas de las cosas que puedes hacer:
1. Compartir estilos de capas con otros usuarios
Una de las principales ventajas de exportar el estilo de capas a Access es la posibilidad de compartirlo con otros usuarios. Puedes enviar el archivo de Access a tus colegas o compartirlo en una red interna para que otros puedan utilizar el mismo estilo de capas en sus proyectos de ArcGIS 10.3.
2. Modificar y personalizar el estilo de capas
Una vez que hayas exportado el estilo de capas a Access, podrás modificarlo y personalizarlo según tus necesidades. Puedes cambiar los colores, estilos de línea, patrones de relleno y otras propiedades visuales para adaptar el estilo de capas a tus preferencias o a los requisitos específicos de tu proyecto.
3. Actualizar el estilo de capas de manera centralizada
Si necesitas realizar cambios en el estilo de capas exportado a Access, puedes hacerlo de manera centralizada. En lugar de tener que modificar cada capa individualmente, puedes actualizar el estilo de capas en el archivo de Access y automáticamente se aplicarán los cambios a todas las capas que utilizan ese estilo. Esto ahorra tiempo y es especialmente útil si estás trabajando en proyectos con muchas capas.
4. Utilizar el estilo de capas en diferentes proyectos
Otra ventaja de exportar el estilo de capas a Access es que puedes utilizarlo en diferentes proyectos de ArcGIS 10.3. Una vez que hayas exportado el estilo de capas a Access, puedes importarlo en otros proyectos y aplicarlo a las capas correspondientes. Esto te permite mantener la coherencia visual en tus proyectos y facilita la reutilización de estilos de capas.
5. Realizar análisis espaciales con el estilo de capas exportado
Además de utilizar el estilo de capas exportado para la visualización de datos, también puedes aprovecharlo en análisis espaciales. Puedes utilizar el estilo de capas exportado como criterio para realizar consultas o análisis espaciales, lo que te permite identificar rápidamente las características geográficas o áreas de interés que cumplan con ciertos criterios estilísticos.
Exportar el estilo de capas a Access en ArcGIS 10.3 te brinda la posibilidad de compartir, modificar, actualizar y reutilizar tus estilos de capas de manera eficiente. Esta función es especialmente útil si trabajas en proyectos con múltiples capas o si necesitas mantener la coherencia visual en diferentes proyectos de ArcGIS. Aprovecha todas las opciones que tienes disponibles y exprime al máximo esta funcionalidad en tus proyectos.
Qué opciones de personalización y edición tengo una vez que he exportado el estilo de capas en ArcGIS 10.3 a Access
Una vez que hayas exportado el estilo de capas en ArcGIS 10.3 a Access, tendrás varias opciones de personalización y edición disponibles para trabajar con tus datos geoespaciales. Con Access, puedes modificar y ajustar los estilos de capas exportados para adaptarlos a tus necesidades específicas.
Una de las opciones más útiles es la capacidad de cambiar los colores y símbolos utilizados en las capas exportadas. Puedes seleccionar entre una amplia variedad de opciones de color y estilos de símbolos para representar tus datos geoespaciales de la manera más adecuada. Esto te permite resaltar áreas específicas, resaltar características importantes o crear visualizaciones personalizadas.
Además de cambiar los colores y símbolos, también puedes ajustar las etiquetas y la simbología en las capas exportadas. Con Access, puedes agregar etiquetas descriptivas a tus datos geoespaciales para proporcionar información adicional sobre las características representadas. También puedes modificar el tamaño y estilo de las etiquetas para mejorar la legibilidad.
Otra opción de personalización y edición es la capacidad de realizar análisis espaciales en tus capas exportadas en Access. Puedes realizar consultas y filtros espaciales para extraer solo los datos que cumplan con ciertos criterios. Esto te permite analizar tus datos geoespaciales de manera más precisa y obtener información útil para la toma de decisiones.
Por último, pero no menos importante, Access te brinda la posibilidad de compartir y distribuir tus capas exportadas fácilmente. Puedes guardar tus estilos de capas personalizadas en una base de datos de Access y compartirlas con otros usuarios. También puedes exportar tus capas personalizadas en diferentes formatos de archivo, como shapefile o KML, para utilizarlas en otras aplicaciones de SIG.
Una vez que hayas exportado el estilo de capas en ArcGIS 10.3 a Access, tendrás una amplia gama de opciones de personalización y edición disponibles. Puedes cambiar los colores y símbolos, ajustar las etiquetas y la simbología, realizar análisis espaciales y compartir tus capas personalizadas fácilmente. Esto te permite trabajar con tus datos geoespaciales de manera más eficiente y obtener resultados más precisos y visualmente atractivos.
Cuáles son los beneficios de tener el estilo de capas en Access en lugar de ArcGIS 10.3
El estilo de capas en ArcGIS 10.3 es una herramienta fundamental para personalizar la apariencia de los datos geoespaciales. Sin embargo, exportar este estilo a Access puede ofrecer una serie de beneficios adicionales.
En primer lugar, tener el estilo de capas en Access facilita la gestión y organización de los estilos. Access es una base de datos relacional que permite almacenar los estilos de manera estructurada, lo que facilita su búsqueda y recuperación. Además, Access ofrece una interfaz intuitiva para gestionar los estilos, lo que simplifica su actualización y modificación.
En segundo lugar, exportar el estilo de capas a Access permite compartir los estilos de manera más eficiente. Al estar almacenados en una base de datos, los estilos pueden ser fácilmente compartidos con otros usuarios, incluso a través de una red. Esto facilita la colaboración y evita la duplicación de esfuerzos, ya que los usuarios pueden acceder al mismo conjunto de estilos y aplicarlos a sus propios datos geoespaciales.
Otro beneficio de tener el estilo de capas en Access es la posibilidad de realizar análisis avanzados. Access ofrece potentes capacidades de consulta y análisis de datos, lo que permite realizar análisis espaciales más complejos utilizando los estilos de capas como criterios de selección. Esto puede resultar especialmente útil en proyectos que requieren la segmentación de datos geoespaciales basada en criterios de estilo.
Además, al exportar el estilo de capas a Access se puede aprovechar la flexibilidad de esta herramienta para generar informes y visualizaciones personalizadas. Access ofrece una amplia gama de opciones de presentación de datos, lo que permite crear informes y gráficos que reflejen de manera precisa la apariencia de las capas estilizadas en ArcGIS 10.3.
Exportar el estilo de capas a Access brinda numerosos beneficios, como una mejor gestión y organización de los estilos, la facilidad de compartirlos con otros usuarios, la posibilidad de realizar análisis avanzados y la capacidad de generar informes personalizados. Si trabajas con ArcGIS 10.3, no dudes en explorar esta opción para maximizar tus capacidades de personalización y análisis geoespaciales.
Puedo compartir el estilo de capas exportado a Access con otros usuarios de ArcGIS 10.3
Una de las ventajas de utilizar ArcGIS 10.3 es la capacidad de exportar fácilmente el estilo de capas a Access. Esto permite compartir estos estilos con otros usuarios del software, lo que facilita la colaboración y la consistencia en los proyectos. Con esta función, no es necesario recrear el estilo de capas cada vez que se trabaja en un nuevo proyecto o se comparte con otros usuarios.
Para exportar el estilo de capas a Access, es necesario seguir algunos pasos simples. Primero, se debe abrir ArcGIS 10.3 y cargar el proyecto en el que se encuentra la capa con el estilo deseado. Luego, se selecciona la capa y se abre el menú de propiedades de la capa.
Dentro de las propiedades de la capa, se debe seleccionar la pestaña "Símbolo" y hacer clic en el botón "Exportar estilo". A continuación, se selecciona la opción "Exportar a Access" y se elige la ubicación y el nombre del archivo en el que se guardará el estilo de capas exportado.
Una vez que se ha exportado el estilo de capas a Access, se puede compartir fácilmente con otros usuarios de ArcGIS 10.3. Para importar el estilo de capas desde Access, los usuarios deben abrir ArcGIS 10.3 y cargar el proyecto en el que desean aplicar el estilo de capas exportado.
Luego, se debe abrir el menú de propiedades de la capa en la que se aplicará el estilo importado y seleccionar la pestaña "Símbolo". En esta pestaña, se debe hacer clic en el botón "Importar estilo" y seleccionar el archivo de Access que contiene el estilo de capas exportado.
Una vez importado el estilo de capas desde Access, se aplicará automáticamente a la capa seleccionada en ArcGIS 10.3. Esto permite ahorrar tiempo y esfuerzo al compartir estilos de capas entre diferentes proyectos y usuarios.
La capacidad de exportar y compartir el estilo de capas en ArcGIS 10.3 a Access facilita la colaboración y la consistencia en proyectos GIS. Esta función permite a los usuarios compartir rápidamente estilos de capas con otros usuarios, lo que ahorra tiempo y esfuerzo al no tener que recrear el estilo de capas cada vez que se trabaja en un nuevo proyecto.
Cuáles son los requisitos técnicos para exportar el estilo de capas en ArcGIS 10.3 a Access
Al exportar el estilo de capas en ArcGIS 10.3 a Access, es importante tener en cuenta los requisitos técnicos necesarios para llevar a cabo este proceso de manera exitosa. A continuación, se detallan los elementos que se deben tener en cuenta:
1. Licencia de ArcGIS 10.3
Para poder exportar el estilo de capas a Access, es necesario contar con una licencia válida de ArcGIS 10.3. Esta licencia permitirá acceder a todas las funcionalidades de ArcGIS, incluyendo la opción de exportar el estilo de capas.
2. Conexión a una base de datos Access
Además de la licencia de ArcGIS, es necesario contar con una conexión funcional a una base de datos Access. Esto puede implicar la instalación del software de Access en el equipo o la configuración de una conexión remota a una base de datos existente.
3. Capas con estilos personalizados
Es fundamental que se tengan capas en ArcGIS 10.3 con estilos personalizados. Estos estilos pueden haber sido creados previamente o pueden ser modificaciones de estilos predeterminados. Sin capas con estilos personalizados, no habrá nada que exportar a Access.
4. Permisos de escritura en la base de datos Access
Para realizar la exportación del estilo de capas, es necesario contar con los permisos de escritura necesarios en la base de datos Access. Sin estos permisos, no será posible guardar los estilos de capas exportados.
Una vez que se cumplan estos requisitos técnicos, se estará en condiciones de exportar el estilo de capas en ArcGIS 10.3 a Access. A continuación, se explicará detalladamente el proceso a seguir.
Existen limitaciones o restricciones al exportar el estilo de capas en ArcGIS 10.3 a Access
Al exportar el estilo de capas en ArcGIS 10.3 a Access, es importante tener en cuenta algunas limitaciones o restricciones que podrían afectar el proceso.
En primer lugar, debemos tener en cuenta que solo se pueden exportar los estilos de capas que estén disponibles en el proyecto de ArcGIS 10.3. Si tienes capas con estilos personalizados o creados en versiones anteriores de ArcGIS, es posible que no se puedan exportar correctamente.
Otra restricción importante es que solo se pueden exportar estilos de capas para capas vectoriales. Esto significa que las capas ráster, como imágenes o mosaicos, no podrán ser exportadas con su estilo correspondiente.
Además, es importante destacar que el formato de exportación en Access no preserva todas las propiedades del estilo de capa original. Algunas propiedades específicas, como las etiquetas o los símbolos personalizados, podrían no ser exportadas correctamente o perderse durante el proceso.
Por último, debemos tener en cuenta que la exportación del estilo de capas a Access solo es compatible con versiones específicas de Access. Asegúrate de que tu versión de Access sea compatible con la exportación de estilos de capas desde ArcGIS 10.3 para evitar posibles problemas de compatibilidad.
Preguntas frecuentes (FAQ)
1. ¿Qué es ArcGIS 10.3?
ArcGIS 10.3 es una plataforma de software de mapeo y análisis geoespacial utilizada por profesionales en diferentes industrias para visualizar, analizar y administrar datos geográficos.
2. ¿Qué es Access?
Access es una base de datos de Microsoft que permite a los usuarios crear y administrar información de manera eficiente, permitiendo almacenar, organizar y analizar grandes cantidades de datos de forma fácil y rápida.
3. ¿Cómo puedo exportar el estilo de capas de ArcGIS 10.3 a Access?
Para exportar el estilo de capas de ArcGIS 10.3 a Access, simplemente sigue estos pasos: 1) Abre ArcMap y carga la capa que deseas exportar. 2) Haz clic derecho en la capa en el panel de contenido y selecciona "Exportar datos". 3) En la ventana emergente, elige Access como formato de salida y selecciona la ubicación y el nombre del archivo. 4) Haz clic en "Guardar" y el estilo de capas se exportará a Access.
4. ¿Puedo editar los estilos de capas en Access después de exportarlos desde ArcGIS?
No, una vez que se exporta el estilo de capas desde ArcGIS a Access, se convierte en una representación estática de los estilos aplicados en ArcGIS. Para editar los estilos de capas, es necesario realizar cambios en ArcGIS y luego exportar nuevamente el estilo de capas a Access.
5. ¿Qué ventajas tiene exportar el estilo de capas a Access?
Exportar el estilo de capas a Access permite tener un respaldo de los estilos aplicados a las capas en ArcGIS, facilitando la reutilización de los estilos en diferentes proyectos y simplificando el proceso de diseño en ArcGIS.
Deja una respuesta
Entradas relacionadas