Exporta fácilmente una tabla de atributos de ArcGIS 10 a Excel
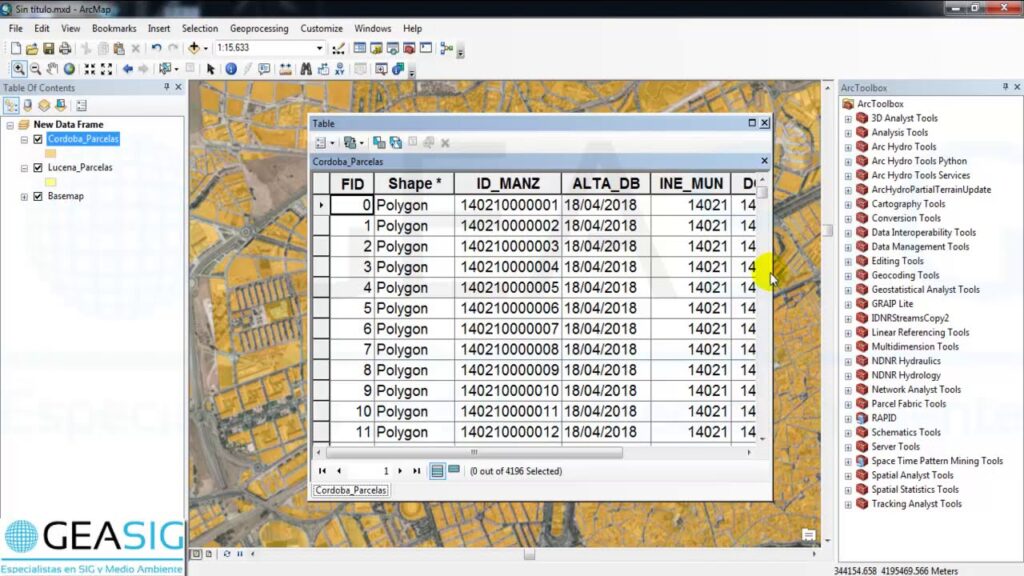
Si eres usuario de ArcGIS 10 y necesitas exportar una tabla de atributos a Excel, estás en el lugar correcto. Sabemos lo importante que es poder realizar esta tarea de manera rápida y sencilla, por eso te traemos este artículo donde te explicaremos cómo exportar una tabla de atributos de ArcGIS 10 a Excel de forma fácil y sin complicaciones.
Te daremos un paso a paso detallado para que puedas exportar una tabla de atributos de ArcGIS 10 a Excel de manera efectiva. Te explicaremos los diferentes métodos que puedes utilizar, así como algunos consejos y recomendaciones para optimizar el proceso de exportación. Sigue leyendo y descubre cómo exportar tus tablas de atributos en tan solo unos pocos pasos.
- Cuál es la forma más sencilla de exportar una tabla de atributos de ArcGIS 10 a Excel
- Cuáles son las ventajas de exportar una tabla de atributos a Excel
- Qué información se puede incluir en la tabla de atributos de ArcGIS 10 al exportarla a Excel
- Existen limitaciones o problemas al exportar una tabla de atributos de ArcGIS 10 a Excel
- Qué opciones de formato y configuración se pueden aplicar al exportar una tabla de atributos a Excel
- Cuál es la diferencia entre exportar una tabla de atributos a Excel como archivo CSV y como archivo XLS
- Existe alguna alternativa o método diferente para exportar una tabla de atributos de ArcGIS 10 a Excel
- Es posible automatizar el proceso de exportación de tablas de atributos a Excel en ArcGIS 10
- Cuál es el tamaño máximo de tabla de atributos que se puede exportar a Excel en ArcGIS 10
-
Se pueden exportar tablas de atributos de ArcGIS 10 a otros formatos además de Excel
- Paso 1: Abre ArcMap y selecciona la capa deseada
- Paso 2: Haz clic con el botón derecho en la capa y elige "Exportar"
- Paso 3: Elige una ubicación y un nombre de archivo para guardar la exportación
- Paso 4: Selecciona el formato de exportación como Excel
- Paso 5: Opcionalmente, configura las opciones de exportación
- Paso 6: Haz clic en "Aceptar" para iniciar la exportación
-
Preguntas frecuentes (FAQ)
- ¿Qué versiones de ArcGIS son compatibles con esta opción de exportación?
- ¿Cuál es el formato que utiliza la opción de exportación?
- ¿Se pueden exportar tablas con datos de diferentes capas?
- ¿Qué sucede si la tabla de atributos contiene campos calculados o expresiones?
- ¿Es posible exportar solo un subconjunto de registros de una tabla de atributos?
Cuál es la forma más sencilla de exportar una tabla de atributos de ArcGIS 10 a Excel
Si eres usuario de ArcGIS 10 y necesitas exportar una tabla de atributos a Excel, estás de suerte. Existe una forma sencilla de hacerlo sin necesidad de recurrir a programas adicionales o técnicas complicadas.
Para comenzar, abre ArcGIS 10 y carga el archivo de datos que contiene la tabla de atributos que deseas exportar. Una vez que hayas abierto el archivo, navega hasta la pestaña "Tabla" en la barra de herramientas superior.
En la pestaña "Tabla", encontrarás un grupo de herramientas llamado "Exportar". Haz clic en el botón "Exportar" y verás una lista desplegable con diferentes opciones de exportación. Selecciona la opción "A Excel" y se abrirá una ventana emergente.
En la ventana emergente, puedes elegir el nombre y la ubicación del archivo de Excel que se creará. También puedes seleccionar las opciones de formato, como la inclusión de encabezados de columna y la elección de un rango específico de filas. Una vez que hayas configurado todas las opciones según tus necesidades, haz clic en "Aceptar".
ArcGIS 10 procesará la exportación y te mostrará una ventana emergente que indica que el proceso se completó con éxito. Ahora puedes abrir el archivo de Excel y ver la tabla de atributos exportada. Si es necesario, puedes realizar cualquier modificación o análisis adicional utilizando las herramientas de Excel.
Con esta forma sencilla de exportar una tabla de atributos de ArcGIS 10 a Excel, puedes ahorrar tiempo y esfuerzo al compartir y analizar datos geoespaciales. Ya no tienes que preocuparte por la compatibilidad entre formatos de archivo o por utilizar programas adicionales. ArcGIS 10 te permite realizar esta tarea de manera rápida y sencilla, brindándote una solución integral para tus necesidades de exportación de datos.
Cuáles son las ventajas de exportar una tabla de atributos a Excel
Exportar una tabla de atributos de ArcGIS 10 a Excel ofrece una serie de ventajas que pueden facilitar el trabajo con los datos geoespaciales. En primer lugar, Excel es una herramienta ampliamente utilizada y familiar para la mayoría de los usuarios, lo que facilita el manejo y análisis de los datos. Además, al exportar a Excel, se pueden realizar cálculos y manipulaciones de datos de manera más rápida y sencilla. Otra ventaja es que Excel permite una mayor personalización y formato de los datos, lo que puede facilitar la visualización y presentación de los mismos. Por último, al exportar a Excel, se pueden aprovechar las funciones y características avanzadas de la herramienta, como los gráficos y tablas dinámicas, que pueden ayudar a analizar y representar los datos de manera más efectiva.
Qué información se puede incluir en la tabla de atributos de ArcGIS 10 al exportarla a Excel
La tabla de atributos de ArcGIS 10 es una herramienta muy útil que permite almacenar y visualizar información asociada a tus datos geográficos. Al exportar esta tabla a Excel, puedes incluir una amplia variedad de datos y atributos.
En primer lugar, puedes exportar los atributos básicos de tus datos, como nombres, códigos o categorías. Estos atributos son fundamentales para identificar y clasificar tus elementos geográficos de forma clara y concisa.
Además de los atributos básicos, también puedes incluir información más detallada y específica. Esto puede incluir datos numéricos, como valores de precipitación o temperatura, que te permiten realizar análisis y cálculos posteriores.
Asimismo, puedes exportar atributos de tipo texto, como descripciones o notas adicionales, que proporcionan contexto y detalles adicionales a tus datos geográficos.
Otra opción es exportar atributos de tipo fecha y hora, que te permiten realizar análisis temporales y cronológicos. Esto es especialmente útil en situaciones donde necesitas visualizar la evolución de tus datos a lo largo del tiempo.
Incluso puedes exportar atributos de tipo enlace, que contienen URL o direcciones web relacionadas con tus datos. Esto facilita la navegación y el acceso rápido a recursos adicionales.
Por último, al exportar la tabla de atributos a Excel, también puedes seleccionar los campos que deseas incluir. Esto te brinda flexibilidad y control sobre la información que se exporta, evitando la sobrecarga de datos innecesarios.
Existen limitaciones o problemas al exportar una tabla de atributos de ArcGIS 10 a Excel
Al exportar una tabla de atributos de ArcGIS 10 a Excel, es importante tener en cuenta que pueden surgir algunas limitaciones o problemas. Estos inconvenientes pueden afectar la estructura de la tabla o la calidad de los datos. Uno de los problemas comunes es la pérdida de formato y estilo al realizar la exportación. Esto puede resultar en la eliminación de fórmulas, colores, tamaños de fuente y otros elementos de diseño que pueden ser importantes para el análisis de los datos.
Otro problema que puede surgir es la falta de soporte para ciertos tipos de datos o campos en Excel. Al exportar una tabla de atributos que contiene campos de fechas, por ejemplo, es posible que estos datos no se muestren correctamente en Excel. También puede haber problemas con campos que contienen caracteres especiales, como acentos o símbolos, que pueden ser alterados o eliminados durante la exportación.
Además, es importante tener en cuenta que al exportar una tabla de atributos a Excel, se pierde la funcionalidad de edición en tiempo real. Esto significa que cualquier cambio realizado en Excel no se verá reflejado automáticamente en la tabla de atributos original en ArcGIS 10. Esto puede ser un problema si se necesita mantener la integridad y consistencia de los datos en ambos programas.
Para evitar estos problemas, es recomendable realizar algunas precauciones al exportar una tabla de atributos de ArcGIS 10 a Excel. En primer lugar, es importante verificar el formato y estilo de la tabla antes de exportarla, asegurándose de que no se pierda ningún elemento de diseño importante. También es recomendable realizar pruebas con diferentes tipos de datos y campos antes de realizar una exportación masiva, para identificar posibles problemas y encontrar soluciones alternativas.
Aunque la exportación de una tabla de atributos de ArcGIS 10 a Excel puede ser una tarea útil y conveniente, es importante tener en cuenta las limitaciones y problemas que pueden surgir. Al ser consciente de estos inconvenientes y tomar las precauciones necesarias, se puede garantizar una exportación exitosa y preservar la calidad y estructura de los datos.
Qué opciones de formato y configuración se pueden aplicar al exportar una tabla de atributos a Excel
Al exportar una tabla de atributos de ArcGIS 10 a Excel, se tienen varias opciones de formato y configuración disponibles para personalizar la salida según las necesidades del usuario. Estas opciones permiten definir cómo se exportarán los datos, cómo se organizará la información en la hoja de Excel y qué tipo de formato se aplicará a las celdas.
Formato de archivo
Al realizar la exportación, se puede elegir el formato de archivo de Excel en el que se desea guardar la tabla de atributos. ArcGIS 10 permite exportar la tabla en formato .xls (Excel 97-2003) o .xlsx (Excel 2007 o posterior). La elección del formato dependerá de la versión de Excel que se utilice y de las funcionalidades que se requieran.
Campos a exportar
Es posible seleccionar los campos específicos que se desean exportar a Excel. Esto es útil cuando se trabaja con tablas de atributos que contienen una gran cantidad de campos y se desea reducir la información exportada a solo aquellos campos relevantes para el análisis o la presentación.
Orden de los registros
Al realizar la exportación, se puede especificar el orden en el que se exportarán los registros de la tabla de atributos. Se pueden ordenar los registros según el valor de un campo específico en orden ascendente o descendente, lo que facilita la búsqueda y la interpretación de los datos en Excel.
Opciones de formato
Existen diversas opciones de formato que se pueden aplicar al exportar la tabla de atributos a Excel. Estas incluyen la posibilidad de aplicar formato a los valores numéricos, fechas y texto, así como definir el número de decimales a mostrar, el formato de fecha preferido y otros detalles relacionados con la apariencia de los datos en Excel.
Al exportar una tabla de atributos de ArcGIS 10 a Excel, se pueden aplicar múltiples opciones de formato y configuración para adaptar la salida a las necesidades del usuario. Estas opciones permiten controlar el formato de archivo, seleccionar los campos a exportar, definir el orden de los registros y aplicar opciones de formato a los datos exportados. Esto brinda flexibilidad y personalización en la presentación de los datos en Excel, facilitando su análisis y utilización posterior.
Cuál es la diferencia entre exportar una tabla de atributos a Excel como archivo CSV y como archivo XLS
Al exportar una tabla de atributos de ArcGIS 10 a Excel, tienes dos opciones: guardarla como archivo CSV (Comma Separated Values) o como archivo XLS (Excel Spreadsheet). Ambos formatos tienen sus ventajas y diferencias.
El archivo CSV es un formato de texto plano en el que los datos se separan por comas. Es ampliamente compatible con diferentes programas y sistemas operativos, por lo que puedes abrirlo fácilmente en Excel u otros programas de hojas de cálculo. Sin embargo, no conserva las funciones y formatos avanzados de Excel, como las fórmulas, el formato condicional o los estilos de celda.
Por otro lado, el archivo XLS es un formato binario propio de Excel. Conserva todas las funciones y formatos avanzados de Excel, permitiéndote manipular y analizar los datos de forma más completa. Sin embargo, puede haber problemas de compatibilidad en algunos programas o sistemas operativos que no sean Excel.
Entonces, la elección entre CSV y XLS depende de tus necesidades. Si solo necesitas los datos sin formato y no requieres funciones avanzadas de Excel, el archivo CSV es suficiente. Pero si necesitas conservar los formatos, fórmulas y estilos de celda, debes elegir el archivo XLS.
Existe alguna alternativa o método diferente para exportar una tabla de atributos de ArcGIS 10 a Excel
Si bien exportar una tabla de atributos de ArcGIS 10 a Excel puede ser una tarea común, existen diversas alternativas y métodos para lograrlo de manera efectiva. La opción más sencilla y directa es utilizar la herramienta "Exportar a Excel" que se encuentra en la pestaña "Tabla de atributos" de ArcGIS. Sin embargo, esta opción puede no estar disponible en todas las versiones de ArcGIS 10.
Otra opción es utilizar la función "Exportar a CSV" que convierte la tabla de atributos en un archivo CSV, que luego puede ser abierto y manipulado en Microsoft Excel. Para hacer esto, simplemente selecciona la tabla de atributos que deseas exportar, haz clic derecho y selecciona "Exportar". Luego, elige la opción "Archivo CSV" como formato de salida.
Una opción más avanzada es utilizar el lenguaje Python para exportar la tabla de atributos a un archivo Excel. Esto requiere conocimientos básicos de programación en Python y el uso de la biblioteca "arcpy" de ArcGIS. A través de scripts personalizados, es posible automatizar el proceso de exportación y realizar modificaciones adicionales en los datos antes de exportarlos a Excel.
Además, existen complementos y extensiones de terceros que ofrecen funcionalidades adicionales para exportar tablas de atributos de ArcGIS 10 a Excel. Estos complementos permiten exportar tablas específicas, filtrar datos, generar informes personalizados y realizar otras tareas avanzadas que van más allá de las funciones básicas proporcionadas por ArcGIS.
Exportar una tabla de atributos de ArcGIS 10 a Excel puede ser realizado utilizando la herramienta incorporada, la función de exportación a CSV, script personalizados en Python o mediante el uso de complementos y extensiones de terceros. La elección de la mejor opción dependerá de las necesidades específicas y del nivel de habilidad técnica del usuario.
Es posible automatizar el proceso de exportación de tablas de atributos a Excel en ArcGIS 10
Exportar tablas de atributos de ArcGIS 10 a Excel puede ser un proceso tedioso y repetitivo. Sin embargo, existen formas de automatizar este proceso y hacerlo más eficiente. En este artículo, te mostraremos cómo exportar fácilmente una tabla de atributos de ArcGIS 10 a Excel utilizando algunas herramientas y técnicas.
Paso 1: Preparación de los datos en ArcGIS 10
Antes de exportar la tabla de atributos, es importante asegurarse de que los datos estén correctamente organizados y formateados en ArcGIS 10. Esto incluye verificar que los nombres de los campos sean descriptivos y que no haya valores nulos o duplicados en la tabla.
Además, puedes realizar operaciones de análisis y filtrado en ArcGIS 10 para reducir el tamaño de la tabla y/o seleccionar los registros que deseas exportar.
Una vez que hayas preparado los datos, estás listo para exportar la tabla de atributos a Excel.
Paso 2: Exportar la tabla de atributos a Excel
En ArcGIS 10, hay varias formas de exportar una tabla de atributos a Excel. Una opción es utilizar la herramienta "Table To Excel" que se encuentra en la caja de herramientas de ArcGIS.
Para utilizar esta herramienta, simplemente selecciona la tabla de atributos que deseas exportar, especifica la ubicación y el nombre del archivo de Excel de destino y haz clic en "Ejecutar". ArcGIS 10 generará automáticamente un archivo de Excel con todos los datos de la tabla de atributos.
Otra opción es utilizar una extensión de ArcGIS 10, como ArcPy, para escribir un script que realice la exportación de la tabla de atributos a Excel de forma automatizada. Esto es especialmente útil si necesitas exportar tablas de atributos regularmente o si deseas personalizar el proceso de exportación.
Paso 3: Personalización y formato en Excel
Una vez que hayas exportado la tabla de atributos a Excel, es posible que desees realizar algunas personalizaciones y formato adicional en el archivo de Excel. Por ejemplo, puedes agregar encabezados, aplicar formatos condicionales, crear fórmulas o añadir gráficos.
Para ello, simplemente abre el archivo de Excel en Microsoft Excel u otro programa compatible, y utiliza las herramientas y funciones disponibles para personalizar y dar formato a los datos según tus necesidades.
Exportar una tabla de atributos de ArcGIS 10 a Excel puede ser un proceso sencillo y rápido si se utilizan las herramientas adecuadas. En este artículo, hemos visto cómo preparar los datos en ArcGIS 10, exportar la tabla de atributos a Excel y personalizar el archivo de Excel resultante. Esperamos que esta guía te sea útil y te ayude a simplificar tus tareas de exportación de datos en ArcGIS 10.
Recuerda que la automatización de este proceso puede ahorrarte mucho tiempo y esfuerzo, especialmente si necesitas exportar tablas de atributos de forma recurrente o si trabajas con grandes volúmenes de datos.
Cuál es el tamaño máximo de tabla de atributos que se puede exportar a Excel en ArcGIS 10
La capacidad de exportar tablas de atributos de ArcGIS 10 a Excel es una función muy útil para los usuarios que desean analizar y visualizar datos geoespaciales en una hoja de cálculo. Sin embargo, es importante tener en cuenta que existe un límite máximo en cuanto al tamaño de la tabla de atributos que se puede exportar.
En ArcGIS 10, el tamaño máximo de tabla de atributos que se puede exportar a Excel es de aproximadamente 1,048,576 filas y 16,384 columnas. Esto significa que si tu tabla de atributos tiene más filas o columnas que el límite máximo, deberás dividirla en partes más pequeñas y exportarlas por separado.
Si tu tabla de atributos excede el tamaño máximo de Excel, es posible que desees considerar otras opciones de exportación, como CSV o DBF. Estos formatos no tienen las mismas restricciones de tamaño y te permitirán exportar tablas de atributos más grandes sin problemas.
El tamaño máximo de tabla de atributos que se puede exportar a Excel en ArcGIS 10 es de alrededor de 1,048,576 filas y 16,384 columnas. Si tu tabla de atributos es más grande que este límite, deberás dividirla en partes más pequeñas o considerar otros formatos de exportación como CSV o DBF.
Se pueden exportar tablas de atributos de ArcGIS 10 a otros formatos además de Excel
Si estás trabajando con ArcGIS 10 y necesitas exportar una tabla de atributos a Excel, estás de suerte. ArcGIS 10 ofrece opciones intuitivas para exportar la información de tus tablas de atributos a varios formatos, incluyendo Excel, lo que te permite analizar y compartir fácilmente tus datos.
Para exportar una tabla de atributos a Excel en ArcGIS 10, simplemente sigue estos pasos:
Paso 1: Abre ArcMap y selecciona la capa deseada
Primero, abre ArcMap y carga el mapa que contiene la capa con la tabla de atributos que deseas exportar. Asegúrate de seleccionar la capa correcta en la tabla de contenido.
Paso 2: Haz clic con el botón derecho en la capa y elige "Exportar"
Una vez que hayas seleccionado la capa adecuada, haz clic con el botón derecho del ratón sobre ella y selecciona la opción "Exportar" en el menú contextual que aparece.
Paso 3: Elige una ubicación y un nombre de archivo para guardar la exportación
En la ventana de exportación, elige una ubicación en tu sistema donde desees guardar el archivo de la tabla exportada. También puedes especificar un nombre de archivo para identificar el archivo fácilmente.
Paso 4: Selecciona el formato de exportación como Excel
Ahora, asegúrate de seleccionar "Microsoft Excel" en la lista desplegable de formatos de exportación. Esto asegurará que la tabla de atributos se exporte correctamente al formato de archivo de Excel.
Paso 5: Opcionalmente, configura las opciones de exportación
Si deseas ajustar las opciones de exportación, puedes hacerlo en la pestaña "Opciones" de la ventana de exportación. Aquí puedes personalizar las opciones de campo y geometría, así como configurar la forma en que se tratan los registros eliminados y ocultos.
Paso 6: Haz clic en "Aceptar" para iniciar la exportación
Una vez que estés satisfecho con la configuración de exportación, simplemente haz clic en el botón "Aceptar" para iniciar el proceso de exportación. ArcGIS 10 comenzará a exportar la tabla de atributos a Excel y te mostrará una barra de progreso para que sigas su avance.
¡Y eso es todo! En unos momentos, tendrás una versión de tu tabla de atributos en formato Excel, lista para analizar y compartir según tus necesidades. Ahora puedes aprovechar todas las características y herramientas que Excel ofrece para sacar el máximo provecho de tus datos geoespaciales.
Recuerda que también puedes exportar tablas de atributos a otros formatos compatibles con ArcGIS 10, como CSV, DBF o archivos de texto. Esta flexibilidad te permite compartir tus datos con otros usuarios que no tienen acceso a ArcGIS.
Preguntas frecuentes (FAQ)
¿Qué versiones de ArcGIS son compatibles con esta opción de exportación?
Esta opción de exportación de tablas de atributos a Excel es compatible con ArcGIS 10 y versiones posteriores.
¿Cuál es el formato que utiliza la opción de exportación?
La opción de exportación utiliza el formato de archivo XLSX, que es compatible con Microsoft Excel 2007 y versiones posteriores.
¿Se pueden exportar tablas con datos de diferentes capas?
Sí, puedes exportar tablas con datos de diferentes capas siempre y cuando estén cargadas en tu proyecto de ArcGIS.
¿Qué sucede si la tabla de atributos contiene campos calculados o expresiones?
Si la tabla de atributos contiene campos calculados o expresiones, estos se exportarán como valores calculados en la columna correspondiente en Excel.
¿Es posible exportar solo un subconjunto de registros de una tabla de atributos?
No, actualmente la opción de exportación exporta la tabla de atributos completa. No es posible exportar solo un subconjunto de registros.
Deja una respuesta
Entradas relacionadas