Guía paso a paso: Cómo crear un círculo en ArcGIS 10.2 fácilmente
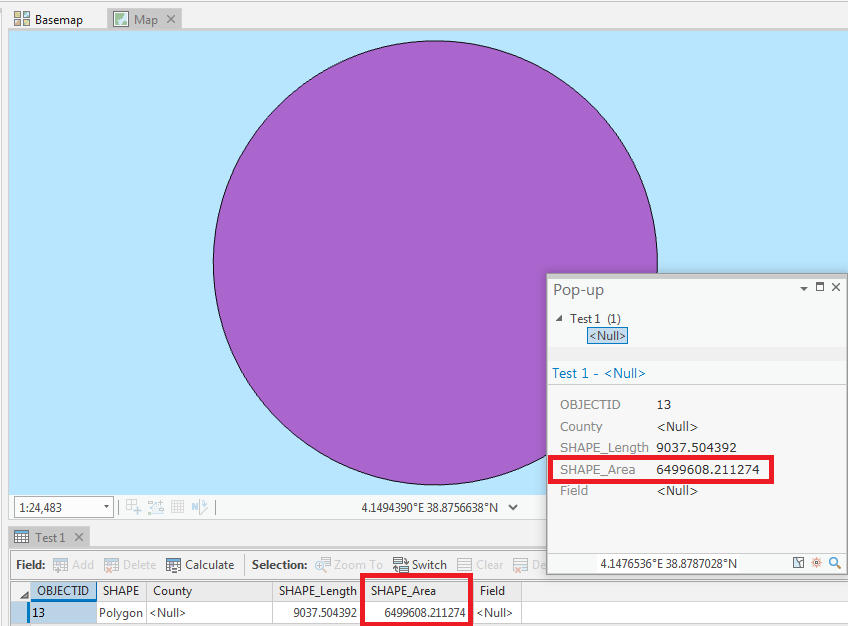
En el mundo de la cartografía y el análisis geoespacial, ArcGIS es una de las herramientas más utilizadas. Esta plataforma de Sistemas de Información Geográfica (SIG) permite a los usuarios crear, editar y analizar datos geoespaciales, lo que resulta fundamental en una amplia gama de industrias y disciplinas, desde la planificación urbana hasta la gestión de recursos naturales.
Te enseñaré cómo crear un círculo en ArcGIS 10.2, una de las versiones más populares de este software. La creación de un círculo puede ser útil en diversas situaciones, como delimitar un área de estudio, calcular distancias o crear áreas de influencia. A continuación, te guiaré paso a paso en el proceso, utilizando herramientas y funciones disponibles en ArcGIS.
- Cuáles son los pasos para crear un círculo en ArcGIS 10.2
- Qué herramientas se necesitan utilizar para crear un círculo en ArcGIS 10.2
- Cómo se define el centro del círculo en ArcGIS 10.2
- Cuál es la importancia de especificar el radio del círculo en ArcGIS 10.2
- Existen atajos de teclado o comandos rápidos para crear un círculo en ArcGIS 10.2
- Se pueden personalizar las características del círculo en ArcGIS 10.2, como el color o el estilo del borde
- Cuál es la precisión de los círculos creados en ArcGIS 10.2
- Se pueden convertir los círculos creados en ArcGIS 10.2 en polígonos
- Es posible realizar mediciones de distancia o área utilizando círculos en ArcGIS 10.2
- Hay alguna limitación en cuanto al número de círculos que se pueden crear en ArcGIS 10.2
- Preguntas frecuentes (FAQ)
Cuáles son los pasos para crear un círculo en ArcGIS 10.2
Crear un círculo en ArcGIS 10.2 es una tarea sencilla, pero requiere seguir algunos pasos clave para lograrlo de manera correcta. En esta guía paso a paso, te mostraré cómo crear un círculo en ArcGIS 10.2 fácilmente.
Paso 1: Abrir ArcGIS 10.2
Lo primero que debes hacer es abrir el software ArcGIS 10.2 en tu computadora. Una vez que se haya cargado, estarás listo para comenzar a crear tu círculo.
Paso 2: Iniciar un nuevo proyecto
Una vez que hayas abierto ArcGIS 10.2, selecciona la opción "Nuevo proyecto" para iniciar un nuevo proyecto. Esto te permitirá trabajar en un espacio limpio y organizado.
Paso 3: Agregar una capa de datos
Para crear un círculo en ArcGIS 10.2, necesitas tener una capa de datos a la cual puedas agregar el círculo. Puedes agregar una capa existente o crear una nueva capa de datos.
Paso 4: Seleccionar la herramienta de creación de círculos
Una vez que hayas agregado una capa de datos, busca la herramienta de creación de círculos en la barra de herramientas de ArcGIS 10.2. Esta herramienta te permitirá dibujar y modificar círculos en tu capa de datos.
Paso 5: Configurar los parámetros del círculo
Antes de empezar a dibujar el círculo, configura los parámetros deseados. Puedes establecer el radio, el centro del círculo y otras opciones de visualización. Asegúrate de ajustar estos parámetros de acuerdo a tus necesidades específicas.
Paso 6: Dibujar el círculo en la capa de datos
Una vez que hayas configurado los parámetros del círculo, puedes comenzar a dibujarlo en la capa de datos. Simplemente selecciona el punto de origen y mueve el cursor para ajustar el tamaño del círculo. Cuando estés satisfecho con la forma y el tamaño, haz clic para fijar el círculo en su lugar.
Paso 7: Guardar y exportar el círculo
Después de haber creado el círculo, asegúrate de guardar tu proyecto para conservar los cambios realizados. Si deseas utilizar el círculo en otras aplicaciones o software, puedes exportarlo en el formato de archivo adecuado.
¡Enhorabuena! Ahora sabes cómo crear un círculo en ArcGIS 10.2 de manera fácil y rápida. Sigue practicando y explorando las diferentes herramientas de ArcGIS para ampliar tus habilidades en el campo de los SIG.
Qué herramientas se necesitan utilizar para crear un círculo en ArcGIS 10.2
Para crear un círculo en ArcGIS 10.2, necesitarás utilizar varias herramientas clave que te permitirán generar geometrías circulares de manera fácil y precisa.
1. Herramienta "Crear objeto":
La primera herramienta que utilizaremos es la "Crear objeto". Esta herramienta se encuentra en la barra de herramientas de edición y nos permitirá crear una nueva capa en la cual dibujaremos nuestro círculo.
2. Herramienta "Dibujar círculo":
Una vez que hayamos creado nuestra capa, seleccionaremos la herramienta "Dibujar círculo" en la barra de herramientas de edición. Esta herramienta nos permitirá dibujar el círculo en el área de trabajo utilizando diferentes métodos de creación.
3. Parámetros de creación del círculo:
Una vez seleccionada la herramienta "Dibujar círculo", se abrirá una ventana de diálogo que nos solicitará ingresar los parámetros de creación del círculo. Aquí podremos especificar el radio, el centro del círculo y el método de creación que queremos utilizar.
4. Finalizar la creación del círculo:
Una vez que hemos ingresado los parámetros de creación del círculo, podremos finalizar la creación haciendo clic en "Aceptar". El círculo se dibujará en la capa que hemos creado previamente y estará listo para ser utilizado en nuestros proyectos de ArcGIS 10.2.
Recuerda que estos son solo los pasos básicos para crear un círculo en ArcGIS 10.2. Esta herramienta te ofrece muchas más opciones y funcionalidades avanzadas que puedes explorar para adaptar tus círculos a tus necesidades específicas.
Cómo se define el centro del círculo en ArcGIS 10.2
Para crear un círculo en ArcGIS 10.2, es importante definir primero el centro del mismo. El centro del círculo representa el punto de origen desde el cual se extenderá la forma geométrica circular.
En ArcGIS 10.2, el centro del círculo se define mediante las coordenadas geográficas o cartesianas del punto deseado. Estas coordenadas pueden ser ingresadas manualmente o seleccionadas utilizando las herramientas de navegación y selección del software.
Una vez que se ha identificado el punto central del círculo, es posible proceder a establecer el radio y crear la figura circular en ArcGIS 10.2.
Cuál es la importancia de especificar el radio del círculo en ArcGIS 10.2
La especificación del radio del círculo en ArcGIS 10.2 es crucial para asegurar la precisión y la exactitud en la representación de datos geoespaciales. Al establecer el radio de un círculo, se define el tamaño y el alcance de un área específica en el mapa. Esto es especialmente importante en aplicaciones como la planificación urbana, la gestión de recursos naturales y el análisis de datos demográficos.
Al especificar el radio, se pueden tomar decisiones informadas sobre la ubicación de infraestructuras, la distribución de recursos y la evaluación de la accesibilidad. Además, al establecer el radio adecuado, se pueden evitar distorsiones en la visualización de información, lo que garantiza resultados más precisos y fiables en la toma de decisiones.
Especificar el radio del círculo en ArcGIS 10.2 es una parte fundamental del proceso de análisis y visualización de datos geoespaciales, ya que permite definir áreas específicas con precisión y tomar decisiones informadas basadas en la información espacial.
Existen atajos de teclado o comandos rápidos para crear un círculo en ArcGIS 10.2
Sí, en ArcGIS 10.2 existen atajos de teclado y comandos rápidos que facilitan la creación de un círculo. Estos atajos y comandos permiten a los usuarios ahorrar tiempo y realizar la tarea de manera más eficiente.
El atajo de teclado más comúnmente utilizado para crear un círculo en ArcGIS 10.2 es presionar la tecla "C" en el teclado. Esto activará la herramienta de creación de círculos y permitirá al usuario dibujar un círculo directamente en el mapa.
Además del atajo de teclado, también se puede utilizar el comando rápido "Circle" en la barra de herramientas de edición de ArcGIS 10.2. Este comando abrirá una ventana emergente donde el usuario podrá ingresar las coordenadas del centro del círculo, así como el radio del mismo.
Cabe mencionar que la precisión del círculo creado dependerá de la escala y la resolución del mapa en el que se esté trabajando. En general, se recomienda trabajar en una escala adecuada para obtener resultados precisos.
ArcGIS 10.2 ofrece atajos de teclado y comandos rápidos que simplifican el proceso de creación de un círculo. Tanto el atajo de teclado "C" como el comando rápido "Circle" permiten a los usuarios dibujar un círculo de manera rápida y eficiente en sus proyectos de ArcGIS 10.2.
Se pueden personalizar las características del círculo en ArcGIS 10.2, como el color o el estilo del borde
Para crear un círculo en ArcGIS 10.2 y personalizar sus características, como el color o el estilo del borde, sigue estos pasos:
Paso 1: Abrir ArcGIS 10.2
En primer lugar, asegúrate de tener ArcGIS 10.2 instalado en tu ordenador y ábrelo. Una vez abierto, selecciona el proyecto en el que deseas crear el círculo o crea uno nuevo.
Paso 2: Agregar capa de puntos
Para crear un círculo, necesitarás tener una capa de puntos en tu proyecto. Si ya tienes una capa de puntos adecuada, puedes pasar al siguiente paso. Si no, deberás agregar una nueva capa de puntos a tu proyecto. Puedes agregar puntos manualmente o importarlos desde una fuente externa.
Paso 3: Seleccionar la herramienta de creación de círculos
Una vez que tengas tu capa de puntos lista, selecciona la herramienta de creación de círculos en la barra de herramientas de edición de ArcGIS 10.2.
Paso 4: Definir el centro y el radio del círculo
Al hacer clic en la herramienta de creación de círculos, se te pedirá que definas el punto central y el radio del círculo. Puedes hacerlo haciendo clic en un punto de la capa de puntos como centro y arrastrando el ratón para definir el radio.
Paso 5: Personalizar las características del círculo
Una vez que hayas creado el círculo, puedes personalizar sus características, como el color o el estilo del borde. Para hacerlo, selecciona la herramienta de edición de atributos en la barra de herramientas de edición y haz clic en el círculo para abrir la tabla de atributos. Desde allí, podrás modificar los atributos del círculo según tus preferencias.
Paso 6: Guardar y exportar el círculo
Una vez que hayas personalizado las características del círculo, asegúrate de guardar los cambios en tu proyecto de ArcGIS 10.2. Si deseas exportar el círculo como una imagen o en otro formato, puedes hacerlo utilizando las opciones de exportación disponibles en ArcGIS 10.2.
Ahora que conoces los pasos para crear un círculo en ArcGIS 10.2 y personalizar sus características, puedes utilizar esta guía como referencia para crear círculos a medida en tus proyectos de ArcGIS. Experimenta con diferentes colores y estilos de borde para obtener resultados deslumbrantes.
Cuál es la precisión de los círculos creados en ArcGIS 10.2
La precisión de los círculos creados en ArcGIS 10.2 depende de varios factores. En primer lugar, la precisión de los datos de entrada es crucial. Si los datos utilizados para crear el círculo no son precisos, el resultado final también será menos preciso.
Otro factor que influye en la precisión es la configuración de la herramienta utilizada para crear el círculo. ArcGIS 10.2 ofrece diferentes opciones de configuración, como la unidad de medida y el número de segmentos que se utilizarán para aproximar el círculo.
Además, la precisión también puede verse afectada por la escala de visualización. Si estás trabajando con una escala pequeña, es posible que los círculos creados no se muestren con la misma precisión que a una escala más detallada.
La precisión de los círculos creados en ArcGIS 10.2 depende de la precisión de los datos de entrada, la configuración de la herramienta y la escala de visualización utilizada.
Se pueden convertir los círculos creados en ArcGIS 10.2 en polígonos
Crear un círculo en ArcGIS 10.2 es una tarea sencilla que puede ser de gran utilidad en muchos proyectos. Sin embargo, una vez que se ha creado el círculo, es posible que desees convertirlo en un polígono para aprovechar al máximo las herramientas de análisis y edición que ofrece ArcGIS.
Para convertir un círculo en ArcGIS 10.2 en un polígono, sigue los siguientes pasos:
Paso 1: Selecciona el círculo que deseas convertir
En primer lugar, debes seleccionar el círculo que deseas convertir en polígono. Puedes hacerlo utilizando la herramienta de selección o utilizando la tabla de contenidos y seleccionando el círculo directamente.
Paso 2: Accede a las herramientas de edición
Una vez que hayas seleccionado el círculo, accede a las herramientas de edición en la barra de herramientas de ArcGIS. Para hacerlo, ve al menú "Editar" y selecciona "Herramientas de edición".
Paso 3: Selecciona la opción "Crear polígono desde círculo"
Dentro de las herramientas de edición, encontrarás la opción "Crear polígono desde círculo". Selecciona esta opción para comenzar el proceso de conversión.
Paso 4: Define las propiedades del polígono
A continuación, se abrirá una ventana donde podrás definir las propiedades del polígono que vas a crear. Aquí podrás establecer el nombre del polígono, su símbolo, el sistema de referencia espacial, entre otros detalles. Asegúrate de verificar que las propiedades sean las adecuadas antes de continuar.
Paso 5: Haz clic en "Aceptar" para completar la conversión
Una vez que hayas definido todas las propiedades del polígono, haz clic en "Aceptar" para completar la conversión. El círculo seleccionado se convertirá en un polígono y estará listo para ser utilizado en tus análisis y modificaciones dentro de ArcGIS 10.2.
Recuerda que este proceso de conversión es aplicable únicamente a círculos creados en ArcGIS 10.2. Si deseas convertir otro tipo de geometría en polígono, deberás utilizar otras herramientas y métodos.
Convertir un círculo en ArcGIS 10.2 en un polígono es una tarea sencilla que te permitirá aprovechar al máximo las herramientas de análisis y edición de ArcGIS. Sigue los pasos mencionados anteriormente y podrás convertir tus círculos en polígonos de manera fácil y rápida.
Es posible realizar mediciones de distancia o área utilizando círculos en ArcGIS 10.2
En ArcGIS 10.2, tienes la opción de crear círculos para realizar mediciones de distancia o área. Esto puede ser especialmente útil cuando necesitas delimitar una región específica en un mapa o cuando quieres calcular la distancia entre diferentes puntos de interés.
Para crear un círculo en ArcGIS 10.2, sigue los siguientes pasos:
Paso 1: Abre ArcGIS 10.2 y carga tu mapa
Lo primero que debes hacer es abrir ArcGIS 10.2 en tu computadora y cargar el mapa en el que deseas crear el círculo. Puedes cargar un mapa existente o crear uno nuevo desde cero, dependiendo de tus necesidades.
Paso 2: Selecciona la herramienta de círculo
Una vez que hayas cargado tu mapa, busca la herramienta de círculo en la barra de herramientas. Esta herramienta generalmente está representada por un ícono de un círculo y puede encontrarse en diferentes ubicaciones, como en la barra de herramientas de edición o en la barra de herramientas de dibujo.
Paso 3: Dibuja el círculo en el mapa
Una vez que hayas seleccionado la herramienta de círculo, puedes comenzar a dibujar el círculo en el mapa. Haz clic en el punto de origen del círculo y arrastra el mouse para definir el radio del círculo. A medida que arrastras el mouse, verás cómo el círculo se va ajustando.
Paso 4: Personaliza el círculo
Después de dibujar el círculo, tendrás la opción de personalizarlo según tus necesidades. Puedes cambiar el color, el grosor de la línea y otros atributos visuales del círculo para que se ajuste a tu estilo o para resaltar un área específica en el mapa.
Paso 5: Utiliza el círculo para realizar mediciones
Una vez que hayas creado el círculo, podrás utilizarlo para realizar mediciones de distancia o área. Puedes seleccionar la herramienta de medición en ArcGIS 10.2 y hacer clic en el círculo para obtener los valores correspondientes. Esta función es especialmente útil cuando necesitas calcular la distancia entre diferentes puntos o cuando deseas obtener el área de una región específica en el mapa.
Crear un círculo en ArcGIS 10.2 es un proceso sencillo y útil para realizar mediciones de distancia o área en tus mapas. Sigue los pasos mencionados anteriormente y aprovecha todas las funcionalidades que esta herramienta te ofrece.
Hay alguna limitación en cuanto al número de círculos que se pueden crear en ArcGIS 10.2
Al utilizar ArcGIS 10.2, no hay una limitación específica en cuanto al número de círculos que se pueden crear. Puedes crear tantos círculos como necesites para tus proyectos. La cantidad de círculos que puedes crear está determinada por los recursos y la capacidad de tu sistema. Es importante tener en cuenta que mientras más círculos se agreguen, mayor será la carga en tu sistema y podría haber una disminución en el rendimiento. Recuerda optimizar tus proyectos y tener en cuenta los recursos disponibles para obtener los mejores resultados.
Preguntas frecuentes (FAQ)
1. ¿Qué es ArcGIS 10.2?
ArcGIS 10.2 es un software de sistemas de información geográfica (SIG) desarrollado por Esri que permite crear, analizar y visualizar datos espaciales.
2. ¿Qué es un círculo en ArcGIS 10.2?
En ArcGIS 10.2, un círculo es una representación gráfica de una figura geométrica redonda con un radio y un centro definidos.
3. ¿Cómo puedo crear un círculo en ArcGIS 10.2?
Para crear un círculo en ArcGIS 10.2, debes abrir ArcMap, agregar una capa de datos, seleccionar la herramienta de dibujo de círculo y especificar el radio y el centro del círculo.
4. ¿Puedo personalizar el estilo y el color del círculo en ArcGIS 10.2?
Sí, en ArcGIS 10.2 puedes personalizar el estilo y el color del círculo modificando las propiedades de símbolo en la ventana de propiedades de la capa.
5. ¿Puedo realizar análisis espaciales con los círculos en ArcGIS 10.2?
Sí, en ArcGIS 10.2 puedes realizar análisis espaciales con los círculos, como calcular áreas, intersectar círculos con otras capas o realizar análisis de proximidad.
Deja una respuesta
Entradas relacionadas