Guía paso a paso: copia de campo de etiqueta en ArcGIS 10.3
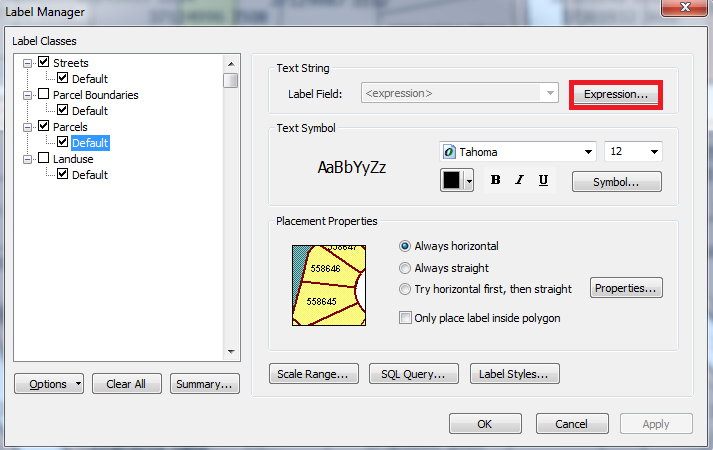
En el mundo de la cartografía y la geografía, ArcGIS es una de las herramientas más utilizadas para el análisis y la visualización de datos geoespaciales. Esta plataforma de software, desarrollada por Esri, ha evolucionado a lo largo de los años para convertirse en una herramienta poderosa y versátil para profesionales y entusiastas de la geografía. Una de las funciones más útiles de ArcGIS es la capacidad de copiar campos de etiquetas, lo que permite crear etiquetas para tus datos siguiendo un patrón específico o adaptando una etiqueta existente a tus necesidades.
Te guiaremos paso a paso a través del proceso de copia de campo de etiqueta en ArcGIS 10.3. Aprenderás cómo seleccionar el campo de origen, establecer el campo de destino, y ajustar las opciones de etiquetado para crear etiquetas personalizadas para tus datos. También te daremos algunos consejos y trucos para maximizar la eficiencia de este proceso y obtener resultados precisos y claros en tus mapas. Así que si estás buscando mejorar la presentación visual de tus datos geoespaciales, ¡sigue leyendo para descubrir cómo copiar campos de etiquetas en ArcGIS!
- Cuál es la importancia de realizar una copia de campo de etiqueta en ArcGIS 10.3
-
Cuáles son los pasos necesarios para realizar una copia de campo de etiqueta en ArcGIS 10.3
- Paso 1: Abre ArcGIS 10.3
- Paso 2: Selecciona la capa de datos
- Paso 3: Haz clic derecho en la capa y selecciona "Propiedades"
- Paso 4: Ve a la pestaña "Etiquetas"
- Paso 5: Haz clic en "Copiar campo de etiqueta"
- Paso 6: Selecciona el campo de etiqueta a copiar
- Paso 7: Asigna un nuevo nombre al campo de etiqueta
- Paso 8: Ajusta las configuraciones adicionales, si es necesario
- Paso 9: Guarda los cambios y cierra las propiedades
- Cuáles son las diferencias entre una copia de campo de etiqueta y una copia de campo de atributo en ArcGIS 10.3
- Cómo puedo seleccionar los campos de etiqueta que deseo copiar en ArcGIS 10.3
- Hay alguna limitación en el número de campos de etiqueta que puedo copiar en ArcGIS 10.3
-
Se pueden copiar campos de etiqueta de diferentes capas en ArcGIS 10.3
- Paso 1: Abre el proyecto en ArcGIS 10.3
- Paso 2: Selecciona las capas de origen y destino
- Paso 3: Accede a las propiedades de la capa de origen
- Paso 4: Accede a la pestaña de etiquetas
- Paso 5: Configura los campos de etiqueta
- Paso 6: Copia los campos de etiqueta
- Paso 7: Aplica los campos de etiqueta copiados en la capa de destino
- Cómo puedo verificar que la copia de campo de etiqueta se realizó correctamente en ArcGIS 10.3
- Cuál es la utilidad de la copia de campo de etiqueta en el análisis espacial en ArcGIS 10.3
- Existen herramientas o extensiones adicionales que pueda utilizar para mejorar la funcionalidad de la copia de campo de etiqueta en ArcGIS 10.3
- Cuál es la diferencia entre una copia de campo de etiqueta y una copia de campo de atributo en términos de rendimiento en ArcGIS 10.3
-
Preguntas frecuentes (FAQ)
- 1. ¿Qué es la copia de campo de etiqueta en ArcGIS 10.3?
- 2. ¿Cómo puedo acceder a la opción de copia de campo de etiqueta en ArcGIS 10.3?
- 3. ¿Puedo copiar y pegar solo las etiquetas de un campo en otro campo en ArcGIS 10.3?
- 4. ¿Qué ocurre si hay diferencias en la cantidad de registros entre los campos de origen y destino en ArcGIS 10.3?
- 5. ¿Puedo copiar y pegar la simbología y etiquetas entre capas diferentes en ArcGIS 10.3?
Cuál es la importancia de realizar una copia de campo de etiqueta en ArcGIS 10.3
Realizar una copia de campo de etiqueta en ArcGIS 10.3 es una tarea importante para garantizar la integridad y calidad de los datos en tus proyectos GIS. Esta función te permite duplicar un campo de etiqueta existente y realizar modificaciones adicionales sin alterar el campo original.
La copia de campo de etiqueta es especialmente útil cuando deseas crear una nueva capa temática basada en una capa existente, pero con modificaciones en las etiquetas. Al copiar el campo de etiqueta, puedes personalizar el contenido, el formato y otras propiedades para adaptarlo a tus necesidades específicas.
Además, la copia de campo de etiqueta te proporciona una capa adicional de seguridad al mantener intacto el campo original. Siempre es recomendable tener una copia de seguridad de tus datos, y esta función te permite hacerlo sin afectar la información original.
La copia de campo de etiqueta en ArcGIS 10.3 es una herramienta esencial para garantizar la consistencia y flexibilidad en tus proyectos GIS, al permitirte duplicar y personalizar campos de etiqueta existentes sin afectar los datos originales. Sigue leyendo esta guía paso a paso para aprender cómo realizar esta tarea de manera efectiva.
Cuáles son los pasos necesarios para realizar una copia de campo de etiqueta en ArcGIS 10.3
La copia de campo de etiqueta en ArcGIS 10.3 es un proceso sencillo pero fundamental para la organización y visualización de datos geográficos. A través de este proceso, podemos duplicar los campos de etiqueta existentes y asignarles un nuevo nombre. Esto puede resultar útil cuando necesitamos crear múltiples versiones de una misma etiqueta o cuando deseamos modificar la apariencia de las etiquetas sin afectar los datos originales.
Paso 1: Abre ArcGIS 10.3
Para comenzar el proceso de copia de campo de etiqueta, debemos abrir ArcGIS 10.3 en nuestro equipo. Una vez que el programa esté abierto, podremos acceder a todas las funciones y herramientas necesarias para realizar esta tarea.
Paso 2: Selecciona la capa de datos
Una vez dentro del programa, deberemos seleccionar la capa de datos en la cual deseamos realizar la copia de campo de etiqueta. Esto se puede hacer desde el panel de capas de ArcGIS 10.3, donde veremos todas las capas disponibles en nuestro proyecto.
Paso 3: Haz clic derecho en la capa y selecciona "Propiedades"
Una vez que hayamos seleccionado la capa de datos adecuada, haremos clic derecho sobre ella y seleccionaremos la opción "Propiedades". Esta opción nos permitirá acceder a las configuraciones y ajustes específicos de la capa de datos seleccionada.
Paso 4: Ve a la pestaña "Etiquetas"
Dentro de las propiedades de la capa de datos, buscaremos la pestaña etiquetas y haremos clic en ella. Esta pestaña nos permitirá modificar todas las configuraciones relacionadas con las etiquetas de la capa seleccionada, incluyendo la copia de campo de etiqueta.
Paso 5: Haz clic en "Copiar campo de etiqueta"
Una vez dentro de la pestaña "Etiquetas", encontraremos la opción "Copiar campo de etiqueta". Haremos clic en esta opción para comenzar el proceso de copia de campo de etiqueta en ArcGIS 10.3. Al hacerlo, se abrirá una nueva ventana con todas las opciones disponibles para realizar esta tarea.
Paso 6: Selecciona el campo de etiqueta a copiar
Dentro de la ventana abierta, deberemos seleccionar el campo de etiqueta que deseamos copiar. Esta opción nos permitirá duplicar el campo de etiqueta seleccionado y asignarle un nuevo nombre. Podremos elegir entre todos los campos de etiqueta existentes en nuestra capa de datos.
Paso 7: Asigna un nuevo nombre al campo de etiqueta
Una vez que hayamos seleccionado el campo de etiqueta a copiar, deberemos asignarle un nuevo nombre. Este nuevo nombre nos permitirá distinguir el campo de etiqueta duplicado de los demás campos existentes en nuestra capa de datos. Asegúrate de elegir un nombre descriptivo y coherente con el propósito del campo de etiqueta.
Paso 8: Ajusta las configuraciones adicionales, si es necesario
Además de copiar el campo de etiqueta y asignarle un nuevo nombre, es posible que necesitemos ajustar algunas configuraciones adicionales. Estas configuraciones pueden incluir el tamaño y estilo de la fuente, la posición de las etiquetas en relación a los elementos geográficos, entre otros. Asegúrate de revisar y realizar los ajustes necesarios antes de finalizar el proceso.
Paso 9: Guarda los cambios y cierra las propiedades
Una vez que hayamos realizado todas las configuraciones necesarias, guardaremos los cambios realizados y cerraremos las propiedades de la capa de datos. Al hacerlo, podremos visualizar el campo de etiqueta duplicado en nuestra capa de datos, listo para ser utilizado en nuestras aplicaciones o análisis en ArcGIS 10.3.
Realizar una copia de campo de etiqueta en ArcGIS 10.3 es un proceso sencillo y útil para organizar y visualizar datos geográficos. Siguiendo los pasos mencionados anteriormente, podremos duplicar campos de etiqueta existentes y asignarles nuevos nombres, permitiéndonos crear múltiples versiones de etiquetas o modificar la apariencia sin afectar los datos originales. ¡Explora esta función en ArcGIS 10.3 y descubre nuevas formas de presentar tu información geográfica!
Cuáles son las diferencias entre una copia de campo de etiqueta y una copia de campo de atributo en ArcGIS 10.3
En ArcGIS 10.3, existen dos formas de copiar campos en una capa: copia de campo de etiqueta y copia de campo de atributo. Ambas opciones pueden resultar útiles en diferentes situaciones, pero es importante comprender las diferencias entre ellas.
La copia de campo de etiqueta se utiliza cuando se desea copiar el contenido de un campo específico de la etiqueta de una entidad a otro campo. Por ejemplo, si tienes una capa de puntos que tiene un campo llamado "Nombre" y quieres copiar ese valor al campo "Nombre del punto" en otra capa, puedes utilizar la opción de copia de campo de etiqueta. Esta función es especialmente útil cuando se trabaja con múltiples capas y se necesita sincronizar información entre ellas.
Por otro lado, la copia de campo de atributo se utiliza para copiar el contenido de un campo de atributo a otro campo de atributo dentro de la misma capa. Por ejemplo, si tienes una capa de polígonos y quieres copiar el valor del campo "Área" al campo "Superficie", puedes utilizar la opción de copia de campo de atributo. Esta opción es útil cuando se requiere duplicar cierta información dentro de una capa para realizar cálculos o análisis adicionales.
Es importante destacar que la copia de campo de etiqueta y la copia de campo de atributo son procesos independientes y no están relacionados entre sí. Cada uno tiene su propio propósito y se utiliza en diferentes contextos. Por lo tanto, es fundamental comprender qué tipo de copia de campo se necesita realizar antes de seleccionar la opción adecuada en ArcGIS 10.3.
Cómo puedo seleccionar los campos de etiqueta que deseo copiar en ArcGIS 10.3
Si estás trabajando con ArcGIS 10.3 y necesitas copiar solo algunos campos de etiqueta, este artículo te guiará paso a paso sobre cómo hacerlo. A veces, al trabajar con grandes conjuntos de datos, puede ser tedioso copiar manualmente cada campo de etiqueta individualmente. Afortunadamente, ArcGIS 10.3 ofrece una función que te permite seleccionar los campos de etiqueta específicos que deseas copiar, lo que te ahorrará tiempo y esfuerzo.
Paso 1: Abrir la tabla de atributos
Para comenzar, abre el archivo de shapefile o la capa en la que deseas copiar los campos de etiqueta. Luego, haz clic derecho en la capa y selecciona "Abrir atributos" en el menú contextual.
Paso 2: Seleccionar los campos de etiqueta
Una vez que la tabla de atributos esté abierta, verás una lista de todos los campos disponibles. Para seleccionar los campos de etiqueta que deseas copiar, mantén presionada la tecla "Ctrl" en tu teclado y haz clic en los nombres de los campos de etiqueta que deseas seleccionar. Puedes seleccionar tantos campos como desees. Los campos seleccionados se resaltarán.
Paso 3: Copiar los campos de etiqueta seleccionados
Después de seleccionar los campos de etiqueta deseados, haz clic derecho en la tabla de atributos y selecciona la opción "Copiar". Esto copiará los valores de los campos de etiqueta seleccionados al portapapeles.
Paso 4: Pegar los campos de etiqueta en otro lugar
El último paso es pegar los campos de etiqueta copiados en otro lugar, como un documento de texto o una hoja de cálculo. Abre el programa o la aplicación donde deseas pegar los campos de etiqueta y haz clic derecho en el área de trabajo. Luego, selecciona la opción "Pegar" para pegar los campos de etiqueta copiados.
¡Y eso es todo! Siguiendo estos simples pasos, podrás seleccionar y copiar solo los campos de etiqueta que necesitas en ArcGIS 10.3. Esta función te ayudará a ahorrar tiempo y esfuerzo al trabajar con grandes conjuntos de datos y al realizar tareas de análisis espacial.
Hay alguna limitación en el número de campos de etiqueta que puedo copiar en ArcGIS 10.3
No hay una limitación específica en el número de campos de etiqueta que se pueden copiar en ArcGIS 10.3. Puedes copiar tantos campos de etiqueta como desees, siempre y cuando estos estén presentes en la capa de datos que estás utilizando. Sin embargo, es importante tener en cuenta que agregar demasiados campos de etiqueta puede hacer que la visualización de la etiqueta sea confusa y desordenada.
Es recomendable mantener la cantidad de campos de etiqueta al mínimo necesario para transmitir la información de manera clara y concisa. Esto facilitará la legibilidad y comprensión de la etiqueta para los usuarios. Además, tener demasiados campos de etiqueta puede afectar el rendimiento de tu proyecto en ArcGIS, especialmente si estás trabajando con una gran cantidad de datos.
Se pueden copiar campos de etiqueta de diferentes capas en ArcGIS 10.3
Al utilizar ArcGIS 10.3, es posible copiar campos de etiqueta de diferentes capas. Esto resulta especialmente útil cuando se desea mantener una consistencia en la presentación de la información en un proyecto de ArcGIS. Para realizar esta acción, se requiere seguir unos sencillos pasos que se detallan a continuación:
Paso 1: Abre el proyecto en ArcGIS 10.3
Para comenzar, asegúrate de tener abierto el proyecto en ArcGIS 10.3 en el cual deseas copiar los campos de etiqueta. Puedes abrir un proyecto existente o crear uno nuevo desde cero.
Paso 2: Selecciona las capas de origen y destino
Identifica las capas de origen y destino. La capa de origen es la que contiene los campos de etiqueta que deseas copiar, mientras que la capa de destino es aquella en la cual deseas aplicar los campos de etiqueta copiados.
Paso 3: Accede a las propiedades de la capa de origen
Haz clic derecho sobre la capa de origen y selecciona "Propiedades" en el menú desplegable. Se abrirá una ventana con las propiedades de la capa.
Paso 4: Accede a la pestaña de etiquetas
En la ventana de propiedades de la capa, busca la pestaña denominada "Etiquetas" o "Labels" en inglés. Haz clic en dicha pestaña para acceder a las opciones de etiquetado de la capa.
Paso 5: Configura los campos de etiqueta
Dentro de la pestaña de etiquetas, busca la sección de configuración de campos de etiqueta. Aquí es donde podrás definir qué campos de la capa de origen deseas copiar en la capa de destino. Puedes seleccionar uno o varios campos, dependiendo de tus necesidades.
Paso 6: Copia los campos de etiqueta
Una vez hayas configurado los campos de etiqueta que deseas copiar, haz clic en el botón "Copiar campos de etiqueta" o similar. Este botón puede tener una denominación distinta dependiendo de la versión de ArcGIS que estés utilizando.
Paso 7: Aplica los campos de etiqueta copiados en la capa de destino
Finalmente, haz clic en "Aceptar" o "Aplicar" para guardar los cambios realizados en las propiedades de la capa de origen. Los campos de etiqueta seleccionados se copiarán automáticamente en la capa de destino, y podrás visualizarlos en el mapa o en la tabla de atributos correspondiente.
Con estos sencillos pasos, podrás copiar campos de etiqueta de diferentes capas en ArcGIS 10.3. Esta funcionalidad te permite ahorrar tiempo y asegurar una presentación coherente de la información en tus proyectos de ArcGIS.
Cómo puedo verificar que la copia de campo de etiqueta se realizó correctamente en ArcGIS 10.3
Una vez que hayas realizado una copia de campo de etiqueta en ArcGIS 10.3, es fundamental verificar que el proceso se haya llevado a cabo correctamente. Para hacerlo, sigue estos pasos:
1. Abre ArcGIS 10.3 y carga el archivo o capa en la que realizaste la copia de campo de etiqueta.
2. Haz clic derecho sobre la capa en el "Panel de contenido" y selecciona "Propiedades".
3. En la ventana de propiedades, ve a la pestaña "Etiquetas". Aquí es donde se reflejarán los cambios realizados en la copia de campo de etiqueta.
4. Observa la vista previa de las etiquetas en el panel de configuración de etiquetas. Revisa si los cambios se han aplicado correctamente y si el formato es el deseado.
5. Si necesitas realizar ajustes adicionales, puedes hacerlo desde esta ventana de propiedades. Puedes modificar el tamaño de la fuente, el estilo, el color, entre otras opciones.
6. Haz clic en "Aceptar" una vez que hayas finalizado los ajustes y revisado que la copia de campo de etiqueta se haya realizado correctamente.
Recuerda que verificar que la copia de campo de etiqueta se haya realizado correctamente es importante para asegurar la correcta visualización de la información en tu proyecto de ArcGIS 10.3.
Cuál es la utilidad de la copia de campo de etiqueta en el análisis espacial en ArcGIS 10.3
La copia de campo de etiqueta es una función esencial en el análisis espacial en ArcGIS 10.3. Esta herramienta permite copiar valores de un campo a otro campo de etiqueta, lo que resulta especialmente útil cuando se trabaja con datos geoespaciales. Al copiar un campo de etiqueta, se puede mantener la simbología y la información contextual, facilitando la visualización y el análisis de los datos.
Por ejemplo, supongamos que tenemos un conjunto de datos con información sobre restaurantes en una ciudad, y queremos etiquetarlos en el mapa utilizando el nombre del restaurante como etiqueta. Sin embargo, el nombre del restaurante está almacenado en un campo diferente al campo de etiqueta. Aquí es donde la copia de campo de etiqueta entra en juego. Podemos utilizar esta función para copiar el contenido del campo del nombre del restaurante al campo de etiqueta, permitiéndonos etiquetar los restaurantes de forma adecuada y clara en el mapa.
La copia de campo de etiqueta también es útil para realizar análisis espaciales más complejos. Por ejemplo, si estamos trabajando con datos de precipitaciones y queremos etiquetar los valores de precipitación en un mapa, podemos copiar el campo de precipitación al campo de etiqueta. Esto nos permite visualizar rápidamente las diferentes cantidades de precipitación en diferentes áreas, lo que puede ser útil para la toma de decisiones en diversas áreas, como la agricultura, la gestión del agua y la planificación urbana.
La copia de campo de etiqueta en ArcGIS 10.3 es una herramienta esencial para aquellos que trabajan con análisis espacial. Permite copiar valores de un campo a otro campo de etiqueta, facilitando la visualización y el análisis de datos geoespaciales. Ya sea que estemos etiquetando restaurantes en un mapa o realizando análisis de precipitaciones, esta función nos brinda la flexibilidad y la precisión necesarias para trabajar de manera efectiva con datos espaciales.
Existen herramientas o extensiones adicionales que pueda utilizar para mejorar la funcionalidad de la copia de campo de etiqueta en ArcGIS 10.3
Al utilizar ArcGIS 10.3 para copiar campos de etiquetas, existen varias herramientas y extensiones adicionales que pueden mejorar la funcionalidad y brindar más opciones a los usuarios. Estas herramientas y extensiones permiten realizar tareas más avanzadas y personalizar la copia de campo de etiquetas de acuerdo a sus necesidades específicas.
Una de las herramientas y extensiones más populares es el complemento "Advanced Labeling Tools". Este complemento agrega una serie de funcionalidades avanzadas para la copia de campo de etiquetas, como la capacidad de calcular y mostrar valores estadísticos en las etiquetas, la personalización de etiquetas basada en reglas y expresiones, y la capacidad de combinar múltiples campos en una sola etiqueta.
Otra herramienta útil es la extensión "Labeling Manager", que permite administrar de manera más eficiente las etiquetas y campos de etiquetas en ArcGIS 10.3. Con esta extensión, los usuarios pueden organizar y clasificar los campos de etiquetas, establecer reglas de posición y alineación, y realizar cambios masivos en las etiquetas de manera rápida y sencilla.
Cómo instalar y utilizar el complemento "Advanced Labeling Tools"
La instalación del complemento "Advanced Labeling Tools" es sencilla e intuitiva. Una vez descargado el archivo de instalación desde la página oficial del complemento, simplemente hay que ejecutarlo y seguir las instrucciones en pantalla. Una vez instalado, el complemento aparecerá en la barra de herramientas de ArcGIS 10.3.
Para utilizar el complemento, primero hay que seleccionar las capas de interés y activar la opción de etiquetas en la barra de herramientas principal de ArcGIS 10.3. Luego, se debe hacer clic en el botón del complemento "Advanced Labeling Tools" para acceder a todas sus funcionalidades.
Dentro del complemento, se pueden realizar diversas acciones, como definir reglas de etiquetado basadas en atributos y expresiones, establecer la apariencia y posición de las etiquetas, y calcular valores estadísticos para mostrar en las etiquetas. Todas estas opciones permiten personalizar las etiquetas según las necesidades específicas del usuario y mejorar la visualización de los datos geoespaciales.
Utilizar herramientas y extensiones adicionales como "Advanced Labeling Tools" y "Labeling Manager" puede ampliar las capacidades de la copia de campo de etiquetas en ArcGIS 10.3. Estas herramientas permiten realizar tareas más avanzadas, personalizar las etiquetas y mejorar la visualización de los datos. Si quieres aprovechar al máximo la funcionalidad de copia de campo de etiquetas en ArcGIS 10.3, te recomendamos explorar y utilizar estas herramientas adicionales.
Cuál es la diferencia entre una copia de campo de etiqueta y una copia de campo de atributo en términos de rendimiento en ArcGIS 10.3
Para comprender la diferencia entre una copia de campo de etiqueta y una copia de campo de atributo en ArcGIS 10.3, es importante entender su función y cómo afectan el rendimiento en el software.
Una copia de campo de atributo se refiere a tomar el valor de un campo específico en una capa y copiarlo en otro campo dentro de la misma capa o en una capa diferente. Esto puede ser útil cuando se requiere duplicar información o cuando se desea realizar cálculos o análisis basados en ese campo.
Por otro lado, una copia de campo de etiqueta se utiliza para transferir la etiqueta de un campo a otro campo en la misma capa o en una capa diferente. Las etiquetas son utilizadas para mostrar información en la visualización del mapa, como nombres de lugares o atributos identificativos.
En términos de rendimiento, la copia de campo de atributo generalmente tiene un impacto mínimo en comparación con la copia de campo de etiqueta. Esto se debe a que la copia de campo de atributo involucra operaciones más simples y directas, mientras que la copia de campo de etiqueta puede requerir cálculos más complejos para mantener la coherencia de las etiquetas en el mapa.
Es importante considerar el rendimiento al realizar copias de campos en ArcGIS 10.3, especialmente si se trabaja con grandes conjuntos de datos o si se requiere realizar múltiples copias de campos. En estos casos, es recomendable evaluar qué tipo de copia de campo es necesario y si es posible optimizar el proceso para reducir el impacto en el rendimiento.
Preguntas frecuentes (FAQ)
1. ¿Qué es la copia de campo de etiqueta en ArcGIS 10.3?
La copia de campo de etiqueta en ArcGIS 10.3 es una función que permite copiar y pegar la simbología y etiquetas de un campo en otro campo en la misma capa de datos.
2. ¿Cómo puedo acceder a la opción de copia de campo de etiqueta en ArcGIS 10.3?
Puedes acceder a la opción de copia de campo de etiqueta en ArcGIS 10.3 haciendo clic con el botón derecho del mouse sobre el nombre de la capa en el panel Contenido, seleccionando Propiedades y luego yendo a la pestaña Etiquetado.
3. ¿Puedo copiar y pegar solo las etiquetas de un campo en otro campo en ArcGIS 10.3?
Sí, puedes copiar y pegar solo las etiquetas de un campo en otro campo en ArcGIS 10.3. Esta opción te permite mantener la simbología original y aplicar solo las etiquetas de otro campo.
4. ¿Qué ocurre si hay diferencias en la cantidad de registros entre los campos de origen y destino en ArcGIS 10.3?
Si hay diferencias en la cantidad de registros entre los campos de origen y destino en ArcGIS 10.3, aparecerá un mensaje de advertencia indicando que los registros no coinciden y se copiarán solo los correspondientes.
5. ¿Puedo copiar y pegar la simbología y etiquetas entre capas diferentes en ArcGIS 10.3?
No, la copia de campo de etiqueta en ArcGIS 10.3 solo permite copiar y pegar la simbología y etiquetas entre campos en la misma capa de datos. Si deseas copiar y pegar entre capas diferentes, deberás utilizar otras herramientas como el Asistente de Symbology o el Editor de Etiquetas.
Deja una respuesta
Entradas relacionadas