Guía práctica: Cómo guardar una capa SHP de otro usuario en ArcGIS
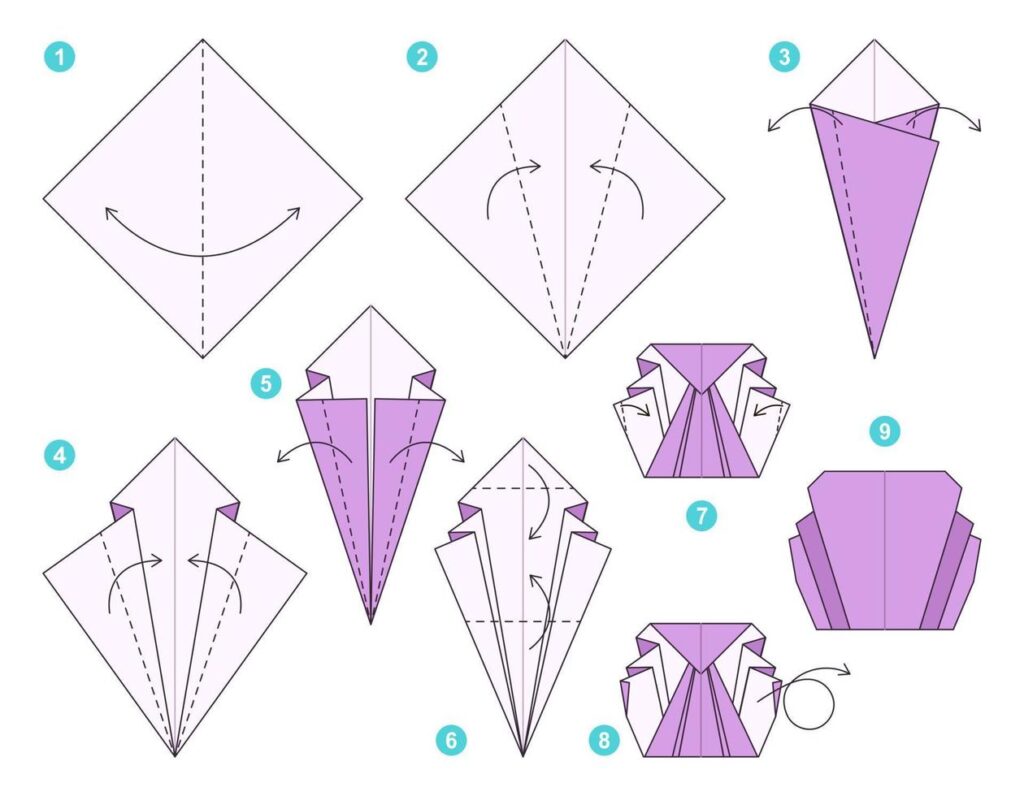
ArcGIS es una plataforma muy utilizada en el ámbito de los sistemas de información geográfica (SIG), permitiendo a los usuarios visualizar, analizar y gestionar datos geoespaciales de forma eficiente. En muchas ocasiones, es necesario trabajar con datos de otros usuarios y esto puede incluir la necesidad de guardar una capa Shapefile (SHP) creada por otra persona en nuestro proyecto. Sin embargo, puede resultar un poco confuso saber cómo hacerlo, especialmente si no se tiene mucha experiencia con el software.
Te presentaremos una guía práctica para guardar una capa SHP de otro usuario en ArcGIS. Te explicaremos paso a paso cómo puedes realizar esta tarea de manera sencilla y sin complicaciones. Aprenderás cómo acceder a la capa SHP que deseas guardar, cómo importarla a tu proyecto de ArcGIS y cómo guardarla en tu propio archivo. Sigue leyendo para descubrir cómo puedes aprovechar al máximo las funcionalidades de ArcGIS y trabajar de forma colaborativa con otros usuarios.
- Cuáles son los pasos para guardar una capa SHP de otro usuario en ArcGIS
- Qué es una capa SHP y por qué es importante en ArcGIS
- Dónde puedo encontrar capas SHP de otros usuarios para utilizar en mis proyectos
- Cuáles son las limitaciones o restricciones al momento de guardar una capa SHP de otro usuario en ArcGIS
- Existen herramientas o plugins adicionales que faciliten el proceso de guardar una capa SHP de otro usuario en ArcGIS
- Cuál es la diferencia entre guardar y compartir una capa SHP de otro usuario en ArcGIS
- Cómo puedo asegurarme de que la capa SHP de otro usuario se mantenga actualizada en mi proyecto de ArcGIS
- Existe alguna opción para importar directamente la capa SHP de otro usuario en mi proyecto de ArcGIS sin necesidad de guardarla
- Qué debo tener en cuenta al momento de utilizar una capa SHP de otro usuario en ArcGIS para evitar conflictos o problemas de compatibilidad
- Cuál es la forma más eficiente de buscar y filtrar capas SHP de otros usuarios en ArcGIS
-
Preguntas frecuentes (FAQ)
- 1. ¿Qué es un archivo SHP?
- 2. ¿Cómo puedo guardar una capa SHP de otro usuario en ArcGIS?
- 3. ¿Puedo editar la capa SHP después de guardarla en ArcGIS?
- 4. ¿Qué versiones de ArcGIS son compatibles con archivos SHP?
- 5. ¿Hay alguna restricción en cuanto al tamaño o número de registros en un archivo SHP en ArcGIS?
Cuáles son los pasos para guardar una capa SHP de otro usuario en ArcGIS
Si estás trabajando en ArcGIS y necesitas guardar una capa SHP de otro usuario, estás en el lugar correcto. En esta guía práctica, te mostraremos los pasos necesarios para realizar esta tarea de manera sencilla y efectiva.
Para empezar, es importante que tanto tú como el usuario que compartirá la capa SHP tengan acceso a ArcGIS. Esto garantizará que puedas realizar todos los pasos sin problemas.
Una vez que ambos usuarios tengan acceso a ArcGIS, el siguiente paso es asegurarse de que la capa SHP que deseas guardar esté correctamente compartida por el usuario propietario. Si no es así, tendrás que pedirle que comparta la capa contigo antes de continuar.
Una vez que hayas confirmado que la capa SHP está compartida, debes iniciar sesión en tu cuenta de ArcGIS para acceder a la plataforma. Una vez dentro, sigue los siguientes pasos:
- En el panel principal de ArcGIS, selecciona la opción "Agregar capa" o "Add Layer".
- A continuación, se desplegará un menú con diferentes opciones. Selecciona "Capa desde la web" o "Layer from the web".
- En la ventana emergente, encontrarás un campo de texto donde debes pegar la URL de la capa SHP compartida por el otro usuario. Asegúrate de que la URL sea correcta y completa.
- Una vez que hayas pegado la URL, haz clic en el botón "Agregar capa" o "Add Layer" para importarla a tu proyecto de ArcGIS.
Una vez que hayas seguido estos pasos, la capa SHP del otro usuario estará disponible en tu proyecto de ArcGIS. Ahora podrás trabajar con ella como si fuera una capa nativa de tu propia cuenta.
Recuerda que, si deseas realizar cambios en la capa SHP del otro usuario, estos no se verán reflejados en la capa original compartida. Para guardar tus modificaciones, tendrás que duplicar la capa o guardarla en tu cuenta personal.
Guardar una capa SHP de otro usuario en ArcGIS es un proceso sencillo que requiere que la capa esté compartida correctamente y que sigas los pasos mencionados anteriormente. Una vez que hayas importado la capa, podrás utilizarla en tu proyecto y realizar las modificaciones necesarias.
Qué es una capa SHP y por qué es importante en ArcGIS
Para guardar una capa SHP de otro usuario en ArcGIS, sigue los siguientes pasos:
- Abre ArcGIS y ve a la pestaña File (Archivo) en la barra de herramientas.
- Selecciona la opción Add Data (Agregar datos) y luego elige Add Data from Path (Agregar datos desde la ruta).
- Navega hasta la ubicación donde se encuentra el archivo SHP y selecciónalo.
- Haz clic en OK (Aceptar) para agregar la capa SHP a tu proyecto de ArcGIS.
- Una vez que la capa SHP esté cargada, puedes guardarla en tu propio espacio de trabajo. Ve a la pestaña File (Archivo) nuevamente y selecciona la opción Save As (Guardar como).
- Elige una ubicación y un nombre para el archivo y haz clic en Save (Guardar).
Al seguir estos pasos, podrás guardar una capa SHP de otro usuario en ArcGIS y utilizarla en tus propios proyectos.
Dónde puedo encontrar capas SHP de otros usuarios para utilizar en mis proyectos
Al utilizar ArcGIS, es posible que necesite acceder a capas SHP creadas por otros usuarios para utilizarlas en sus propios proyectos. Afortunadamente, existen varias fuentes donde puede encontrar este tipo de capas.
Una de las formas más comunes de encontrar capas SHP de otros usuarios es a través de los repositorios en línea. Sitios web como ArcGIS Online, GeoNetwork y Data.gov ofrecen una amplia variedad de capas SHP que pueden descargarse de forma gratuita.
Otra opción es buscar en foros y comunidades en línea dedicadas a la geografía y SIG. Muchos usuarios comparten sus capas SHP en estos lugares y están dispuestos a colaborar. Puede hacer preguntas y solicitar capas específicas que necesite para su proyecto.
Además, es posible que sus colegas o instituciones locales también tengan capas SHP que puedan compartir con usted. No tenga miedo de preguntar y establecer conexiones profesionales. La colaboración es fundamental en el campo de la geografía y SIG.
Recuerde siempre verificar la autenticidad y calidad de las capas SHP encontradas. Asegúrese de que cumplan con los estándares y requisitos necesarios para su proyecto antes de utilizarlas.
Hay varias fuentes donde puede encontrar capas SHP de otros usuarios para utilizar en sus proyectos, como repositorios en línea, foros y comunidades en línea, y contactos profesionales. Aproveche estas opciones y no dude en solicitar ayuda y colaboración cuando la necesite.
Cuáles son las limitaciones o restricciones al momento de guardar una capa SHP de otro usuario en ArcGIS
Al momento de guardar una capa SHP de otro usuario en ArcGIS, es importante tener en cuenta ciertas limitaciones o restricciones que pueden surgir. Estas limitaciones pueden variar según la configuración de seguridad del usuario que creó la capa SHP y la versión de ArcGIS que estés utilizando.
Una de las limitaciones más comunes es la falta de permisos para acceder o modificar la capa SHP. Si el usuario que creó la capa SHP no te ha otorgado los permisos necesarios, es posible que no puedas guardarla directamente en tu entorno de ArcGIS. En este caso, será necesario solicitar los permisos correspondientes al propietario de la capa.
Otra limitación puede estar relacionada con la compatibilidad de versiones de ArcGIS. Si estás utilizando una versión más antigua de ArcGIS que la utilizada por el usuario que creó la capa SHP, es posible que encuentres problemas al guardarla. En estos casos, será necesario actualizar tu versión de ArcGIS o solicitar al propietario de la capa que realice una exportación en un formato compatible con tu versión.
Además, es importante mencionar que algunas capas SHP pueden contener datos sensibles o protegidos por derechos de autor. Antes de guardar una capa SHP de otro usuario, asegúrate de tener los permisos legales necesarios para hacerlo. Si no estás seguro acerca de los derechos de uso de la capa, es recomendable consultar con el propietario o buscar información adicional sobre los términos de uso de dicha capa.
Las limitaciones o restricciones al momento de guardar una capa SHP de otro usuario en ArcGIS pueden estar relacionadas con los permisos de acceso, la compatibilidad de versiones y los derechos de uso de la capa. Es fundamental tener en cuenta estas limitaciones y actuar de acuerdo con la legalidad y las normas establecidas para garantizar un uso adecuado de las capas SHP.
Existen herramientas o plugins adicionales que faciliten el proceso de guardar una capa SHP de otro usuario en ArcGIS
Si estás utilizando ArcGIS y necesitas guardar una capa SHP de otro usuario, estás de suerte. Existen herramientas y plugins adicionales que pueden facilitar este proceso y ahorrarte tiempo y esfuerzo.
Uno de los plugins más populares para realizar esta tarea es el "Save Layer As" (Guardar capa como) plugin. Este plugin te permite guardar una capa SHP de otro usuario con solo unos pocos clics. Además, es muy fácil de usar y está disponible de forma gratuita.
Paso 1: Descargar e instalar el plugin "Save Layer As"
Lo primero que debes hacer es descargar e instalar el plugin "Save Layer As" en tu instancia de ArcGIS. Puedes encontrar este plugin en la galería de complementos de ArcGIS. Una vez descargado, sigue las instrucciones de instalación proporcionadas por el desarrollador.
Paso 2: Abrir el plugin "Save Layer As"
Una vez que hayas instalado el plugin, ábrelo desde la pestaña "Complementos" en la barra de herramientas de ArcGIS. Se abrirá una nueva ventana con las opciones disponibles.
Paso 3: Seleccionar la capa SHP a guardar
En la ventana del plugin, selecciona la capa SHP que deseas guardar. Puedes hacerlo navegando a la ubicación de la capa SHP en tu sistema de archivos o utilizando la opción de búsqueda del plugin.
Paso 4: Especificar la ubicación de guardado
A continuación, deberás especificar la ubicación en la que deseas guardar la capa SHP. Puedes elegir una ubicación en tu sistema de archivos local o guardarla en una ubicación remota, como un servidor.
Paso 5: Configurar las opciones de guardado
Una vez que hayas seleccionado la ubicación de guardado, puedes configurar opciones adicionales según tus necesidades. Estas opciones pueden incluir el tipo de formato de salida, la proyección espacial, los campos a incluir, entre otras.
Paso 6: Guardar la capa SHP
Finalmente, haz clic en el botón "Guardar" o "Exportar" para guardar la capa SHP. Dependiendo del tamaño de la capa y las opciones seleccionadas, este proceso puede tomar algún tiempo.
Una vez completado, tendrás una copia de la capa SHP del otro usuario guardada en la ubicación especificada. Ahora puedes utilizar esta capa en tus proyectos de ArcGIS sin tener que depender del otro usuario.
Recuerda que el plugin "Save Layer As" es solo una de las opciones disponibles para guardar una capa SHP de otro usuario en ArcGIS. Si prefieres no utilizar plugins adicionales, también puedes realizar este proceso manualmente utilizando las herramientas nativas de ArcGIS.
¡Esperamos que esta guía práctica te sea de ayuda para guardar capas SHP de otros usuarios en ArcGIS!
Cuál es la diferencia entre guardar y compartir una capa SHP de otro usuario en ArcGIS
En ArcGIS, existe una diferencia clave entre guardar y compartir una capa SHP de otro usuario. Cuando guardas una capa SHP, estás creando una copia personal de esa capa en tu propio directorio o ubicación de archivos. Esto te permite realizar cambios y modificaciones en la capa sin afectar a la versión original del usuario que la compartió contigo.
Por otro lado, compartir una capa SHP implica que estás brindando acceso a otros usuarios para que puedan ver y editar la capa directamente desde su ubicación original. Esto significa que cualquier cambio realizado por el usuario que la comparte afectará a todos los demás usuarios que tienen acceso a esa capa.
Es importante entender esta diferencia antes de decidir si guardar o compartir una capa SHP en ArcGIS, ya que cada opción tiene sus propias ventajas y consideraciones. A continuación, exploraremos más a fondo cómo guardar y compartir correctamente una capa SHP de otro usuario en ArcGIS.
Cómo puedo asegurarme de que la capa SHP de otro usuario se mantenga actualizada en mi proyecto de ArcGIS
Si estás trabajando en un proyecto de ArcGIS y necesitas utilizar la capa SHP de otro usuario, es importante asegurarte de que siempre estés utilizando la versión más actualizada de esa capa. Para lograr esto, puedes seguir los siguientes pasos:
Paso 1: Obtén acceso a la capa SHP
Lo primero que debes hacer es solicitar al usuario propietario de la capa SHP que te comparta el archivo. Asegúrate de obtener acceso tanto al archivo .shp como a los archivos asociados (.shx, .dbf, etc.) que componen la capa.
Paso 2: Crea un nuevo GDB en ArcGIS
Una vez que tengas acceso a los archivos de la capa SHP, es momento de crear un nuevo Geodatabase (GDB) en ArcGIS. Esto te permitirá organizar y gestionar de manera eficiente las capas de tu proyecto.
Puedes crear un nuevo GDB siguiendo estos pasos:
1. Abre ArcGIS y ve a la barra de herramientas "Catalog".
2. Haz clic derecho sobre la carpeta donde deseas crear el GDB y selecciona "New" > "File Geodatabase".
3. Ingresa un nombre para tu nuevo GDB y haz clic en "Save".
Paso 3: Importa la capa SHP al GDB
Una vez que hayas creado el nuevo GDB, es hora de importar la capa SHP al mismo. Esto te permitirá trabajar con la capa y asegurarte de que siempre estés utilizando la versión más actualizada.
Puedes importar la capa SHP siguiendo estos pasos:
1. Haz clic derecho sobre el GDB en la barra de herramientas "Catalog" y selecciona "Import".
2. Navega hasta la ubicación donde guardaste los archivos de la capa SHP y selecciónalos todos.
3. Haz clic en "Add" para importar los archivos a tu GDB.
Paso 4: Configura las actualizaciones automáticas
Una vez que hayas importado la capa SHP a tu GDB, es importante configurar las actualizaciones automáticas. Esto te permitirá mantener la capa actualizada sin tener que preocuparte por descargar y reemplazar manualmente los archivos cada vez que haya cambios.
Puedes configurar las actualizaciones automáticas siguiendo estos pasos:
1. Haz clic derecho sobre la capa SHP en el GDB y selecciona "Properties".
2. Ve a la pestaña "Source" y asegúrate de que la opción "Enable automatic updates" esté seleccionada.
3. Establece la frecuencia con la que deseas que se verifiquen las actualizaciones automáticas.
4. Haz clic en "OK" para guardar la configuración.
¡Y eso es todo! Ahora, cada vez que el usuario propietario de la capa SHP realice cambios y actualice los archivos, tu proyecto en ArcGIS se actualizará automáticamente para reflejar esos cambios. Esto te permitirá trabajar de manera colaborativa y asegurarte de que siempre estés utilizando la versión más actualizada de la capa SHP.
Existe alguna opción para importar directamente la capa SHP de otro usuario en mi proyecto de ArcGIS sin necesidad de guardarla
¡Claro que sí! En ArcGIS, tienes la opción de importar directamente una capa SHP de otro usuario sin necesidad de guardarla en tu proyecto. Esta funcionalidad es ideal cuando estás trabajando en colaboración con otros profesionales o cuando recibes capas de usuarios externos.
Para importar una capa SHP de otro usuario, simplemente sigue estos pasos:
- Abre el proyecto de ArcGIS en el que deseas importar la capa SHP.
- Ve a la pestaña "Archivo" en la barra de menú y selecciona "Importar".
- En el cuadro de diálogo "Importar", navega hasta la ubicación en la que se encuentra el archivo SHP del otro usuario.
- Selecciona el archivo SHP y haz clic en "Abrir".
- ArcGIS importará automáticamente la capa SHP en tu proyecto y podrás comenzar a trabajar con ella.
Es importante destacar que al importar la capa SHP de otro usuario, ArcGIS creará una copia de la capa en tu proyecto. Esto significa que cualquier cambio que realices en la capa importada no afectará al archivo original del otro usuario.
Además, al importar la capa SHP, ArcGIS también importará cualquier información asociada a la capa, como los atributos y simbología. Esto te permitirá trabajar con la capa de la misma manera que lo harías con cualquier otra capa en tu proyecto.
La opción de importar directamente una capa SHP de otro usuario en ArcGIS te brinda una forma conveniente de colaborar y compartir datos espaciales sin tener que guardar la capa en tu proyecto. ¡Experimenta con esta funcionalidad y aprovecha al máximo tus proyectos en ArcGIS!
Qué debo tener en cuenta al momento de utilizar una capa SHP de otro usuario en ArcGIS para evitar conflictos o problemas de compatibilidad
Al utilizar una capa SHP de otro usuario en ArcGIS, es importante tener en cuenta algunos aspectos para evitar conflictos o problemas de compatibilidad. A continuación, se presentan algunas consideraciones clave:
1. Compatibilidad de versiones
Es fundamental asegurarse de que la versión de ArcGIS utilizada sea compatible con la capa SHP. Si la versión no es compatible, es posible que algunas funcionalidades no estén disponibles o que se produzcan errores al abrir o visualizar la capa.
2. Sistema de coordenadas
Verifica que el sistema de coordenadas de la capa SHP sea compatible con el proyecto en ArcGIS. Si los sistemas de coordenadas no coinciden, es posible que la capa se desplace o no se visualice correctamente en el mapa.
3. Nombres de archivos y rutas
Asegúrate de que los nombres de los archivos y las rutas de la capa SHP sean correctos y estén configurados adecuadamente en ArcGIS. Si hay discrepancias en los nombres de archivos o rutas, es posible que ArcGIS no pueda acceder a la capa o que se produzcan errores al cargarla.
4. Permisos de acceso
Verifica que tengas los permisos necesarios para acceder a la capa SHP de otro usuario. Si no tienes los permisos adecuados, es posible que no puedas abrir o trabajar con la capa en ArcGIS.
5. Actualización de la capa
Si la capa SHP sufre modificaciones por parte del usuario propietario, es importante mantenerla actualizada en tu proyecto de ArcGIS. Esto garantizará que estés trabajando con la versión más reciente de la capa y evitará posibles discrepancias o conflictos.
6. Realizar pruebas
Antes de utilizar la capa SHP de otro usuario en un proyecto de ArcGIS de forma definitiva, es recomendable realizar pruebas para verificar su correcto funcionamiento. Prueba la visualización, edición y análisis de la capa para asegurarte de que todo está en orden.
Teniendo en cuenta estas consideraciones, podrás utilizar una capa SHP de otro usuario en ArcGIS sin problemas de compatibilidad o conflictos que puedan afectar tu trabajo.
Cuál es la forma más eficiente de buscar y filtrar capas SHP de otros usuarios en ArcGIS
Una de las funciones más útiles de ArcGIS es la capacidad de buscar y filtrar capas SHP de otros usuarios. Esto es especialmente útil cuando trabajas en colaboración con otros profesionales o cuando necesitas acceder a datos geoespaciales específicos que no tienes en tu propia colección.
Para buscar y filtrar capas SHP de otros usuarios en ArcGIS, debes seguir los siguientes pasos:
- Abre ArcGIS y ve al panel de contenido.
- Haz clic en "Buscar capas" en la esquina superior derecha de la ventana.
- En el cuadro de búsqueda, ingresa las palabras clave relacionadas con la capa SHP que estás buscando. Puedes ingresar el nombre del archivo SHP, el tipo de dato geoespacial, el tema o cualquier otro detalle relevante.
- Haz clic en "Buscar" para iniciar la búsqueda.
- Se mostrarán los resultados de la búsqueda, con las capas SHP más relevantes en la parte superior de la lista.
- Utiliza los filtros en el panel izquierdo para refinar aún más los resultados. Puedes filtrar por ubicación, fecha, tipo de archivo, etc.
Una vez que hayas encontrado la capa SHP de otro usuario que deseas utilizar, puedes guardarla en tu propio contenido de ArcGIS siguiendo estos pasos:
- Haz clic derecho sobre la capa SHP y selecciona "Guardar como".
- Elige la ubicación donde deseas guardar la capa SHP en tu propio contenido de ArcGIS.
- Asigna un nombre descriptivo para la capa SHP y haz clic en "Guardar".
¡Y eso es todo! Ahora tienes la capa SHP de otro usuario guardada en tu propio contenido de ArcGIS y puedes utilizarla en tus proyectos sin problemas.
Recuerda que al utilizar capas SHP de otros usuarios, es importante respetar las restricciones de uso y dar crédito adecuado al autor original de la capa. Además, siempre verifica la calidad y precisión de los datos antes de utilizarlos en tus análisis y visualizaciones.
Preguntas frecuentes (FAQ)
1. ¿Qué es un archivo SHP?
Un archivo SHP es un formato de archivo utilizado en SIG (Sistemas de Información Geográfica) para almacenar datos geoespaciales.
2. ¿Cómo puedo guardar una capa SHP de otro usuario en ArcGIS?
Para guardar una capa SHP de otro usuario en ArcGIS, debes abrir el archivo SHP en ArcGIS, hacer clic derecho en la capa y seleccionar "Guardar como". Luego, elige la ubicación y el nombre del nuevo archivo SHP.
3. ¿Puedo editar la capa SHP después de guardarla en ArcGIS?
Sí, una vez que hayas guardado la capa SHP en ArcGIS, puedes editarla utilizando las herramientas de edición de ArcGIS.
4. ¿Qué versiones de ArcGIS son compatibles con archivos SHP?
Los archivos SHP son compatibles con todas las versiones de ArcGIS, incluyendo ArcGIS Pro y las versiones anteriores, como ArcGIS 10.x.
5. ¿Hay alguna restricción en cuanto al tamaño o número de registros en un archivo SHP en ArcGIS?
En teoría, no hay restricciones en cuanto al tamaño o número de registros en un archivo SHP en ArcGIS. Sin embargo, es posible que el rendimiento de ArcGIS se vea afectado si el archivo SHP es demasiado grande o contiene un número excesivo de registros.
Deja una respuesta
Entradas relacionadas