Importa archivos de AutoCAD en ArcGIS 10.7: Guía práctica y sencilla
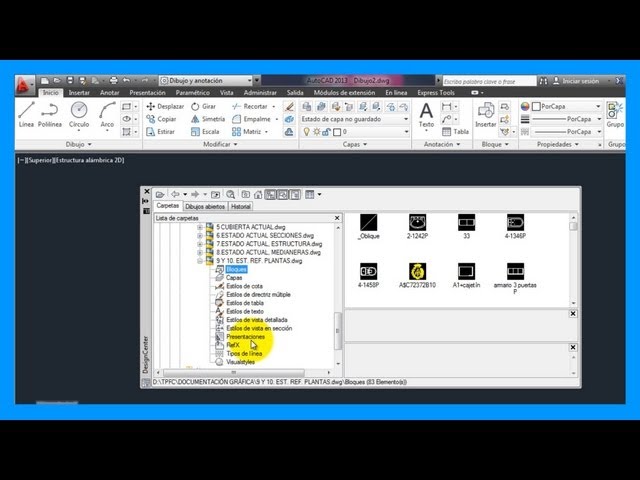
En el ámbito de la cartografía y la planificación urbana, el software de ArcGIS es una herramienta ampliamente utilizada para el análisis y la visualización de datos espaciales. Sin embargo, a menudo nos encontramos con la necesidad de incorporar archivos de AutoCAD, otro software de diseño asistido por computadora, en nuestros proyectos de ArcGIS. Te ofreceremos una guía práctica y sencilla para importar archivos de AutoCAD en ArcGIS 10.7, de modo que puedas aprovechar al máximo las capacidades de ambos programas y combinarlos en tus proyectos cartográficos.
En las próximas líneas, te explicaremos paso a paso cómo importar archivos de AutoCAD en ArcGIS 10.7, desde la preparación del archivo de AutoCAD hasta la visualización y edición de los datos en ArcGIS. Además, te proporcionaremos algunos consejos y trucos para asegurarte de que la importación se realice de manera exitosa y obtengas los mejores resultados posibles. Si tienes experiencia previa con ArcGIS y AutoCAD, o si eres un principiante en ambos programas, esta guía te ayudará a llevar tus proyectos a un nivel completamente nuevo.
- Cuál es la diferencia entre AutoCAD y ArcGIS
- Por qué debería importar archivos de AutoCAD en ArcGIS
- Cuáles son las ventajas de utilizar ArcGIS para visualizar archivos de AutoCAD
- Es posible hacer modificaciones en los archivos de AutoCAD después de importarlos en ArcGIS
- Qué tipos de archivos de AutoCAD se pueden importar en ArcGIS
- Cuál es el proceso para importar archivos de AutoCAD en ArcGIS 10.7
- Existe algún requisito técnico para importar archivos de AutoCAD en ArcGIS
- Cuáles son los posibles errores o problemas que pueden surgir al importar archivos de AutoCAD en ArcGIS
- Qué herramientas de edición ofrece ArcGIS para trabajar con los archivos de AutoCAD importados
- Es posible exportar nuevamente los archivos de AutoCAD modificados desde ArcGIS
- Existen limitaciones en la importación de archivos de AutoCAD en ArcGIS
- Cómo optimizar el rendimiento al trabajar con archivos de AutoCAD en ArcGIS
- Qué otras aplicaciones o programas se pueden integrar con ArcGIS para un mejor manejo de archivos de AutoCAD
- Cuáles son los casos de uso más comunes para importar archivos de AutoCAD en ArcGIS
- Dónde puedo encontrar recursos adicionales y documentación sobre la importación de archivos de AutoCAD en ArcGIS
-
Preguntas frecuentes (FAQ)
- 1. ¿Qué versiones de AutoCAD son compatibles con ArcGIS 10.7?
- 2. ¿Puedo importar un archivo DWG directamente en ArcGIS?
- 3. ¿Qué herramientas puedo utilizar para importar archivos de AutoCAD en ArcGIS?
- 4. ¿Cómo puedo asegurarme de que los datos importados se georeferencien correctamente?
- 5. ¿Puedo editar los datos importados de AutoCAD en ArcGIS?
Cuál es la diferencia entre AutoCAD y ArcGIS
Antes de adentrarnos en cómo importar archivos de AutoCAD en ArcGIS, es importante comprender las diferencias fundamentales entre ambos programas. AutoCAD es un software de diseño asistido por computadora utilizado principalmente para crear y editar dibujos técnicos en 2D y 3D. Por otro lado, ArcGIS es una plataforma de información geográfica que permite almacenar, analizar y visualizar datos espaciales.
La principal diferencia radica en la naturaleza de los datos que manejan. Mientras que AutoCAD está enfocado en objetos gráficos y elementos visuales, ArcGIS se centra en la representación y análisis de datos geoespaciales. Esto significa que ArcGIS puede capturar, organizar y analizar información de ubicación, como mapas, imágenes satelitales, datos topográficos y demográficos, entre otros.
Otra diferencia importante es la forma en que se estructuran los objetos en cada programa. En AutoCAD, los elementos se organizan en capas y se definen por su geometría y atributos, como líneas, polígonos, puntos, etc. En cambio, en ArcGIS, los datos se organizan en capas temáticas, donde cada capa contiene información espacial y atributos asociados.
Es necesario destacar que, aunque AutoCAD y ArcGIS son programas distintos, es común que se utilicen en conjunto para aprovechar las fortalezas de cada uno. Por ejemplo, se puede utilizar AutoCAD para crear diseños precisos y detallados, y luego importarlos a ArcGIS para agregarles información geográfica y realizar análisis espaciales.
Por qué debería importar archivos de AutoCAD en ArcGIS
La importación de archivos de AutoCAD en ArcGIS es esencial para aquellos que deseen combinar la potencia de las herramientas de CAD con las capacidades de análisis y visualización de información geoespacial de ArcGIS. Esto permite a los usuarios aprovechar al máximo ambos programas y utilizar sus conjuntos de datos en conjunto.
Al importar archivos de AutoCAD en ArcGIS, los usuarios pueden acceder a una amplia gama de herramientas de ArcGIS, como análisis espacial, generación de mapas y visualización de datos. Esto brinda la oportunidad de analizar los datos de AutoCAD en un contexto geoespacial, lo que puede proporcionar información valiosa y facilitar la toma de decisiones informadas.
Además, la importación de archivos de AutoCAD en ArcGIS es especialmente útil para aquellos que trabajan en campos como la ingeniería civil, la arquitectura y la construcción. Estos profesionales a menudo utilizan AutoCAD para crear diseños y planos, y poder importar estos archivos en ArcGIS les permite integrar la información geoespacial en su trabajo, lo que puede mejorar la precisión y eficiencia de los proyectos.
Cómo importar archivos de AutoCAD en ArcGIS
La importación de archivos de AutoCAD en ArcGIS es un proceso relativamente sencillo y se puede realizar siguiendo estos pasos:
- Abra ArcMap o ArcGIS Pro y cree un nuevo proyecto.
- Seleccione la opción "Importar" en el menú "Archivo".
- Busque el archivo de AutoCAD que desea importar y selecciónelo.
- Especifique las opciones de importación, como el tipo de datos que desea importar y las capas que desea crear.
- Haga clic en "Aceptar" para importar el archivo en ArcGIS.
Una vez importado, el archivo de AutoCAD se convertirá en un conjunto de datos geoespaciales en ArcGIS y se podrá utilizar como cualquier otro conjunto de datos en el programa. Esto significa que se pueden aplicar herramientas de análisis espacial, realizar consultas y generar mapas basados en los datos importados.
Además, al importar archivos de AutoCAD, ArcGIS preservará la mayoría de los atributos y geometrías del archivo original, lo que asegura que los datos se mantengan lo más precisos posible.
Importar archivos de AutoCAD en ArcGIS es una estrategia poderosa para aquellos que desean combinar las capacidades de CAD con las herramientas de análisis y visualización de información geoespacial de ArcGIS. Aprovechar estas dos herramientas en conjunto puede mejorar la precisión y eficiencia de los proyectos, así como facilitar la toma de decisiones informadas.
Cuáles son las ventajas de utilizar ArcGIS para visualizar archivos de AutoCAD
ArcGIS 10.7 es una plataforma geoespacial líder en el mercado que ofrece numerosas ventajas para visualizar archivos de AutoCAD. Una de las principales ventajas es la capacidad de integrar datos geográficos y datos de diseño en una única plataforma, lo que permite una visualización más completa y precisa de los proyectos.
Otra ventaja importante es la posibilidad de realizar análisis espaciales avanzados utilizando los datos de AutoCAD. ArcGIS ofrece herramientas y funcionalidades que permiten realizar mediciones, calcular áreas y distancias, y realizar análisis de proximidad, lo que facilita la toma de decisiones y la planificación de proyectos.
Además, ArcGIS permite compartir y colaborar con otros usuarios de forma sencilla. Puedes compartir tus proyectos y datos con otros usuarios de ArcGIS, lo que facilita la colaboración en tiempo real y mejora la eficiencia en la ejecución de proyectos conjuntos.
Otra ventaja importante es la capacidad de ArcGIS para gestionar grandes volúmenes de datos de AutoCAD. ArcGIS utiliza un modelo de datos geoespaciales que permite gestionar y organizar eficientemente grandes volúmenes de información, lo que facilita la gestión de proyectos complejos y mejora la productividad.
Utilizar ArcGIS para visualizar archivos de AutoCAD ofrece numerosas ventajas, como la integración de datos geográficos y de diseño, la posibilidad de realizar análisis espaciales avanzados, la facilidad de compartir y colaborar con otros usuarios, y la capacidad de gestionar grandes volúmenes de datos. Esto convierte a ArcGIS en una herramienta imprescindible para profesionales y empresas que trabajan con archivos de AutoCAD.
Es posible hacer modificaciones en los archivos de AutoCAD después de importarlos en ArcGIS
Cuando se trata de trabajar con archivos de AutoCAD en ArcGIS 10.7, una de las mayores ventajas es la posibilidad de realizar modificaciones en los datos después de importarlos. Esto significa que no estás limitado a la información original del archivo, sino que puedes agregar, eliminar o ajustar elementos según tus necesidades.
La capacidad de realizar modificaciones en los archivos de AutoCAD dentro de ArcGIS es especialmente útil cuando se trabaja en proyectos que requieren actualizaciones constantes o en los que es necesario adaptar los datos a diferentes situaciones o escenarios.
Una vez que hayas importado el archivo de AutoCAD en ArcGIS 10.7, podrás acceder a todas las herramientas y funcionalidades que ofrece el sistema. Esto incluye la capacidad de editar las geometrías de los elementos, modificar los atributos, crear nuevas capas, realizar análisis espaciales y mucho más.
Para realizar modificaciones en los archivos de AutoCAD en ArcGIS, simplemente selecciona los elementos que deseas modificar y utiliza las herramientas de edición disponibles. Puedes mover, rotar, escalar, copiar o eliminar elementos según sea necesario. Además, puedes agregar nuevos elementos o cambiar los atributos existentes para adaptar los datos a tus requerimientos específicos.
La capacidad de hacer modificaciones en los archivos de AutoCAD dentro de ArcGIS 10.7 hace que este software sea una herramienta poderosa y versátil para aquellos que trabajan con datos geoespaciales. Ya sea que estés realizando análisis, creando mapas o gestionando proyectos, la capacidad de modificar los archivos de AutoCAD te brinda la flexibilidad necesaria para adaptarte a las demandas cambiantes y asegurarte de que tus datos sean precisos y actualizados.
Qué tipos de archivos de AutoCAD se pueden importar en ArcGIS
En ArcGIS 10.7, tienes la capacidad de importar varios tipos de archivos de AutoCAD para utilizarlos en tu proyecto. Algunos de los formatos de archivo compatibles incluyen DWG (formato de dibujo de AutoCAD), DXF (intercambio de datos de dibujo) y DGN (formato de diseño de MicroStation). Estos archivos contienen información geoespacial, como elementos de geometría y atributos asociados. Importar archivos de AutoCAD en ArcGIS te permite visualizar y analizar los datos en un entorno GIS robusto. A continuación, te mostraré paso a paso cómo realizar esta tarea de manera sencilla y práctica.
Cuál es el proceso para importar archivos de AutoCAD en ArcGIS 10.7
Importar archivos de AutoCAD en ArcGIS 10.7 es un proceso sencillo pero muy útil para aquellos que trabajan en el campo de la cartografía y necesitan combinar datos de ambos programas. En este tutorial, te guiaré paso a paso a través del procedimiento para que puedas aprovechar al máximo las capacidades de ArcGIS 10.7 con los detalles precisos de tus dibujos de AutoCAD.
Antes de comenzar, es importante asegurarse de tener instaladas tanto las versiones adecuadas de AutoCAD como de ArcGIS 10.7. Además, es recomendable contar con un buen conocimiento de ambos programas, ya que algunos conceptos y términos pueden resultar más avanzados. Sin embargo, no te preocupes, ya que intentaré explicar cada paso de la manera más clara posible.
Paso 1: Preparar el archivo de AutoCAD
El primer paso para importar un archivo de AutoCAD en ArcGIS 10.7 es asegurarse de que el archivo esté correctamente preparado. Para ello, es fundamental que todas las capas y objetos estén organizados de manera lógica y que los atributos sean consistentes y claros. Esto facilitará el proceso de importación y garantizará que los datos se integren correctamente en ArcGIS.
Además, es importante asegurarse de que el archivo de AutoCAD esté en un formato compatible con ArcGIS 10.7. Los formatos DWG y DXF suelen funcionar correctamente, pero es recomendable consultar la documentación de ArcGIS 10.7 para conocer los formatos admitidos y las posibles limitaciones.
Paso 2: Abrir ArcGIS 10.7 y preparar el proyecto
Una vez que hayas preparado el archivo de AutoCAD, es hora de abrir ArcGIS 10.7 y crear un nuevo proyecto. Puedes hacer esto seleccionando "Nuevo proyecto" en el menú principal de ArcGIS y siguiendo las instrucciones en pantalla. Asegúrate de seleccionar el sistema de coordenadas adecuado para tu proyecto y de establecer las configuraciones iniciales según tus requisitos.
Una vez que hayas creado el proyecto, puedes comenzar a importar el archivo de AutoCAD. Para hacer esto, selecciona "Agregar datos" en el menú principal de ArcGIS y busca la ubicación del archivo en tu equipo. Selecciona el archivo de AutoCAD y haz clic en "Aceptar" para continuar.
Paso 3: Configurar la importación de AutoCAD
Después de agregar el archivo de AutoCAD a tu proyecto de ArcGIS, se abrirá una ventana de configuración de importación. Aquí, puedes especificar cómo deseas que ArcGIS interprete y muestre los datos de AutoCAD. Puedes seleccionar qué capas deseas importar, establecer el sistema de coordenadas y configurar la simbología de los objetos.
Es importante tener en cuenta que, dependiendo de la complejidad del archivo de AutoCAD y de tus necesidades específicas, es posible que debas ajustar varias opciones de importación. Esto puede incluir la configuración de las unidades de medida, la definición de los atributos a importar y la configuración de las relaciones espaciales entre los objetos.
Paso 4: Realizar ajustes finales y finalizar la importación
Una vez que hayas configurado la importación de AutoCAD según tus necesidades, puedes hacer los últimos ajustes antes de finalizar el proceso. Esto puede incluir la revisión de los atributos importados, la edición de la simbología de los objetos y la comprobación de la precisión de los datos.
Una vez que estés satisfecho con la configuración y los ajustes finales, haz clic en "Aceptar" para finalizar la importación. ArcGIS procesará los datos de AutoCAD y los integrará en tu proyecto actual. Dependiendo del tamaño y la complejidad del archivo de AutoCAD, este proceso puede llevar unos segundos o varios minutos.
Una vez completada la importación, podrás ver y trabajar con los datos de AutoCAD en ArcGIS 10.7. Esto te permitirá realizar análisis avanzados, crear mapas y compartir tus resultados de una manera más eficiente y precisa. Recuerda guardar tu proyecto regularmente para evitar la pérdida de datos y mantener un flujo de trabajo organizado.
Importar archivos de AutoCAD en ArcGIS 10.7 es un proceso sencillo pero fundamental para aquellos que trabajan con datos geoespaciales. Siguiendo los pasos mencionados anteriormente, podrás integrar fácilmente tus dibujos de AutoCAD en tus proyectos de ArcGIS, permitiéndote aprovechar al máximo las herramientas de análisis y visualización disponibles en ArcGIS 10.7.
Existe algún requisito técnico para importar archivos de AutoCAD en ArcGIS
Para poder importar archivos de AutoCAD en ArcGIS 10.7, es importante asegurarse de cumplir con algunos requisitos técnicos. Primero, es necesario tener instalada la última versión de ArcGIS, ya que algunas funcionalidades pueden no estar disponibles en versiones anteriores. Además, es importante contar con licencias tanto de AutoCAD como de ArcGIS, ya que se requerirá acceso a ambas aplicaciones.
Además, se debe tener en cuenta que ArcGIS 10.7 permite importar archivos de AutoCAD en formatos DWG y DXF. Por lo tanto, es necesario tener los archivos de AutoCAD en alguno de estos formatos para poder realizar la importación correctamente. Es recomendable contar con una copia de seguridad de los archivos de AutoCAD antes de importarlos en ArcGIS, ya que algunas modificaciones pueden ser necesarias y se pueden perder datos en el proceso de importación.
Por último, es importante contar con los recursos de hardware adecuados para realizar la importación de manera eficiente. Se recomienda tener al menos 8 GB de RAM y un procesador de múltiples núcleos para asegurar un rendimiento óptimo durante el proceso de importación. También es recomendable tener suficiente espacio en el disco duro para almacenar los archivos importados y los datos generados durante el proceso.
Cuáles son los posibles errores o problemas que pueden surgir al importar archivos de AutoCAD en ArcGIS
Cuando trabajamos con la importación de archivos de AutoCAD en ArcGIS, pueden surgir algunos errores comunes que debemos tener en cuenta. Uno de los problemas más comunes es la falta de compatibilidad entre las versiones de AutoCAD y ArcGIS. Es importante asegurarse de que las versiones de ambos programas sean compatibles para evitar problemas de lectura y visualización de los datos.
Otro error común es la presencia de objetos o entidades no válidas en el archivo de AutoCAD. Esto puede deberse a problemas de corrupción en el archivo o a elementos que no están soportados por ArcGIS. En estos casos, es necesario realizar una limpieza previa del archivo de AutoCAD para eliminar estos objetos no válidos antes de importarlos en ArcGIS.
Además, es posible que al importar archivos de AutoCAD en ArcGIS se presenten problemas de proyección y georreferenciación. Si el archivo de AutoCAD no cuenta con la proyección adecuada o si no está correctamente georreferenciado, los datos importados en ArcGIS pueden presentar desplazamientos o distorsiones espaciales.
Por otro lado, también es importante considerar el tamaño de los archivos de AutoCAD al importarlos en ArcGIS. Si los archivos son demasiado grandes, puede haber una demora significativa en el proceso de importación y afectar el rendimiento del programa. En estos casos, se recomienda optimizar el archivo de AutoCAD reduciendo su tamaño antes de importarlo en ArcGIS.
Finalmente, es posible que surjan problemas al importar archivos de AutoCAD que contengan datos en 3D en ArcGIS, ya que este programa no es totalmente compatible con funciones 3D. Si bien es posible realizar la importación, puede haber limitaciones en la visualización y el análisis de estos datos en ArcGIS.
Qué herramientas de edición ofrece ArcGIS para trabajar con los archivos de AutoCAD importados
ArcGIS ofrece una variedad de herramientas de edición que permiten trabajar de manera eficiente con los archivos de AutoCAD importados. Estas herramientas te brindan la capacidad de realizar modificaciones en los elementos gráficos, así como también en las propiedades asociadas a ellos.
Una de las principales herramientas es la de edición de geometría, la cual te permite ajustar la forma y la posición de los elementos importados. Puedes realizar cambios como mover, rotar, escalar o dividir los objetos según tus necesidades.
Otra función útil es la de edición de atributos, que te permite modificar o agregar información a los atributos de los elementos importados. Puedes actualizar atributos existentes, como nombres o códigos, o incluso añadir nuevos atributos para mejorar la calidad de tus datos.
Además de estas herramientas básicas, ArcGIS también ofrece opciones avanzadas, como la edición topológica. Esta función te permite mantener la integridad geométrica de tus datos al realizar cambios, evitando la aparición de errores topológicos.
Otra herramienta interesante es la de creación de topología, que te permite definir reglas y restricciones para tus datos, facilitando la verificación y corrección de posibles errores durante la edición. Esto ayuda a mantener la consistencia y la calidad de tus datos espaciales.
ArcGIS proporciona una variedad de herramientas de edición que te permiten realizar modificaciones precisas y eficientes en los archivos de AutoCAD importados. Ya sea que necesites ajustar la geometría, actualizar atributos o garantizar la integridad topológica, ArcGIS tiene las herramientas adecuadas para ayudarte en tu trabajo.
Es posible exportar nuevamente los archivos de AutoCAD modificados desde ArcGIS
Una de las características más útiles de ArcGIS es la capacidad de importar y visualizar archivos de AutoCAD, permitiendo a los usuarios combinar datos geoespaciales con información de diseño en un solo entorno. Sin embargo, ¿qué sucede si necesitas exportar nuevamente los archivos modificados desde ArcGIS a AutoCAD?
Afortunadamente, ArcGIS 10.7 ofrece una solución práctica y sencilla para esta tarea. Con unas pocas configuraciones y ajustes, podrás exportar tus archivos de AutoCAD actualizados desde ArcGIS sin problemas.
Paso 1: Asegúrate de tener los permisos adecuados
Antes de comenzar, es importante verificar que tienes los permisos necesarios para exportar archivos de AutoCAD desde ArcGIS. Si no tienes los permisos adecuados, es posible que debas comunicarte con el administrador del sistema o con el administrador de tu organización para obtener acceso.
Paso 2: Configura el entorno de AutoCAD en ArcGIS
Una vez que tengas los permisos adecuados, es hora de configurar el entorno de AutoCAD en ArcGIS. Para hacer esto, sigue estos sencillos pasos:
- Abre ArcMap y ve a la barra de herramientas "Customize".
- Selecciona la opción "ArcMap Options".
- En la ventana "ArcMap Options", haz clic en la pestaña "Data View" y busca "CAD".
- Asegúrate de que la opción "Enable AutoCAD" esté seleccionada y haz clic en "OK" para guardar los cambios.
Una vez que hayas configurado el entorno de AutoCAD en ArcGIS, estarás listo para comenzar a exportar tus archivos de AutoCAD modificados.
Paso 3: Exporta tus archivos de AutoCAD modificados
Ahora que has configurado el entorno de AutoCAD en ArcGIS, es hora de exportar tus archivos de AutoCAD modificados. Para hacer esto, sigue estos pasos:
- Abre el archivo de AutoCAD modificado en ArcMap.
- Ve a la pestaña "CAD" en la barra de herramientas "Editor".
- Selecciona la opción "Export To CAD".
- En la ventana "Export To CAD", elige la ubicación y el nombre de archivo para guardar tu exportación de AutoCAD.
- Haz clic en "OK" para iniciar el proceso de exportación.
Una vez que hayas completado estos pasos, tu archivo de AutoCAD modificado habrá sido exportado exitosamente desde ArcGIS.
Ahora ya conoces el proceso para exportar nuevamente tus archivos de AutoCAD modificados desde ArcGIS. Recuerda que la capacidad de importar y exportar entre estos dos programas es una herramienta valiosa para aquellos que trabajan con datos geoespaciales y de diseño simultáneamente. ¡Explora las posibilidades y aprovecha al máximo esta funcionalidad!
Existen limitaciones en la importación de archivos de AutoCAD en ArcGIS
Al importar archivos de AutoCAD en ArcGIS 10.7, es importante tener en cuenta algunas limitaciones. Aunque ArcGIS es una poderosa herramienta de SIG que permite la importación de diferentes formatos de archivos, incluyendo los archivos de AutoCAD, existen ciertas restricciones que debemos considerar.
Una de las limitaciones más comunes es la pérdida de información espacial al importar archivos de AutoCAD en ArcGIS. Esto se debe a que los archivos de AutoCAD suelen contener una gran cantidad de información gráfica y de diseño que no siempre se puede representar de la misma manera en ArcGIS.
Otra limitación importante es la compatibilidad de versiones. Al importar archivos de AutoCAD en ArcGIS, es fundamental asegurarse de que la versión de AutoCAD utilizada sea compatible con la versión de ArcGIS. De lo contrario, es posible que se produzcan errores o que la importación no sea exitosa.
Además, es importante tener en cuenta que no todos los elementos presentes en un archivo de AutoCAD podrán ser importados correctamente en ArcGIS. Algunos elementos, como ciertos tipos de líneas o símbolos personalizados, pueden no ser reconocidos por ArcGIS y no serán importados correctamente.
Para superar estas limitaciones, es recomendable seguir algunas prácticas recomendadas. En primer lugar, es importante simplificar los archivos de AutoCAD antes de importarlos en ArcGIS. Esto implica eliminar elementos innecesarios o excesivamente detallados que no sean relevantes para el análisis espacial.
También es recomendable utilizar estilos de línea y símbolos estándar en lugar de personalizados. De esta manera, se asegura una mejor compatibilidad entre AutoCAD y ArcGIS y se evita la pérdida de información al importar los archivos.
Al importar archivos de AutoCAD en ArcGIS 10.7, es fundamental tener en cuenta las limitaciones y seguir las prácticas recomendadas. De esta manera, se garantiza una importación exitosa y se evitan problemas de pérdida de información espacial o incompatibilidad de versiones.
Cómo optimizar el rendimiento al trabajar con archivos de AutoCAD en ArcGIS
La integración de archivos de AutoCAD en ArcGIS 10.7 puede ser una herramienta poderosa para aquellos que trabajan con datos geoespaciales. Sin embargo, es importante tener en cuenta algunos consejos y trucos para optimizar el rendimiento al trabajar con estos archivos en ArcGIS.
1. Convertir archivos de AutoCAD a formato compatible
Antes de importar archivos de AutoCAD en ArcGIS, es recomendable convertirlos a un formato compatible, como DWG o DXF. Esto facilitará el proceso de importación y evitará posibles problemas de compatibilidad.
2. Realizar ajustes de configuración
Es posible que debas realizar ajustes en la configuración de ArcGIS para garantizar un rendimiento óptimo al trabajar con archivos de AutoCAD. Esto incluye ajustar la memoria cache, configurar el número máximo de objetos permitidos y ajustar la calidad del dibujo. Consulta la documentación de ArcGIS para obtener más información sobre cómo realizar estos ajustes.
3. Utilizar capas y simbología adecuada
Al importar archivos de AutoCAD en ArcGIS, es importante utilizar capas adecuadas y aplicar una simbología clara y comprensible. Esto facilitará la visualización y el análisis de los datos en ArcGIS, lo que a su vez mejorará la productividad y eficiencia en tu trabajo.
4. Optimizar la estructura del archivo
Para garantizar un rendimiento óptimo al trabajar con archivos de AutoCAD en ArcGIS, es recomendable optimizar la estructura del archivo. Esto incluye eliminar elementos innecesarios, simplificar geometrías y reducir el tamaño del archivo en general.
5. Realizar pruebas y análisis
Antes de realizar cualquier tarea o análisis importante con los archivos de AutoCAD en ArcGIS, es recomendable realizar pruebas y análisis preliminares para verificar la precisión y la calidad de los datos. Esto te ayudará a evitar errores y garantizar la integridad de tu trabajo.
Importar archivos de AutoCAD en ArcGIS puede ser una herramienta poderosa para aquellos que trabajan con datos geoespaciales. Sin embargo, es importante seguir estos consejos y trucos para optimizar el rendimiento y garantizar la precisión y calidad de los datos importados.
Qué otras aplicaciones o programas se pueden integrar con ArcGIS para un mejor manejo de archivos de AutoCAD
Además de AutoCAD, existen varias aplicaciones y programas que se pueden integrar con ArcGIS para un mejor manejo de archivos de AutoCAD. Estas herramientas brindan funcionalidades adicionales y permiten una mayor interoperabilidad entre los dos softwares.
1. FME (Feature Manipulation Engine)
FME es una plataforma de integración de datos que permite la transformación, conversión y manipulación de datos espaciales. Con FME, es posible importar archivos de AutoCAD en ArcGIS y realizar diversas tareas como la conversión de formatos, la creación de vistas y la actualización automática de datos.
2. ArcGIS for AutoCAD
Es una extensión de ArcGIS que permite trabajar directamente con archivos de AutoCAD dentro del entorno de ArcMap. Con esta herramienta, los usuarios pueden visualizar, editar y analizar datos de AutoCAD en ArcGIS, así como también pueden exportar datos de ArcGIS al formato de AutoCAD.
3. Safe Software Autodesk Connector
Este conector permite la integración entre ArcGIS y Autodesk, lo que facilita el intercambio de datos entre los dos programas. Con esta herramienta, es posible importar archivos de AutoCAD en ArcGIS y viceversa, manteniendo la estructura espacial y la simbología.
4. Global Mapper
Global Mapper es una herramienta de GIS que ofrece diversas capacidades, entre ellas la importación y exportación de archivos de AutoCAD en ArcGIS. Esta aplicación permite convertir archivos de AutoCAD en diferentes formatos compatibles con ArcGIS, lo que facilita la integración de datos entre ambos programas.
5. MAPublisher
MAPublisher es una extensión de Adobe Illustrator que permite la importación de archivos de AutoCAD en ArcGIS. Con esta herramienta, es posible transformar datos de AutoCAD en formatos compatibles con ArcGIS, así como también realizar diversas operaciones de edición y análisis.
La integración de ArcGIS con otras aplicaciones y programas, como FME, ArcGIS for AutoCAD, Safe Software Autodesk Connector, Global Mapper y MAPublisher, ofrece mayores posibilidades y funcionalidades para el manejo de archivos de AutoCAD en ArcGIS. Estas herramientas facilitan la importación, conversión y manipulación de datos, lo cual resulta en un mejor flujo de trabajo y una mayor eficiencia en el manejo de la información geoespacial.
Cuáles son los casos de uso más comunes para importar archivos de AutoCAD en ArcGIS
Importar archivos de AutoCAD en ArcGIS 10.7 es una tarea muy común para los profesionales que trabajan con datos geoespaciales. Esta integración permite combinar información vectorial y raster de AutoCAD con las capacidades de análisis y presentación de ArcGIS.
Los casos de uso más comunes para importar archivos de AutoCAD en ArcGIS incluyen la importación de diseños de parcelas y lotes, líneas de servicios públicos, datos topográficos, planos de construcción, y diseños de infraestructuras. Esto es particularmente útil para organizaciones que necesitan gestionar y visualizar datos geoespaciales junto con datos de diseño de AutoCAD para tomar decisiones informadas.
Además, la importación de archivos de AutoCAD en ArcGIS permite la colaboración y el intercambio de datos entre diferentes profesionales y disciplinas. Por ejemplo, los arquitectos pueden compartir los diseños de construcción con los ingenieros civiles, quienes pueden luego integrar esos datos en su análisis geoespacial dentro de ArcGIS.
Por último, la importación de archivos de AutoCAD en ArcGIS también es esencial para la gestión de proyectos de infraestructura a gran escala, como la construcción de carreteras, puentes o sistemas de alcantarillado. Estos proyectos requieren una coordinación y colaboración precisa entre los equipos de diseño y los equipos de planificación de proyectos, y ArcGIS proporciona una plataforma centralizada para la gestión y visualización de datos de diseño y geoespaciales.
Dónde puedo encontrar recursos adicionales y documentación sobre la importación de archivos de AutoCAD en ArcGIS
Si estás interesado en encontrar más recursos y documentación sobre cómo importar archivos de AutoCAD en ArcGIS 10.7, estás en el lugar correcto. A continuación, te presentamos una lista de recursos que te ayudarán en este proceso:
1. Página oficial de Esri
La página oficial de Esri es un excelente lugar para comenzar tu investigación. Aquí encontrarás una amplia gama de información relacionada con ArcGIS y su integración con otras aplicaciones, como AutoCAD. Puedes acceder a guías prácticas, documentación detallada y tutoriales paso a paso.
2. Comunidad de usuarios de ArcGIS
La comunidad de usuarios de ArcGIS es una gran fuente de conocimiento y experiencia. Aquí encontrarás foros de discusión donde podrás interactuar con otros usuarios de la plataforma y obtener respuestas a tus preguntas específicas sobre la importación de archivos de AutoCAD. Además, muchos miembros de la comunidad comparten ejemplos de código y scripts que te pueden ser de utilidad.
3. Blogs y tutoriales en línea
Existen numerosos blogs y tutoriales en línea que se especializan en explicar el proceso de importación de archivos de AutoCAD en ArcGIS. Algunos de estos recursos están escritos por expertos en la materia y ofrecen consejos prácticos y trucos para optimizar el proceso. Puedes buscar en Google utilizando palabras clave como "importar archivos de AutoCAD en ArcGIS tutorial" para encontrar estas fuentes adicionales de información.
4. Libros y manuales
Si prefieres tener una referencia impresa, existen varios libros y manuales disponibles que abordan la importación de archivos de AutoCAD en ArcGIS. Estos recursos suelen ofrecer un enfoque más detallado y exhaustivo del tema, con ejemplos prácticos y casos de estudio. Puedes buscar en librerías en línea o consultar la sección de tecnología y GIS en tu librería local para encontrar opciones adecuadas.
Con todos estos recursos adicionales a tu disposición, estarás bien equipado para llevar a cabo la importación de archivos de AutoCAD en ArcGIS 10.7. Recuerda que la práctica y la experimentación son fundamentales para adquirir habilidades sólidas en este proceso, así que no dudes en poner en práctica lo que aprendas y explorar todas las opciones disponibles.
Preguntas frecuentes (FAQ)
1. ¿Qué versiones de AutoCAD son compatibles con ArcGIS 10.7?
AutoCAD 2019, 2018, 2017 y 2016 son compatibles con ArcGIS 10.7.
2. ¿Puedo importar un archivo DWG directamente en ArcGIS?
No, los archivos DWG no se pueden importar directamente en ArcGIS. Sin embargo, se pueden convertir a formato de archivo compatible, como Shapefile, antes de importarlos.
3. ¿Qué herramientas puedo utilizar para importar archivos de AutoCAD en ArcGIS?
ArcCatalog y ArcMap son las herramientas principales que se utilizan para importar archivos de AutoCAD en ArcGIS.
4. ¿Cómo puedo asegurarme de que los datos importados se georeferencien correctamente?
Es importante definir y asignar el sistema de coordenadas correcto durante el proceso de importación para asegurarse de que los datos se georeferencien correctamente.
5. ¿Puedo editar los datos importados de AutoCAD en ArcGIS?
Sí, una vez que los datos se importan en ArcGIS, se pueden editar y modificar como cualquier otro dato geoespacial en la plataforma.
Deja una respuesta
Entradas relacionadas