Importa archivos de QGIS en ArcGIS Pro: 5 pasos rápidos para intercambiar datos
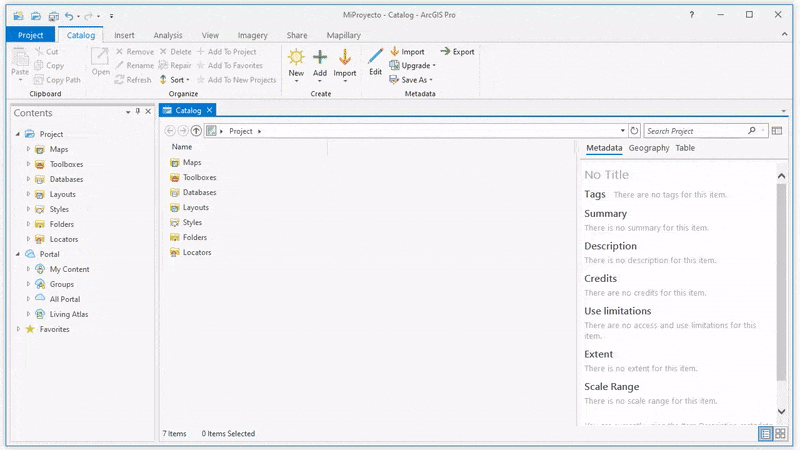
Los sistemas de información geográfica (SIG) son herramientas fundamentales en el análisis y visualización de datos geoespaciales. Sin embargo, distintas organizaciones y profesionales utilizan diferentes software de SIG, lo que puede dificultar el intercambio de datos y la colaboración. Te mostraré cómo importar archivos de QGIS en ArcGIS Pro, dos de los principales programas de SIG en la industria.
En los próximos párrafos, te explicaré paso a paso cómo llevar a cabo esta tarea. Aprenderás cómo convertir archivos de QGIS a formatos compatibles con ArcGIS Pro, como shapefile, y cómo asegurarte de que los datos se transfieran correctamente sin perder información importante. Si necesitas utilizar datos geoespaciales de diferentes fuentes, este artículo te ayudará a facilitar el proceso de intercambio y colaboración en tu trabajo con SIG.
- Cómo puedo importar archivos de QGIS en ArcGIS Pro
- Cuáles son los formatos de archivo compatibles entre QGIS y ArcGIS Pro
- Es posible convertir archivos de QGIS a ArcGIS Pro sin perder datos
- Qué pasos debo seguir para transferir datos de QGIS a ArcGIS Pro de forma rápida y eficiente
- Existen limitaciones o consideraciones especiales al importar archivos de QGIS en ArcGIS Pro
- Qué herramientas o complementos puedo usar para facilitar la transferencia de datos entre QGIS y ArcGIS Pro
- Es necesario tener conocimientos avanzados de GIS para importar archivos de QGIS en ArcGIS Pro
- Puedo importar datos de QGIS en ArcGIS Pro en diferentes sistemas operativos
- Qué ventajas o beneficios obtengo al utilizar ArcGIS Pro en lugar de QGIS
- Es posible realizar análisis espaciales o geoprocesamiento con datos importados de QGIS en ArcGIS Pro
-
Preguntas frecuentes (FAQ)
- 1. ¿Puedo importar archivos de QGIS en ArcGIS Pro?
- 2. ¿Qué pasos debo seguir para importar archivos de QGIS en ArcGIS Pro?
- 3. ¿Qué formatos de archivo puedo importar de QGIS a ArcGIS Pro?
- 4. ¿Se conservarán todas las capas y atributos al importar archivos de QGIS en ArcGIS Pro?
- 5. ¿Puedo realizar modificaciones en los datos importados de QGIS en ArcGIS Pro?
Cómo puedo importar archivos de QGIS en ArcGIS Pro
Si eres usuario de ArcGIS Pro y necesitas trabajar con archivos de QGIS, estás de suerte. Aunque ambos programas tienen sus propios formatos de archivo, es posible intercambiar datos de manera sencilla y rápida. En este artículo, te enseñaremos cómo importar archivos de QGIS en ArcGIS Pro en solo 5 pasos.
Paso 1: Preparar los archivos en QGIS
Antes de comenzar a importar los archivos en ArcGIS Pro, es importante asegurarse de que estén correctamente preparados en QGIS. Esto incluye la comprobación de la estructura de los datos, la proyección y cualquier otro detalle relevante. Una vez que los archivos estén listos, podrás pasar al siguiente paso.
Paso 2: Exportar los archivos en formato compatible
Para poder importar los archivos en ArcGIS Pro, necesitarás exportarlos en un formato compatible. Los formatos más comunes son Shapefile (.shp) y GeoPackage (.gpkg). Asegúrate de seleccionar la opción adecuada al exportar los archivos desde QGIS.
Paso 3: Abrir ArcGIS Pro y crear un nuevo proyecto
Una vez que los archivos estén listos en el formato compatible, abre ArcGIS Pro y crea un nuevo proyecto. Esto te permitirá tener un entorno limpio y organizado para importar y trabajar con los datos de QGIS.
Paso 4: Importar los archivos de QGIS en ArcGIS Pro
En ArcGIS Pro, ve al panel "Catálogo" y navega hasta la ubicación donde tengas los archivos de QGIS exportados. Haz clic derecho en la carpeta de destino y selecciona "Importar". A continuación, elige los archivos que deseas importar y haz clic en "Aceptar".
Paso 5: Verificar y ajustar la configuración de importación
Una vez importados los archivos, es importante verificar la configuración de importación. Esto incluye revisar la proyección de los datos, los atributos y cualquier otro detalle que pueda afectar la forma en que los datos se visualizan y se utilizan en ArcGIS Pro. Asegúrate de ajustar la configuración según tus necesidades.
¡Y eso es todo! Ahora ya sabes cómo importar archivos de QGIS en ArcGIS Pro en solo 5 pasos rÁpidos y sencillos. Recuerda que este proceso te permitirá intercambiar datos entre ambos programas, lo que facilita el trabajo y la colaboración en proyectos GIS.
Cuáles son los formatos de archivo compatibles entre QGIS y ArcGIS Pro
En el mundo de los sistemas de información geográfica (SIG), tanto QGIS como ArcGIS Pro son herramientas populares utilizadas para el análisis y la visualización de datos geoespaciales. Sin embargo, cada una de estas herramientas utiliza diferentes formatos de archivo para almacenar y acceder a los datos. En este artículo, exploraremos los formatos de archivo compatibles entre QGIS y ArcGIS Pro, y cómo importar archivos de QGIS en ArcGIS Pro en solo 5 pasos rápidos.
QGIS, un software de código abierto y gratuito, tiene la capacidad de leer y trabajar con una amplia variedad de formatos de archivo. Algunos de los formatos de archivo más comunes compatibles con QGIS incluyen Shapefile, GeoPackage, GeoJSON, KML y CSV. Estos formatos de archivo permiten a los usuarios almacenar datos geoespaciales junto con atributos relacionados en un solo archivo.
Por otro lado, ArcGIS Pro, una potente plataforma de SIG desarrollada por Esri, también ofrece soporte para una variedad de formatos de archivo. Algunos de los formatos de archivo compatibles con ArcGIS Pro incluyen Shapefile, File Geodatabase, Geodatabase Personal, GeoJSON y CSV, entre otros. Estos formatos de archivo permiten a los usuarios almacenar datos geoespaciales y atributos relacionados en una estructura organizada y eficiente.
A pesar de que QGIS y ArcGIS Pro utilizan algunos formatos de archivo similares, también hay algunas diferencias en los formatos de archivo compatibles entre las dos herramientas. Por lo tanto, es importante conocer qué formatos de archivo son compatibles y cómo convertir los archivos de QGIS a un formato adecuado para ArcGIS Pro.
Afortunadamente, hay varias formas de importar archivos de QGIS en ArcGIS Pro sin perder los datos geoespaciales ni los atributos relacionados. En los siguientes pasos, te guiaré a través de un proceso de 5 pasos rápidos para intercambiar datos entre QGIS y ArcGIS Pro, asegurando que tus archivos se mantengan intactos y listos para su uso en ArcGIS Pro.
Paso 1: Verificar la compatibilidad del formato de archivo
Antes de importar un archivo de QGIS en ArcGIS Pro, es importante verificar la compatibilidad del formato de archivo. Asegúrate de que el formato de archivo utilizado en QGIS sea compatible con ArcGIS Pro. Si el formato de archivo no es compatible, deberás convertirlo a un formato compatible antes de importarlo en ArcGIS Pro.
Paso 2: Exportar archivo de QGIS a un formato compatible
Si el formato de archivo utilizado en QGIS no es compatible con ArcGIS Pro, deberás exportar el archivo a un formato compatible. QGIS ofrece varias opciones de exportación que te permiten convertir el archivo a un formato compatible con ArcGIS Pro. Al exportar el archivo, asegúrate de seleccionar el formato de archivo correcto que sea compatible con ArcGIS Pro.
Paso 3: Crear una nueva geodatabase en ArcGIS Pro
Antes de importar un archivo de QGIS en ArcGIS Pro, es recomendable crear una nueva geodatabase en ArcGIS Pro para almacenar los datos importados. Una geodatabase es un contenedor de archivos que permite organizar y gestionar los datos geoespaciales de manera eficiente. Al crear una nueva geodatabase, asegúrate de establecer la proyección y las configuraciones adecuadas.
Paso 4: Importar archivo de QGIS en ArcGIS Pro
Una vez que hayas verificado la compatibilidad del formato de archivo, exportado el archivo de QGIS a un formato compatible y creado una nueva geodatabase en ArcGIS Pro, estás listo para importar el archivo de QGIS en ArcGIS Pro. Utiliza la herramienta de importación de ArcGIS Pro para seleccionar y cargar el archivo de QGIS en la geodatabase recién creada.
Paso 5: Verificar la importación y realizar ajustes si es necesario
Después de importar el archivo de QGIS en ArcGIS Pro, es importante verificar la importación para asegurarse de que los datos se hayan transferido correctamente. Realiza las comprobaciones necesarias para asegurarte de que los datos geoespaciales y los atributos relacionados se hayan importado correctamente. Si es necesario, realiza ajustes adicionales para garantizar una importación exitosa.
Es posible convertir archivos de QGIS a ArcGIS Pro sin perder datos
Si eres un usuario de QGIS que necesita trabajar con archivos en ArcGIS Pro, estás de suerte. Con unos simples pasos, puedes importar tus archivos de QGIS a ArcGIS Pro sin perder ningún dato. Esto es especialmente útil si estás trabajando en un proyecto colaborativo en el que algunos miembros utilizan QGIS y otros utilizan ArcGIS Pro.
A continuación, te mostraré los 5 pasos rápidos para intercambiar datos entre QGIS y ArcGIS Pro.
Paso 1: Preparar los archivos en QGIS
Antes de importar tus archivos a ArcGIS Pro, es recomendable que prepares tus datos en QGIS. Esto incluye asegurarte de que tus capas estén en el sistema de coordenadas correcto, verificar la calidad de los datos y realizar cualquier otra tarea de limpieza que sea necesaria.
Una vez que tus archivos estén listos, puedes pasar al siguiente paso.
Paso 2: Exportar archivos desde QGIS
El siguiente paso es exportar tus archivos desde QGIS en un formato compatible con ArcGIS Pro. Los formatos de archivo comunes que se pueden utilizar incluyen Shapefile, GeoJSON o File Geodatabase. Puedes seleccionar el formato que mejor se adapte a tus necesidades y preferencias.
Para exportar tus archivos, ve al menú "Capa" en QGIS y selecciona "Guardar como". A continuación, elige el formato de archivo que deseas utilizar y guarda tus archivos en la ubicación deseada en tu computadora.
Paso 3: Abrir ArcGIS Pro
Una vez que hayas exportado tus archivos desde QGIS, debes abrir ArcGIS Pro en tu computadora. Si aún no tienes ArcGIS Pro instalado, asegúrate de descargarlo e instalarlo antes de continuar.
Una vez que ArcGIS Pro esté abierto, crea un nuevo proyecto o abre un proyecto existente en el que deseas importar tus archivos de QGIS.
Paso 4: Importar archivos en ArcGIS Pro
Una vez que hayas abierto tu proyecto en ArcGIS Pro, es hora de importar tus archivos de QGIS. Para hacer esto, ve al menú "Insertar" y selecciona "Archivo geográfico".
En la ventana emergente, navega hasta la ubicación donde guardaste tus archivos exportados desde QGIS. Selecciona los archivos que deseas importar y haz clic en "Aceptar". ArcGIS Pro importará automáticamente los archivos seleccionados y los agregará al proyecto.
Paso 5: Verificar los datos importados
Finalmente, debes verificar los datos importados en ArcGIS Pro para asegurarte de que se hayan transferido correctamente desde QGIS. Puedes hacer esto revisando las propiedades de las capas, verificando la simbología y realizando cualquier otra acción de verificación que sea necesaria.
Ahora estás listo para comenzar a trabajar con tus archivos de QGIS en ArcGIS Pro. Puedes realizar análisis espaciales, crear mapas y mucho más utilizando las herramientas y funciones avanzadas de ArcGIS Pro.
Recuerda que este proceso de importación de archivos de QGIS a ArcGIS Pro es rápido y sencillo, y te permite intercambiar datos entre los dos programas sin perder ninguna información importante. ¡Empieza a aprovechar al máximo tus archivos en ambos programas ahora mismo!
Qué pasos debo seguir para transferir datos de QGIS a ArcGIS Pro de forma rápida y eficiente
Si eres un usuario de QGIS que ha decidido dar el salto a ArcGIS Pro, es posible que te preguntes cómo transferir tus datos de manera rápida y eficiente. Afortunadamente, existen varios pasos que puedes seguir para lograrlo sin problemas. A continuación, te presento cinco pasos rápidos que te ayudarán a importar tus archivos de QGIS a ArcGIS Pro de manera eficiente.
Paso 1: Preparar los datos en QGIS
El primer paso para importar tus archivos de QGIS a ArcGIS Pro es asegurarte de que tus datos estén correctamente preparados en QGIS. Esto implica revisar que tus capas estén bien organizadas, que no haya errores en los atributos, y que los datos estén correctamente proyectados. Además, es recomendable guardar tus datos en un formato que sea compatible con ArcGIS Pro, como shapefile o geodatabase.
Paso 2: Exportar los datos desde QGIS
Una vez que tus datos estén listos en QGIS, el siguiente paso es exportarlos en un formato que ArcGIS Pro pueda reconocer. Puedes hacer esto seleccionando las capas que deseas exportar, haciendo clic derecho sobre ellas y seleccionando la opción "Guardar como". Asegúrate de seleccionar el formato adecuado (shapefile o geodatabase) y guarda los archivos en una ubicación accesible.
Paso 3: Abrir ArcGIS Pro
Una vez que hayas exportado tus datos desde QGIS, es momento de abrir ArcGIS Pro. Puedes hacerlo desde el menú de inicio de tu computadora o desde el acceso directo en tu escritorio. Asegúrate de tener instalada la última versión de ArcGIS Pro para garantizar una experiencia óptima.
Paso 4: Crear un nuevo proyecto en ArcGIS Pro
Una vez que hayas abierto ArcGIS Pro, el siguiente paso es crear un nuevo proyecto. Puedes hacerlo seleccionando la opción "Nuevo proyecto" en la pantalla de inicio. Asigna un nombre a tu proyecto y selecciona la ubicación donde deseas guardarlo.
Paso 5: Importar los datos desde QGIS
Una vez que hayas creado tu nuevo proyecto en ArcGIS Pro, es hora de importar los datos que exportaste desde QGIS. Para hacer esto, selecciona la pestaña "Insertar" en la parte superior de la pantalla y luego haz clic en "Datos". Se abrirá una ventana donde podrás buscar y seleccionar los archivos que exportaste desde QGIS. Haz clic en "Agregar" para importar los datos a tu proyecto.
¡Y eso es todo! Siguiendo estos cinco sencillos pasos, podrás importar tus archivos de QGIS a ArcGIS Pro de manera rápida y eficiente. Recuerda que ArcGIS Pro es una poderosa herramienta de análisis espacial que te permitirá aprovechar al máximo tus datos geoespaciales. ¡No dudes en explorar todas las funcionalidades y herramientas que ofrece!
Existen limitaciones o consideraciones especiales al importar archivos de QGIS en ArcGIS Pro
Sí, al importar archivos de QGIS en ArcGIS Pro, es importante tener en cuenta algunas limitaciones y consideraciones especiales. Estos dos programas son herramientas de GIS populares pero tienen diferencias en su formato de archivo y funcionalidades.
Una de las principales limitaciones es que ArcGIS Pro no puede abrir directamente archivos de proyecto de QGIS (.qgs). Sin embargo, existe una solución alternativa: puedes exportar tus capas de QGIS como archivos Shapefile (.shp) o archivos georreferenciados (.geotiff) y luego importarlos en ArcGIS Pro.
Otra consideración importante es que ArcGIS Pro no admite todas las funcionalidades y estilos de símbolos presentes en QGIS. Al importar archivos de QGIS, es posible que algunos símbolos o estilos se muestren de manera diferente o se pierdan. Por lo tanto, es recomendable revisar y ajustar los estilos de las capas importadas en ArcGIS Pro.
Además, es importante tener en cuenta que las proyecciones y sistemas de coordenadas pueden diferir entre QGIS y ArcGIS Pro. Si los datos no están proyectados correctamente, puede haber discrepancias espaciales al importar archivos de QGIS en ArcGIS Pro. Verifica y ajusta las proyecciones si es necesario para asegurarte de que los datos estén correctamente alineados.
Al importar archivos de QGIS en ArcGIS Pro, es necesario tener en cuenta las limitaciones en la compatibilidad de formatos de archivo, los posibles cambios en los estilos de símbolos y las diferencias en las proyecciones o sistemas de coordenadas. Conociendo estas consideraciones, podrás intercambiar datos de manera más efectiva entre ambos programas de GIS.
Qué herramientas o complementos puedo usar para facilitar la transferencia de datos entre QGIS y ArcGIS Pro
Existen varias herramientas y complementos que puedes utilizar para facilitar la transferencia de datos entre QGIS y ArcGIS Pro. Aquí te presentamos cinco pasos rápidos para realizar este proceso de manera eficiente y sencilla:
Paso 1: Exportar datos desde QGIS
En primer lugar, debes exportar los datos que deseas transferir desde QGIS. Puedes hacerlo utilizando la función de exportación de capas o tablas en formato Shapefile o GeoJSON, que son compatibles tanto con QGIS como con ArcGIS Pro.
Paso 2: Convertir el formato de los datos
Una vez que hayas exportado tus datos desde QGIS, es posible que necesites convertir el formato de estos para que sean compatibles con ArcGIS Pro. Puedes utilizar herramientas como GDAL/OGR para realizar esta conversión de manera sencilla.
Paso 3: Importar datos en ArcGIS Pro
Una vez que hayas convertido el formato de tus datos, puedes importarlos en ArcGIS Pro utilizando la función de importación de capas o tablas. Simplemente selecciona el formato de archivo que has utilizado para exportar los datos desde QGIS y sigue las instrucciones para completar el proceso de importación.
Paso 4: Verificar la integridad de los datos
Es importante verificar la integridad de los datos después de importarlos en ArcGIS Pro. Puedes utilizar herramientas como la verificación de topología o la revisión de errores para asegurarte de que los datos se han transferido correctamente y no presentan problemas.
Paso 5: Sincronizar los datos entre QGIS y ArcGIS Pro
Una vez que hayas importado los datos en ArcGIS Pro, es posible que necesites sincronizarlos con QGIS para mantenerlos actualizados. Puedes utilizar herramientas de sincronización como FME o GISquirrel para facilitar este proceso y asegurarte de que los datos estén siempre al día en ambas plataformas.
Es necesario tener conocimientos avanzados de GIS para importar archivos de QGIS en ArcGIS Pro
Si eres usuario de QGIS y necesitas utilizar ArcGIS Pro, es posible que te preguntes cómo importar tus archivos directamente. Afortunadamente, no es necesario tener conocimientos avanzados de GIS para realizar esta tarea. A continuación, te presentaremos cinco pasos rápidos que te permitirán intercambiar tus datos de QGIS a ArcGIS Pro de manera sencilla.
Paso 1: Exportar tus capas de QGIS a formato Shapefile
El primer paso para importar archivos de QGIS en ArcGIS Pro es exportar tus capas a formato Shapefile. Para hacer esto, selecciona las capas que deseas exportar en QGIS y haz clic derecho sobre ellas. Luego, selecciona la opción "Guardar como" y elige el formato Shapefile. Guarda tus capas en una ubicación fácil de encontrar en tu equipo.
Paso 2: Crear un nuevo proyecto en ArcGIS Pro
Una vez que hayas exportado tus capas de QGIS a formato Shapefile, debes abrir ArcGIS Pro y crear un nuevo proyecto. Para hacer esto, abre el software y selecciona la opción "Nuevo proyecto". Elige una ubicación para guardar tu proyecto y asigna un nombre descriptivo. Haz clic en "Aceptar" para crear el proyecto.
Paso 3: Importar los archivos Shapefile a ArcGIS Pro
Una vez que hayas creado tu proyecto en ArcGIS Pro, es hora de importar los archivos Shapefile que exportaste desde QGIS. Para hacer esto, ve al panel "Catálogo" en ArcGIS Pro y navega hasta la ubicación donde guardaste tus archivos Shapefile. Haz clic derecho sobre el archivo y selecciona la opción "Agregar al mapa". Tus capas de QGIS ahora estarán disponibles en ArcGIS Pro.
Paso 4: Verificar y ajustar la proyección de las capas
Es importante tener en cuenta que las capas exportadas de QGIS pueden tener una proyección diferente a la utilizada en ArcGIS Pro. Para asegurarte de que todas las capas estén correctamente proyectadas, ve al panel "Contenido" en ArcGIS Pro y haz clic derecho sobre una capa. Selecciona la opción "Propiedades" y verifica que la proyección sea la correcta. Si es necesario, ajusta la proyección de las capas para que coincida con la utilizada en ArcGIS Pro.
Paso 5: Guardar el proyecto en ArcGIS Pro
Una vez que hayas importado tus archivos Shapefile y verificado la proyección de las capas, es importante guardar tu proyecto en ArcGIS Pro. Esto te permitirá acceder a tus capas de QGIS en futuras sesiones de trabajo. Para guardar el proyecto, ve a la pestaña "Inicio" y selecciona la opción "Guardar". Elige la ubicación y el nombre de archivo deseados y haz clic en "Guardar". Ahora, podrás abrir tu proyecto en ArcGIS Pro y acceder a tus capas de QGIS en cualquier momento.
Puedo importar datos de QGIS en ArcGIS Pro en diferentes sistemas operativos
Uno de los aspectos más destacados de ArcGIS Pro es su capacidad para importar archivos de QGIS en diferentes sistemas operativos. Esto significa que no importa si estás utilizando Windows, macOS o Linux, puedes intercambiar datos fácilmente entre QGIS y ArcGIS Pro.
El proceso de importación es bastante sencillo y se puede realizar en solo 5 pasos rápidos. A continuación, te mostraré cómo puedes hacerlo.
Qué ventajas o beneficios obtengo al utilizar ArcGIS Pro en lugar de QGIS
ArcGIS Pro ofrece una serie de ventajas y beneficios en comparación con QGIS. En primer lugar, ArcGIS Pro tiene una interfaz más intuitiva y fácil de usar, lo que facilita a los usuarios la navegación y realización de tareas. Además, ArcGIS Pro ofrece una amplia gama de herramientas y funcionalidades avanzadas que permiten un análisis más detallado y preciso de los datos geoespaciales. Esto incluye la capacidad de realizar análisis 3D, crear modelos de datos y utilizar machine learning. También, ArcGIS Pro cuenta con una amplia comunidad de usuarios y soporte técnico, lo que brinda la posibilidad de compartir y acceder a recursos y conocimientos adicionales. Por último, ArcGIS Pro es compatible con una amplia variedad de formatos de datos geoespaciales, lo que facilita la importación y exportación de datos desde y hacia otros sistemas GIS. ArcGIS Pro ofrece una mayor potencia y versatilidad en comparación con QGIS, lo que lo convierte en una opción ideal para aquellos que buscan herramientas avanzadas y un mayor nivel de precisión en el análisis de datos geoespaciales.
Es posible realizar análisis espaciales o geoprocesamiento con datos importados de QGIS en ArcGIS Pro
Uno de los desafíos comunes al trabajar con diferentes softwares de SIG es la compatibilidad de los archivos. Sin embargo, con ArcGIS Pro, es posible importar archivos generados en QGIS y aprovechar todas las capacidades de análisis y visualización que ofrece. A continuación, te mostraremos cinco pasos sencillos para importar tus datos de QGIS a ArcGIS Pro.
Paso 1: Preparar los archivos en QGIS
Antes de importar los datos en ArcGIS Pro, es importante asegurarse de que los archivos en QGIS estén correctamente preparados. Esto implica verificar que las proyecciones espaciales sean consistentes y que los atributos estén correctamente definidos. Además, es recomendable exportar los archivos en un formato compatible con ArcGIS Pro, como shapefile o geodatabase.
Paso 2: Abrir ArcGIS Pro
Una vez que los archivos en QGIS estén listos, abre ArcGIS Pro en tu computadora. Si aún no tienes instalado ArcGIS Pro, asegúrate de descargarlo e instalarlo desde la página oficial de Esri. Una vez que hayas abierto el software, crear un nuevo proyecto o abrir uno existente en el que desees importar los datos de QGIS.
Paso 3: Importar los archivos de QGIS
En ArcGIS Pro, ve a la pestaña "Insertar" en la barra de herramientas y selecciona "Datos". Selecciona la opción "Archivo" y navega hasta la ubicación donde se encuentran los archivos de QGIS que deseas importar. Selecciona los archivos y haz clic en "Aceptar". ArcGIS Pro importará automáticamente los archivos en tu proyecto.
Paso 4: Verificar los datos importados
Una vez que los archivos de QGIS se hayan importado correctamente en ArcGIS Pro, es importante verificar los datos para asegurarse de que se hayan importado de manera correcta y sin errores. Puedes hacer esto explorando la tabla de atributos, visualizando los datos en un mapa o realizando análisis básicos para comprobar la consistencia de los resultados.
Paso 5: Utilizar los datos importados en ArcGIS Pro
Una vez que hayas importado los archivos de QGIS en ArcGIS Pro y haya verificado su precisión, puedes aprovechar todas las capacidades de análisis y visualización que ofrece ArcGIS Pro. Puedes realizar análisis espaciales avanzados, crear mapas interactivos y compartir tus resultados con otros usuarios de ArcGIS Pro.
Importar archivos de QGIS en ArcGIS Pro es un proceso sencillo que te permitirá aprovechar todas las capacidades de análisis y visualización de este software. Sigue estos cinco pasos rápidos y comienza a trabajar con tus datos de QGIS en ArcGIS Pro de manera eficiente.
Preguntas frecuentes (FAQ)
1. ¿Puedo importar archivos de QGIS en ArcGIS Pro?
Sí, es posible importar archivos de QGIS en ArcGIS Pro utilizando los formatos de archivo compatibles como shapefile, GeoPackage, CSV, entre otros.
2. ¿Qué pasos debo seguir para importar archivos de QGIS en ArcGIS Pro?
Los pasos para importar archivos de QGIS en ArcGIS Pro son: 1) Abrir ArcGIS Pro, 2) Crear un nuevo proyecto, 3) Importar datos desde la pestaña "Insertar" o arrastrar y soltar los archivos en la ventana de contenido, 4) Configurar las opciones de importación, 5) Comprobar y guardar los datos importados.
3. ¿Qué formatos de archivo puedo importar de QGIS a ArcGIS Pro?
Puedes importar diferentes formatos de archivo como shapefile, GeoPackage, CSV, TIFF, JPEG, KMZ, entre otros.
4. ¿Se conservarán todas las capas y atributos al importar archivos de QGIS en ArcGIS Pro?
Sí, al importar archivos de QGIS en ArcGIS Pro, se conservarán todas las capas y sus atributos originales, siempre y cuando los formatos sean compatibles.
5. ¿Puedo realizar modificaciones en los datos importados de QGIS en ArcGIS Pro?
Sí, una vez importados los datos de QGIS en ArcGIS Pro, podrás realizar modificaciones, tales como editar geometrías, calcular campos, crear nuevas capas, etc.
Deja una respuesta
Entradas relacionadas