Importa datos de Excel a ArcGIS para análisis espaciales sencillos
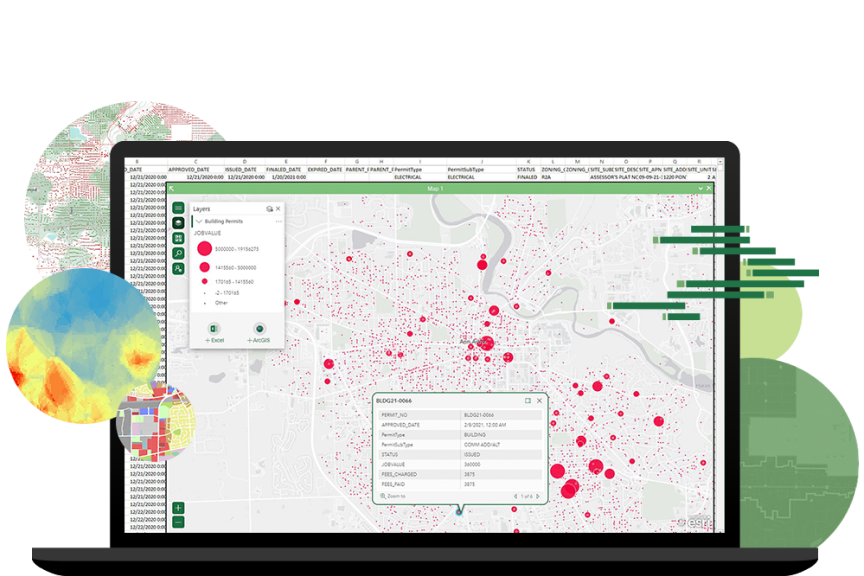
ArcGIS es una herramienta muy poderosa para el análisis espacial y la visualización de datos geográficos. Sin embargo, a veces puede resultar complicado importar los datos de una fuente externa como Excel para poder trabajar con ellos en ArcGIS. Afortunadamente, existen diferentes métodos y herramientas que facilitan esta tarea y permiten aprovechar al máximo las capacidades de ArcGIS.
Aprenderás cómo importar datos desde Excel a ArcGIS de manera sencilla. Exploraremos diferentes opciones, desde la herramienta Table to Table hasta la extensión Excel to Table, que te permitirán convertir tus datos de Excel en una tabla compatible con ArcGIS. Además, te mostraré cómo puedes realizar algunas transformaciones y limpieza de datos básica antes de importarlos, lo que te ayudará a optimizar tus análisis espaciales posteriores.
- Cómo importar datos de Excel a ArcGIS para realizar análisis espaciales
- Qué tipos de datos de Excel se pueden importar a ArcGIS
- Qué pasos se deben seguir para importar datos de Excel a ArcGIS
- Existen limitaciones al importar datos de Excel a ArcGIS
- Cómo se pueden solucionar los problemas comunes al importar datos de Excel a ArcGIS
- Se pueden realizar análisis espaciales directamente en ArcGIS una vez importados los datos de Excel
- Cuáles son las ventajas de importar datos de Excel a ArcGIS en lugar de trabajar directamente con los datos en Excel
- Existen opciones adicionales para mejorar la visualización de los datos importados de Excel en ArcGIS
- Qué recomendaciones se deben tener en cuenta al trabajar con datos de Excel en ArcGIS
- Existen alternativas a ArcGIS para importar datos de Excel y realizar análisis espaciales
- Preguntas frecuentes (FAQ)
Cómo importar datos de Excel a ArcGIS para realizar análisis espaciales
Si estás trabajando con datos en Excel y necesitas realizar análisis espaciales, ArcGIS es una excelente herramienta para hacerlo. Importar tus datos de Excel a ArcGIS es un proceso sencillo que te permitirá aprovechar al máximo las capacidades de análisis espacial que ofrece este software.
Paso 1: Preparar los datos en Excel
Antes de importar tus datos a ArcGIS, es importante asegurarte de que tu hoja de cálculo de Excel esté correctamente estructurada. Asegúrate de que cada columna contenga una sola variable y que las filas representen registros individuales.
Además, es fundamental que tus datos en Excel contengan al menos una columna con información geográfica, como direcciones o coordenadas geográficas. Esto permitirá que ArcGIS pueda ubicar tus datos en el espacio.
Paso 2: Guardar tu hoja de cálculo como archivo CSV
Una vez que tus datos en Excel estén listos, deberás guardar tu hoja de cálculo como un archivo CSV (valores separados por comas). Para hacer esto, simplemente selecciona "Guardar como" en el menú "Archivo" de Excel, elige la opción "CSV (delimitado por comas)" y guarda el archivo en la ubicación deseada.
Paso 3: Crear una tabla en ArcGIS
Abre ArcGIS y crea un nuevo proyecto o abre uno existente. A continuación, ve al panel "Contenido" y haz clic derecho para agregar una nueva tabla. Selecciona la opción "Crear una tabla vacía" y dale un nombre a tu tabla.
Una vez que hayas creado la tabla, haz clic derecho sobre ella y elige la opción "Agregar datos". Navega hasta la ubicación en la que guardaste el archivo CSV y selecciónalo para importarlo a ArcGIS.
Paso 4: Asignar campos y definir la información geográfica
Después de importar el archivo CSV, ArcGIS te pedirá que asignes los campos de tu hoja de cálculo a los campos de tu tabla en ArcGIS. Asegúrate de asignar correctamente cada campo para que la información se importe de manera adecuada.
Además, si tus datos en Excel contienen información geográfica, deberás definir cuál es el campo que ArcGIS utilizará como referencia espacial. Esto se puede hacer seleccionando el campo correspondiente en la opción "Definir información geográfica" de ArcGIS.
Paso 5: Realizar análisis espaciales con los datos importados
Una vez que hayas importado tus datos de Excel a ArcGIS, podrás aprovechar todas las herramientas y capacidades de análisis espacial que ofrece este software. Podrás crear mapas, realizar consultas espaciales, calcular distancias y áreas, entre muchas otras funciones.
ArcGIS te permitirá visualizar tus datos de manera geográfica y realizar análisis espaciales avanzados para obtener información valiosa sobre la distribución y relación de tus datos.
Importar datos de Excel a ArcGIS es un proceso sencillo que requiere preparar los datos en Excel, guardar la hoja de cálculo como archivo CSV, crear una tabla en ArcGIS, asignar los campos y definir la información geográfica, y por último, realizar análisis espaciales con los datos importados. Con estas herramientas, estarás listo para realizar análisis espaciales sencillos y obtener información valiosa para la toma de decisiones.
Qué tipos de datos de Excel se pueden importar a ArcGIS
Al importar datos de Excel a ArcGIS, se pueden utilizar diversos tipos de datos, lo que permite una amplia gama de análisis espaciales sencillos. Entre los tipos de datos más comunes se encuentran los siguientes:
1. Datos de puntos
Los datos de puntos son representaciones gráficas de ubicaciones específicas, como ciudades, monumentos o coordenadas geográficas. Estos datos se pueden importar desde Excel a ArcGIS, lo que permite visualizar y analizar la distribución de estos puntos en un mapa.
2. Datos de polígonos
Los datos de polígonos representan áreas delimitadas geográficamente, como países, estados o municipios. Al importar datos de polígonos desde Excel a ArcGIS, se pueden realizar análisis espaciales para identificar patrones o tendencias en estas áreas.
3. Datos de líneas
Los datos de líneas representan conexiones lineales entre diferentes puntos en el mapa, como rutas de carreteras, ríos o límites de propiedades. Al importar datos de líneas desde Excel a ArcGIS, se pueden realizar análisis de rutas o calcular la longitud de estas líneas en el espacio geográfico.
4. Atributos asociados
Además de los datos geométricos, es posible importar atributos asociados a los elementos espaciales. Estos atributos pueden incluir información adicional, como nombres, descripciones o valores numéricos. La importación de estos atributos desde Excel a ArcGIS permite un análisis más detallado y preciso.
ArcGIS permite importar diferentes tipos de datos desde Excel, lo que facilita la realización de análisis espaciales sencillos. Ya sea que se trate de datos de puntos, polígonos, líneas o atributos asociados, esta integración entre Excel y ArcGIS ofrece una amplia gama de posibilidades para el análisis y visualización de datos geográficos.
Qué pasos se deben seguir para importar datos de Excel a ArcGIS
Importar datos de Excel a ArcGIS es un proceso sencillo que permite realizar análisis espaciales de manera eficiente. A continuación, se detallan los pasos necesarios para importar tus datos de Excel a ArcGIS:
Paso 1: Preparar los datos en Excel
Antes de importar los datos a ArcGIS, es importante asegurarse de que el archivo de Excel esté correctamente formateado. Esto implica organizar los datos en columnas y filas, asignar nombres descriptivos a las columnas y asegurarse de que no haya celdas vacías o datos incorrectos.
Paso 2: Abrir ArcGIS y crear un nuevo proyecto
Una vez que los datos estén listos en Excel, debes abrir ArcGIS y crear un nuevo proyecto en blanco. Esto te permitirá trabajar con los datos importados de manera organizada y estructurada.
Paso 3: Importar los datos de Excel a ArcGIS
En ArcGIS, ve al menú "Archivo" y selecciona "Importar". A continuación, elige la opción "Archivo de Excel" y busca el archivo que deseas importar. ArcGIS te mostrará una ventana emergente con opciones de configuración para los distintos tipos de datos que contiene el archivo de Excel.
Paso 4: Configurar las opciones de importación
En la ventana emergente de importación de ArcGIS, debes configurar las opciones correspondientes a los tipos de datos que deseas importar. Puedes especificar el sistema de coordenadas, el tipo de geometría y otras propiedades según tus necesidades específicas.
Paso 5: Validar y completar la importación
Una vez configuradas las opciones de importación, ArcGIS realizará una validación de los datos y te mostrará una vista previa de cómo se importarán. Revisa la vista previa para asegurarte de que los datos se importen correctamente y, si es necesario, realiza ajustes en la configuración antes de completar la importación.
Paso 6: Guardar el proyecto y realizar análisis espaciales
Finalmente, una vez completada la importación de los datos de Excel a ArcGIS, guarda el proyecto para futuras referencias. Ahora podrás utilizar las herramientas de análisis espaciales de ArcGIS para explorar y visualizar tus datos en un entorno geoespacial.
Importar datos de Excel a ArcGIS es un proceso sencillo que requiere preparar los datos en Excel, abrir ArcGIS y crear un nuevo proyecto, importar los datos desde el archivo de Excel, configurar las opciones de importación, validar y completar la importación, y guardar el proyecto para realizar análisis espaciales.
Existen limitaciones al importar datos de Excel a ArcGIS
Al importar datos de Excel a ArcGIS para realizar análisis espaciales sencillos, es importante tener en cuenta que existen algunas limitaciones que debemos considerar. Aunque ArcGIS es una poderosa herramienta para trabajar con datos geoespaciales, la importación de datos desde Excel puede presentar desafíos debido a las diferencias en la estructura y formato de los datos.
Una de las limitaciones más comunes al importar datos de Excel a ArcGIS es la falta de compatibilidad con ciertos tipos de datos y formatos. Por ejemplo, ArcGIS puede tener dificultades para reconocer campos de texto con caracteres especiales o campos numéricos con formatos no estándar. Además, es posible que se pierdan algunos formatos de datos avanzados, como las fórmulas en Excel, cuando se realiza la importación.
Otra limitación importante a tener en cuenta es la capacidad de ArcGIS para interpretar datos geográficos en Excel. Aunque es posible importar datos de ubicación geográfica desde Excel, es posible que se requiera un proceso adicional para asegurar que estos datos se interpreten correctamente en ArcGIS. Esto puede implicar la conversión de coordenadas o la asignación de atributos geográficos adicionales.
Es importante destacar que, a pesar de estas limitaciones, ArcGIS ofrece varias soluciones y herramientas para facilitar la importación de datos de Excel y minimizar los posibles errores. Por ejemplo, se pueden utilizar las funciones de validación de datos de ArcGIS para identificar y corregir problemas antes de la importación. También es posible utilizar scripts personalizados o complementos para realizar una importación más avanzada y personalizada.
Al importar datos de Excel a ArcGIS para análisis espaciales sencillos, es crucial tener en cuenta las limitaciones que pueden surgir debido a diferencias en la estructura y formato de los datos. Aunque pueden existir desafíos, ArcGIS ofrece diversas soluciones y herramientas para facilitar la importación y garantizar la integridad de los datos. Con un enfoque cuidadoso y utilizando las herramientas adecuadas, es posible realizar análisis espaciales precisos y confiables con datos importados de Excel en ArcGIS.
Cómo se pueden solucionar los problemas comunes al importar datos de Excel a ArcGIS
Cuando se trabaja con datos espaciales, a menudo es necesario importar datos de Excel a ArcGIS para realizar análisis espaciales sencillos. Sin embargo, este proceso puede ser complicado y a veces se presentan problemas comunes que dificultan la importación exitosa de los datos.
Uno de los problemas más comunes es la incompatibilidad de formatos de datos entre Excel y ArcGIS. Es importante asegurarse de que los datos en Excel estén correctamente formateados antes de importarlos. Esto implica asegurarse de que las columnas estén correctamente etiquetadas, que no haya caracteres especiales o espacios adicionales, y que los valores numéricos estén en el formato adecuado.
Otro problema común es la falta de correspondencia entre los tipos de datos en Excel y ArcGIS. Es posible que los datos en Excel estén en un formato que ArcGIS no reconoce, como fechas o texto con formato especial. En estos casos, es necesario convertir los datos a un formato compatible antes de importarlos.
Además, a veces los datos en Excel contienen errores o valores faltantes que dificultan la importación. Es importante realizar una limpieza de datos antes de importarlos a ArcGIS, identificando y corrigiendo cualquier error o valor faltante. Esto asegurará que los resultados de los análisis espaciales sean precisos y confiables.
Otro problema común al importar datos de Excel a ArcGIS es la falta de coincidencia entre los sistemas de coordenadas. ArcGIS utiliza sistemas de coordenadas específicos para representar datos espaciales, y es importante asegurarse de que los datos en Excel estén en el sistema de coordenadas correcto antes de importarlos. Esto se puede lograr mediante la conversión de coordenadas o la asignación de un sistema de coordenadas adecuado en ArcGIS.
Solucionar los problemas comunes al importar datos de Excel a ArcGIS requiere asegurarse de que los datos estén correctamente formateados, convertir los tipos de datos si es necesario, limpiar los errores y valores faltantes, y asegurarse de que los sistemas de coordenadas coincidan. Siguiendo estos pasos, se puede lograr una importación exitosa y realizar análisis espaciales sencillos de manera efectiva.
Se pueden realizar análisis espaciales directamente en ArcGIS una vez importados los datos de Excel
Para realizar análisis espaciales en ArcGIS, es necesario importar los datos de Excel en el software. Afortunadamente, ArcGIS ofrece una funcionalidad sencilla y eficiente para importar datos de Excel. Esto nos permite trabajar de manera más eficiente y aprovechar al máximo la información disponible en nuestras hojas de cálculo.
Para importar datos de Excel a ArcGIS, primero debemos asegurarnos de tener la hoja de cálculo preparada de manera adecuada. Esto implica tener una estructura clara y consistente, con nombres de columnas descriptivos y datos organizados de manera coherente. Una vez que tenemos nuestros datos listos, podemos proceder con el proceso de importación.
Paso 1: Abrir ArcGIS y crear un nuevo proyecto
Lo primero que debemos hacer es abrir ArcGIS y crear un nuevo proyecto. Podemos hacer esto seleccionando la opción "Nuevo proyecto" en el menú principal del software. Una vez que hemos creado el proyecto, podemos proceder con la importación de los datos de Excel.
Paso 2: Importar los datos de Excel
Para importar los datos de Excel, debemos seguir los siguientes pasos:
- En la ventana principal de ArcGIS, seleccionamos la opción "Archivo" en la barra de menú.
- A continuación, seleccionamos "Importar" y luego "Tabla de Excel".
- Se abrirá una ventana de diálogo que nos permitirá navegar y seleccionar el archivo de Excel que deseamos importar.
- Seleccionamos el archivo de Excel y hacemos clic en "Aceptar".
- ArcGIS importará automáticamente los datos de Excel y los mostrará en una nueva capa en nuestro proyecto.
Paso 3: Configurar la simbología y las propiedades de los datos importados
Una vez que los datos de Excel han sido importados correctamente, es importante configurar la simbología y las propiedades de los datos para realizar análisis espaciales precisos. Para hacer esto, podemos seguir estos pasos:
- Seleccionamos la capa de datos importada en el panel de capas.
- Hacemos clic derecho sobre la capa y seleccionamos la opción "Propiedades".
- En la ventana de propiedades, podemos configurar la simbología de los datos, asignar etiquetas, establecer escalas de visualización y ajustar otros parámetros según nuestras necesidades.
- Cuando hayamos configurado las propiedades de los datos, hacemos clic en "Aceptar" para aplicar los cambios.
Una vez que hemos importado los datos de Excel y configurado las propiedades de la capa, podemos comenzar a realizar análisis espaciales directamente en ArcGIS. Esto nos brinda la capacidad de aprovechar toda la potencia y funcionalidad del software para explorar, visualizar y comprender mejor nuestros datos geoespaciales.
Importar datos de Excel a ArcGIS para análisis espaciales sencillos es un proceso sencillo y eficiente. Siguiendo algunos pasos básicos, podemos tener nuestros datos listos para realizar análisis precisos y obtener información valiosa sobre nuestros activos geoespaciales.
Cuáles son las ventajas de importar datos de Excel a ArcGIS en lugar de trabajar directamente con los datos en Excel
La importación de datos de Excel a ArcGIS puede traer consigo una serie de ventajas significativas para realizar análisis espaciales sencillos. Si bien Excel es una herramienta ampliamente utilizada para el almacenamiento de datos y la realización de cálculos, ArcGIS ofrece funcionalidades específicas para el análisis geoespacial. Al importar datos de Excel a ArcGIS, se pueden aprovechar las capacidades de este software especializado para realizar manipulaciones de datos más complejas y obtener resultados más precisos.
Uno de los beneficios clave de importar datos de Excel a ArcGIS es la capacidad de realizar análisis espaciales más avanzados. ArcGIS cuenta con una amplia gama de herramientas y algoritmos que permiten realizar análisis geoespaciales, como la superposición de capas, la interpolación espacial, la generación de isocronas y muchas otras técnicas. Estas herramientas permiten obtener información más completa y profunda sobre los datos y su relación con el entorno geográfico, lo que puede facilitar la toma de decisiones informadas.
Otra ventaja de importar datos de Excel a ArcGIS es la posibilidad de visualizar los datos en un contexto espacial. Mientras que Excel muestra los datos en forma de tablas y gráficos, ArcGIS permite representarlos en mapas interactivos y personalizables. Esto facilita la identificación de patrones y tendencias espaciales que podrían pasar desapercibidos en una representación tabular. La visualización espacial también puede ayudar a presentar los resultados de manera más efectiva, ya que los mapas son una forma intuitiva y universal de comunicar información geográfica.
Además, ArcGIS ofrece diversas herramientas de edición y manipulación de datos que pueden resultar útiles al importar datos de Excel. Estas herramientas permiten limpiar y arreglar los datos, corregir errores, eliminar duplicados y realizar otras tareas de preprocesamiento que pueden mejorar la calidad y confiabilidad de los datos. Esto es especialmente útil cuando se trabaja con grandes conjuntos de datos o cuando se requiere integrar los datos con otros conjuntos de datos geoespaciales.
Importar datos de Excel a ArcGIS ofrece ventajas significativas en términos de análisis espaciales sencillos. Desde la capacidad de realizar análisis más avanzados hasta la visualización espacial y la manipulación de datos, ArcGIS proporciona herramientas específicas que pueden mejorar la comprensión y el uso de los datos. Por lo tanto, si se busca aprovechar al máximo los datos geoespaciales y obtener resultados más precisos y significativos, la importación de datos de Excel a ArcGIS es una opción que vale la pena considerar.
Existen opciones adicionales para mejorar la visualización de los datos importados de Excel en ArcGIS
Además de importar datos de Excel a ArcGIS para realizar análisis espaciales sencillos, existen opciones adicionales que permiten mejorar la visualización de estos datos en el software. Estas opciones pueden ser de gran utilidad para resaltar patrones espaciales, identificar tendencias o comunicar de manera efectiva los resultados de los análisis realizados.
1. Simbología avanzada
Una forma de mejorar la visualización de los datos importados es utilizando la simbología avanzada de ArcGIS. Esta herramienta permite personalizar la apariencia de los puntos, líneas o polígonos en función de los atributos de los datos. Es posible definir diferentes colores, tamaños o estilos de línea para resaltar características específicas o establecer una simbología gradual basada en rangos de valores.
2. Etiquetas
Las etiquetas son otro recurso útil para mejorar la visualización de los datos importados de Excel en ArcGIS. Estas etiquetas permiten mostrar información adicional sobre las entidades geográficas representadas en el mapa. Es posible configurar las etiquetas para que muestren atributos específicos de los datos, como nombres de lugares o valores numéricos, lo que facilita la interpretación del mapa y brinda contextos adicionales a los análisis realizados.
3. Simbología proporcional o graduada
La simbología proporcional o graduada es una opción adicional para mejorar la visualización de los datos importados de Excel en ArcGIS. Esta opción permite representar los valores de un atributo mediante símbolos cuyo tamaño o color varía en función del valor que se desea representar. Por ejemplo, se puede utilizar un tamaño de círculo proporcional al número de habitantes de una ciudad o un color que varíe según la tasa de criminalidad en diferentes áreas.
4. Mapas de calor
Otra opción interesante para mejorar la visualización de los datos importados de Excel en ArcGIS son los mapas de calor. Estos mapas permiten representar la densidad de puntos o áreas mediante colores más intensos en las zonas donde se concentran más entidades. Esto es especialmente útil cuando se trabaja con gran cantidad de datos y se desea identificar patrones de concentración espacial de manera rápida y efectiva.
5. Consultas y filtros
Por último, es posible mejorar la visualización de los datos importados de Excel en ArcGIS mediante el uso de consultas y filtros. Estas herramientas permiten seleccionar y mostrar solo los datos de interés o que cumplen ciertos criterios establecidos. Esto facilita el análisis y la interpretación de los datos, ya que se pueden omitir los datos irrelevantes o enfocarse en un subconjunto específico de información.
Al importar datos de Excel a ArcGIS para realizar análisis espaciales sencillos, es posible mejorar la visualización de los mismos utilizando herramientas como la simbología avanzada, las etiquetas, la simbología proporcional o graduada, los mapas de calor y las consultas y filtros. Estas opciones adicionales permiten resaltar características espaciales, comunicar resultados de manera efectiva y facilitar la interpretación de los análisis realizados.
Qué recomendaciones se deben tener en cuenta al trabajar con datos de Excel en ArcGIS
Al importar datos de Excel a ArcGIS para realizar análisis espaciales sencillos, es importante tener en cuenta algunas recomendaciones para garantizar la precisión y calidad de los resultados. Estas sugerencias te ayudarán a evitar errores comunes y optimizar tu flujo de trabajo.
1. Estructura de los datos
Es fundamental asegurarse de que la estructura de los datos en Excel sea coherente y consistente. Verifica que cada columna contenga un tipo de dato específico, ya sea texto, número o fecha. Además, asegúrate de que los encabezados de las columnas sean claros y descriptivos.
2. Limpieza de datos
Antes de importar los datos a ArcGIS, es recomendable verificar y corregir posibles errores o inconsistencias. Revisa si existen celdas vacías, valores duplicados o datos incorrectos. Realiza las correcciones necesarias para garantizar la integridad de los datos.
3. Georreferenciación de datos
Si tus datos en Excel incluyen información geográfica, como direcciones o coordenadas, es necesario georreferenciarlos antes de importarlos a ArcGIS. Esto implica asignar coordenadas espaciales a los registros para que puedan ser visualizados correctamente en el mapa.
4. Formato de archivo
Asegúrate de guardar el archivo de Excel en un formato compatible con ArcGIS, como CSV (valores separados por comas) o XLSX. Evita guardar los datos en formatos antiguos de Excel, ya que pueden generar incompatibilidades al importarlos a ArcGIS.
5. Importación de datos
Utiliza la funcionalidad de importación de datos de ArcGIS para importar los datos de Excel. Esta característica te permitirá seleccionar las hojas de Excel que deseas importar, así como definir los tipos de datos y la proyección espacial adecuada.
6. Verificación de resultados
Después de importar los datos, verifica que se hayan importado correctamente y que sean visualizados correctamente en ArcGIS. Asegúrate de que la ubicación de los puntos o datos geográficos sea precisa y coherente, y de que los atributos se muestren correctamente.
7. Realización de análisis espaciales
Una vez que los datos de Excel estén importados en ArcGIS, aprovecha las herramientas disponibles para realizar análisis espaciales sencillos. Puedes realizar consultas, calcular áreas o distancias, y generar mapas temáticos basados en tus datos geográficos.
Importar datos de Excel a ArcGIS puede ser una manera efectiva de realizar análisis espaciales sencillos. Siguiendo estas recomendaciones, podrás aprovechar al máximo la integración de estas dos herramientas, garantizando la calidad y precisión de tus resultados.
Existen alternativas a ArcGIS para importar datos de Excel y realizar análisis espaciales
Si bien ArcGIS es una de las herramientas más utilizadas para realizar análisis espaciales, existen alternativas que también permiten importar datos de Excel de manera sencilla. Estas alternativas ofrecen una interfaz amigable y funcionalidades similares para realizar análisis espaciales básicos.
QGIS: una alternativa gratuita y de código abierto
QGIS es una excelente opción para aquellos que buscan una alternativa gratuita y de código abierto a ArcGIS. Permite importar datos de Excel fácilmente a través de complementos como "Importador de datos de tablas", que reconocen los archivos de Excel y los importan directamente al proyecto QGIS.
Con QGIS, se pueden realizar diversas operaciones espaciales como clip, intersect, buffer, entre otros. Además, cuenta con una amplia gama de complementos que permiten expandir sus funcionalidades y realizar análisis más avanzados.
Google Earth Pro: una opción simple y accesible
Google Earth Pro es otra alternativa popular para importar datos de Excel y realizar análisis espaciales de manera sencilla. Aunque no ofrece tantas funcionalidades como ArcGIS o QGIS, es una opción simple y accesible para usuarios no especializados.
Para importar datos de Excel a Google Earth Pro, se puede utilizar la función "Importar" que permite cargar archivos de Excel directamente. Una vez importados, se pueden realizar análisis básicos como visualizar puntos, líneas o polígonos, medir distancias y áreas, y realizar consultas espaciales sencillas.
Mapbox: una opción para análisis espaciales en línea
Mapbox es una plataforma en línea que permite importar datos de Excel y realizar análisis espaciales de forma sencilla y visualmente atractiva. Aunque no cuenta con tantas funcionalidades como ArcGIS, es una opción ideal para compartir y visualizar datos geográficos en línea.
Con Mapbox, se pueden importar datos de Excel utilizando la función "Agregar capa de datos". Además, ofrece una gama de estilos y opciones de visualización para resaltar los datos geográficos de manera efectiva. También permite realizar análisis básicos como la agregación de puntos o líneas y la creación de mapas de calor.
Si bien ArcGIS es uno de los software más utilizados para análisis espaciales, existen alternativas para importar datos de Excel y realizar análisis básicos de manera sencilla. QGIS, Google Earth Pro y Mapbox son opciones que ofrecen diferentes funcionalidades y accesibilidad, permitiendo a los usuarios realizar análisis espaciales sin necesidad de adquirir una licencia de ArcGIS.
Es importante evaluar las necesidades y requerimientos específicos antes de elegir una alternativa, teniendo en cuenta factores como la complejidad de los análisis, el nivel de experiencia del usuario y el presupuesto disponible.
Preguntas frecuentes (FAQ)
1. ¿Qué versión de Excel es compatible con ArcGIS?
ArcGIS es compatible con archivos de Excel en formato .xls (Excel 97-2003) y .xlsx (Excel 2007 en adelante).
2. ¿Puedo importar datos de Excel con formato condicional a ArcGIS?
No, ArcGIS no admite la importación del formato condicional de Excel. Solo se importarán los datos y el diseño básico de la tabla.
3. ¿Cómo puedo importar datos de Excel a ArcGIS?
Para importar datos de Excel a ArcGIS, debes abrir ArcMap, crear una nueva capa, seleccionar el archivo de Excel como fuente de datos y especificar la columna que contiene la información espacial.
4. ¿Puedo conservar el formato de tabla de Excel al importar a ArcGIS?
No, al importar datos de Excel a ArcGIS, se creará una nueva tabla en ArcGIS sin conservar el formato original de Excel. Solo se importarán los datos y el diseño básico de la tabla.
5. ¿Qué tipos de datos de Excel puedo importar a ArcGIS?
Puedes importar diferentes tipos de datos de Excel a ArcGIS, como números, texto, fechas y valores booleanos. Sin embargo, es importante que los datos estén en columnas separadas y bien estructurados.
Deja una respuesta
Entradas relacionadas