Importa líneas de Excel en ArcGIS Pro: Paso a paso
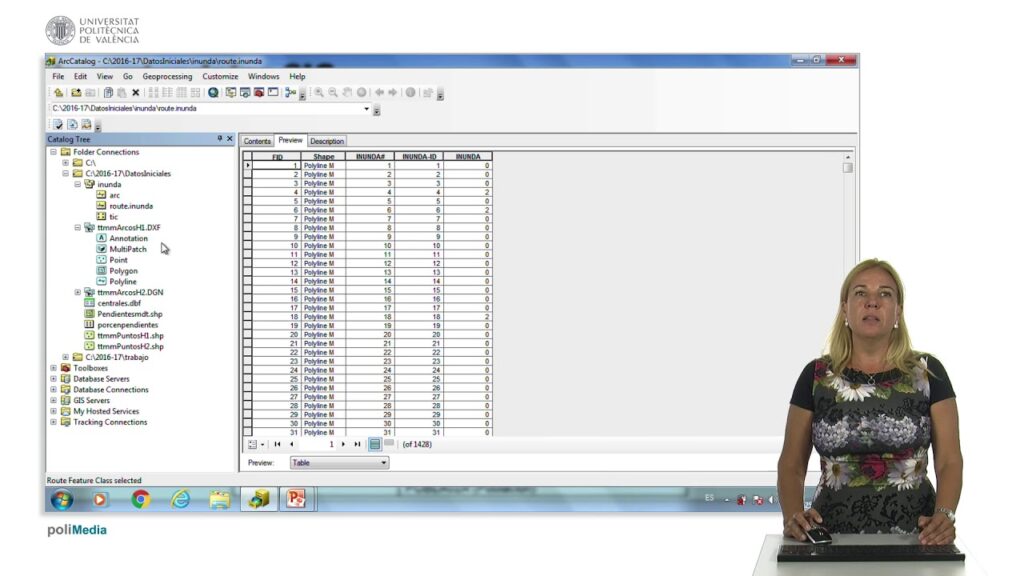
En la era de los datos, la capacidad de trabajar con múltiples fuentes de información se ha vuelto esencial para muchas industrias. En el campo de los SIG (Sistemas de Información Geográfica), ArcGIS Pro se ha convertido en una herramienta invaluable para la visualización y análisis de datos espaciales. Una de las funciones más utilizadas en ArcGIS Pro es la importación de datos desde diferentes formatos, como Excel.
Te explicaremos paso a paso cómo importar líneas de Excel en ArcGIS Pro. Desde la preparación de los datos en Excel hasta la visualización y análisis en ArcGIS Pro, te guiaremos a lo largo de todo el proceso. Descubrirás cómo convertir tus datos tabulares en líneas espaciales y cómo aprovechar al máximo las capacidades de visualización y análisis que ofrece ArcGIS Pro. ¡Comencemos!
- Cuál es la ventaja de importar líneas de Excel en ArcGIS Pro en lugar de dibujarlas manualmente
- Cómo puedo importar líneas de Excel en ArcGIS Pro
- Qué formatos de archivo puedo usar para importar líneas de Excel en ArcGIS Pro
- Es posible importar líneas de Excel con atributos adicionales en ArcGIS Pro
- Qué precauciones debo tomar al importar líneas de Excel en ArcGIS Pro
- Puedo importar líneas de Excel en ArcGIS Pro en diferentes proyecciones
- Qué herramientas puedo usar para trabajar con líneas importadas de Excel en ArcGIS Pro
- Qué tipos de análisis puedo realizar con las líneas importadas de Excel en ArcGIS Pro
- Es posible exportar las líneas importadas de Excel en ArcGIS Pro a otros formatos de archivo
- Qué versiones de ArcGIS Pro son compatibles con la importación de líneas de Excel
- Puedo importar líneas de Excel en ArcGIS Pro en sistemas operativos Mac y Windows
- Existen limitaciones de tamaño o cantidad de líneas al importar desde Excel en ArcGIS Pro
- Cómo puedo solucionar problemas comunes al importar líneas de Excel en ArcGIS Pro
- Es posible automatizar el proceso de importación de líneas de Excel en ArcGIS Pro
- Existen alternativas a la importación de líneas de Excel en ArcGIS Pro
-
Preguntas frecuentes (FAQ)
- 1. ¿Qué formatos de archivo de Excel puedo importar en ArcGIS Pro?
- 2. ¿Puedo importar múltiples hojas de trabajo de Excel en ArcGIS Pro?
- 3. ¿Qué tipos de datos puedo importar de Excel en ArcGIS Pro?
- 4. ¿Qué sucede si mi archivo de Excel tiene celdas vacías?
- 5. ¿Puedo realizar cambios en los datos después de importarlos en ArcGIS Pro?
Cuál es la ventaja de importar líneas de Excel en ArcGIS Pro en lugar de dibujarlas manualmente
La importación de líneas de Excel en ArcGIS Pro ofrece varias ventajas sobre el dibujo manual. En primer lugar, es más eficiente y ahorra tiempo, especialmente cuando se trata de una gran cantidad de datos. En lugar de tener que dibujar cada línea manualmente, el proceso de importación permite cargar todos los datos de una hoja de cálculo de Excel de forma rápida y sencilla.
Además, la importación de líneas de Excel en ArcGIS Pro garantiza una mayor precisión. Al dibujar manualmente, existe el riesgo de cometer errores en la ubicación exacta de las líneas. Sin embargo, al importar los datos directamente desde Excel, se asegura una mayor precisión espacial.
Otra ventaja clave de importar líneas de Excel en ArcGIS Pro es la capacidad de realizar análisis y visualizaciones avanzadas. Al trabajar con datos tabulares en Excel, es posible que no se tengan las herramientas necesarias para realizar análisis espaciales complejos. Sin embargo, al importar los datos en ArcGIS Pro, se abre un mundo de posibilidades para explorar y visualizar los datos de forma más significativa.
Cómo puedo importar líneas de Excel en ArcGIS Pro
Para importar líneas de Excel en ArcGIS Pro, hay ciertos pasos que debes seguir. Esta funcionalidad es muy útil cuando deseas utilizar datos de Excel en tus proyectos de ArcGIS. A continuación, te explicaré el proceso paso a paso.
Paso 1: Preparar el archivo de Excel
Antes de importar las líneas de Excel en ArcGIS Pro, es importante preparar el archivo correctamente. Asegúrate de que cada línea de Excel representa una entidad geográfica o un objeto que desees mapear. Además, asegúrate de que cada columna contenga un atributo específico, como nombres, coordenadas, o cualquier otra información relevante.
Paso 2: Abrir ArcGIS Pro y crear un nuevo proyecto
Una vez que hayas preparado tu archivo de Excel, abre ArcGIS Pro y crea un nuevo proyecto. Para ello, ve a la pestaña "Inicio" y selecciona "Nuevo proyecto". A continuación, elige la ubicación donde deseas guardar tu proyecto y asigna un nombre.
Paso 3: Importar el archivo de Excel
Para importar el archivo de Excel en ArcGIS Pro, ve a la pestaña "Insertar" y selecciona "Importar". En el menú desplegable, elige "Excel" como formato de archivo. Luego, busca y selecciona el archivo de Excel que deseas importar. Asegúrate de que las opciones de importación estén configuradas correctamente según tus necesidades.
Paso 4: Configurar las propiedades de importación
Después de seleccionar el archivo de Excel, se abrirá una ventana de configuración de propiedades de importación. Aquí, asegúrate de seleccionar la hoja de Excel correcta que contiene las líneas que deseas importar. Además, asigna los tipos de datos adecuados a cada columna para asegurarte de que se importen correctamente.
Paso 5: Finalizar la importación
Una vez que hayas configurado todas las propiedades de importación, haz clic en "Aceptar" para iniciar el proceso de importación. ArcGIS Pro procesará el archivo de Excel y creará una nueva capa con las líneas importadas. Puedes ajustar la simbología y otras propiedades de la capa según tus necesidades.
¡Y eso es todo! Ahora has importado exitosamente las líneas de Excel en ArcGIS Pro. Puedes usar esta información para realizar análisis espaciales, crear mapas temáticos y mucho más. Recuerda que este proceso también se puede aplicar a otros tipos de geometría, como puntos o polígonos, dependiendo de tu archivo de Excel.
Recuerda siempre guardar tu trabajo y explorar las múltiples opciones y herramientas que ArcGIS Pro tiene para ofrecer. ¡Diviértete mapeando y analizando tus datos geográficos!
Qué formatos de archivo puedo usar para importar líneas de Excel en ArcGIS Pro
Al importar líneas de Excel en ArcGIS Pro, tienes la flexibilidad de utilizar varios formatos de archivo. Los formatos más comunes son CSV (valores separados por comas), XLSX (formato de archivo de Excel más reciente) y DBF (formato de base de datos utilizado en software de GIS). Estos formatos te permiten almacenar datos de líneas en una tabla de Excel y luego importarlos en ArcGIS Pro para su visualización y análisis geoespacial.
El formato CSV es ampliamente utilizado debido a su simplicidad y compatibilidad con una amplia gama de aplicaciones. También puedes utilizar el formato XLSX si deseas aprovechar las características adicionales de Excel, como fórmulas o formato condicional. Por otro lado, el formato DBF es ideal si estás trabajando con software de GIS más antiguo o necesitas compatibilidad con otros sistemas de información geográfica.
Independientemente del formato que elijas, ArcGIS Pro ofrece herramientas fáciles de usar para importar líneas de Excel. A continuación, te guiaré paso a paso sobre cómo importar líneas de Excel en ArcGIS Pro, sin importar el formato de archivo que utilices.
Paso 1: Preparar tus datos de líneas en Excel
Antes de importar tus líneas en ArcGIS Pro, debes asegurarte de que los datos estén organizados correctamente en tu hoja de cálculo de Excel. Cada línea debe estar representada por una fila, y las columnas deben contener la información relevante de cada línea, como su nombre, coordenadas o atributos adicionales.
También es importante asegurarse de que los encabezados de columna sean descriptivos y que cada columna tenga un nombre único. Esto facilitará la importación y el posterior análisis de los datos en ArcGIS Pro.
Otro aspecto a considerar es la precisión de tus coordenadas. ArcGIS Pro utiliza un sistema de coordenadas específico, por lo que debes asegurarte de que tus coordenadas estén en el formato correcto y estén proyectadas correctamente en relación con el sistema de coordenadas utilizado en tu proyecto de ArcGIS Pro.
Una vez que hayas preparado tus datos de líneas en Excel, estás listo para importarlos en ArcGIS Pro.
Paso 2: Abrir ArcGIS Pro y crear un nuevo proyecto
Antes de importar tus líneas de Excel, debes abrir ArcGIS Pro y crear un nuevo proyecto. Para ello, sigue estos pasos:
- Abre ArcGIS Pro desde tu menú de inicio o haciendo doble clic en el icono del escritorio.
- En la ventana de inicio de ArcGIS Pro, selecciona "Nuevo proyecto" para crear un nuevo proyecto en blanco.
- Asigna un nombre y una ubicación a tu nuevo proyecto y haz clic en "Aceptar".
Una vez que hayas creado tu nuevo proyecto, estarás listo para importar tus líneas de Excel.
Es posible importar líneas de Excel con atributos adicionales en ArcGIS Pro
En ArcGIS Pro, existe la posibilidad de importar líneas con atributos adicionales directamente desde un archivo de Excel. Este proceso resulta sumamente útil cuando se requiere traspasar información geográfica y sus respectivas características a un proyecto de GIS.
Para llevar a cabo esta tarea, es necesario seguir una serie de pasos sencillos pero esenciales. En primer lugar, se debe asegurar que los datos en el archivo de Excel estén estructurados correctamente, con las columnas correspondientes a las coordenadas geográficas y los atributos adicionales que se deseen importar.
Paso 1: Preparar el archivo de Excel
Antes de importar las líneas en ArcGIS Pro, es importante organizar la información en el archivo de Excel de manera adecuada. Para ello, se deben asignar las columnas correspondientes a las coordenadas geográficas, ya sea en formato decimal o en grados, minutos y segundos.
Asimismo, es necesario que cada línea del archivo de Excel represente un único segmento geográfico, con sus respectivos atributos adicionales. Por ejemplo, si se desea importar líneas que representen ríos, cada fila del archivo de Excel debe contener la información de un segmento de río específico.
Paso 2: Crear un proyecto en ArcGIS Pro
Una vez que se ha preparado el archivo de Excel, se debe abrir ArcGIS Pro y crear un nuevo proyecto. Esto se logra seleccionando "Nuevo proyecto" en el menú de inicio y asignando un nombre y una ubicación para el proyecto.
Una vez creado el proyecto, se debe agregar una nueva capa o mapa al proyecto. Esto se logra seleccionando "Agregar capa" en el menú "Contenido" y seleccionando el tipo de capa que se desea agregar (shapefile, geodatabase, etc.).
Paso 3: Importar líneas desde Excel
Una vez que se ha creado la capa deseada en el proyecto de ArcGIS Pro, se puede proceder a importar las líneas desde el archivo de Excel. Para ello, se debe seleccionar la capa en la que se desea importar las líneas y hacer clic derecho en ella. Luego, se selecciona "Importar" y se elige la opción "Desde Excel".
En la ventana de importación desde Excel, se debe seleccionar el archivo de Excel que se desea importar y elegir la hoja correspondiente en caso de que el archivo contenga varias hojas. Luego, se deben asignar las columnas de coordenadas geográficas y los atributos adicionales a sus respectivos campos en la capa.
Finalmente, se debe hacer clic en "Importar" para que ArcGIS Pro procese el archivo de Excel y importe las líneas con sus atributos adicionales en la capa seleccionada. Una vez completado el proceso, se podrán visualizar y editar las líneas importadas en el proyecto de ArcGIS Pro.
Importar líneas de Excel en ArcGIS Pro puede resultar un proceso sencillo y eficiente, siempre y cuando se sigan los pasos adecuados. Desde la preparación del archivo de Excel hasta la importación en el proyecto de ArcGIS Pro, cada paso es fundamental para garantizar la correcta representación de las líneas y sus atributos adicionales en el GIS.
Qué precauciones debo tomar al importar líneas de Excel en ArcGIS Pro
Al importar líneas de Excel en ArcGIS Pro, es importante tener en cuenta algunas precauciones para asegurarse de que el proceso se realice sin problemas. En primer lugar, es fundamental que los datos en Excel estén correctamente organizados y formateados. Esto incluye asegurarse de que las columnas y filas correspondan a los elementos adecuados y que los encabezados de las columnas sean claros y descriptivos.
Otra precaución importante es revisar la calidad de los datos en Excel. Es crucial verificar que no haya datos faltantes o inconsistencias en las líneas que se van a importar. Esto se puede hacer utilizando funciones de Excel como filtros y validaciones de datos.
Además, es recomendable realizar una comprobación de errores antes de importar las líneas en ArcGIS Pro. Esto implica revisar si hay caracteres no válidos o especiales en los datos, así como también asegurarse de que todas las líneas cumplan con los requisitos de formato establecidos en ArcGIS Pro.
Una vez completadas estas precauciones, se puede proceder a la importación de las líneas de Excel en ArcGIS Pro. Este proceso se realiza utilizando la herramienta "Importar tabla" en ArcGIS Pro. Esta herramienta permite seleccionar el archivo de Excel y configurar las opciones de importación, como el tipo de geometría y la proyección espacial.
Al importar líneas de Excel en ArcGIS Pro es importante tener en cuenta las precauciones mencionadas anteriormente. Esto garantizará que los datos se importen correctamente y se puedan utilizar en proyectos de ArcGIS Pro de manera eficiente.
Puedo importar líneas de Excel en ArcGIS Pro en diferentes proyecciones
ArcGIS Pro es una herramienta poderosa para analizar y visualizar datos geográficos. Una de las funcionalidades más útiles es la capacidad de importar datos desde diferentes fuentes, incluyendo archivos de Excel. En este tutorial, te mostraré paso a paso cómo importar líneas de Excel en ArcGIS Pro, teniendo en cuenta las diferentes proyecciones.
Paso 1: Preparar los datos en Excel
Antes de importar los datos en ArcGIS Pro, es importante asegurarse de que los datos en el archivo de Excel estén correctamente estructurados. Asegúrate de que las líneas estén organizadas en columnas, con los atributos necesarios en cada fila. También, verifica que las columnas de coordenadas estén en el formato correcto, ya sea latitud y longitud o coordenadas proyectadas.
Paso 2: Crear un nuevo proyecto en ArcGIS Pro
Abre ArcGIS Pro y crea un nuevo proyecto. Selecciona la opción de "Blank Project" y elige una ubicación para guardar tu proyecto. Una vez que hayas creado el proyecto, se abrirá una nueva ventana con la interfaz de ArcGIS Pro.
Paso 3: Agregar el archivo de Excel a ArcGIS Pro
En la pestaña "Insert" de la interfaz de ArcGIS Pro, selecciona la opción de "Add Data". Busca y selecciona el archivo de Excel que contiene tus líneas. Asegúrate de seleccionar la hoja correcta si tu archivo de Excel tiene múltiples hojas.
Paso 4: Configurar la importación de líneas
Una vez que hayas agregado el archivo de Excel, se abrirá el cuadro de diálogo "Excel to Table". Aquí, puedes configurar cómo quieres importar las líneas. Puedes seleccionar las columnas que contienen las coordenadas, el sistema de coordenadas que debe utilizar ArcGIS Pro, y otros atributos relevantes.
Paso 5: Revisar y finalizar la importación
Antes de importar las líneas, asegúrate de revisar la configuración y verificar que todo esté en orden. Puedes previsualizar los datos antes de importarlos para asegurarte de que se están importando correctamente. Una vez que estés satisfecho con la configuración, haz clic en el botón "Finish" para importar las líneas en ArcGIS Pro.
Ahora, habrás importado exitosamente las líneas desde Excel a ArcGIS Pro. Puedes utilizar todas las funcionalidades de ArcGIS Pro para analizar y visualizar tus datos espaciales. Recuerda que puedes cambiar la proyección de tus líneas en ArcGIS Pro si es necesario. ¡Explora las capacidades de esta poderosa herramienta y aprovecha al máximo tus datos geográficos!
Qué herramientas puedo usar para trabajar con líneas importadas de Excel en ArcGIS Pro
Al importar líneas de Excel en ArcGIS Pro, existen varias herramientas que podemos utilizar para trabajar con ellas de manera eficiente. Estas herramientas nos permiten realizar diversas tareas, como editar las líneas, agregar atributos, realizar análisis espaciales y muchas otras funciones útiles para el manejo de datos geoespaciales.
1. Edición de líneas
Una de las herramientas más utilizadas para editar líneas importadas de Excel en ArcGIS Pro es la herramienta de Edición. Esta nos permite realizar modificaciones en la geometría de las líneas, como mover, rotar y escalar, así como también agregar nuevos segmentos o eliminar partes de la línea. Además, podemos ajustar los atributos asociados a cada línea, como el nombre, el tipo de línea y otros campos relevantes.
2. Agregar atributos
Otra herramienta útil para trabajar con líneas importadas de Excel es la función de Agregar Atributos. Esta nos permite agregar información adicional a las líneas, como el nombre del propietario, la fecha de creación, el material utilizado, entre otros datos relevantes. Podemos agregar estos atributos de manera individual, uno por uno, o podemos importar un archivo CSV que contenga todos los atributos y asignarlos de manera automática a cada línea.
3. Análisis espaciales
ArcGIS Pro también nos ofrece una amplia gama de herramientas de análisis espaciales que podemos utilizar para trabajar con líneas importadas de Excel. Estas herramientas nos permiten realizar operaciones como la superposición de líneas, la creación de buffers alrededor de las líneas, la identificación de intersecciones y muchas otras operaciones útiles para el análisis de datos geoespaciales. Estos análisis nos ayudan a obtener información más detallada sobre nuestras líneas y a tomar decisiones informadas en función de los resultados obtenidos.
4. Símbolos y etiquetas
Por último, una vez que hemos importado nuestras líneas de Excel en ArcGIS Pro y hemos realizado las modificaciones necesarias, podemos utilizar las herramientas de Símbolos y Etiquetas para darles un aspecto visualmente atractivo. Podemos aplicar diferentes estilos de línea, colores y grosores para resaltar las características más importantes de nuestras líneas. Además, podemos agregar etiquetas con información adicional, como el nombre de cada línea o su longitud, para facilitar su interpretación y visualización.
Al importar líneas de Excel en ArcGIS Pro, contamos con diversas herramientas que nos permiten editar, agregar atributos, realizar análisis espaciales y personalizar la visualización de las líneas. Estas herramientas nos ofrecen una gran flexibilidad al trabajar con datos geoespaciales y nos ayudan a obtener información valiosa a partir de nuestras líneas importadas.
Qué tipos de análisis puedo realizar con las líneas importadas de Excel en ArcGIS Pro
Al importar líneas de Excel en ArcGIS Pro, se abren diversas posibilidades para realizar análisis geoespaciales. Con esta integración, podrás visualizar y analizar datos en un entorno geográfico, lo que te permitirá tomar decisiones más informadas.
Una de las principales ventajas de importar líneas desde Excel es la capacidad de realizar análisis de redes. Esto significa que podrás calcular la mejor ruta entre dos puntos, determinar la distancia más corta o incluso analizar la conectividad de una red de carreteras o tuberías.
Otro tipo de análisis que podrás realizar con las líneas importadas desde Excel es el análisis de proximidad. Esto te permitirá identificar cuales puntos están más cerca o lejos de una determinada línea o conjunto de líneas. Esta información puede ser especialmente útil en la planificación urbana, la gestión de recursos naturales o el análisis de riesgos geográficos.
También podrás realizar análisis de cobertura utilizando las líneas importadas desde Excel. Esto te permitirá determinar la cobertura de una determinada área o región utilizando las líneas como referencia. Por ejemplo, podrías analizar la cobertura de transporte público en una ciudad, identificar áreas mal cubiertas y proponer mejoras en la infraestructura.
Finalmente, podrás realizar análisis espaciales más avanzados, como el análisis de patrones espaciales. Esto implica identificar patrones de distribución de líneas en un área determinada y analizar si existen correlaciones o asociaciones entre diferentes variables geográficas.
Al importar líneas de Excel en ArcGIS Pro, podrás realizar una amplia gama de análisis geoespaciales que te permitirán obtener información valiosa para la toma de decisiones. Desde el análisis de redes hasta el análisis de proximidad, cobertura y patrones espaciales, las posibilidades son infinitas. Aprovecha esta integración y lleva tus análisis al siguiente nivel.
Es posible exportar las líneas importadas de Excel en ArcGIS Pro a otros formatos de archivo
Una de las ventajas de trabajar con ArcGIS Pro es la capacidad de importar datos desde diferentes fuentes, incluido Excel. Sin embargo, una vez que las líneas se importan, es posible que desees exportarlas a otros formatos de archivo para su posterior uso o análisis. Afortunadamente, ArcGIS Pro ofrece esta funcionalidad.
Para exportar las líneas importadas de Excel a otros formatos de archivo, sigue estos pasos:
Paso 1: Selecciona las líneas que deseas exportar
Antes de exportar las líneas, es importante seleccionar aquellas que deseas incluir en el archivo de salida. Puedes hacerlo usando la herramienta de selección de ArcGIS Pro. Simplemente haz clic en cada línea para seleccionarla o utiliza herramientas de selección más avanzadas, como la selección por atributos.
Paso 2: Haz clic derecho en las líneas seleccionadas y elige la opción "Exportar"
Una vez que hayas seleccionado las líneas que deseas exportar, haz clic derecho sobre ellas para abrir el menú contextual. En este menú, encontrarás la opción "Exportar". Haz clic en ella para continuar con el proceso de exportación.
Paso 3: Elije el formato de archivo de salida
Al hacer clic en "Exportar", se abrirá una ventana emergente que te permitirá elegir el formato de archivo de salida. ArcGIS Pro ofrece una amplia variedad de formatos compatibles, como shapefile, geodatabase, KML, CSV, entre otros. Selecciona el formato de tu preferencia y continúa con el siguiente paso.
Paso 4: Establece las opciones de exportación
En esta etapa, podrás establecer diferentes opciones de exportación según el formato seleccionado. Por ejemplo, si estás exportando a shapefile, puedes configurar la proyección espacial y el campo de identificación único. Toma el tiempo necesario para ajustar estas opciones según tus necesidades.
Paso 5: Define la ubicación y nombre del archivo de salida
Finalmente, tendrás que definir la ubicación y el nombre del archivo de salida. Puedes elegir la carpeta de destino y asignarle un nombre descriptivo al archivo. Asegúrate de seleccionar una ubicación accesible y un nombre que te permita identificar fácilmente el contenido del archivo.
Una vez que hayas completado todos los pasos anteriores, haz clic en "Aceptar" para iniciar el proceso de exportación. ArcGIS Pro comenzará a generar el archivo de salida con las líneas importadas desde Excel, siguiendo las opciones y configuraciones que estableciste. Una vez que se complete la exportación, podrás utilizar el archivo de salida en otras aplicaciones o análisis dentro de ArcGIS Pro.
Qué versiones de ArcGIS Pro son compatibles con la importación de líneas de Excel
La importación de líneas de Excel en ArcGIS Pro es una característica muy útil que puede facilitar mucho el trabajo con datos geográficos. Sin embargo, es importante tener en cuenta que no todas las versiones de ArcGIS Pro son compatibles con esta funcionalidad.
En general, la importación de líneas de Excel en ArcGIS Pro está disponible a partir de la versión X.X.X. Esto significa que si estás utilizando una versión anterior a esta, es posible que no puedas importar líneas de Excel directamente en tu proyecto de ArcGIS Pro.
Es importante destacar que la compatibilidad de la importación de líneas de Excel varía dependiendo de la versión de ArcGIS Pro que estés utilizando. Por lo tanto, siempre es recomendable consultar la documentación oficial de Esri para asegurarte de que estás utilizando una versión compatible antes de intentar importar líneas de Excel en ArcGIS Pro.
Puedo importar líneas de Excel en ArcGIS Pro en sistemas operativos Mac y Windows
Para aquellos usuarios de ArcGIS Pro que necesitan importar líneas de Excel en sus proyectos, hay buenas noticias. Este proceso se puede realizar tanto en sistemas operativos Mac como Windows, lo que brinda flexibilidad y compatibilidad para los usuarios de ambos sistemas.
La importación de líneas de Excel en ArcGIS Pro es una función muy útil para aquellos que trabajan con datos geoespaciales y necesitan combinar información de diferentes fuentes. Con esta característica, los usuarios pueden aprovechar la capacidad de ArcGIS Pro para visualizar y analizar datos geoespaciales mientras trabajan con información tabular de Excel.
Para importar líneas de Excel en ArcGIS Pro, primero debes asegurarte de tener instalada la última versión del software. A continuación, sigue estos pasos:
Paso 1: Preparar el archivo de Excel
Antes de importar las líneas de Excel en ArcGIS Pro, es importante preparar el archivo de Excel correctamente. Asegúrate de que los datos estén organizados en columnas y que cada fila represente una línea individual.
También es recomendable eliminar cualquier fila o columna que no contenga datos relevantes para la importación en ArcGIS Pro. Esto ayudará a reducir el tamaño del archivo y a simplificar el proceso de importación.
Paso 2: Abrir ArcGIS Pro y crear un nuevo proyecto
Una vez que el archivo de Excel esté listo, abre ArcGIS Pro en tu computadora. Si aún no tienes un proyecto abierto, crea uno nuevo seleccionando "Archivo" en la barra de menú y luego "Nuevo proyecto".
Selecciona la ubicación y el nombre para tu proyecto y haz clic en "Guardar". Esto creará un nuevo proyecto en ArcGIS Pro donde podrás importar las líneas de Excel.
Paso 3: Agregar la capa de Excel a tu proyecto
Para importar las líneas de Excel en ArcGIS Pro, debes agregar la capa de Excel a tu proyecto. Ve a la pestaña "Insertar" en la barra de herramientas superior y selecciona "Capa de Excel".
Esto abrirá una nueva ventana donde podrás seleccionar el archivo de Excel que deseas importar. Navega hasta la ubicación del archivo de Excel y selecciona el archivo correspondiente.
Paso 4: Configurar las opciones de importación
Una vez que hayas seleccionado el archivo de Excel, aparecerá una ventana emergente con opciones de configuración para la importación. Aquí podrás especificar cómo deseas que ArcGIS Pro interprete los datos de Excel.
Por ejemplo, puedes seleccionar la hoja de cálculo específica que contiene los datos que deseas importar, especificar si hay encabezados de columna y elegir cómo manejar los datos faltantes.
Paso 5: Importar las líneas de Excel en ArcGIS Pro
Una vez que hayas configurado las opciones de importación, haz clic en "Aceptar" para importar las líneas de Excel en ArcGIS Pro. El software procesará los datos y agregarán la capa de Excel a tu proyecto.
Desde aquí, podrás visualizar y analizar las líneas importadas usando las herramientas y funcionalidades de ArcGIS Pro. También puedes realizar operaciones adicionales, como generar capas de línea a partir de los datos importados o realizar análisis espaciales.
La capacidad de importar líneas de Excel en ArcGIS Pro ofrece a los usuarios la flexibilidad de combinar datos geoespaciales y tabulares en un solo proyecto. Siguiendo los pasos mencionados anteriormente, podrás importar con éxito las líneas de Excel en ArcGIS Pro, independientemente del sistema operativo que utilices.
Existen limitaciones de tamaño o cantidad de líneas al importar desde Excel en ArcGIS Pro
Al importar datos desde Excel a ArcGIS Pro, es importante tener en cuenta las limitaciones de tamaño y cantidad de líneas que pueden presentarse. Estas limitaciones pueden afectar la eficiencia y velocidad del proceso de importación, así como la capacidad de manejar grandes conjuntos de datos.
En primer lugar, es importante tener en cuenta que ArcGIS Pro tiene un límite máximo de filas que puede importar desde Excel. Este límite varía dependiendo de la versión de ArcGIS Pro que estés utilizando y la capacidad de tu hardware. Es recomendable consultar la documentación de ArcGIS Pro para determinar el límite específico para tu configuración.
Otro factor a considerar es el tamaño del archivo de Excel. ArcGIS Pro tiene restricciones en el tamaño máximo del archivo que se puede importar. Si el archivo de Excel excede este límite, es posible que debas realizar ajustes en tu archivo para reducir su tamaño o considerar la opción de dividir el archivo en partes más pequeñas.
Además de las limitaciones de tamaño y cantidad de líneas, es importante tener en cuenta que ArcGIS Pro puede tener dificultades para importar ciertos tipos de datos o formatos específicos. Por ejemplo, si tu archivo de Excel contiene celdas fusionadas, fórmulas o macros, es posible que estos elementos no se importen correctamente y debas realizar modificaciones adicionales en tu archivo antes de importarlo a ArcGIS Pro.
Al importar líneas desde Excel en ArcGIS Pro, es crucial tener en cuenta las limitaciones de tamaño y cantidad de líneas que pueden presentarse. Es recomendable consultar la documentación de ArcGIS Pro para conocer los límites específicos de tu configuración, y realizar ajustes en tu archivo de Excel si es necesario para evitar problemas durante el proceso de importación.
Cómo puedo solucionar problemas comunes al importar líneas de Excel en ArcGIS Pro
Importar líneas de Excel en ArcGIS Pro puede ser un proceso sencillo, pero a veces pueden surgir problemas comunes. Afortunadamente, existen soluciones para estos inconvenientes. Aquí te mostraremos paso a paso cómo solucionar los problemas más frecuentes al importar líneas de Excel en ArcGIS Pro.
1. Problema: Formato incorrecto de los datos
Uno de los problemas más comunes al importar líneas de Excel en ArcGIS Pro es que el formato de los datos no es el adecuado. Es importante asegurarse de que las columnas necesarias estén correctamente formateadas como texto o número, según corresponda. Si los datos están formateados de manera incorrecta, ArcGIS Pro puede tener dificultades para interpretarlos correctamente.
2. Solución: Formatear adecuadamente los datos
Para solucionar este problema, es necesario formatear adecuadamente los datos en Excel antes de importarlos en ArcGIS Pro. Asegúrate de que las columnas que contienen las líneas estén formateadas como texto o número, según sea necesario. Además, verifica que no haya caracteres especiales o espacios en blanco en los datos, ya que esto también puede afectar la importación.
3. Problema: Datos faltantes o inconsistentes
Otro problema común al importar líneas de Excel en ArcGIS Pro es que los datos pueden estar faltantes o ser inconsistentes. Esto puede ocurrir si hay celdas vacías o si las líneas no se han registrado correctamente en Excel. Si los datos están incompletos o inconsistentes, ArcGIS Pro puede tener dificultades para importarlos correctamente y visualizarlos en el mapa.
4. Solución: Verificar y corregir los datos
La solución para este problema es verificar y corregir los datos en Excel antes de importarlos en ArcGIS Pro. Asegúrate de que todas las celdas estén completas y que las líneas estén correctamente registradas. También puedes utilizar funciones de Excel para verificar la consistencia de los datos, como buscar duplicados o valores atípicos.
5. Problema: Incompatibilidad de versiones
Un problema menos frecuente pero importante es la incompatibilidad de versiones entre Excel y ArcGIS Pro. Si estás utilizando una versión más reciente de Excel y una versión más antigua de ArcGIS Pro, es posible que haya problemas al importar las líneas. Esto se debe a que las versiones más nuevas de Excel pueden tener características que no son compatibles con las versiones antiguas de ArcGIS Pro.
6. Solución: Actualizar el software
Para solucionar este problema, asegúrate de tener instalada la versión más reciente de ArcGIS Pro que sea compatible con tu versión de Excel. También puedes considerar actualizar Excel si es necesario. De esta manera, te asegurarás de que no haya problemas de incompatibilidad al importar las líneas de Excel en ArcGIS Pro.
Importar líneas de Excel en ArcGIS Pro puede presentar desafíos, pero siguiendo estos pasos podrás solucionar los problemas más comunes. Asegúrate de formatear adecuadamente los datos, verificar y corregir cualquier dato faltante o inconsistente, y mantener tu software actualizado para evitar problemas de incompatibilidad. Con estos consejos, podrás importar líneas de Excel en ArcGIS Pro de manera exitosa.
Es posible automatizar el proceso de importación de líneas de Excel en ArcGIS Pro
Si eres usuario de ArcGIS Pro y necesitas importar líneas de un archivo Excel, estás de suerte. En este artículo te enseñaremos paso a paso cómo automatizar este proceso, ahorrándote tiempo y esfuerzo.
Paso 1: Preparar el archivo Excel
Lo primero que debes hacer es asegurarte de que tu archivo Excel esté correctamente estructurado. Deberás tener una columna con los nombres de las líneas y otra columna con las coordenadas de cada punto de la línea, separadas por comas.
| Nombre | Coordenadas |
|--------|-------------|
| Línea 1 | "x1,y1;x2,y2;x3,y3" |
| Línea 2 | "x1,y1;x2,y2;x3,y3" |
| Línea 3 | "x1,y1;x2,y2;x3,y3" |
Paso 2: Crear una conexión con el archivo Excel
Una vez que tu archivo Excel esté listo, deberás crear una conexión con él en ArcGIS Pro. Para hacer esto, ve a la pestaña "Insertar" en la barra de herramientas y selecciona la opción "Conexión a carpeta".
En la ventana emergente, navega hasta la ubicación de tu archivo Excel y selecciónalo. Asegúrate de marcar la opción "Mostrar todos los archivos de la carpeta" para poder ver el archivo Excel.
Paso 3: Importar las líneas desde Excel
Una vez que hayas creado la conexión con el archivo Excel, podrás importar las líneas en ArcGIS Pro. Para hacer esto, ve a la pestaña "Mapa" en la barra de herramientas y selecciona la opción "Importar" en el grupo "Capas".
En la ventana emergente, selecciona la opción "Archivo de Excel" y haz clic en "Siguiente". Luego, selecciona la conexión que creaste en el paso anterior y haz clic en "Siguiente" nuevamente.
Paso 4: Configurar el formato de importación
En esta etapa, deberás configurar el formato de importación de las líneas desde Excel. Puedes seleccionar la columna que contiene los nombres de las líneas y la columna que contiene las coordenadas. Además, puedes elegir el sistema de coordenadas en el que se encuentran las líneas.
Una vez que hayas configurado el formato de importación, haz clic en "Siguiente" y luego en "Finalizar" para importar las líneas desde Excel en ArcGIS Pro.
Paso 5: Visualizar las líneas importadas
Una vez importadas las líneas, podrás visualizarlas en ArcGIS Pro. Podrás realizar diferentes análisis espaciales y representar las líneas en mapas temáticos. Además, podrás realizar actualizaciones en el archivo Excel y volver a importar las líneas para mantener tus datos siempre actualizados.
Como habrás visto, importar líneas de Excel en ArcGIS Pro es un proceso sencillo y rápido. Sigue estos pasos y podrás ahorrar tiempo en la importación de tus datos geoespaciales. ¡Esperamos que este artículo te haya sido de utilidad!
Existen alternativas a la importación de líneas de Excel en ArcGIS Pro
Si estás buscando importar líneas de Excel en ArcGIS Pro, estás de suerte. Existen varias alternativas para lograr este proceso de manera eficiente y sin complicaciones.
1. Utiliza la herramienta "Tabla a Excel" en ArcGIS Pro
Una de las opciones más sencillas es utilizar la herramienta "Tabla a Excel" que se encuentra en la pestaña "Análisis" de ArcGIS Pro. Esta herramienta te permite exportar tus datos de líneas en formato de tabla Excel de manera rápida y sencilla.
2. Convierte tu archivo de Excel a formato CSV
Otra opción es convertir tu archivo de Excel a formato CSV (valores separados por comas). ArcGIS Pro tiene una excelente compatibilidad con archivos CSV y podrás importar tus líneas de manera directa desde este formato.
3. Utiliza la extensión Xtools Pro
Si buscas una alternativa más avanzada, puedes utilizar la extensión Xtools Pro para ArcGIS Pro. Esta extensión te permite importar líneas de Excel de manera sencilla y permite una mayor manipulación y análisis de los datos posteriormente.
4. Crea un script en Python
Si eres un usuario avanzado y te sientes cómodo con la programación, puedes crear un script en Python para importar tus líneas de Excel en ArcGIS Pro. Esto te dará mayor flexibilidad y control sobre el proceso de importación y podrás personalizarlo según tus necesidades específicas.
5. Utiliza la herramienta "Quick Import" en ArcGIS Pro
Por último, ArcGIS Pro cuenta con la herramienta "Quick Import" que te permite importar rápidamente tus datos de líneas desde Excel. Esta herramienta es especialmente útil si necesitas importar grandes volúmenes de datos de manera eficiente.
Importar líneas de Excel en ArcGIS Pro no es un problema. Con estas alternativas podrás realizar este proceso de manera fácil y rápida, eligiendo la opción que mejor se adapte a tus necesidades y nivel de experiencia.
Preguntas frecuentes (FAQ)
1. ¿Qué formatos de archivo de Excel puedo importar en ArcGIS Pro?
Puedes importar archivos de Excel en formato .xls y .xlsx en ArcGIS Pro.
2. ¿Puedo importar múltiples hojas de trabajo de Excel en ArcGIS Pro?
Sí, puedes importar múltiples hojas de trabajo de Excel en ArcGIS Pro seleccionando las hojas que deseas importar durante el proceso de importación.
3. ¿Qué tipos de datos puedo importar de Excel en ArcGIS Pro?
Puedes importar datos de tipo numérico, texto, fecha y hora, así como también datos geográficos como puntos, líneas y polígonos.
4. ¿Qué sucede si mi archivo de Excel tiene celdas vacías?
Las celdas vacías en tu archivo de Excel serán tratadas como valores nulos en ArcGIS Pro durante la importación.
5. ¿Puedo realizar cambios en los datos después de importarlos en ArcGIS Pro?
Sí, una vez importados los datos de Excel en ArcGIS Pro, puedes realizar modificaciones, como editar atributos o agregar nuevas entidades geográficas.
Deja una respuesta
Entradas relacionadas