Importa rápidamente un track KML a ArcGIS con estos consejos
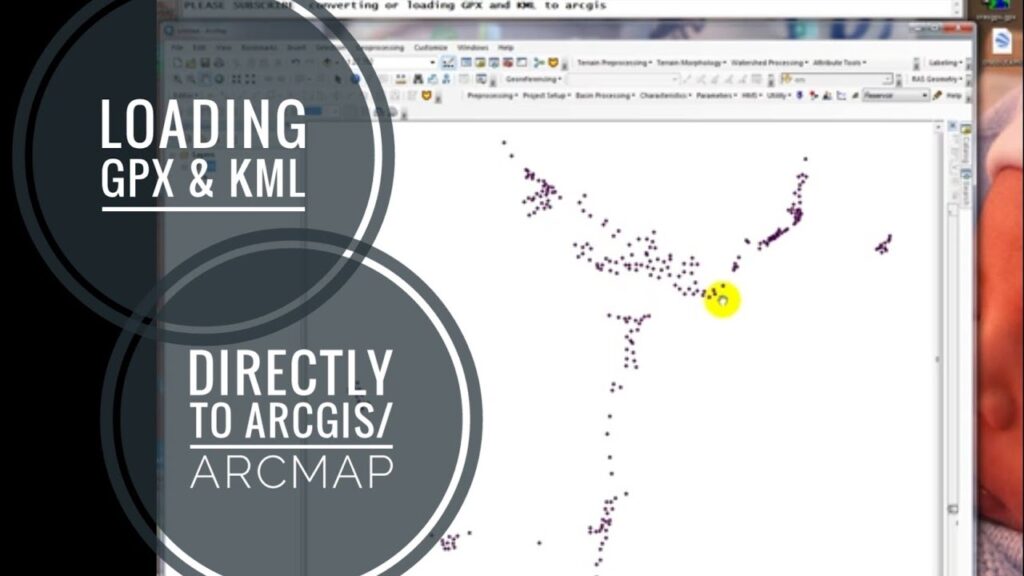
La tecnología SIG (Sistemas de Información Geográfica) ha revolucionado la forma en que entendemos y analizamos el mundo que nos rodea. Con la capacidad de capturar, almacenar, administrar y analizar datos espaciales, los SIG se han convertido en una herramienta invaluable para diversas industrias como la cartografía, la planificación urbana, la gestión del medio ambiente y la toma de decisiones basada en la ubicación. Uno de los programas más utilizados en el campo de los SIG es ArcGIS, desarrollado por Esri y utilizado por millones de profesionales en todo el mundo.
Cuando se trabaja con ArcGIS, se puede importar una amplia variedad de formatos de datos espaciales, incluido el formato KML (Keyhole Markup Language). KML es un formato de archivo estándar utilizado para representar datos geográficos en aplicaciones de mapeo, como Google Earth y Google Maps. Exploraremos cómo importar rápidamente un track KML a ArcGIS y cómo aprovechar al máximo esta función para mejorar tus análisis espaciales.
- Cuál es la forma más eficiente de importar un track KML a ArcGIS
- Cuáles son las ventajas de utilizar ArcGIS para importar un track KML
- Existen herramientas alternativas a ArcGIS para importar un track KML
- Cuáles son los pasos básicos para importar un track KML a ArcGIS
- Es posible realizar modificaciones o ediciones en un track KML importado a ArcGIS
- Qué tipos de datos se pueden incluir en un track KML importado a ArcGIS
- Cómo se puede visualizar un track KML importado en ArcGIS
- Se pueden superponer otros datos o capas sobre un track KML importado en ArcGIS
- Cuáles son las limitaciones o restricciones al importar un track KML a ArcGIS
- Pueden utilizarse scripts o herramientas automatizadas para importar un track KML a ArcGIS
- Qué versiones de ArcGIS son compatibles con la importación de tracks KML
- Existen diferencias en el proceso de importación de un track KML en ArcGIS para escritorio y ArcGIS Online
- Cómo se pueden manejar errores o problemas comunes al importar un track KML a ArcGIS
- Qué recomendaciones se pueden seguir para optimizar el rendimiento al importar un track KML en ArcGIS
- Cómo se puede compartir un track KML importado en ArcGIS con otros usuarios o aplicaciones
- Preguntas frecuentes (FAQ)
Cuál es la forma más eficiente de importar un track KML a ArcGIS
Si estás buscando una forma rápida y eficiente de importar un track KML a ArcGIS, estás en el lugar correcto. En este artículo, te proporcionaremos algunos consejos que te ayudarán a realizar esta tarea de manera eficiente y sin complicaciones.
1. Utiliza ArcGIS Pro
Una de las formas más eficientes de importar un track KML a ArcGIS es utilizando ArcGIS Pro. ArcGIS Pro es una aplicación de escritorio avanzada que proporciona una interfaz intuitiva y herramientas poderosas para realizar tareas GIS. Con ArcGIS Pro, podrás importar un track KML sin problemas y aprovechar al máximo sus capacidades.
2. Convierte el KML a shapefile
Otra forma eficiente de importar un track KML a ArcGIS es convirtiéndolo a shapefile. Un shapefile es un formato de archivo geoespacial ampliamente utilizado en ArcGIS. Puedes utilizar herramientas como el "KML To Layer" en ArcGIS Pro o la herramienta "KML to Shapefile" en ArcMap para realizar esta conversión de forma sencilla.
3. Verifica la proyección del KML
Antes de importar un track KML a ArcGIS, es importante verificar la proyección del archivo. Asegúrate de que la proyección del KML sea la misma que la de tu proyecto de ArcGIS para evitar problemas de alineación y distorsiones espaciales. Puedes utilizar la herramienta "Define Projection" en ArcToolbox para establecer la proyección adecuada.
4. Limpia el KML antes de importarlo
Antes de importar el track KML a ArcGIS, es recomendable limpiar el archivo para eliminar cualquier elemento innecesario o incorrecto. Puedes utilizar herramientas como el "KML Cleaner" en ArcGIS Pro para eliminar elementos no deseados y asegurarte de que el archivo esté en óptimas condiciones para su importación.
5. Utiliza el formato KMZ
Si el track KML contiene múltiples elementos o capas, considera utilizar el formato KMZ en lugar del KML. El formato KMZ es un archivo comprimido que contiene todos los elementos del KML, lo que facilita su importación y gestión en ArcGIS. Puedes importar un archivo KMZ en ArcGIS Pro utilizando la herramienta "KML To Layer".
Sigue estos consejos y podrás importar tus tracks KML a ArcGIS de manera rápida y eficiente. Recuerda que ArcGIS Pro es una herramienta poderosa que te brinda todas las funciones necesarias para trabajar con datos geoespaciales de manera efectiva.
Cuáles son las ventajas de utilizar ArcGIS para importar un track KML
ArcGIS es una poderosa plataforma de Sistemas de Información Geográfica (SIG) que proporciona numerosas ventajas al importar un track KML. Una de las principales ventajas es la capacidad de visualizar y analizar los datos geoespaciales de forma eficiente. Con ArcGIS, puedes importar rápidamente un track KML y utilizar herramientas avanzadas para realizar análisis espaciales y extraer información valiosa.
Otra ventaja de utilizar ArcGIS es la capacidad de combinar el track KML con otros datos geoespaciales, como capas de mapas base, imágenes satelitales y datos vectoriales. Esto te permite crear mapas interactivos y personalizados que ayudan a comprender mejor la información geográfica.
Además, ArcGIS ofrece la posibilidad de editar y actualizar el track KML importado. Puedes realizar modificaciones en la geometría, atributos y estilos del track para adaptarlo a tus necesidades específicas. Esto es especialmente útil cuando trabajas con datos en tiempo real o necesitas realizar ajustes en el track KML para una mejor visualización.
Otra ventaja clave de ArcGIS es la capacidad de compartir y colaborar con otros usuarios. Puedes compartir fácilmente el track KML importado como un servicio web o como un archivo descargable, lo que permite a otros acceder y visualizar los datos. Además, puedes colaborar con colegas y equipos de trabajo al permitirles editar y actualizar el track KML importado de forma simultánea.
Utilizar ArcGIS para importar un track KML ofrece ventajas significativas en términos de visualización, análisis, integración con otros datos geoespaciales, edición y colaboración. Ya sea que trabajes en el ámbito de la cartografía, la planificación urbana, la gestión de recursos o cualquier otra disciplina relacionada con la información geográfica, ArcGIS es una herramienta poderosa que te ayudará a maximizar el valor de tus datos KML.
Existen herramientas alternativas a ArcGIS para importar un track KML
Aunque ArcGIS es una opción popular para importar un track KML, también existen otras herramientas que pueden ser útiles para esta tarea. Una de las alternativas más destacadas es Google Earth, que permite abrir y visualizar archivos KML de manera sencilla. Otra opción es QGIS, un software de código abierto con una amplia gama de funcionalidades geoespaciales. Tanto Google Earth como QGIS ofrecen una interfaz intuitiva y opciones avanzadas para trabajar con tracks KML.
Al utilizar Google Earth, es posible abrir el archivo KML directamente o arrastrarlo y soltarlo en la interfaz del programa. Una vez importado, se podrá visualizar el track en 3D y explorar sus diferentes atributos. Además, Google Earth permite exportar el track en otros formatos, como shapefile o CSV, si se necesita trabajar con él en otros programas.
Por otro lado, QGIS es una opción más avanzada que ofrece mayor flexibilidad para trabajar con tracks KML. Al abrir el archivo en QGIS, se podrá realizar análisis espaciales, editar atributos, crear mapas temáticos y mucho más. Además, QGIS permite importar y exportar datos en diferentes formatos, lo que facilita la integración con otros sistemas de información geográfica.
Aunque ArcGIS es una opción popular para importar tracks KML, existen otras herramientas como Google Earth y QGIS que también ofrecen funcionalidades avanzadas para trabajar con este tipo de archivos. Estas alternativas pueden ser especialmente útiles para aquellos que buscan opciones gratuitas o de código abierto, o que desean explorar diferentes funcionalidades dentro del mundo de los SIG.
Cuáles son los pasos básicos para importar un track KML a ArcGIS
Importar un track KML a ArcGIS es un proceso sencillo que se puede realizar en pocos pasos. A continuación, te mostraremos los pasos básicos para realizar esta operación de manera rápida y eficiente.
Paso 1: Abre ArcGIS
Lo primero que debes hacer es abrir el software ArcGIS en tu computadora. Una vez abierto, selecciona el proyecto en el que deseas importar el track KML.
Paso 2: Crea una capa de datos
Para importar el track KML, necesitarás crear una capa de datos en tu proyecto. Para hacer esto, ve al menú "Capa" y selecciona "Crear capa de datos".
Paso 3: Importa el archivo KML
Una vez que hayas creado la capa de datos, puedes importar el archivo KML. Ve al menú "Archivo" y selecciona "Importar". Luego, busca el archivo KML en tu computadora y selecciónalo para importarlo a ArcGIS.
Paso 4: Ajusta la configuración de importación
Después de importar el archivo KML, es posible que debas ajustar la configuración de importación. Esto te permitirá especificar cómo quieres importar los datos del track KML, como la proyección espacial o el tipo de geometría.
Paso 5: Guarda los cambios
Una vez que hayas ajustado la configuración de importación, asegúrate de guardar los cambios realizados en tu proyecto de ArcGIS. Esto te permitirá acceder al track KML importado en cualquier momento y realizar modificaciones si es necesario.
Paso 6: Visualiza el track KML
Finalmente, para verificar que el track KML se haya importado correctamente, puedes visualizarlo en ArcGIS. Ve al menú "Vista" y selecciona "Mostrar capas". Allí podrás ver la capa de datos que contiene el track KML importado.
Ahora que conoces los pasos básicos para importar un track KML a ArcGIS, puedes hacerlo de manera rápida y efectiva en tus proyectos. Recuerda siempre ajustar la configuración de importación según tus necesidades y guardar los cambios realizados. ¡Sigue explorando las funcionalidades de ArcGIS y aprovecha al máximo tus datos geoespaciales!
Es posible realizar modificaciones o ediciones en un track KML importado a ArcGIS
Una de las principales ventajas de trabajar con ArcGIS es la posibilidad de realizar modificaciones o ediciones en un track KML importado. Esto significa que, una vez que hayas importado el archivo KML a ArcGIS, tendrás la capacidad de personalizar y adaptar tu track según tus necesidades específicas.
Para empezar, puedes modificar el nombre y la descripción del track para asegurarte de que refleje de manera precisa la información que contiene. Esto es especialmente útil si estás trabajando con múltiples tracks y necesitas distinguirlos fácilmente.
Otra opción de edición es ajustar el color y grosor de las líneas del track. Esto te permite resaltar o enfatizar ciertos segmentos del recorrido, lo que puede ser útil para presentaciones o análisis específicos.
Además, puedes agregar o eliminar puntos de interés en el track. Estos puntos pueden ser utilizados para marcar ubicaciones clave a lo largo del recorrido, como puntos de inicio y fin, puntos de interés turístico o puntos de referencia geográfica.
Aquí hay un ejemplo de código para agregar un punto de interés en un track KML:
<Placemark>
<name>Punto de interés</name>
<description>Descripción del punto de interés</description>
<Point>
<coordinates> longitud, latitud, altura </coordinates>
</Point>
</Placemark>
Finalmente, puedes ajustar la simbología de los puntos de interés, por ejemplo, cambiando el icono o el color para hacerlos más visibles en el mapa.
La capacidad de realizar modificaciones y ediciones en un track KML importado a ArcGIS te brinda flexibilidad y control sobre la visualización y la interpretación de tus datos geoespaciales. Aprovecha estas opciones para personalizar tus tracks y mejorar la presentación de tu información.
Qué tipos de datos se pueden incluir en un track KML importado a ArcGIS
Al importar un track KML a ArcGIS, se pueden incluir una variedad de tipos de datos. Estos pueden incluir puntos, líneas y polígonos, que representan diferentes elementos geográficos en el mapa. Además, es posible incluir atributos asociados a cada uno de estos elementos, lo que permite una mayor personalización y análisis de los datos. También se pueden importar estilos, como colores y símbolos, para resaltar diferentes características en el track. Al importar un track KML a ArcGIS, se pueden incluir una amplia gama de datos geográficos con el objetivo de visualizar y analizar la información geoespacial de manera efectiva.
Cómo se puede visualizar un track KML importado en ArcGIS
Para visualizar un track KML importado en ArcGIS, existen diferentes opciones que te permiten aprovechar al máximo esta herramienta. Aquí te presentamos algunos consejos que te ayudarán en el proceso.
1. Importar el archivo KML
El primer paso para visualizar un track KML en ArcGIS es importar el archivo. Puedes hacerlo seleccionando la opción "Importar" en el menú principal de ArcGIS y eligiendo el archivo KML que deseas utilizar. Asegúrate de que el archivo esté correctamente formateado y que contenga la información necesaria para la visualización del track.
2. Configurar la simbología del track
Una vez importado el archivo KML, es importante configurar la simbología del track para que se ajuste a tus necesidades. Puedes personalizar el color, grosor y tipo de línea del track, así como agregar etiquetas o símbolos adicionales para resaltar puntos de interés o eventos importantes a lo largo del recorrido.
3. Añadir capas adicionales
Si deseas enriquecer la visualización del track KML, puedes añadir capas adicionales a tu proyecto de ArcGIS. Esto te permitirá mostrar información adicional relacionada con el recorrido, como puntos de interés, áreas de interés o datos geoespaciales relevantes para tu análisis.
4. Realizar análisis espaciales
Una de las ventajas de trabajar con ArcGIS es la capacidad de realizar análisis espaciales sobre tus datos. Una vez importado el track KML, puedes realizar diferentes tipos de análisis, como calcular la distancia recorrida, identificar áreas de mayor concentración de puntos o realizar interpolaciones espaciales para obtener información más detallada sobre el recorrido.
5. Compartir y colaborar
ArcGIS te permite compartir tus proyectos y colaborar con otros usuarios. Puedes compartir tu visualización del track KML a través de servicios web o compartir tu proyecto completo con otros usuarios de ArcGIS para que puedan ver y modificar la visualización del track.
ArcGIS ofrece una amplia gama de opciones para importar y visualizar tracks KML. Con estos consejos, podrás sacar el máximo provecho de esta herramienta y obtener visualizaciones de alta calidad para tus proyectos geoespaciales.
Se pueden superponer otros datos o capas sobre un track KML importado en ArcGIS
Una de las ventajas de importar un track KML en ArcGIS es la capacidad de superponer otros datos o capas sobre él. Esto permite visualizar y analizar información adicional en relación con el recorrido o ruta trazada en el KML. Por ejemplo, si tienes un track KML de una ruta turística, puedes agregar capas de puntos de interés, como restaurantes o monumentos. Así podrás ver cómo se intersectan con la ruta y obtener información contextual relevante.
Para superponer otros datos sobre un track KML, simplemente debes agregar las capas o datos adicionales a tu proyecto de ArcGIS y ajustar la simbología y la configuración de visualización según tus necesidades. Asegúrate de que la proyección de los datos se encuentre correctamente alineada y que la escala sea adecuada para una correcta superposición y análisis de la información.
Además, al superponer otros datos o capas sobre un track KML, puedes aprovechar las herramientas de análisis espacial de ArcGIS para realizar análisis de proximidad, calcular áreas de influencia o realizar consultas espaciales. Esto brinda un mayor nivel de detalle y permite obtener información más completa y precisa sobre la interacción entre el track KML y los datos adicionales.
Consideraciones al superponer capas sobre un track KML
Cuando superpones capas o datos adicionales sobre un track KML en ArcGIS, es importante tener en cuenta algunas consideraciones:
- Proyección y referencia espacial: Asegúrate de que todos los datos se encuentren en la misma proyección y referencia espacial para evitar distorsiones o errores en la superposición.
- Simbología y etiquetado: Ajusta la simbología y el etiquetado de las capas adicionales para que sean visibles y distinguibles en relación con el track KML. Puedes utilizar diferentes colores, estilos de línea o tamaños de símbolos para resaltar la información relevante.
- Orden de visualización: Si tienes varias capas superpuestas sobre el track KML, asegúrate de configurar el orden de visualización adecuado para evitar solapamientos o confusiones en la interpretación de los datos.
Estas consideraciones te permitirán aprovechar al máximo la capacidad de superponer otros datos o capas sobre un track KML importado en ArcGIS. Recuerda que esta funcionalidad enriquece la visualización y el análisis de la información geoespacial, brindando una perspectiva más completa y ayudándote a tomar decisiones más informadas.
Cuáles son las limitaciones o restricciones al importar un track KML a ArcGIS
Al importar un track KML a ArcGIS, hay algunas limitaciones o restricciones que debes tener en cuenta. Aunque ArcGIS admite la importación de archivos KML, existen algunas características específicas que pueden no ser completamente compatibles.
Una de las limitaciones más comunes es la falta de soporte para estilos avanzados en el archivo KML. ArcGIS no puede interpretar todos los estilos de línea, relleno y símbolos personalizados utilizados en el KML, lo que puede resultar en una representación visual diferente en ArcGIS.
Otra restricción es la falta de soporte para datos de tiempo en el track KML. ArcGIS no puede interpretar la información de tiempo almacenada en el KML, lo que significa que no podrá realizar análisis temporales o visualizar cambios a lo largo del tiempo.
También debes tener en cuenta que ArcGIS no admite todas las geometrías disponibles en KML. Por ejemplo, los archivos KML que contienen geometrías 3D o modelos 3D pueden no importarse correctamente en ArcGIS, ya que solo admite geometrías 2D.
Otra limitación importante es el tamaño del archivo KML. Si el archivo KML es demasiado grande, es posible que ArcGIS no pueda importarlo correctamente o que experimentes un rendimiento lento al visualizar los datos.
Es importante mencionar que estas limitaciones y restricciones pueden variar dependiendo de la versión específica de ArcGIS que estés utilizando. Es recomendable consultar la documentación oficial de ArcGIS para obtener información actualizada sobre la compatibilidad de importación de archivos KML.
Pueden utilizarse scripts o herramientas automatizadas para importar un track KML a ArcGIS
La importación de un track KML a ArcGIS es un proceso que puede llevar tiempo y esfuerzo si se realiza manualmente. Sin embargo, existen opciones para agilizar este proceso utilizando scripts o herramientas automatizadas.
Un script es un conjunto de instrucciones que se ejecutan para realizar una tarea específica. En el caso de la importación de un track KML a ArcGIS, existen scripts disponibles que pueden automatizar este proceso. Estos scripts pueden ser escritos en lenguajes como Python y se pueden personalizar según las necesidades del usuario.
Por otro lado, también existen herramientas automatizadas que facilitan la importación de un track KML a ArcGIS. Estas herramientas suelen tener interfaces intuitivas que permiten a los usuarios cargar y convertir fácilmente archivos KML en ArcGIS. Al utilizar estas herramientas, el proceso de importación se simplifica y se agiliza, lo que permite ahorrar tiempo y recursos.
Es importante tener en cuenta que al utilizar scripts o herramientas automatizadas, es necesario contar con un buen conocimiento de ArcGIS y de los lenguajes de programación necesarios para ejecutarlos. Además, es recomendable realizar pruebas y verificar la calidad de los resultados obtenidos antes de utilizarlos en proyectos importantes.
La importación de un track KML a ArcGIS puede ser agilizada utilizando scripts o herramientas automatizadas. Estas opciones permiten ahorrar tiempo y esfuerzo al simplificar el proceso de importación. Sin embargo, es importante tener en cuenta los conocimientos necesarios para utilizar estas opciones y realizar pruebas para garantizar la calidad de los resultados.
Qué versiones de ArcGIS son compatibles con la importación de tracks KML
La importación de tracks KML en ArcGIS es compatible con varias versiones del software. A partir de ArcGIS 10.1, se introdujo la capacidad de importar y visualizar datos KML. Esta funcionalidad ha mejorado con cada versión posterior de ArcGIS. Sin embargo, es importante tener en cuenta que no todas las versiones de ArcGIS ofrecen todas las características de importación de KML.
Para asegurarte de que tu versión de ArcGIS es compatible con la importación de tracks KML, puedes consultar la documentación oficial de Esri. Allí encontrarás una lista completa de las versiones de ArcGIS que admiten la importación de datos KML y las características específicas que cada versión ofrece.
Cómo importar un track KML en ArcGIS
Una vez que te hayas asegurado de que tu versión de ArcGIS es compatible con la importación de tracks KML, puedes comenzar el proceso de importación. Aquí hay algunos consejos útiles para realizar esta tarea de manera rápida y eficiente:
- Abre ArcGIS y haz clic en "Archivo" en la barra de menú. Luego, selecciona "Importar" y elige "Datos KML". Se abrirá un cuadro de diálogo.
- En el cuadro de diálogo de importación, navega hasta la ubicación del archivo KML que deseas importar. Selecciónalo y haz clic en "Agregar".
- Asegúrate de que las opciones de importación estén configuradas según tus necesidades. Puedes seleccionar si deseas importar el track como una capa o como un dataset.
- Revisa la vista previa de los datos importados y asegúrate de que se muestren correctamente. Si es necesario, realiza ajustes en las opciones de importación.
- Una vez que estés satisfecho con la configuración, haz clic en "Aceptar" para importar el track KML en ArcGIS.
Recuerda que la importación de tracks KML puede tomar algún tiempo, dependiendo del tamaño y la complejidad de los datos. Si tienes un archivo KML muy grande, es posible que debas esperar un poco mientras ArcGIS procesa la importación.
Una vez que la importación se haya completado, podrás ver el track KML en tu proyecto de ArcGIS y realizar todas las operaciones y análisis que desees.
La importación de tracks KML en ArcGIS es compatible con varias versiones del software. Sigue los pasos mencionados anteriormente para importar rápidamente un track KML en ArcGIS y comienza a trabajar con tus datos geoespaciales de manera efectiva.
Existen diferencias en el proceso de importación de un track KML en ArcGIS para escritorio y ArcGIS Online
Importar un track KML en ArcGIS puede resultar una tarea sencilla, pero requiere tener en cuenta algunas diferencias dependiendo de si se está utilizando ArcGIS para escritorio o ArcGIS Online.
En ArcGIS para escritorio, el proceso de importación de un track KML implica seguir los siguientes pasos. Primero, se debe abrir ArcMap y seleccionar la opción "File" en la barra de menú. A continuación, se selecciona "Add Data" y se elige la opción "Add Data from KML". Luego, se navega hasta la ubicación del archivo KML y se selecciona para importarlo en ArcGIS.
Por otro lado, en ArcGIS Online, el proceso es aún más sencillo. Una vez iniciada la sesión en ArcGIS Online, se selecciona la opción "Map" en la barra de menú y se elige "Add" para desplegar el menú desplegable. Luego, se selecciona "Add Layer from File" y se busca el archivo KML en el equipo. Una vez seleccionado, se carga el archivo KML en el mapa de ArcGIS Online.
Es importante tener en cuenta que en ambos casos, es necesario validar que el archivo KML sea compatible con ArcGIS. Esto implica verificar que el archivo KML contenga la estructura necesaria y los atributos correctos para su correcta visualización en ArcGIS.
Consideraciones adicionales para la importación de un track KML en ArcGIS
Además de las diferencias en el proceso de importación entre ArcGIS para escritorio y ArcGIS Online, existen algunas consideraciones adicionales que se deben tener en cuenta al importar un track KML.
En primer lugar, es fundamental asegurarse de que el sistema de coordenadas del archivo KML sea compatible con el sistema de coordenadas del proyecto en ArcGIS. Si los sistemas de coordenadas no coinciden, es posible que la visualización del track KML sea incorrecta o que los datos se superpongan de manera incorrecta en el mapa.
En segundo lugar, se recomienda revisar los atributos y campos del track KML antes de importarlo en ArcGIS. Es posible que el archivo KML contenga atributos adicionales que no sean necesarios para el análisis o visualización en ArcGIS. En este caso, se puede realizar una limpieza de los atributos para optimizar el rendimiento y reducir el tamaño del archivo KML.
Por último, es importante mencionar que ArcGIS permite realizar diversas operaciones y análisis sobre los tracks KML importados. Esto incluye la posibilidad de realizar cálculos de longitud, área o velocidad, así como la creación de rutas o análisis de cambio temporal. Estas funcionalidades brindan una gran versatilidad al trabajar con tracks KML en ArcGIS.
Importar un track KML en ArcGIS puede variar dependiendo de si se utiliza ArcGIS para escritorio o ArcGIS Online. Sin embargo, en ambos casos es necesario validar la estructura y los atributos del archivo KML para garantizar una correcta visualización en ArcGIS. Además, se deben considerar aspectos como el sistema de coordenadas, la limpieza de atributos y las funcionalidades de análisis disponibles en ArcGIS para aprovechar al máximo los tracks KML importados.
Cómo se pueden manejar errores o problemas comunes al importar un track KML a ArcGIS
Al importar un track KML a ArcGIS, es posible encontrarse con algunos errores o problemas comunes que pueden dificultar el proceso. Por suerte, existen ciertos consejos que pueden ayudarte a manejar estas situaciones de manera rápida y eficiente.
Verificar la validez del archivo KML
Uno de los problemas más frecuentes al importar un track KML a ArcGIS es que el archivo no sea válido. Para verificar la validez del archivo, puedes utilizar herramientas en línea que te permiten analizar el KML en busca de errores o problemas de formato. Una vez que hayas identificado los errores, podrás corregirlos antes de importar el track a ArcGIS.
Comprobar la compatibilidad de la versión de ArcGIS
Otro problema común puede ser la falta de compatibilidad entre la versión de ArcGIS que estás utilizando y la versión del archivo KML. Para asegurarte de que el track KML se pueda importar correctamente, es importante comprobar la compatibilidad entre ambas versiones. Si existe una incompatibilidad, puedes intentar convertir el archivo KML a un formato compatible antes de importarlo.
Resolver conflictos de proyección
Los conflictos de proyección también pueden ser un obstáculo al importar un track KML a ArcGIS. Si el archivo KML tiene una proyección diferente a la del mapa en ArcGIS, es posible que los datos no se muestren correctamente. Para resolver este problema, puedes utilizar herramientas de transformación de proyección para ajustar el KML a la proyección del mapa en ArcGIS.
Verificar la calidad de los datos
La calidad de los datos en el track KML también puede afectar el proceso de importación. Si los datos son inconsistentes, incompletos o contienen errores, es posible que ArcGIS no pueda interpretarlos correctamente. Antes de importar el track, es recomendable verificar la calidad de los datos y corregir cualquier problema que puedas identificar.
Optimizar el rendimiento de importación
Para agilizar el proceso de importación de un track KML a ArcGIS, es importante optimizar el rendimiento del software. Esto incluye cerrar otros programas que puedan estar consumiendo recursos del sistema, utilizar una conexión a Internet estable y asegurarse de tener suficiente espacio de almacenamiento disponible en el equipo. También es recomendable dividir el track en segmentos más pequeños y realizar la importación de manera incremental si el archivo es demasiado grande.
Qué recomendaciones se pueden seguir para optimizar el rendimiento al importar un track KML en ArcGIS
Importar un track KML en ArcGIS puede ser una tarea desafiante, especialmente si el archivo es grande o contiene muchos elementos. Sin embargo, existen algunas recomendaciones que puedes seguir para optimizar el rendimiento y facilitar este proceso.
1. Simplificar el track KML
Antes de importar el track KML en ArcGIS, es recomendable simplificar la geometría del archivo. Esto implica reducir el número de puntos o líneas, eliminando aquellos que no son necesarios para tu análisis. Puedes utilizar software como Google Earth Pro o herramientas de edición de KML para realizar esta tarea.
2. Dividir el track KML en partes más pequeñas
Si el track KML es muy extenso, puede resultar más eficiente dividirlo en partes más pequeñas antes de importarlo en ArcGIS. Esto ayudará a reducir el tiempo de carga y facilitará la manipulación de los datos en el software. Puedes utilizar herramientas de edición de KML o software de terceros para dividir el track en segmentos más manejables.
3. Utilizar el formato KMZ en lugar de KML
El formato KMZ es una variante del KML que comprime los datos en un solo archivo, lo que puede resultar en una carga más rápida en ArcGIS. Si es posible, convierte tu track KML a KMZ antes de importarlo. Esto también ayudará a reducir el tamaño del archivo y facilitará el intercambio de datos.
4. Verificar la proyección del archivo
Al importar un track KML en ArcGIS, es importante asegurarse de que la proyección del archivo sea compatible con el sistema de coordenadas utilizado en tu proyecto. Si la proyección no coincide, es posible que los datos se muestren incorrectamente o que haya problemas al realizar análisis espaciales. Utiliza la herramienta "Proyecto" en ArcGIS para ajustar la proyección si es necesario.
5. Limitar la cantidad de atributos
Si el track KML contiene una gran cantidad de atributos o campos, puede ralentizar el proceso de importación en ArcGIS. Antes de importar el archivo, evalúa qué atributos son realmente necesarios para tu análisis y elimina aquellos que no aporten información relevante. Esto ayudará a reducir el tamaño del archivo y mejorar el rendimiento al trabajar con los datos en ArcGIS.
6. Utilizar la opción de importación en lote
Si tienes varios track KML que deseas importar en ArcGIS, aprovecha la función de importación en lote para agilizar el proceso. Esta función te permitirá seleccionar múltiples archivos KML o KMZ y cargarlos todos a la vez en ArcGIS. Esto es especialmente útil si estás trabajando con conjuntos de datos grandes o si necesitas importar varios archivos al mismo tiempo.
7. Evaluar el rendimiento durante la importación
Mientras importas el track KML en ArcGIS, es importante estar atento al rendimiento del software. Si notas que el proceso se está ralentizando o que hay problemas al cargar los datos, considera ajustar las recomendaciones anteriores o probar en un equipo con mayores recursos. Además, asegúrate de tener suficiente espacio de almacenamiento disponible para los archivos y de mantener actualizado tu software de ArcGIS para aprovechar las últimas mejoras de rendimiento.
Al importar un track KML en ArcGIS, es recomendable simplificar la geometría, dividir el archivo en partes más pequeñas, utilizar el formato KMZ si es posible, verificar la proyección, limitar la cantidad de atributos, utilizar la importación en lote y evaluar constantemente el rendimiento. Al seguir estas recomendaciones, podrás optimizar el rendimiento y facilitar el proceso de importación de tracks KML en ArcGIS.
Cómo se puede compartir un track KML importado en ArcGIS con otros usuarios o aplicaciones
Una vez que hayas importado exitosamente un track KML en ArcGIS, es posible que desees compartirlo con otros usuarios o aplicaciones. Hay varias formas de hacerlo, dependiendo de tus necesidades y preferencias. Aquí te presentamos algunos consejos útiles para compartir tu track KML.
1. Compartir como capa web
Una forma sencilla de compartir tu track KML es convertirlo en una capa web en ArcGIS. Esto te permitirá compartir el track a través de un enlace o incrustarlo en otros sitios web. Para hacerlo, simplemente selecciona el track KML importado en ArcGIS y elige la opción "Compartir como capa web". A continuación, configura las opciones de visualización y privacidad según tus necesidades y guarda los cambios. ¡Ahora podrás compartir el enlace de tu capa web con otros usuarios o aplicaciones!
2. Exportar como archivo geográfico
Otra opción para compartir tu track KML es exportarlo como un archivo geográfico compatible con ArcGIS. Esto te permitirá compartir el track con otros usuarios que utilicen software GIS compatible. Para exportar el track KML, simplemente selecciona el track en ArcGIS y elige la opción "Exportar". A continuación, elige el formato de archivo geográfico deseado, como Shapefile o GeoJSON, y guarda el archivo en tu dispositivo. Ahora podrás enviar este archivo a otros usuarios o abrirlo en otras aplicaciones GIS.
3. Compartir como servicio de mapas
Si deseas compartir tu track KML como un servicio de mapas en ArcGIS, puedes hacerlo utilizando ArcGIS Online. Con esta opción, podrás compartir no solo tu track KML, sino también otras capas y datos relacionados. Para compartir un servicio de mapas con tu track KML, simplemente carga el track en ArcGIS Online y configura las opciones de visualización y privacidad según tus necesidades. Una vez que hayas compartido el servicio de mapas, podrás acceder a él a través de un enlace o incrustarlo en otras aplicaciones.
4. Compartir como archivo comprimido
Si prefieres compartir tu track KML como un archivo comprimido que contenga tanto el archivo KML como las imágenes asociadas, puedes hacerlo utilizando la opción de exportación de ArcGIS. Esto te permitirá compartir el track y todas sus imágenes relacionadas en un solo archivo. Para exportar el track KML como un archivo comprimido, simplemente selecciona el track en ArcGIS y elige la opción "Exportar". A continuación, elige el formato de archivo comprimido deseado, como ZIP, y guarda el archivo en tu dispositivo. Ahora podrás enviar este archivo a otros usuarios o descomprimirlo para acceder a los archivos KML y las imágenes asociadas.
5. Compartir como código incrustado
Si deseas incrustar tu track KML en un sitio web o aplicación, puedes hacerlo utilizando el código incrustado proporcionado por ArcGIS. Este código te permitirá mostrar el track y sus atributos directamente en tu página web. Para obtener el código incrustado, simplemente selecciona el track en ArcGIS y elige la opción "Obtener código incrustado". Copia el código generado y pégalo en tu sitio web o aplicación. Ahora podrás mostrar tu track KML y permitir a los usuarios interactuar con él directamente desde tu sitio web.
Hay varias formas de compartir un track KML importado en ArcGIS. Puedes convertirlo en una capa web, exportarlo como archivo geográfico, compartirlo como servicio de mapas, compartirlo como archivo comprimido o incrustarlo en un sitio web o aplicación. Elige la opción que mejor se adapte a tus necesidades y comparte tu track KML de manera rápida y sencilla con otros usuarios o aplicaciones.
Preguntas frecuentes (FAQ)
1. ¿Qué es un archivo KML?
Un archivo KML es un formato de archivo utilizado para representar información geográfica en un mapa. Es ampliamente utilizado para mostrar datos en plataformas de mapas como ArcGIS.
2. ¿Cómo puedo importar un archivo KML a ArcGIS?
Para importar un archivo KML a ArcGIS, simplemente abre ArcMap o ArcGIS Pro, ve a la pestaña "Archivo" y selecciona "Importar archivo KML" o "Agregar datos KML". A continuación, selecciona el archivo KML que deseas importar y sigue los pasos para cargar los datos.
3. ¿Qué puedo hacer si mi archivo KML no se carga correctamente en ArcGIS?
Si tienes problemas al cargar un archivo KML en ArcGIS, asegúrate de que el archivo KML esté en un formato compatible. También puedes intentar convertir el archivo KML a otro formato compatible, como shapefile (SHP), antes de importarlo a ArcGIS.
4. ¿Puedo editar los datos de un archivo KML importado en ArcGIS?
Sí, una vez que hayas importado un archivo KML en ArcGIS, puedes editar los datos utilizando las herramientas de edición disponibles. Puedes agregar, eliminar y modificar entidades geográficas según tus necesidades.
5. ¿Puedo exportar mis datos en ArcGIS a un archivo KML?
Sí, puedes exportar tus datos en ArcGIS a un archivo KML utilizando la herramienta "Exportar a KML" o "Guardar como KML". Esto te permitirá compartir tus datos con otros usuarios o visualizarlos en plataformas compatibles con KML.
Deja una respuesta
Entradas relacionadas