Importa rutas KML a ArcGIS: Aprende cómo hacerlo paso a paso
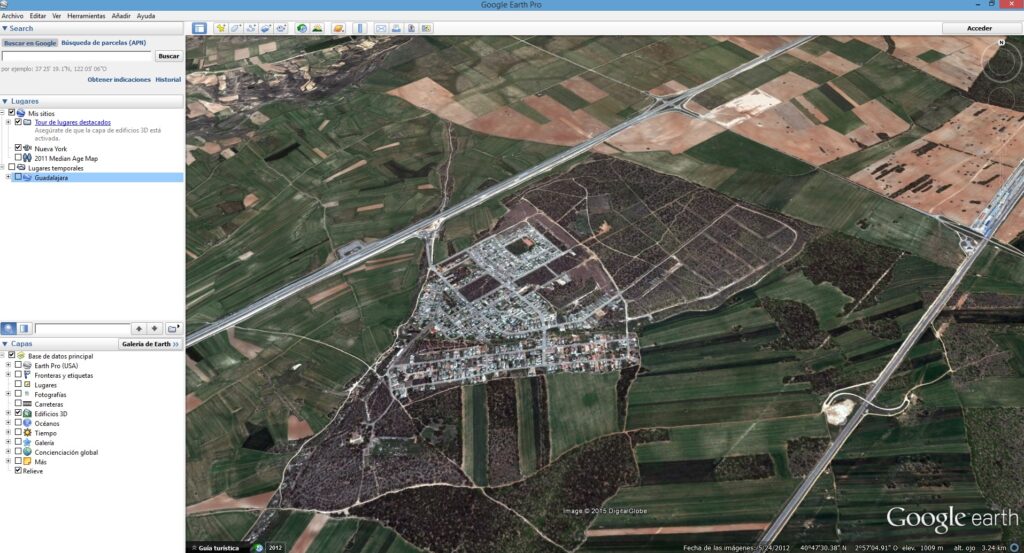
El formato KML (Keyhole Markup Language) es ampliamente utilizado para representar datos geoespaciales en aplicaciones de mapas. ArcGIS, uno de los programas de Sistemas de Información Geográfica (SIG) más populares, permite importar y visualizar archivos KML para trabajar con ellos en proyectos cartográficos. Esto es especialmente útil para aquellos que desean agregar rutas, líneas y puntos de interés a sus mapas.
Te mostraremos cómo importar rutas KML a ArcGIS paso a paso. Te explicaremos qué es un archivo KML, cómo prepararlo correctamente, cómo importarlo a ArcGIS y cómo trabajar con él una vez que esté en el programa. Si estás buscando agregar rutas a tus proyectos de ArcGIS, ¡sigue leyendo para descubrir cómo hacerlo de manera sencilla y efectiva!
- Qué es un archivo KML y para qué se utiliza en ArcGIS
- Cuál es la diferencia entre un archivo KML y un archivo KMZ
- Existen herramientas específicas para importar archivos KML en ArcGIS
- Cuáles son los formatos de archivos compatibles con ArcGIS
- Cómo puedo convertir un archivo KML a un formato compatible con ArcGIS
- Qué información puedo visualizar y analizar en ArcGIS una vez que he importado un archivo KML
- Qué tipos de capas puedo crear a partir de un archivo KML en ArcGIS
- Cuáles son los pasos básicos para importar un archivo KML en ArcGIS
- Existen limitaciones o restricciones al importar un archivo KML en ArcGIS
- Qué ventajas ofrece importar un archivo KML en ArcGIS en lugar de utilizarlo en otras plataformas o visualizadores de mapas
- Preguntas frecuentes (FAQ)
Qué es un archivo KML y para qué se utiliza en ArcGIS
Un archivo KML es un formato de archivo utilizado para representar datos geográficos en un visualizador de mapas, como ArcGIS. KML significa Keyhole Markup Language y fue desarrollado originalmente por Keyhole Inc., adquirido posteriormente por Google. Este formato se utiliza para describir puntos, líneas y polígonos en la superficie de la Tierra, así como para incluir imágenes y etiquetas.
En ArcGIS, importar un archivo KML permite visualizar y analizar los datos geográficos de una manera más interactiva. Puedes utilizar esta funcionalidad para agregar datos como puntos de interés, límites de áreas, rutas de navegación, entre otros. Al importar un archivo KML, ArcGIS reconoce y interpreta automáticamente los atributos y la geometría de los elementos presentes en el archivo, lo que facilita la visualización y el análisis de los datos geográficos.
El uso de archivos KML en ArcGIS ofrece múltiples ventajas, ya que permite la integración de datos geográficos provenientes de diferentes fuentes y formatos. Además, al ser un estándar abierto, el formato KML es compatible con una amplia variedad de software y plataformas, lo que facilita el intercambio de datos entre diferentes aplicaciones.
Cuál es la diferencia entre un archivo KML y un archivo KMZ
Para importar rutas KML en ArcGIS, es importante entender la diferencia entre un archivo KML y un archivo KMZ. Ambos son formatos de datos geoespaciales utilizados para almacenar información geográfica, como rutas y puntos de interés.
El archivo KML (Keyhole Markup Language) es un formato basado en XML que permite describir y visualizar datos geográficos utilizando un lenguaje de marcado. Puede contener diferentes elementos, como puntos, polígonos, líneas y estilos de visualización.
Por otro lado, el archivo KMZ (Keyhole Markup Language Zipped) es una versión comprimida del archivo KML. Combina múltiples archivos KML y sus recursos (imágenes, modelos en 3D, etc.) en un solo archivo zip. Esto facilita el intercambio y distribución de datos geoespaciales, ya que todos los elementos necesarios están empaquetados en un solo archivo.
Es importante mencionar que ambos formatos son compatibles con ArcGIS, por lo que puedes importar tanto archivos KML como archivos KMZ en tus proyectos.
Existen herramientas específicas para importar archivos KML en ArcGIS
Si necesitas importar archivos KML en ArcGIS, estás de suerte. ArcGIS cuenta con herramientas específicas que te permiten realizar esta tarea de manera sencilla y eficiente. Los archivos KML, que contienen información geográfica, son utilizados ampliamente en aplicaciones cartográficas y geoespaciales. Con la capacidad de importar archivos KML en ArcGIS, podrás aprovechar la información geográfica proporcionada por estos archivos en tus proyectos y análisis geoespaciales.
Para importar archivos KML en ArcGIS, puedes utilizar las herramientas de importación de datos disponibles en el software. Estas herramientas te permiten seleccionar el archivo KML que deseas importar y configurar diferentes opciones de importación, como el sistema de coordenadas y la simbología. Una vez importado el archivo KML, podrás visualizar y analizar los datos geográficos en ArcGIS, aprovechando todas las funcionalidades que ofrece el software.
Además de las herramientas de importación de datos, ArcGIS también cuenta con opciones avanzadas para trabajar con archivos KML. Por ejemplo, puedes realizar conversiones entre diferentes formatos de archivo geoespacial, como KML a Shapefile o KML a GeoJSON. Estas conversiones te permiten utilizar los datos geográficos en diferentes aplicaciones y plataformas, ampliando las posibilidades de análisis y visualización de tu información geoespacial.
Si estás interesado en importar archivos KML en ArcGIS, es importante tener en cuenta algunos requisitos y consideraciones. En primer lugar, debes asegurarte de tener instalada la última versión de ArcGIS, ya que las herramientas de importación de datos pueden variar entre versiones. Además, es recomendable tener conocimientos básicos sobre sistemas de coordenadas y proyecciones, ya que debes seleccionar la configuración adecuada al importar archivos KML.
Cuáles son los formatos de archivos compatibles con ArcGIS
Al utilizar ArcGIS, es importante comprender los formatos de archivos compatibles para importar diferentes tipos de datos espaciales. Esto incluye formatos de archivos como Shapefile, GeoJSON, CSV y también KML, que es el formato utilizado por Google Earth. En este artículo, nos centraremos específicamente en cómo importar rutas KML a ArcGIS.
ArcGIS es una potente plataforma para el análisis y visualización de datos geoespaciales. Permite importar y visualizar datos en una variedad de formatos, lo que facilita el análisis de datos y la creación de mapas interactivos. La importación de rutas en formato KML es especialmente útil para aquellos que trabajan con rutas o rastros de GPS, ya que el formato KML es ampliamente utilizado en aplicaciones de navegación y seguimiento.
Paso 1: Preparar el archivo KML
Antes de importar el archivo KML a ArcGIS, es importante asegurarse de que el archivo esté correctamente preparado. Esto implica comprobar que el archivo KML contenga las rutas que deseamos importar y que esté libre de errores. También es posible que necesitemos realizar algunas conversiones adicionales, como convertir el sistema de coordenadas o simplificar las geometrías.
Para asegurarte de que el archivo KML está correctamente preparado, puedes abrirlo en un visor de KML, como Google Earth, y verificar que las rutas se muestren correctamente. Si hay errores o problemas con el archivo, puedes utilizar herramientas de edición de KML para corregirlos.
Paso 2: Importar el archivo KML a ArcGIS
Una vez que el archivo KML esté listo, podemos proceder a importarlo a ArcGIS. Para importar el archivo KML, sigue estos pasos:
- Abre ArcGIS y crea un nuevo proyecto o abre un proyecto existente.
- Ve al menú "Archivo" y selecciona "Importar".
- En el cuadro de diálogo de importación, selecciona la opción "Rutas KML" o "Rastros KML", dependiendo del tipo de rutas que estés importando.
- Navega hasta el archivo KML en tu sistema de archivos y selecciónalo.
- Haz clic en "Importar" para iniciar el proceso de importación.
Una vez importadas las rutas KML, podrás verlas en ArcGIS y utilizarlas en tus proyectos. Podrás realizar análisis espaciales, agregar simbología y etiquetas, y crear mapas interactivos con las rutas importadas.
Paso 3: Personalizar y analizar las rutas importadas
Una vez importadas las rutas KML, tendrás la capacidad de personalizarlas y analizarlas en ArcGIS. Puedes ajustar el estilo de las rutas, cambiar los colores y espesores de las líneas, y agregar etiquetas o información adicional.
También podrás realizar análisis espaciales en las rutas importadas. Por ejemplo, puedes calcular la longitud de las rutas, identificar puntos de interés a lo largo de las rutas, o realizar análisis de proximidad.
Importar rutas KML a ArcGIS es un proceso sencillo y útil para aquellos que trabajan con datos espaciales. Al seguir estos pasos, podrás importar tus rutas KML a ArcGIS y utilizarlas en tus proyectos de análisis y visualización geoespacial.
Cómo puedo convertir un archivo KML a un formato compatible con ArcGIS
Para importar rutas KML a ArcGIS, necesitas seguir algunos pasos sencillos. Asegúrate de tener instalado ArcGIS en tu computadora antes de comenzar. Aquí te mostraré el proceso paso a paso para convertir un archivo KML a un formato compatible con ArcGIS.
Paso 1: Obtén un archivo KML
Lo primero que debes hacer es obtener el archivo KML que deseas importar a ArcGIS. Puedes descargar un archivo KML de diversas fuentes, como Google Earth o aplicaciones de navegación GPS.
Paso 2: Abre ArcGIS
Una vez que tengas el archivo KML en tu computadora, abre ArcGIS. Asegúrate de tener la versión adecuada de ArcGIS que sea compatible con los archivos KML.
Paso 3: Crea un nuevo proyecto en ArcGIS
En ArcGIS, crea un nuevo proyecto en blanco o abre uno existente donde desees importar el archivo KML. Puedes acceder al menú "Archivo" y seleccionar "Nuevo proyecto" o "Abrir proyecto" según sea necesario.
Paso 4: Importa el archivo KML
Una vez que estés dentro de tu proyecto en ArcGIS, dirígete al menú "Archivo" y selecciona la opción "Importar". Luego, elige la opción "Datos" y busca el archivo KML que deseas importar desde tu computadora.
Paso 5: Configura los ajustes de importación
Después de seleccionar el archivo KML, se abrirá una ventana de configuración de importación. Aquí es donde puedes ajustar diferentes opciones, como la proyección, los campos a importar y otros ajustes específicos.
Paso 6: Completa la importación
Una vez que hayas configurado los ajustes de importación, haz clic en "Aceptar" para completar el proceso de importación del archivo KML a ArcGIS. Dependiendo del tamaño del archivo y de la cantidad de datos, este paso puede tardar algunos minutos.
Paso 7: Verifica la importación
Finalmente, verifica que la importación se haya realizado correctamente. Puedes explorar los datos importados en ArcGIS y realizar cualquier ajuste adicional que consideres necesario.
Ahora estás listo para importar rutas KML a ArcGIS. Sigue estos pasos y podrás visualizar y analizar tus datos geoespaciales de una manera más eficiente utilizando las herramientas avanzadas de ArcGIS.
Qué información puedo visualizar y analizar en ArcGIS una vez que he importado un archivo KML
Una vez que has importado un archivo KML a ArcGIS, tendrás acceso a una amplia gama de información que puedes visualizar y analizar. ArcGIS permite la visualización de datos geoespaciales en mapas interactivos, lo que te permite explorar y comprender mejor tus datos.
Con un archivo KML importado, puedes visualizar características como puntos, líneas y polígonos en tu mapa. Esto te permite identificar ubicaciones específicas, rutas o áreas geográficas de interés. Además, puedes agregar etiquetas o atributos a estas características para proporcionar información adicional y enriquecer tu visualización.
Una vez que has importado un archivo KML, también puedes analizar los datos geoespaciales que contiene. ArcGIS ofrece herramientas de análisis espacial que te permiten realizar diferentes tipos de consultas y realizar análisis avanzados. Puedes realizar búsquedas espaciales para identificar características cercanas o dentro de un área específica, realizar análisis de proximidad para encontrar rutas óptimas o calcular áreas y distancias.
Otra ventaja de importar un archivo KML a ArcGIS es la posibilidad de combinarlo con otras capas de datos. Puedes agregar capas adicionales, como información geográfica de otras fuentes, datos demográficos o datos climáticos, para crear visualizaciones más completas y obtener una mejor comprensión de los datos.
Al importar un archivo KML a ArcGIS, obtienes acceso a una amplia gama de herramientas de visualización y análisis espacial que te permiten explorar, analizar y comprender mejor tus datos geoespaciales. Esto te brinda la oportunidad de tomar decisiones más informadas y generar conocimiento a partir de tus datos.
Qué tipos de capas puedo crear a partir de un archivo KML en ArcGIS
Cuando importas un archivo KML en ArcGIS, tienes la capacidad de crear diferentes tipos de capas. Estas capas te permiten representar diferentes tipos de información geográfica de una manera visualmente atractiva y funcional.
Capa de punto
Una de las capas que puedes crear a partir de un archivo KML es la capa de punto. Esta capa representa ubicaciones específicas en el mapa como puntos individuales. Cada punto puede tener atributos asociados, como nombre, dirección, o información adicional.
Capa de línea
Otro tipo de capa que puedes crear es la capa de línea. Esta capa se utiliza para representar rutas o líneas en el mapa. Puedes importar rutas de senderismo, carreteras, o cualquier otro tipo de línea que desees visualizar en tu mapa.
Capa de polígono
Además de las capas de punto y línea, también puedes crear capas de polígono a partir de un archivo KML. Estas capas se utilizan para representar áreas o regiones en el mapa. Puedes importar áreas como parques, áreas protegidas, o cualquier otra región que necesites mostrar en tu mapa.
Capa de etiquetas
Otra opción que tienes al importar un archivo KML es crear una capa de etiquetas. Esta capa se utiliza para mostrar etiquetas o nombres en el mapa. Puedes importar etiquetas de lugares, nombres de calles, o cualquier otra información que desees mostrar en tu mapa.
Al importar un archivo KML en ArcGIS, puedes crear diferentes tipos de capas, como capas de punto, línea, polígono y etiquetas. Estas capas te permiten representar información geográfica de manera visualmente atractiva y funcional.
Cuáles son los pasos básicos para importar un archivo KML en ArcGIS
Importar archivos KML en ArcGIS puede ser un proceso sencillo si sigues los pasos adecuados. Aquí te explicaremos de manera detallada cómo realizar esta tarea paso a paso.
Paso 1: Preparar el archivo KML
Antes de importar el archivo KML en ArcGIS, es importante asegurarse de que esté correctamente formateado. Verifica que el archivo no contenga errores de sintaxis y que esté estructurado de manera adecuada.
Paso 2: Abrir ArcGIS
Una vez que hayas preparado el archivo KML, abre ArcGIS en tu computadora. Si aún no tienes el software instalado, asegúrate de descargarlo e instalarlo antes de continuar.
Paso 3: Crear un nuevo proyecto
En ArcGIS, crea un nuevo proyecto y selecciona la ubicación donde deseas guardar el archivo. Esto te permitirá organizar tus datos de manera eficiente y acceder a ellos fácilmente en el futuro.
Paso 4: Importar el archivo KML
En la barra de herramientas de ArcGIS, selecciona la pestaña "Insertar" y haz clic en "Importar archivos KML". Se abrirá una ventana emergente en la que podrás buscar y seleccionar el archivo KML que deseas importar.
Paso 5: Configurar las opciones de importación
Una vez que hayas seleccionado el archivo KML, se abrirá una nueva ventana con opciones de importación. Aquí podrás seleccionar las capas que deseas importar, establecer la proyección espacial y ajustar otras configuraciones según tus necesidades.
Paso 6: Confirmar la importación del archivo KML
Una vez que hayas configurado las opciones de importación, haz clic en el botón "Importar" para comenzar el proceso de importación del archivo KML en ArcGIS. Dependiendo del tamaño y complejidad del archivo, este proceso puede tardar unos momentos.
Paso 7: Verificar la importación
Una vez que el proceso de importación haya finalizado, verifica que el archivo KML se haya importado correctamente. Puedes explorar las capas importadas en ArcGIS y asegurarte de que los datos se muestren correctamente en el mapa.
Paso 8: Guardar y utilizar los datos
Una vez que hayas verificado la importación del archivo KML, asegúrate de guardar tu proyecto en ArcGIS. Esto te permitirá acceder a los datos en el futuro y utilizarlos en análisis y visualizaciones.
Ahora que conoces los pasos básicos para importar un archivo KML en ArcGIS, podrás utilizar esta funcionalidad para incorporar datos externos a tus proyectos y mejorar tus análisis geoespaciales. ¡Explora las posibilidades y aprovecha al máximo las herramientas que ArcGIS ofrece!
Existen limitaciones o restricciones al importar un archivo KML en ArcGIS
Al importar un archivo KML en ArcGIS, es importante tener en cuenta algunas limitaciones o restricciones que pueden afectar la forma en que se visualiza o trabaja con el archivo. Estas limitaciones incluyen el tamaño del archivo, la cantidad de polígonos y puntos que contiene, y la compatibilidad con ciertas funciones de ArcGIS.
En primer lugar, el tamaño del archivo KML puede afectar el rendimiento de ArcGIS. Si el archivo es demasiado grande, puede causar lentitud en la carga y visualización de los datos. Por lo tanto, es recomendable dividir el archivo KML en partes más pequeñas si es necesario.
Además, la cantidad de polígonos y puntos presentes en el archivo KML también puede tener un impacto en el rendimiento de ArcGIS. Si el archivo contiene una gran cantidad de polígonos o puntos, es posible que la visualización y manipulación de los datos sea más lenta. En este caso, se recomienda simplificar o generalizar la geometría para reducir la cantidad de entidades presentes en el archivo.
Por último, es importante tener en cuenta que no todas las funciones de ArcGIS son compatibles con el formato KML. Al importar un archivo KML, es posible que algunas funciones o atributos no se conserven o se muestren correctamente en ArcGIS. Por lo tanto, es recomendable revisar la documentación de ArcGIS para conocer las limitaciones específicas al importar un archivo KML.
Al importar un archivo KML en ArcGIS, es necesario considerar las limitaciones o restricciones que pueden afectar la visualización y manipulación de los datos. Estas limitaciones incluyen el tamaño del archivo, la cantidad de polígonos y puntos presentes, y la compatibilidad con ciertas funciones de ArcGIS. Al tener en cuenta estas limitaciones, se podrá trabajar de manera más eficiente con archivos KML en ArcGIS.
Qué ventajas ofrece importar un archivo KML en ArcGIS en lugar de utilizarlo en otras plataformas o visualizadores de mapas
Importar un archivo KML en ArcGIS ofrece numerosas ventajas que no se encuentran en otras plataformas o visualizadores de mapas. ArcGIS es una herramienta de geoprocesamiento poderosa y versátil que permite analizar y visualizar datos geoespaciales de manera efectiva. Al importar un archivo KML en ArcGIS, los usuarios tienen acceso a una amplia gama de funcionalidades avanzadas, como la capacidad de crear y editar datos geoespaciales, realizar análisis espaciales, generar informes y gráficos, y colaborar con otros usuarios en tiempo real. Esto convierte a ArcGIS en una opción ideal para aquellos que necesitan trabajar con datos geográficos de manera profesional y eficiente.
Otra ventaja de importar un archivo KML en ArcGIS es la capacidad de aprovechar las herramientas y recursos adicionales proporcionados por la plataforma. ArcGIS ofrece una amplia gama de extensiones y complementos que permiten a los usuarios expandir aún más las capacidades de la plataforma y adaptarla a sus necesidades específicas. Estas extensiones incluyen herramientas de análisis avanzadas, integración con bases de datos externas, capacidades de edición en tiempo real y mucho más. Al importar un archivo KML en ArcGIS, los usuarios pueden aprovechar al máximo estas herramientas y recursos adicionales para mejorar y enriquecer sus proyectos geoespaciales.
Importar un archivo KML en ArcGIS paso a paso
Ahora que hemos explorado las ventajas de importar un archivo KML en ArcGIS, es hora de aprender cómo hacerlo paso a paso. A continuación, se presentan los pasos principales para importar un archivo KML en ArcGIS:
- Abre ArcGIS y selecciona el proyecto o mapa en el que deseas importar el archivo KML.
- Haz clic en la pestaña "Archivo" en la barra de menú y selecciona "Importar".
- En el cuadro de diálogo de importación, busca y selecciona el archivo KML que deseas importar.
- Ajusta las opciones de importación según tus necesidades, como la configuración de la proyección, la simbología y los atributos.
- Haz clic en "Aceptar" para importar el archivo KML en ArcGIS.
- Una vez importado, el archivo KML se convertirá en una capa en ArcGIS, que puedes editar, analizar y visualizar según sea necesario.
Recuerda que estos son solo los pasos básicos para importar un archivo KML en ArcGIS. Dependiendo de tus requisitos y el tipo de datos contenidos en el archivo KML, es posible que debas realizar ajustes adicionales para optimizar tu proyecto geoespacial en ArcGIS.
Ahora que conoces las ventajas de importar un archivo KML en ArcGIS y cómo hacerlo paso a paso, estás listo para aprovechar al máximo esta potente herramienta de geoprocesamiento. ¡Empieza a importar tus archivos KML en ArcGIS y descubre todo lo que puedes lograr con tus datos geoespaciales!
Preguntas frecuentes (FAQ)
1. ¿Qué es un archivo KML?
Un archivo KML es un formato estándar para almacenar y visualizar datos geográficos en software como ArcGIS. Contiene información sobre puntos, líneas y polígonos, así como atributos asociados a ellos.
2. ¿Cómo puedo importar un archivo KML a ArcGIS?
Para importar un archivo KML a ArcGIS, debes utilizar la herramienta "Import KML" que se encuentra en la pestaña "Conversion Tools" del software. Simplemente selecciona el archivo KML y sigue las instrucciones para importarlo correctamente.
3. ¿Qué tipos de datos puedo importar desde un archivo KML?
Desde un archivo KML puedes importar diferentes tipos de datos, como puntos, líneas, polígonos, imágenes, etiquetas y estilos de visualización. Esto te permite representar de manera precisa la información geográfica en ArcGIS.
4. ¿Puedo editar los datos importados desde un archivo KML?
Sí, una vez que hayas importado los datos desde un archivo KML a ArcGIS, puedes realizar ediciones en ellos. Puedes agregar nuevos atributos, modificar las geometrías o eliminar elementos según tus necesidades.
5. ¿Qué ventajas tiene importar un archivo KML a ArcGIS?
Importar un archivo KML a ArcGIS te permite aprovechar todas las funcionalidades y herramientas avanzadas que ofrece el software. Podrás realizar análisis geoespaciales, crear mapas interactivos, compartir la información con otros usuarios y mucho más.
Deja una respuesta
Entradas relacionadas