Inserta un icono de puente en ArcGIS: fácil y rápido
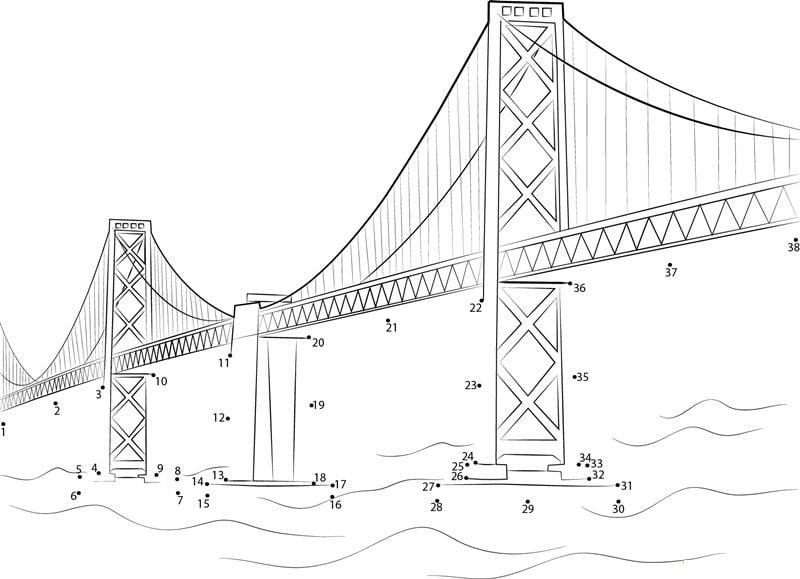
En el mundo de la cartografía y el análisis espacial, ArcGIS es una de las herramientas más utilizadas. Este software desarrollado por Esri ofrece una amplia gama de funcionalidades para crear, editar y analizar datos geoespaciales. Uno de los elementos más utilizados en la representación cartográfica son los iconos, que permiten identificar y simbolizar diferentes elementos en un mapa. Te enseñaremos cómo insertar un icono de puente en ArcGIS de manera fácil y rápida.
Te guiaremos paso a paso a través del proceso de inserción de un icono de puente en ArcGIS. Te explicaremos qué es un icono de puente, cómo encontrarlos en ArcGIS y cómo usarlos en tus proyectos cartográficos. Además, te daremos algunos consejos y recomendaciones para que puedas personalizar tus iconos de puente y adaptarlos a tus necesidades específicas. Sigue leyendo para descubrir cómo hacerlo y darle un toque especial a tus mapas en ArcGIS.
- Cómo puedo insertar un icono de puente en ArcGIS
- Existen tutoriales en línea que expliquen cómo insertar un icono de puente en ArcGIS
- Qué opciones tengo para personalizar el icono de puente en ArcGIS
- Cuál es la mejor forma de encontrar un icono de puente para insertar en ArcGIS
- Existen bibliotecas de iconos gratuitas para utilizar en ArcGIS
- Qué consideraciones debo tener en cuenta al seleccionar un icono de puente para mi mapa en ArcGIS
- Es posible importar iconos personalizados de puentes en ArcGIS
- Cuáles son las ventajas de utilizar un icono de puente en mis mapas en ArcGIS
- Existe algún complemento o extensión de ArcGIS que facilite la inserción de iconos de puentes
- Cómo afecta la inserción de un icono de puente en ArcGIS a la visualización y comprensión de los datos cartográficos
- Preguntas frecuentes (FAQ)
Cómo puedo insertar un icono de puente en ArcGIS
Insertar un icono de puente en ArcGIS es una tarea muy sencilla y rápida. Con esta funcionalidad, podrás añadir un elemento gráfico a tus mapas que represente la presencia de un puente en determinada ubicación geográfica.
Para llevar a cabo este proceso, primero debes asegurarte de tener instalada la última versión de ArcGIS en tu dispositivo. Una vez que hayas verificado esto, sigue los siguientes pasos:
Paso 1: Accede a tu proyecto en ArcGIS
Abre tu proyecto en ArcGIS y asegúrate de tener seleccionada la capa en la que deseas insertar el icono de puente. Si aún no tienes un proyecto, crea uno nuevo y agrega una capa donde deseas ubicar el icono.
Paso 2: Selecciona la opción de "Símbolo" para la capa
Una vez que hayas seleccionado la capa, haz clic derecho sobre ella y selecciona la opción de "Símbolo". Esto abrirá una ventana donde podrás personalizar el aspecto gráfico de la capa.
Paso 3: Elige el icono de puente
Dentro de la ventana de personalización de símbolos, busca la sección de "Iconos" o "Marcadores" y selecciona la opción de "Buscar más". Esto te llevará a una biblioteca de iconos disponibles en ArcGIS.
Dentro de la biblioteca de iconos, puedes utilizar el cuadro de búsqueda para encontrar rápidamente el icono de puente. Simplemente escribe "puente" en el cuadro y se mostrarán todas las opciones disponibles relacionadas con puentes.
Paso 4: Aplica el icono de puente a la capa
Una vez que hayas encontrado el icono de puente deseado, selecciónalo y haz clic en "Aceptar" para aplicarlo a la capa seleccionada. El icono de puente ahora se mostrará en el mapa, indicando la ubicación geográfica del mismo.
Recuerda que puedes ajustar el tamaño, color y otros aspectos del icono de puente según tus preferencias. Además, puedes guardar esta configuración como un estilo predeterminado para futuras capas que desees agregar en tus proyectos.
Insertar un icono de puente en ArcGIS no solo agrega valor estético a tus mapas, sino que también proporciona información visual clara sobre la presencia de puentes en tu área de interés. ¡Experimenta con diferentes estilos y personalizaciones para obtener los mejores resultados!
Existen tutoriales en línea que expliquen cómo insertar un icono de puente en ArcGIS
Si estás buscando insertar un icono de puente en ArcGIS, estás de suerte. Encontrarás una amplia variedad de tutoriales en línea que te guiarán a través del proceso paso a paso. Estos tutoriales son una excelente manera de aprender cómo utilizar las herramientas de ArcGIS para crear y personalizar tus mapas con símbolos específicos, como un icono de puente.
Uno de los tutoriales más populares es el ofrecido por la comunidad de ArcGIS. Este tutorial te mostrará cómo utilizar las herramientas de dibujo y diseño de ArcGIS para crear un icono de puente personalizado. Aprenderás a crear líneas, curvas y arcos para representar las diferentes partes del puente, y también cómo ajustar los colores y estilos para que se adapten a tus necesidades.
Otro tutorial útil es el proporcionado por Esri, la empresa detrás de ArcGIS. Este tutorial te guiará a través del proceso de importar un icono de puente preexistente en tu mapa de ArcGIS. Aprenderás cómo buscar y descargar iconos de puentes en línea, y luego cómo importarlos en ArcGIS para utilizarlos en tus mapas. Este método es especialmente útil si no deseas crear un icono de puente desde cero, y prefieres utilizar uno diseñado por profesionales.
Pasos básicos para insertar un icono de puente en ArcGIS:
- Abre ArcGIS y selecciona el mapa en el que deseas insertar el icono de puente.
- Si quieres crear un icono desde cero, utiliza las herramientas de dibujo y diseño de ArcGIS para crear las líneas y formas que representen el puente.
- Si prefieres utilizar un icono preexistente, busca y descarga el icono de puente en línea.
- Importa el icono de puente en ArcGIS y ajústalo a tu mapa según sea necesario.
- Guarda y comparte tu mapa con el icono de puente insertado.
Recuerda que estos son solo los pasos básicos para insertar un icono de puente en ArcGIS. Dependiendo de tus necesidades y del nivel de personalización que deseas, es posible que debas consultar tutoriales más detallados o buscar la ayuda de expertos en ArcGIS. Sin embargo, con un poco de práctica y paciencia, podrás dominar esta habilidad y agregar iconos de puentes a tus mapas de ArcGIS de manera fácil y rápida.
Qué opciones tengo para personalizar el icono de puente en ArcGIS
En ArcGIS, puedes personalizar el icono de puente de varias formas diferentes. Aquí te presentamos algunas opciones para que puedas elegir la que mejor se adapte a tus necesidades.
1. Utilizando imágenes personalizadas
Una opción es utilizar imágenes personalizadas para representar los puentes en tu mapa. Puedes encontrar imágenes de puentes en línea o crear tus propias imágenes utilizando programas de diseño gráfico. Luego, simplemente debes cargar estas imágenes en ArcGIS y vincularlas a tus puntos de interés.
2. Utilizando fuentes de iconos
Otra opción es utilizar fuentes de iconos que incluyan un ícono de puente. Estas fuentes proporcionan una amplia variedad de opciones de diseño y son fáciles de implementar en ArcGIS. Simplemente debes seleccionar el ícono de puente deseado de la fuente y agregarlo a tu mapa.
3. Utilizando símbolos predefinidos de ArcGIS
ArcGIS también ofrece una amplia gama de símbolos predefinidos, incluidos varios símbolos de puentes. Puedes explorar la biblioteca de símbolos de ArcGIS y seleccionar el símbolo de puente que mejor se ajuste a tus necesidades. Luego, simplemente debes aplicar este símbolo a tus puntos de interés.
4. Utilizando código personalizado
Si eres más técnico, puedes utilizar código personalizado para crear tu propio icono de puente en ArcGIS. Puedes utilizar lenguajes de programación como JavaScript o Python para crear una representación gráfica personalizada de los puentes en tu mapa. Esta opción te brinda un mayor control y flexibilidad en el diseño de tu icono de puente.
Hay varias opciones disponibles para personalizar el icono de puente en ArcGIS. Ya sea que elijas utilizar imágenes personalizadas, fuentes de iconos, símbolos predefinidos o código personalizado, podrás agregar un toque único a tus mapas y resaltar los puentes de forma visualmente atractiva.
Cuál es la mejor forma de encontrar un icono de puente para insertar en ArcGIS
ArcGIS es una poderosa plataforma de mapeo y análisis geoespacial utilizada por profesionales de diferentes sectores. A menudo, necesitamos insertar iconos o símbolos para representar elementos específicos en nuestros mapas, como puentes. Afortunadamente, existen varias fuentes confiables donde puedes encontrar iconos de puentes de forma rápida y sencilla.
1. ArcGIS Online Marketplace
Una de las mejores fuentes para encontrar iconos de puentes es el ArcGIS Online Marketplace. Aquí encontrarás una amplia variedad de símbolos y estilos, incluyendo iconos de puentes de diferentes estilos y diseños. Puedes buscar específicamente por "puentes" en el Marketplace y explorar las opciones disponibles.
2. Sitios de recursos de mapeo
Otra opción es buscar en sitios web especializados en recursos de mapeo, como Flaticon o Iconfinder. Estos sitios ofrecen una amplia biblioteca de iconos en diferentes formatos (SVG, PNG, etc.), lo que te permite encontrar fácilmente un icono de puente que se adapte a tus necesidades. Puedes descargar el icono deseado y luego importarlo a ArcGIS.
3. Herramientas de diseño gráfico
Si tienes habilidades en diseño gráfico, también puedes crear tu propio icono de puente utilizando herramientas como Adobe Illustrator o Inkscape. Estas herramientas te permiten dibujar y personalizar tus propios símbolos, lo que te brinda la libertad de crear un icono de puente único y personalizado para tus proyectos en ArcGIS.
4. Bibliotecas de símbolos personalizados
Por último, otra opción es utilizar bibliotecas de símbolos personalizados. Estas bibliotecas contienen conjuntos predefinidos de iconos y símbolos que puedes importar a ArcGIS. Algunas bibliotecas populares incluyen ESRI's ArcGIS Symbol Library y Wikimedia Commons. Estas bibliotecas ofrecen una variedad de símbolos, incluyendo iconos de puentes, que puedes utilizar en tus proyectos.
Encontrar un icono de puente para insertar en ArcGIS es un proceso fácil y rápido. Ya sea que utilices el ArcGIS Online Marketplace, sitios de recursos de mapeo, herramientas de diseño gráfico o bibliotecas de símbolos personalizados, tienes múltiples opciones para elegir el símbolo adecuado para tus proyectos de mapeo.
Existen bibliotecas de iconos gratuitas para utilizar en ArcGIS
Una de las ventajas de utilizar ArcGIS es la posibilidad de personalizar tus proyectos y mapas con iconos que se ajusten a tus necesidades. Afortunadamente, existen numerosas bibliotecas de iconos gratuitas que puedes utilizar para insertar un icono de puente en tus proyectos de ArcGIS.
Una de las bibliotecas más populares es Font Awesome, que ofrece una amplia gama de iconos de alta calidad, incluyendo varios diseños de puentes. Para utilizar estos iconos, simplemente debes agregar la biblioteca Font Awesome a tu proyecto y luego hacer referencia al icono de puente deseado utilizando su código correspondiente.
Otra opción es utilizar la biblioteca de iconos de Material Design, que también cuenta con una gran variedad de iconos, incluyendo opciones de puentes. Para insertar un icono de puente utilizando esta biblioteca, debes agregar la biblioteca de Material Design a tu proyecto y luego hacer referencia al icono de puente deseado a través de su código correspondiente.
Además de estas dos bibliotecas, existen otras opciones como Flaticon, Iconfinder y Noun Project, que también ofrecen iconos de puentes gratuitos que puedes utilizar en tus proyectos de ArcGIS.
Insertar un icono de puente en ArcGIS es fácil y rápido gracias a las bibliotecas de iconos gratuitas disponibles. Estas bibliotecas ofrecen una amplia variedad de opciones de puentes y son fáciles de incorporar a tus proyectos. ¡Así que no dudes en utilizar iconos de puentes para darle un toque personalizado a tus mapas en ArcGIS!
Qué consideraciones debo tener en cuenta al seleccionar un icono de puente para mi mapa en ArcGIS
Al seleccionar un icono de puente para tu mapa en ArcGIS, es importante tener en cuenta varias consideraciones. En primer lugar, debes asegurarte de que el icono sea fácilmente reconocible como un puente. Esto es especialmente importante si tu mapa contiene múltiples elementos, ya que los usuarios deben poder identificar rápidamente qué objeto representa el icono de puente.
Además, es recomendable elegir un icono de puente que se ajuste al estilo visual de tu mapa. Puedes optar por un diseño realista que refleje fielmente la apariencia de un puente típico, o puedes elegir un enfoque más estilizado y simplificado si tu mapa tiene un estilo más minimalista. El objetivo es que el icono de puente se integre de manera armoniosa con el resto de los elementos del mapa y no parezca fuera de lugar.
Otra consideración importante es la escalabilidad del icono. Debes asegurarte de que el icono de puente se vea bien a diferentes escalas, tanto cuando se muestra en un mapa más amplio como cuando se acerca el zoom. Un icono demasiado detallado puede perder claridad cuando se reduce su tamaño, mientras que uno demasiado simple puede parecer insignificante cuando se amplía el mapa.
Finalmente, es fundamental que el icono de puente sea fácil de distinguir incluso en condiciones de baja visibilidad. Esto significa que debe tener un contraste adecuado en relación con el fondo del mapa. Si tu mapa tiene un fondo claro, es recomendable optar por un icono de puente oscuro, y viceversa. De esta manera, aseguras que el icono de puente sea visible y legible en todas las condiciones de visualización.
Es posible importar iconos personalizados de puentes en ArcGIS
Si estás buscando añadir un toque personalizado a tus proyectos en ArcGIS y quieres incluir un icono de puente, estás de suerte. ArcGIS te permite importar iconos personalizados de diferentes tipos, incluyendo los relacionados con puentes.
La importación de un icono de puente en ArcGIS es fácil y rápido, gracias a las funciones de personalización avanzada que ofrece el software. A continuación, te mostraré paso a paso cómo hacerlo.
Paso 1: Preparar el icono de puente
Antes de importar el icono a ArcGIS, es importante que prepares el archivo de imagen correctamente. Asegúrate de utilizar un formato compatible, como PNG o SVG, y de que el tamaño y la resolución sean adecuados para la visualización en tus proyectos.
Si no tienes un icono de puente en tu biblioteca personal, puedes buscar en línea o incluso crear tu propio diseño utilizando herramientas de diseño gráfico.
Paso 2: Importar el icono a ArcGIS
Una vez que hayas preparado el icono de puente, el siguiente paso es importarlo a ArcGIS. Abre tu proyecto en ArcMap o ArcGIS Pro y ve a la sección de "Símbolos" o "Estilos".
En esta sección, busca la opción de "Importar símbolo" o "Importar icono". Selecciona el archivo de imagen del puente y sigue las instrucciones para importarlo correctamente.
Paso 3: Utilizar el icono de puente en tu proyecto
Una vez que hayas importado el icono de puente a ArcGIS, podrás utilizarlo en tus proyectos. Ve a la sección de "Capas" o "Propiedades" del elemento al que deseas agregar el icono de puente.
En esta sección, busca la opción de "Símbolo" o "Estilo" y selecciona la categoría correspondiente al tipo de elemento al que deseas agregar el icono de puente.
Una vez seleccionada la categoría, busca el icono de puente que importaste y selecciónalo. Ajusta el tamaño y la posición según tus necesidades y guarda los cambios.
¡Listo! Ahora has insertado un icono de puente en tu proyecto de ArcGIS. Puedes repetir estos pasos para importar y utilizar otros iconos personalizados en tus proyectos.
Cuáles son las ventajas de utilizar un icono de puente en mis mapas en ArcGIS
Los iconos son una forma visualmente atractiva de representar diferentes elementos en tus mapas en ArcGIS. Al utilizar un icono de puente, puedes resaltar de manera efectiva la presencia de puentes en tu proyecto, lo cual es especialmente útil si trabajas en ingeniería civil, urbanismo o cualquier campo relacionado con la infraestructura vial.
La ventaja de utilizar un icono específico para puentes es que ayudará a que tus mapas sean más claros y comprensibles para quienes los visualicen. Al identificar rápidamente la ubicación de los puentes, los usuarios podrán tomar decisiones más informadas y eficientes en relación a su análisis espacial.
Además, utilizar un icono de puente en tus mapas en ArcGIS le dará un toque profesional y coherente a tu proyecto. Esto es especialmente importante si trabajas en un equipo o si compartes tus mapas con otras personas, ya que todos estarán utilizando el mismo símbolo para representar los puentes, lo cual brindará coherencia y facilitará la interpretación de los datos.
Las ventajas de utilizar un icono de puente en tus mapas en ArcGIS incluyen una representación visualmente atractiva, una mejor comprensión de la ubicación de los puentes y una mayor coherencia y profesionalismo en tu proyecto.
Existe algún complemento o extensión de ArcGIS que facilite la inserción de iconos de puentes
En el mundo de la cartografía y el análisis espacial, ArcGIS es una de las herramientas más utilizadas. Sin embargo, a veces puede resultar un poco tedioso encontrar y añadir los símbolos correctos a nuestros mapas.
Afortunadamente, existen complementos y extensiones que pueden hacer nuestro trabajo mucho más fácil. Si necesitas insertar un icono de puente en tu mapa de ArcGIS, estás de suerte. En este artículo te mostraremos una forma rápida y sencilla de lograrlo.
El complemento "Bridge Icon 2.0"
Una de las mejores opciones disponibles es el complemento "Bridge Icon 2.0". Este complemento ha sido diseñado específicamente para ArcGIS y te permite insertar fácilmente iconos de puentes en tus mapas.
Para utilizar este complemento, primero debes descargarlo e instalarlo en tu versión de ArcGIS. Una vez instalado, aparecerá como una opción adicional en la barra de herramientas. Al seleccionar esta opción, se abrirá una ventana desde la cual podrás elegir el tipo de puente que deseas insertar.
El complemento cuenta con una amplia variedad de iconos de puentes para elegir, desde puentes colgantes hasta puentes de hormigón armado. Además, puedes ajustar el tamaño y el color del icono según tus preferencias.
¿Cómo insertar un icono de puente con el complemento?
Una vez que hayas seleccionado el tipo de puente que deseas insertar, simplemente haz clic en el lugar exacto del mapa donde deseas ubicarlo. El complemento se encargará automáticamente de generar el icono y colocarlo en esa ubicación.
Además, puedes ajustar la orientación y la rotación del icono para adaptarlo mejor a tu mapa. También es posible mover y redimensionar el icono después de haberlo insertado.
Este complemento es especialmente útil para aquellos que trabajan en proyectos relacionados con la ingeniería civil, el urbanismo o la gestión de infraestructuras. Agregar iconos de puentes a tus mapas puede ayudar a visualizar de manera más precisa la ubicación y distribución de estos elementos en el territorio.
Si necesitas insertar un icono de puente en tu mapa de ArcGIS, el complemento "Bridge Icon 2.0" es la solución perfecta. Con una interfaz fácil de usar y una amplia variedad de opciones, este complemento te permitirá agregar símbolos de puentes de forma rápida y sencilla. No pierdas más tiempo buscando el icono adecuado, ¡prueba este complemento y facilita tu trabajo!
Cómo afecta la inserción de un icono de puente en ArcGIS a la visualización y comprensión de los datos cartográficos
La inserción de un icono de puente en ArcGIS puede tener un impacto significativo en la visualización y comprensión de los datos cartográficos. Al agregar este elemento visual, los usuarios pueden identificar y representar de manera más clara las ubicaciones de los puentes en un mapa. Esto es especialmente útil para proyectos de planificación urbana, estudios de transporte y análisis de infraestructuras.
El icono de puente permite resaltar de manera efectiva las estructuras de puentes, lo que facilita la identificación de áreas que pueden requerir mantenimiento o mejoras. Además, al incluir información adicional, como la capacidad o el estado de conservación de cada puente, los usuarios pueden tomar decisiones más informadas sobre la gestión de la infraestructura.
Al utilizar ArcGIS, la inserción de un icono de puente se realiza de manera sencilla y rápida. Los usuarios pueden seleccionar entre una amplia gama de iconos disponibles en la biblioteca de símbolos de ArcGIS o personalizar su propio icono. Además, ArcGIS permite la geolocalización precisa de los puentes, lo que garantiza una representación precisa en el mapa.
Beneficios de la inserción de un icono de puente en ArcGIS
- Mejora la visualización y comprensión de los datos cartográficos relacionados con puentes.
- Permite identificar áreas de infraestructura vial que pueden requerir mantenimiento o mejoras.
- Facilita la toma de decisiones informadas sobre la gestión de la infraestructura.
- Permite la personalización y geolocalización precisa de los iconos de puentes.
- Contribuye a proyectos de planificación urbana, estudios de transporte y análisis de infraestructuras.
La inserción de un icono de puente en ArcGIS es una herramienta invaluable para mejorar la visualización y comprensión de los datos cartográficos relacionados con puentes. La capacidad de personalizar y geolocalizar los iconos de puentes brinda a los usuarios una representación precisa y detallada de la infraestructura vial, facilitando la toma de decisiones informadas en proyectos de planificación urbana y análisis de infraestructuras.
Preguntas frecuentes (FAQ)
¿Qué es un icono de puente en ArcGIS?
Un icono de puente en ArcGIS es una imagen o símbolo que se utiliza para representar un puente en un mapa o una visualización. Es una forma rápida y sencilla de identificar y ubicar puentes en un proyecto de ArcGIS.
¿Cómo puedo insertar un icono de puente en ArcGIS?
Para insertar un icono de puente en ArcGIS, simplemente debes ir a la pestaña de símbolos o estilos, seleccionar la categoría de símbolos y buscar el icono de puente. Luego, arrastra y suelta el icono en la ubicación deseada del mapa o visualización.
¿Puedo personalizar el icono de puente en ArcGIS?
Sí, puedes personalizar el icono de puente en ArcGIS según tus preferencias. Puedes cambiar el color, el tamaño, la forma y otros atributos del icono para adaptarlo a tus necesidades de visualización.
¿Dónde puedo descargar iconos de puentes para ArcGIS?
Existen varios recursos en línea donde puedes descargar iconos de puentes para ArcGIS. Algunos sitios web populares incluyen Flaticon, Iconfinder y Glyphicons. También puedes crear tus propios iconos personalizados utilizando programas de diseño gráfico como Adobe Illustrator o Inkscape.
¿Es posible utilizar un icono de puente en ArcGIS Pro?
Sí, es posible utilizar un icono de puente en ArcGIS Pro. Los pasos para insertar y personalizar el icono de puente son similares a los de ArcGIS, ya que ambos programas son parte de la suite de software de ArcGIS.
Deja una respuesta
Entradas relacionadas