Instala ArcGIS 10 en Windows 10: ¡Guía completa y experta!
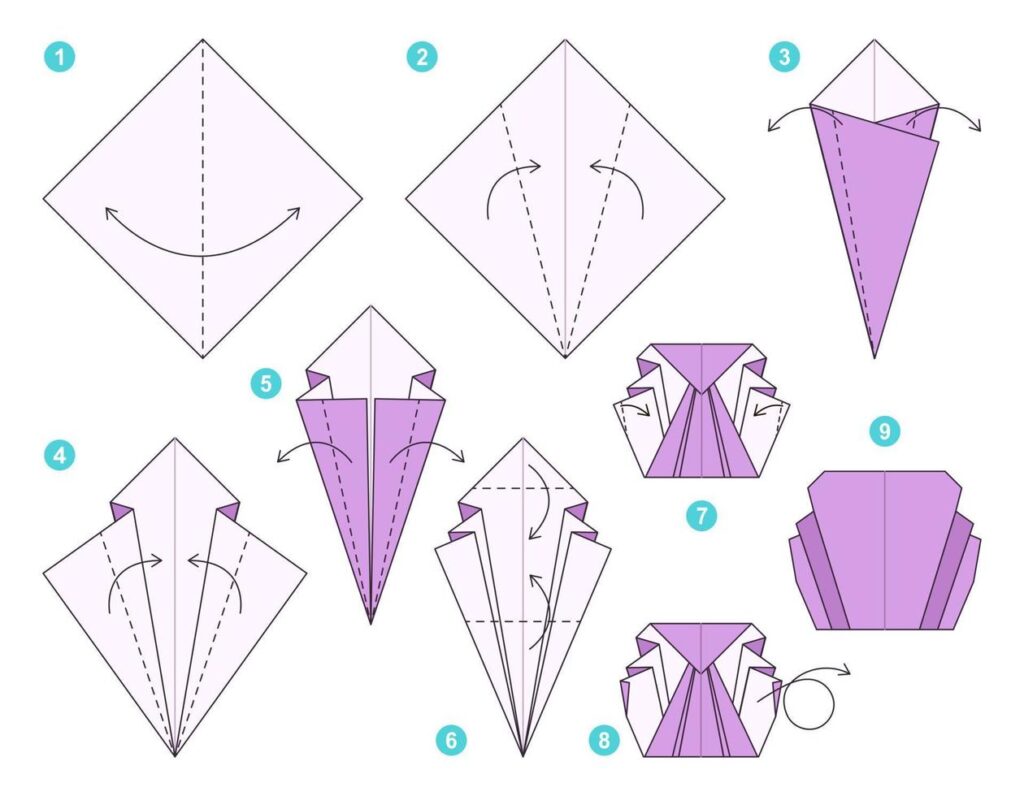
ArcGIS 10 es un software de sistema de información geográfica (SIG) desarrollado por Esri, líder mundial en tecnología de mapeo y análisis espacial. Este programa proporciona herramientas para recopilar, gestionar y analizar datos geográficos, lo que lo convierte en una herramienta esencial para profesionales que trabajan en campos como la geografía, la planificación urbana, la gestión ambiental, el transporte y muchas otras disciplinas.
Te ofreceremos una guía completa y experta para instalar ArcGIS 10 en tu computadora con sistema operativo Windows 10. Te explicaremos paso a paso cómo descargar el software, los requisitos técnicos que debes cumplir, así como los errores comunes que puedes encontrar durante el proceso de instalación. Además, te daremos algunos consejos y trucos para aprovechar al máximo todas las funcionalidades que ofrece ArcGIS 10. ¡Prepárate para sumergirte en el apasionante mundo de la cartografía digital!
- Cuáles son los requisitos mínimos del sistema para instalar ArcGIS 10 en Windows 10
- Hay alguna versión específica de Windows 10 que sea compatible con ArcGIS 10
- Dónde puedo descargar el instalador de ArcGIS 10 para Windows 10
- Qué pasos debo seguir para instalar ArcGIS 10 en mi computadora con Windows 10
- Qué opciones de configuración debo seleccionar durante la instalación de ArcGIS 10 en Windows 10
- Cuánto espacio en disco duro y memoria RAM se recomienda tener para una instalación óptima de ArcGIS 10 en Windows 10
- Cuáles son las novedades y mejoras de ArcGIS 10 en comparación con versiones anteriores
- Existen problemas conocidos o errores comunes al instalar ArcGIS 10 en Windows 10
- Es posible realizar una actualización desde una versión anterior de ArcGIS a la versión 10 en Windows 10
- Qué recursos adicionales o complementarios puedo utilizar para aprender a utilizar ArcGIS 10 en Windows 10 de manera efectiva
-
Preguntas frecuentes (FAQ)
- 1. ¿Puedo instalar ArcGIS 10 en Windows 10?
- 2. ¿Cuáles son los requisitos mínimos del sistema para instalar ArcGIS 10 en Windows 10?
- 3. ¿Puedo instalar ArcGIS 10 en una versión de 32 bits de Windows 10?
- 4. ¿Necesito una licencia para instalar ArcGIS 10 en Windows 10?
- 5. ¿Dónde puedo conseguir una licencia para ArcGIS 10 en Windows 10?
Cuáles son los requisitos mínimos del sistema para instalar ArcGIS 10 en Windows 10
Antes de comenzar a instalar ArcGIS 10 en tu equipo con Windows 10, es importante que verifiques si cumples con los requisitos mínimos del sistema. Estos requisitos aseguran un rendimiento óptimo y una experiencia sin problemas al utilizar esta poderosa herramienta de análisis geoespacial.
En primer lugar, tu equipo debe tener al menos un procesador de 2.2 GHz o superior. Esto garantiza que ArcGIS 10 pueda ejecutarse eficientemente y sin retrasos. Además, necesitarás al menos 4 GB de memoria RAM para asegurar un rendimiento fluido.
Otro requisito clave es tener suficiente espacio de almacenamiento disponible en tu disco duro. Se recomienda contar con al menos 10 GB de espacio libre para instalar el software y los datos relacionados. Esto permitirá un acceso rápido a los archivos necesarios y evitará problemas de almacenamiento insuficiente.
En cuanto al sistema operativo, ArcGIS 10 es compatible con Windows 10 Pro, Enterprise y Education Editions. Asegúrate de tener instalada una de estas versiones para poder utilizar el software sin ningún problema. Además, se requiere tener instalado el Service Pack más reciente de Windows 10 para garantizar la compatibilidad y el rendimiento óptimo.
Por último, pero no menos importante, tu equipo debe contar con una tarjeta gráfica compatible con DirectX 9.0 o superior. Esto es esencial para visualizar y manipular los mapas y datos geoespaciales de manera efectiva. Asegúrate de tener los controladores de la tarjeta gráfica actualizados para evitar problemas de rendimiento o visualización.
Si tu equipo cumple con estos requisitos mínimos del sistema, estarás listo para instalar ArcGIS 10 en Windows 10 y comenzar a aprovechar al máximo esta excelente herramienta de análisis geoespacial. ¡Sigue leyendo para aprender cómo realizar la instalación paso a paso!
Hay alguna versión específica de Windows 10 que sea compatible con ArcGIS 10
ArcGIS 10 es compatible con varias versiones de Windows 10, incluyendo Windows 10 Pro, Windows 10 Enterprise y Windows 10 Education. Sin embargo, es importante tener en cuenta que ArcGIS 10 no es compatible con Windows 10 Home. Por lo tanto, asegúrate de tener una versión adecuada de Windows 10 antes de proceder con la instalación de ArcGIS 10.
Además, se recomienda tener la versión más actualizada de Windows 10 para evitar posibles problemas de compatibilidad y asegurar un rendimiento óptimo de ArcGIS 10. Puedes verificar si tienes la última actualización instalada yendo al menú de Configuración de Windows y seleccionando la opción "Actualización y seguridad".
Una vez que hayas confirmado que tienes una versión compatible de Windows 10, puedes proceder con la instalación de ArcGIS 10 siguiendo los pasos que se detallan a continuación.
Dónde puedo descargar el instalador de ArcGIS 10 para Windows 10
Para descargar el instalador de ArcGIS 10 para Windows 10, debes dirigirte al sitio web oficial de Esri, la empresa desarrolladora de este software de georeferenciación. En su página de descargas, encontrarás una sección específica para ArcGIS, donde podrás seleccionar la versión que deseas descargar. Asegúrate de elegir la versión compatible con Windows 10. Una vez seleccionada, haz clic en el enlace de descarga y guarda el archivo en tu computadora.
Es importante recordar que para descargar el instalador de ArcGIS 10, debes contar con una licencia válida del software. Si no tienes una licencia, puedes registrarte en el sitio web de Esri y solicitar una versión de evaluación o adquirir una licencia para uso comercial o académico.
Una vez descargado el instalador, podrás proceder con la instalación de ArcGIS 10 en tu computadora con Windows 10. Sigue leyendo para obtener una guía completa y experta sobre cómo realizar este proceso sin problemas.
Qué pasos debo seguir para instalar ArcGIS 10 en mi computadora con Windows 10
Instalar ArcGIS 10 en Windows 10 puede parecer una tarea intimidante, pero con esta guía experta te llevaré paso a paso a través del proceso. Primero, debes asegurarte de tener los requisitos mínimos del sistema y la licencia de ArcGIS 10. Luego, descarga el instalador desde el sitio oficial de Esri. Una vez descargado, ejecuta el archivo y sigue las instrucciones del asistente de instalación. Durante la instalación, puedes personalizar las opciones según tus necesidades. Finalmente, reinicia tu computadora y ¡listo! Ahora puedes disfrutar de todas las funcionalidades que ofrece ArcGIS 10 en tu Windows 10.
Requisitos mínimos del sistema
Antes de comenzar con la instalación de ArcGIS 10, es importante verificar que tu computadora cumpla con los requisitos mínimos del sistema. Estos incluyen un procesador Intel Core o equivalente, al menos 4 GB de RAM, una tarjeta gráfica compatible con DirectX 11 y espacio suficiente en el disco duro para la instalación. Además, necesitarás una copia válida de Windows 10 y una conexión a Internet estable para descargar el software y las actualizaciones necesarias.
Obteniendo la licencia de ArcGIS 10
Para instalar y utilizar ArcGIS 10, necesitarás una licencia válida. Si ya eres cliente de Esri, es posible que ya tengas una licencia de ArcGIS 10. En ese caso, puedes utilizar esa licencia para la instalación. Si no tienes una licencia, puedes solicitarla a través del sitio web de Esri. El proceso de solicitud puede variar dependiendo de tu país y tipo de usuario, por lo que te recomiendo visitar el sitio web oficial para obtener más información sobre cómo obtener una licencia de ArcGIS 10.
Descargando el instalador de ArcGIS 10
Una vez que tienes la licencia de ArcGIS 10, es hora de descargar el instalador desde el sitio oficial de Esri. Para hacer esto, visita el sitio web de Esri y navega hasta la sección de descargas. Allí encontrarás una lista de productos, selecciona ArcGIS 10 y elige la versión y el idioma que deseas descargar. Haz clic en el enlace de descarga y guarda el archivo en tu computadora.
Instalando ArcGIS 10
Una vez que hayas descargado el instalador de ArcGIS 10, ejecuta el archivo para comenzar la instalación. El asistente de instalación te guiará a través del proceso, asegurándose de que todos los archivos necesarios se instalen correctamente. Durante la instalación, podrás personalizar algunas opciones, como el directorio de instalación y los componentes que deseas instalar. Sigue las instrucciones en pantalla y espera a que se complete la instalación.
Reiniciando tu computadora
Una vez que la instalación de ArcGIS 10 haya finalizado, es recomendable reiniciar tu computadora. Esto asegurará que todos los cambios realizados durante la instalación surtan efecto correctamente. Después de reiniciar, podrás acceder a ArcGIS 10 desde el menú de inicio de Windows o desde el acceso directo en tu escritorio. Ahora estás listo para comenzar a utilizar ArcGIS 10 y aprovechar todas sus funcionalidades en tu computadora con Windows 10.
Ahora que conoces todos los pasos necesarios para instalar ArcGIS 10 en Windows 10, no hay nada que te detenga. Explora las capacidades de este software de Sistemas de Información Geográfica (SIG) y descubre cómo puede ayudarte en tu trabajo o proyectos. Recuerda que siempre puedes consultar la documentación oficial de Esri o buscar en la comunidad de usuarios para obtener más información y resolver cualquier duda que tengas durante el proceso de instalación o uso de ArcGIS 10.
Qué opciones de configuración debo seleccionar durante la instalación de ArcGIS 10 en Windows 10
La instalación de ArcGIS 10 en Windows 10 puede parecer abrumadora debido a las diversas opciones de configuración disponibles. Sin embargo, siguiendo esta guía paso a paso, podrás seleccionar las opciones adecuadas para una instalación exitosa.
1. Selecciona el idioma de instalación
El primer paso es elegir el idioma en el que deseas instalar ArcGIS 10. Asegúrate de seleccionar el idioma correcto para evitar futuros problemas de compatibilidad.
2. Acepta los términos y condiciones
Antes de continuar con la instalación, debes leer y aceptar los términos y condiciones de ArcGIS 10. Asegúrate de leer detenidamente todos los términos para comprender tus derechos y responsabilidades.
3. Selecciona el tipo de instalación
ArcGIS 10 ofrece dos opciones de instalación: Completa y Personalizada. Si deseas instalar todos los componentes de ArcGIS 10, selecciona la opción Completa. Si prefieres seleccionar los componentes específicos que deseas instalar, elige la opción Personalizada.
4. Selecciona la ubicación de instalación
En este paso, debes elegir la ubicación en la que deseas instalar ArcGIS 10. Se recomienda dejar la ubicación predeterminada a menos que tengas una razón específica para cambiarla.
5. Selecciona las licencias
Dependiendo de la licencia que tengas, deberás seleccionar la opción adecuada en este paso. Si posees una licencia individual, selecciona "Licencia individual". Si eres parte de una organización con una licencia en red, elige "Licencia en red".
6. Configura las opciones de instalación
Aquí puedes personalizar las opciones de instalación según tus necesidades. Puedes elegir instalar los servicios de ArcGIS Server, habilitar extensiones específicas, configurar la instalación de Python, entre otras opciones.
7. Revisa la configuración
Antes de iniciar la instalación, es importante revisar todas las configuraciones seleccionadas en los pasos anteriores. Asegúrate de que todo esté como deseas antes de hacer clic en "Instalar".
8. Espera a que finalice la instalación
Una vez que hayas hecho clic en "Instalar", debes esperar a que el proceso de instalación de ArcGIS 10 en Windows 10 se complete. Este proceso puede llevar algún tiempo, así que ten paciencia.
¡Felicidades! Has completado la instalación de ArcGIS 10 en Windows 10. Ahora estás listo para empezar a utilizar esta poderosa herramienta de SIG en tu sistema operativo.
Cuánto espacio en disco duro y memoria RAM se recomienda tener para una instalación óptima de ArcGIS 10 en Windows 10
Al instalar ArcGIS 10 en Windows 10, es importante asegurarte de tener suficiente espacio en tu disco duro y memoria RAM para un rendimiento óptimo. Se recomienda tener al menos 2 GB de espacio disponible en el disco duro para la instalación del software. Sin embargo, ten en cuenta que los datos, herramientas y extensiones que agregues a ArcGIS requerirán espacio adicional.
En cuanto a la memoria RAM, se recomienda tener al menos 4 GB para ejecutar ArcGIS sin problemas. Si planeas trabajar con conjuntos de datos grandes o realizar análisis complejos, es posible que necesites más memoria RAM. En esos casos, se aconseja contar con al menos 8 GB o más para un rendimiento fluido.
Recuerda que estos son los requisitos mínimos recomendados, y si tienes la disponibilidad de más espacio en disco y memoria RAM, mejorará aún más el rendimiento de ArcGIS 10 en tu sistema.
Cuáles son las novedades y mejoras de ArcGIS 10 en comparación con versiones anteriores
ArcGIS 10 trae consigo una serie de novedades y mejoras en comparación con versiones anteriores. Una de las principales mejoras es la incorporación de nuevas funcionalidades, como la capacidad de procesar y analizar grandes volúmenes de datos geoespaciales en tiempo real.
Además, se han realizado mejoras significativas en la interfaz de usuario, lo que facilita la navegación y el acceso a las diferentes herramientas y funciones del software.
Otra mejora importante es la optimización del rendimiento, lo que permite un procesamiento más rápido y eficiente de los datos. Esto es especialmente beneficioso para aquellos usuarios que trabajan con grandes conjuntos de datos o realizan análisis complejos.
Por último, ArcGIS 10 cuenta con una mayor integración con otras herramientas y tecnologías, lo que facilita la interoperabilidad y el intercambio de datos con otros sistemas y aplicaciones.
Existen problemas conocidos o errores comunes al instalar ArcGIS 10 en Windows 10
No es raro encontrar problemas al instalar ArcGIS 10 en Windows 10, ya que estos dos sistemas pueden tener algunas incompatibilidades. Uno de los errores más comunes es la falta de compatibilidad con ciertas versiones de Windows 10. Además, es posible que encuentres problemas de rendimiento o errores al ejecutar ciertas funciones dentro del software.
Para solucionar estos problemas, es importante verificar primero si tu versión de Windows 10 es compatible con ArcGIS 10. Puedes consultar la página oficial de Esri para obtener más información sobre la compatibilidad de versiones.
Otro problema común es la falta de actualizaciones o controladores desactualizados en tu sistema. Asegúrate de mantener tu sistema operativo y los controladores al día para evitar problemas de compatibilidad.
Si sigues teniendo problemas al instalar ArcGIS 10 en Windows 10, puedes intentar ejecutar el programa en modo de compatibilidad. Haz clic derecho en el archivo de instalación de ArcGIS 10, selecciona "Propiedades" y luego ve a la pestaña "Compatibilidad". Allí podrás seleccionar la opción de ejecutar el programa en modo de compatibilidad con una versión anterior de Windows, como Windows 7 o Windows 8.
Además, es recomendable desactivar temporalmente cualquier software antivirus o firewall que pueda interferir con la instalación. Algunos programas de seguridad pueden bloquear la instalación de ArcGIS 10 o sus componentes, por lo que desactivarlos temporalmente puede ayudar a resolver el problema.
Si ninguna de estas soluciones funciona, puedes ponerse en contacto con el soporte técnico de Esri para obtener ayuda adicional. Ellos podrán guiarte a través de los pasos específicos para solucionar el problema de instalación de ArcGIS 10 en Windows 10.
Es posible realizar una actualización desde una versión anterior de ArcGIS a la versión 10 en Windows 10
Si ya tienes una versión anterior de ArcGIS instalada en tu computadora con Windows 10 y deseas actualizar a la versión 10, estás de suerte. Es totalmente posible realizar esta actualización sin problemas.
Para comenzar, debes asegurarte de tener una copia de respaldo de todos tus datos y proyectos de ArcGIS. Esto es importante para evitar la pérdida de información durante el proceso de actualización.
A continuación, visita el sitio web oficial de ArcGIS y descarga la última versión del software. Una vez que se complete la descarga, ejecuta el archivo de instalación y sigue las instrucciones en pantalla.
Durante la instalación, es posible que se te solicite desinstalar la versión anterior de ArcGIS. Asegúrate de completar este paso antes de continuar con la instalación de la versión 10.
Una vez que la instalación esté completa, reinicia tu computadora. Esto permitirá que todos los cambios se apliquen correctamente.
¡Felicidades! Has actualizado exitosamente ArcGIS a la versión 10 en tu computadora con Windows 10. Ahora puedes disfrutar de todas las mejoras y nuevas características que ofrece esta versión.
Qué recursos adicionales o complementarios puedo utilizar para aprender a utilizar ArcGIS 10 en Windows 10 de manera efectiva
Para aprender a utilizar ArcGIS 10 en Windows 10 de manera efectiva, existen diversos recursos adicionales y complementarios que pueden ser de gran ayuda. Uno de ellos son los tutoriales en línea, los cuales proporcionan instrucciones paso a paso y ejemplos prácticos. Además, es recomendable buscar material de referencia como libros o manuales que expliquen en detalle las funcionalidades y características de ArcGIS 10.
Otro recurso útil son los foros y comunidades en línea, donde se puede interactuar con otros usuarios y compartir experiencias. Estos espacios permiten resolver dudas, obtener consejos y conocer nuevas técnicas de uso de ArcGIS 10. Asimismo, existen cursos en línea y presenciales que brindan una formación más completa y profunda sobre el software.
Es importante mencionar que ESRI, la empresa desarrolladora de ArcGIS, ofrece una amplia gama de recursos en su sitio web. Allí se pueden encontrar guías de usuario, documentación técnica, webinars y otros materiales de aprendizaje. Además, ESRI cuenta con una extensa comunidad de usuarios y expertos que comparten información y conocimientos sobre ArcGIS 10.
Para aprender a utilizar ArcGIS 10 en Windows 10 de manera efectiva, es recomendable utilizar recursos adicionales como tutoriales en línea, libros o manuales, foros y comunidades en línea, cursos en línea y presenciales, así como aprovechar los recursos proporcionados por ESRI.
Preguntas frecuentes (FAQ)
1. ¿Puedo instalar ArcGIS 10 en Windows 10?
Sí, ArcGIS 10 es compatible con Windows 10.
2. ¿Cuáles son los requisitos mínimos del sistema para instalar ArcGIS 10 en Windows 10?
Los requisitos mínimos del sistema para instalar ArcGIS 10 en Windows 10 son: procesador de 2.2 GHz, 4 GB de RAM y 6 GB de espacio en disco.
3. ¿Puedo instalar ArcGIS 10 en una versión de 32 bits de Windows 10?
No, ArcGIS 10 solo es compatible con versiones de 64 bits de Windows 10.
4. ¿Necesito una licencia para instalar ArcGIS 10 en Windows 10?
Sí, se requiere una licencia para instalar y utilizar ArcGIS 10 en Windows 10.
5. ¿Dónde puedo conseguir una licencia para ArcGIS 10 en Windows 10?
Puedes obtener una licencia para ArcGIS 10 en Windows 10 a través de Esri, el proveedor oficial de ArcGIS. Puedes comprar una licencia en su sitio web o ponerse en contacto con su equipo de ventas para obtener más información.
Deja una respuesta
Entradas relacionadas