Instala ArcGIS 9.3 en Windows 7: guía y consejos paso a paso
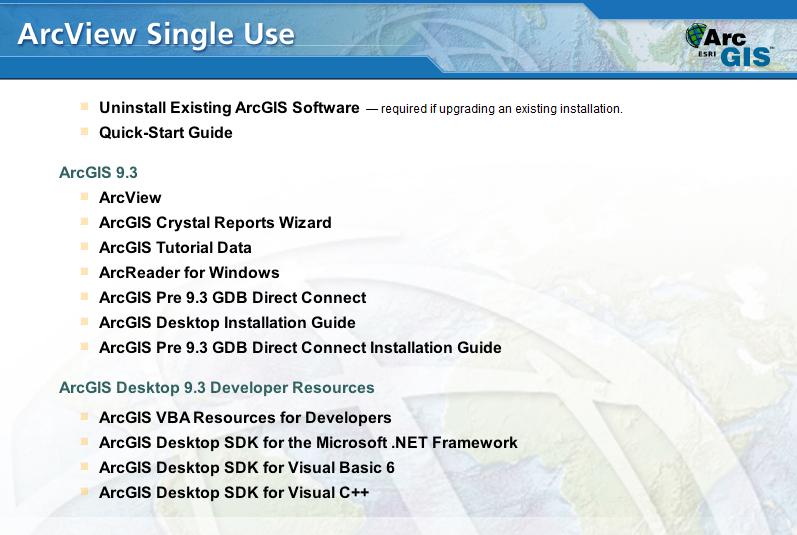
Si eres un profesional del mundo de la geografía y cartografía, es muy probable que hayas escuchado hablar de ArcGIS. Se trata de un software de Sistemas de Información Geográfica (SIG) desarrollado por la empresa Esri, que es utilizado en todo el mundo para analizar, gestionar y visualizar datos geoespaciales. Sin embargo, si eres nuevo en el uso de este programa y tienes un sistema operativo Windows 7, es posible que necesites un poco de ayuda para instalarlo correctamente.
Te proporcionaré una guía paso a paso y algunos consejos útiles para instalar ArcGIS 9.3 en tu computadora con Windows 7. Te explicaré los requisitos del sistema, cómo obtener una licencia válida, cómo descargar e instalar el software, y cómo solucionar algunos posibles problemas que puedan surgir durante el proceso. Así que si estás listo para comenzar a utilizar ArcGIS en tu Windows 7, ¡sigue leyendo!
- Cuáles son los requisitos mínimos para instalar ArcGIS 9.3 en Windows 7
- Puedo instalar ArcGIS 9.3 en una versión más reciente de Windows, como Windows 10
- Cuáles son los pasos para instalar ArcGIS 9.3 en Windows 7
- Hay algún problema conocido al instalar ArcGIS 9.3 en Windows 7
- Se puede actualizar desde una versión anterior de ArcGIS a la versión 9.3 en Windows 7
- Qué hacer si tengo problemas durante la instalación de ArcGIS 9.3 en Windows 7
- Es necesario tener privilegios de administrador para instalar ArcGIS 9.3 en Windows 7
- Existen tutoriales en video o guías en línea para instalar ArcGIS 9.3 en Windows 7
- Cómo puedo activar mi licencia de ArcGIS 9.3 en Windows 7
- Qué precauciones debo tomar antes de instalar ArcGIS 9.3 en Windows 7
-
Preguntas frecuentes (FAQ)
- 1. ¿Es compatible ArcGIS 9.3 con Windows 7?
- 2. ¿Puedo instalar ArcGIS 9.3 en una versión posterior de Windows?
- 3. ¿Qué alternativas tengo si quiero utilizar ArcGIS en Windows 7?
- 4. ¿Dónde puedo encontrar versiones anteriores de ArcGIS compatibles con Windows 7?
- 5. Tengo un proyecto importante en ArcGIS 9.3, ¿qué debo hacer?
Cuáles son los requisitos mínimos para instalar ArcGIS 9.3 en Windows 7
Antes de comenzar el proceso de instalación de ArcGIS 9.3 en Windows 7, es importante asegurarse de que su sistema cumple con los requisitos mínimos para garantizar un funcionamiento adecuado y sin problemas. A continuación, se detallan los requisitos mínimos de hardware y software:
Requisitos de hardware:
- Procesador de 1 GHz o superior
- 1 GB de RAM
- Al menos 2 GB de espacio disponible en el disco duro
- Resolución de pantalla de 1024x768 o superior
Requisitos de software:
- Sistema operativo Windows 7 o superior
- Internet Explorer 9 o posterior
- Microsoft .NET Framework 3.5 SP1 o posterior
- Python 2.5 o posterior (solo si planea utilizar las herramientas de geoprocesamiento)
Es importante destacar que estos son los requisitos mínimos y se recomienda contar con un hardware más potente para obtener un mejor rendimiento y una experiencia óptima al utilizar ArcGIS 9.3 en Windows 7.
Una vez que haya verificado que su sistema cumple con los requisitos mínimos, puede proceder con la instalación de ArcGIS 9.3 en Windows 7. Siga los pasos y consejos que se detallan a continuación para asegurarse de que todo salga bien.
Puedo instalar ArcGIS 9.3 en una versión más reciente de Windows, como Windows 10
La versión 9.3 de ArcGIS fue lanzada originalmente para sistemas operativos más antiguos como Windows XP y Windows 7. Sin embargo, gracias a la compatibilidad retroactiva de Windows, es posible instalar ArcGIS 9.3 en versiones más recientes como Windows 10.
Para hacer esto, necesitarás seguir algunos pasos adicionales y tener en cuenta algunos consejos importantes. A continuación, te guiaré a través del proceso paso a paso para que puedas instalar ArcGIS 9.3 en Windows 10 sin problemas.
Paso 1: Descargar el instalador de ArcGIS 9.3
Lo primero que debes hacer es asegurarte de tener el archivo de instalación de ArcGIS 9.3 a mano. Puedes descargarlo directamente desde el sitio web oficial de Esri si tienes una licencia válida.
Una vez que hayas descargado el archivo, guárdalo en una ubicación fácilmente accesible en tu computadora.
Paso 2: Configurar la compatibilidad de Windows
Dado que ArcGIS 9.3 fue diseñado para sistemas operativos más antiguos, es posible que encuentres algunos problemas de compatibilidad al intentar instalarlo en Windows 10.
Para solucionar esto, haz clic derecho en el archivo de instalación de ArcGIS 9.3 y selecciona "Propiedades". En la ventana que se abre, ve a la pestaña "Compatibilidad" y marca la casilla que dice "Ejecutar este programa en modo de compatibilidad para". A continuación, selecciona Windows 7 en el menú desplegable.
También es recomendable marcar la casilla que dice "Ejecutar este programa como administrador" para evitar problemas adicionales durante la instalación.
Paso 3: Iniciar la instalación de ArcGIS 9.3
Ahora que has configurado la compatibilidad de Windows, puedes comenzar la instalación de ArcGIS 9.3. Haz doble clic en el archivo de instalación y sigue las instrucciones en pantalla para completar el proceso.
Es importante tener en cuenta que durante la instalación, puedes encontrar algunos mensajes de advertencia sobre la compatibilidad con Windows 10. Siempre selecciona la opción que te permita continuar con la instalación.
Una vez que la instalación se haya completado con éxito, habrás instalado ArcGIS 9.3 en Windows 10.
Consejos adicionales
Aquí hay algunos consejos adicionales que debes tener en cuenta al instalar ArcGIS 9.3 en Windows 10:
- Asegúrate de tener suficiente espacio en disco para la instalación.
- Desactiva cualquier software antivirus o firewall antes de instalar ArcGIS 9.3.
- Si encuentras algún problema durante la instalación, intenta ejecutar el programa de instalación en modo de compatibilidad o como administrador nuevamente.
Siguiendo estos pasos y consejos, podrás instalar ArcGIS 9.3 en Windows 10 y disfrutar de todas sus funcionalidades sin problemas.
Cuáles son los pasos para instalar ArcGIS 9.3 en Windows 7
Si estás interesado en instalar ArcGIS 9.3 en Windows 7, te encuentras en el lugar indicado. A continuación, te proporcionaremos una guía paso a paso de los pasos a seguir para realizar la instalación de manera exitosa.
Paso 1: Requisitos del sistema
Antes de comenzar con la instalación, es importante asegurarse de que tu computadora cumpla con los requisitos mínimos del sistema para ejecutar ArcGIS 9.3 en Windows 7. Esto incluye tener un sistema operativo Windows 7 de 32 o 64 bits, al menos 2 GB de RAM, y un procesador de 2.2 GHz o superior.
Paso 2: Descarga del software
Una vez que te hayas asegurado de que tu computadora cumple con los requisitos del sistema, deberás descargar el software de ArcGIS 9.3. Puedes hacerlo desde el sitio web oficial de Esri o mediante un enlace de descarga proporcionado por tu organización si es que cuentas con una licencia corporativa.
Paso 3: Preparar el archivo de instalación
Una vez que hayas descargado el archivo de instalación de ArcGIS 9.3, deberás asegurarte de que esté descomprimido y listo para ser ejecutado. Si el archivo está comprimido en formato ZIP, deberás descomprimirlo utilizando un programa de descompresión como WinRAR o 7-Zip.
Paso 4: Ejecutar el instalador
Una vez que hayas preparado el archivo de instalación, deberás hacer doble clic en él para ejecutarlo. Asegúrate de tener permisos de administrador en tu computadora, ya que la instalación de ArcGIS 9.3 requiere privilegios elevados.
Paso 5: Seguir las instrucciones del instalador
El instalador de ArcGIS 9.3 te guiará a través de una serie de pasos para completar la instalación. Asegúrate de leer y seguir las instrucciones cuidadosamente. Durante el proceso de instalación, se te pedirá que aceptes los términos y condiciones de la licencia, elijas la ubicación de instalación y selecciones los componentes que deseas instalar.
Paso 6: Finalizar la instalación
Una vez que hayas completado todos los pasos del instalador, deberás hacer clic en el botón "Finalizar" para completar la instalación de ArcGIS 9.3 en tu computadora. Asegúrate de reiniciar tu computadora si se te solicita hacerlo.
¡Y eso es todo! Ahora deberías tener ArcGIS 9.3 correctamente instalado en tu computadora con Windows 7. Recuerda que si encuentras algún problema durante la instalación, siempre puedes consultar la documentación oficial de Esri o buscar ayuda en la comunidad en línea de ArcGIS.
Hay algún problema conocido al instalar ArcGIS 9.3 en Windows 7
La instalación de ArcGIS 9.3 en Windows 7 puede presentar algunos desafíos, ya que este software fue diseñado originalmente para plataformas más antiguas. Sin embargo, existen soluciones y consejos que te ayudarán a superar cualquier problema que puedas encontrar durante la instalación.
Uno de los problemas conocidos es la incompatibilidad con el Sistema de Archivos Virtual (VFS) de Windows 7. Esto puede causar errores durante la instalación y el funcionamiento del software. Para solucionar esto, se recomienda desactivar el VFS antes de comenzar la instalación de ArcGIS 9.3.
Otro problema común es la falta de controladores de dispositivo compatibles. Algunos controladores pueden no ser reconocidos por Windows 7, lo que puede afectar el rendimiento de ArcGIS. En este caso, se debe buscar y descargar los controladores más recientes para asegurarse de que sean compatibles con Windows 7.
Consejos para una instalación exitosa
- Asegúrate de tener privilegios de administrador en tu computadora antes de comenzar la instalación.
- Desactiva cualquier programa antivirus o cortafuegos mientras llevas a cabo la instalación.
- Verifica que tu computadora cumpla con los requisitos mínimos del sistema para ejecutar ArcGIS 9.3.
- Realiza una copia de seguridad de tus datos antes de comenzar la instalación, para evitar la pérdida de información en caso de algún problema.
- Sigue las instrucciones proporcionadas por Esri, el fabricante de ArcGIS, para una instalación correcta y sin problemas.
Ten en cuenta que, aunque existen soluciones y consejos para instalar ArcGIS 9.3 en Windows 7, puede que en algunos casos no sea posible lograr una instalación exitosa. En ese caso, se recomienda considerar la actualización a una versión más reciente de ArcGIS compatible con Windows 7.
Se puede actualizar desde una versión anterior de ArcGIS a la versión 9.3 en Windows 7
Si tienes una versión anterior de ArcGIS y deseas actualizar a la versión 9.3 en Windows 7, estás de suerte. El proceso de actualización es bastante sencillo y te brindará acceso a todas las nuevas características y mejoras que ofrece la versión 9.3.
Para comenzar, asegúrate de tener una copia de instalación de ArcGIS 9.3 para Windows 7. Puedes obtenerlo a través del sitio web oficial de Esri o a través de tu proveedor de software de confianza.
Una vez que tengas la copia de instalación, sigue estos pasos para actualizar tu versión anterior de ArcGIS:
- Primero, cierra todas las aplicaciones relacionadas con ArcGIS que estén en ejecución en tu computadora.
- A continuación, haz doble clic en el archivo de instalación de ArcGIS 9.3 para Windows 7.
- Se abrirá el asistente de instalación de ArcGIS. Sigue las instrucciones en pantalla y acepta los términos del acuerdo de licencia cuando se te solicite.
- En la siguiente pantalla, selecciona la opción "Actualizar" y elige la carpeta de instalación de tu versión anterior de ArcGIS.
- Haz clic en "Siguiente" y espera a que el asistente de instalación complete el proceso de actualización.
- Una vez finalizada la actualización, reinicia tu computadora para aplicar los cambios.
¡Y eso es todo! Ahora tienesArcGIS 9.3 instalado y listo para usar en tu Windows 7. Puedes comenzar a explorar todas las nuevas funciones y mejoras que ofrece esta versión.
Recuerda que, antes de realizar cualquier actualización, es importante hacer una copia de seguridad de tus datos y proyectos en caso de que surjan problemas durante el proceso de actualización. Además, asegúrate de cumplir con los requisitos de sistema necesarios para ejecutar ArcGIS 9.3 en tu computadora.
Actualizar a ArcGIS 9.3 en Windows 7 es un proceso bastante sencillo. Solo necesitas seguir los pasos mencionados anteriormente y podrás disfrutar de todas las nuevas características y mejoras que ofrece esta versión.
Qué hacer si tengo problemas durante la instalación de ArcGIS 9.3 en Windows 7
La instalación de ArcGIS 9.3 en Windows 7 puede presentar algunos desafíos, pero con los consejos adecuados, podrás superarlos sin problemas. Si estás experimentando dificultades durante la instalación, aquí tienes algunas soluciones que te pueden ayudar.
1. Verifica los requisitos del sistema
Antes de comenzar la instalación, asegúrate de que tu computadora cumple con los requisitos del sistema para ArcGIS 9.3 y Windows 7. Verifica la cantidad de memoria RAM, el espacio de almacenamiento disponible y la versión del sistema operativo. Si no cumples con los requisitos mínimos, es posible que la instalación no funcione correctamente.
2. Desactiva el antivirus temporalmente
En algunos casos, los programas antivirus pueden interferir con la instalación de ArcGIS 9.3. Para evitar conflictos, desactiva temporalmente tu antivirus durante la instalación. Recuerda activarlo nuevamente una vez que la instalación haya finalizado.
3. Ejecuta la instalación como administrador
Si estás experimentando problemas de permisos durante la instalación, intenta ejecutar el instalador de ArcGIS 9.3 como administrador. Haz clic derecho en el archivo de instalación y selecciona "Ejecutar como administrador". Esto puede resolver problemas de acceso y permisos.
4. Actualiza los controladores de tu sistema
Los controladores desactualizados pueden causar problemas durante la instalación de ArcGIS 9.3. Asegúrate de tener los controladores más recientes para tu tarjeta gráfica, tarjeta de sonido y otros componentes importantes de tu sistema. Visita el sitio web del fabricante para descargar las últimas actualizaciones.
5. Verifica que el archivo de instalación esté completo
Si estás descargando ArcGIS 9.3 desde Internet, asegúrate de que el archivo de instalación esté completo y no esté dañado. Puedes verificar la integridad del archivo utilizando una herramienta de verificación de suma de comprobación (checksum). Si el archivo está dañado, vuelve a descargarlo.
6. Contacta al soporte técnico de Esri
Si has seguido todos los pasos anteriores y aún tienes problemas durante la instalación de ArcGIS 9.3 en Windows 7, es posible que necesites contactar al soporte técnico de Esri. Ellos podrán ofrecerte asistencia adicional y resolver cualquier problema específico que estés enfrentando.
Recuerda que estos consejos son solo sugerencias generales y pueden variar dependiendo de tu configuración específica. Siempre es recomendable seguir las instrucciones proporcionadas por el manual de instalación y consultar la documentación oficial de ArcGIS 9.3 para obtener información más detallada.
Es necesario tener privilegios de administrador para instalar ArcGIS 9.3 en Windows 7
Antes de comenzar con la instalación de ArcGIS 9.3 en Windows 7, es importante tener en cuenta que se necesitan privilegios de administrador en tu equipo. Esto se debe a que el proceso de instalación puede requerir cambios en la configuración del sistema y acceso a ciertos archivos y carpetas protegidos.
Si no tienes privilegios de administrador en tu equipo, te recomendamos que contactes al administrador del sistema para que te otorgue los permisos necesarios. Sin estos privilegios, es posible que no puedas completar la instalación correctamente.
Una vez que hayas confirmado que tienes los privilegios de administrador necesarios, estás listo para comenzar con la instalación de ArcGIS 9.3 en Windows 7.
Existen tutoriales en video o guías en línea para instalar ArcGIS 9.3 en Windows 7
Si estás buscando una guía paso a paso para instalar ArcGIS 9.3 en Windows 7, estás en el lugar correcto. Aunque instalar esta versión puede ser un poco complicado debido a la incompatibilidad con Windows 7, existen tutoriales en video y guías en línea que te pueden ayudar a superar este obstáculo.
Una de las primeras cosas que debes hacer es asegurarte de que tu computadora cumpla con los requisitos mínimos del sistema. Esto incluye tener suficiente espacio en el disco duro, una tarjeta gráfica compatible y suficiente memoria RAM. También debes asegurarte de tener privilegios de administrador en tu computadora.
Una vez que hayas verificado los requisitos mínimos del sistema, puedes comenzar a descargar ArcGIS 9.3 desde el sitio web oficial de Esri. Asegúrate de descargar la versión adecuada para tu sistema operativo (32 bits o 64 bits) y guarda el archivo de instalación en una ubicación accesible.
Luego, abre el archivo de instalación y sigue las instrucciones del asistente de instalación. Es posible que se te solicite que ingreses la clave de licencia de ArcGIS, así que asegúrate de tenerla a mano. Durante el proceso de instalación, puedes elegir las opciones de instalación personalizada si deseas seleccionar qué componentes instalar.
Una vez que la instalación haya finalizado, es posible que debas reiniciar tu computadora para completar el proceso. Después de reiniciar, puedes abrir ArcGIS 9.3 y comenzar a utilizarlo en Windows 7.
Recuerda que cada computadora es diferente y es posible que encuentres problemas específicos durante la instalación. Si eso sucede, te recomendamos buscar en línea tutoriales y guías específicas para solucionar ese problema en particular. También puedes consultar los foros de la comunidad de usuarios de ArcGIS para obtener ayuda adicional.
Aunque instalar ArcGIS 9.3 en Windows 7 puede ser un desafío, con la ayuda de tutoriales en video y guías en línea, puedes superar este obstáculo y comenzar a utilizar esta poderosa herramienta de análisis espacial en tu computadora Windows 7.
Cómo puedo activar mi licencia de ArcGIS 9.3 en Windows 7
Una de las preguntas más frecuentes que nos hacen es cómo activar la licencia de ArcGIS 9.3 en Windows 7. Activar tu licencia es un paso crucial para poder utilizar todas las funcionalidades de este software de SIG (Sistema de Información Geográfica) en tu sistema operativo.
Para activar tu licencia de ArcGIS 9.3 en Windows 7, sigue los siguientes pasos:
Paso 1: Obtén tu código de activación
Lo primero que necesitarás es tu código de activación. Este código te será proporcionado por Esri, el proveedor de ArcGIS, al momento de adquirir tu licencia. Asegúrate de tener este código a mano antes de comenzar el proceso de activación.
Paso 2: Abre el Administrador de Licencias
Una vez que tengas tu código de activación, abre el Administrador de Licencias de ArcGIS 9.3 en tu equipo con Windows 7. Puedes encontrar el Administrador de Licencias en el menú de inicio, dentro de la carpeta de ArcGIS.
Paso 3: Ingresa tu código de activación
Dentro del Administrador de Licencias, selecciona la opción "Activar licencia". Aparecerá una ventana donde podrás ingresar tu código de activación. Asegúrate de ingresar el código correctamente y luego haz clic en "Siguiente" para continuar.
Paso 4: Configura las opciones de activación
En la siguiente pantalla, deberás configurar las opciones de activación para tu licencia. Aquí podrás seleccionar si deseas activar tu licencia en línea o mediante un archivo de activación. Recomendamos la activación en línea, ya que es más rápida y sencilla.
Si optas por la activación en línea, simplemente haz clic en "Activar ahora" y espera a que el proceso se complete. Si optas por la activación mediante un archivo, deberás seleccionar la ubicación del archivo de activación y luego hacer clic en "Activar".
Paso 5: Finaliza la activación
Una vez que hayas completado la activación, aparecerá una ventana confirmando que tu licencia ha sido activada correctamente. Haz clic en "Finalizar" para cerrar el proceso de activación.
¡Y eso es todo! Ahora tu licencia de ArcGIS 9.3 estará activada y podrás comenzar a utilizar todas las funcionalidades de este poderoso software de SIG en tu Windows 7.
Recuerda que siempre es importante contar con una licencia válida y activada para utilizar ArcGIS de manera legal. Si tienes alguna duda o dificultad durante el proceso de activación, te recomendamos contactar al soporte técnico de Esri para recibir asistencia.
Qué precauciones debo tomar antes de instalar ArcGIS 9.3 en Windows 7
Antes de comenzar la instalación de ArcGIS 9.3 en Windows 7, es importante tomar algunas precauciones para garantizar una experiencia exitosa. Asegúrate de tener suficiente espacio en tu disco duro, al menos 2 GB, para la instalación y los archivos temporales necesarios durante el proceso.
Además, es recomendable que cierres todas las aplicaciones y programas en ejecución antes de iniciar la instalación. Esto evitará posibles conflictos y garantizará que el proceso de instalación se realice sin problemas.
Otro aspecto importante a considerar es contar con los permisos de administrador en tu equipo. Esto te permitirá acceder a todas las configuraciones y archivos necesarios durante la instalación de ArcGIS 9.3. Si no tienes los permisos adecuados, es posible que encuentres errores o limitaciones durante el proceso.
Por último, aunque no menos importante, es altamente recomendable realizar una copia de seguridad de todos tus archivos y datos importantes antes de iniciar la instalación. Si algo inesperado ocurre durante el proceso, contar con una copia de seguridad te permitirá recuperar la información sin problemas.
Estas precauciones son fundamentales para garantizar una instalación exitosa de ArcGIS 9.3 en Windows 7. Sigue estos consejos paso a paso y podrás disfrutar de todas las funcionalidades y beneficios que ofrece este software.
Preguntas frecuentes (FAQ)
1. ¿Es compatible ArcGIS 9.3 con Windows 7?
No, ArcGIS 9.3 no es compatible con Windows 7. Recomendamos actualizar a una versión más reciente de ArcGIS compatible con Windows 7.
2. ¿Puedo instalar ArcGIS 9.3 en una versión posterior de Windows?
No, ArcGIS 9.3 está diseñado para versiones anteriores de Windows. Se recomienda utilizar una versión compatible de ArcGIS para garantizar una instalación y funcionamiento adecuados en un sistema operativo más reciente.
3. ¿Qué alternativas tengo si quiero utilizar ArcGIS en Windows 7?
Puedes considerar utilizar ArcGIS 10.6 o una versión posterior, ya que estas versiones son compatibles con Windows 7. También puedes explorar otras opciones de software SIG que sean compatibles con tu sistema operativo.
4. ¿Dónde puedo encontrar versiones anteriores de ArcGIS compatibles con Windows 7?
Puedes visitar el sitio web oficial de Esri para obtener información sobre las versiones anteriores de ArcGIS y sus requisitos del sistema. También puedes contactar al soporte técnico de Esri para obtener más información y asistencia.
5. Tengo un proyecto importante en ArcGIS 9.3, ¿qué debo hacer?
Si tienes un proyecto en ArcGIS 9.3 y no puedes actualizar tu sistema operativo, te recomendamos considerar la opción de migrar tu proyecto a una versión compatible de ArcGIS que funcione en tu sistema operativo actual. Esto te permitirá continuar con tu trabajo y aprovechar las nuevas características y mejoras de la versión más reciente de ArcGIS.
Deja una respuesta
Entradas relacionadas