Optimiza tu trabajo GIS: exporta datos de ArcGIS a AutoCAD
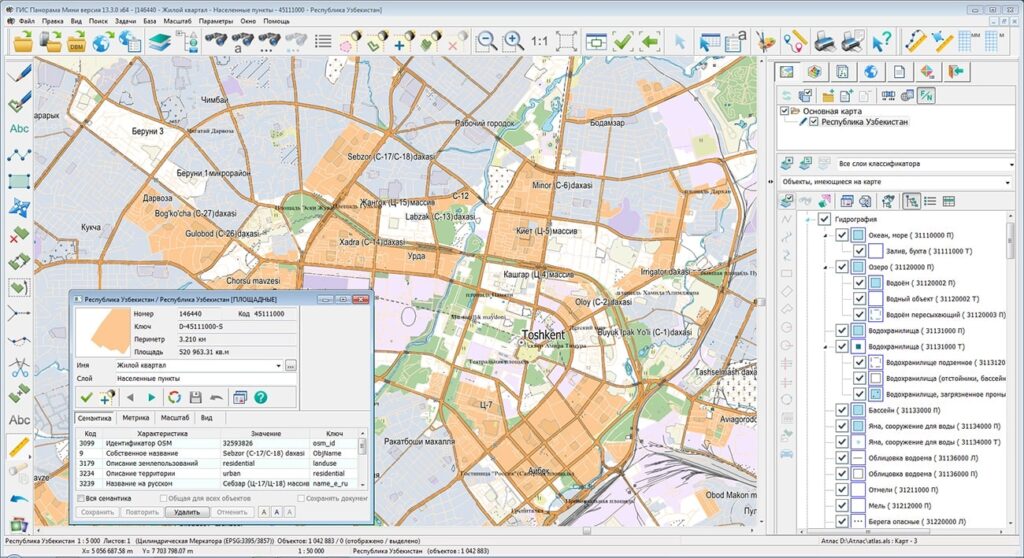
El trabajo de un Geógrafo de Sistemas de Información Geográfica (GIS, por sus siglas en inglés) implica manejar cantidades masivas de datos geoespaciales y convertirlos en información útil para tomar decisiones informadas. Una herramienta muy popular en el campo del GIS es ArcGIS, un software que permite crear, editar y analizar datos geoespaciales. Sin embargo, a veces es necesario transferir estos datos a otras plataformas o programas, como AutoCAD, para su posterior uso en diseño o visualización.
Exploraremos las diferentes formas en las que puedes exportar tus datos de ArcGIS a AutoCAD de manera eficiente. Te mostraremos los pasos a seguir para exportar tanto datos vectoriales como rasterizados, y te daremos algunos consejos para asegurarte de que la transferencia se realice sin problemas. Además, también te hablaremos sobre las ventajas y desventajas de utilizar AutoCAD en comparación con ArcGIS, y cómo puedes combinar ambos programas para optimizar tu trabajo GIS.
- Cómo exportar datos de ArcGIS a AutoCAD de manera eficiente
- Cuáles son las ventajas de exportar datos de ArcGIS a AutoCAD
- Qué tipos de datos se pueden exportar de ArcGIS a AutoCAD
- Cuál es la diferencia entre exportar a AutoCAD y georreferenciar en ArcGIS
- Hay alguna limitación al exportar datos de ArcGIS a AutoCAD
- Cuál es el proceso paso a paso para exportar datos de ArcGIS a AutoCAD
- Qué herramientas o extensiones se pueden utilizar para facilitar la exportación de datos de ArcGIS a AutoCAD
- Cómo se pueden mantener los atributos y simbología al exportar datos de ArcGIS a AutoCAD
- Cuáles son las mejores prácticas para asegurar una exportación exitosa de datos de ArcGIS a AutoCAD
- Existen alternativas a AutoCAD para exportar datos de ArcGIS
- Cómo se pueden convertir polilíneas en líneas en AutoCAD después de la exportación desde ArcGIS
- Cuál es la forma más efectiva de compartir datos exportados de ArcGIS a AutoCAD con otras personas
- Se pueden exportar datos de AutoCAD a ArcGIS
- Cómo se pueden realizar ediciones en los datos exportados de ArcGIS en AutoCAD
-
Preguntas frecuentes (FAQ)
- 1. ¿Cómo puedo exportar mis datos de ArcGIS a AutoCAD?
- 2. ¿Qué formatos de archivo puedo utilizar para exportar mis datos a AutoCAD?
- 3. ¿Puedo exportar datos geográficos en 3D de ArcGIS a AutoCAD?
- 4. ¿Puedo exportar datos de atributos junto con la geometría a AutoCAD?
- 5. ¿Existe alguna limitación al exportar datos de ArcGIS a AutoCAD?
Cómo exportar datos de ArcGIS a AutoCAD de manera eficiente
Si trabajas con sistemas de información geográfica (GIS) y necesitas exportar datos de ArcGIS a AutoCAD, seguramente te has enfrentado a desafíos en el proceso. Afortunadamente, hay formas eficientes de optimizar este trabajo y asegurarte de que los datos se transfieran correctamente.
En primer lugar, es importante comprender las diferencias entre ambos programas. ArcGIS es una plataforma de GIS que permite crear, editar y analizar datos geoespaciales, mientras que AutoCAD es un software de diseño asistido por computadora (CAD) utilizado principalmente para dibujos técnicos y planos arquitectónicos.
Una vez que tienes claras las diferencias, puedes seguir estos pasos para exportar datos de ArcGIS a AutoCAD:
Paso 1: Preparar los datos en ArcGIS
Antes de exportar los datos, es fundamental asegurarte de que estén correctamente organizados y estructurados en ArcGIS. Esto incluye verificar que las capas estén correctamente georeferenciadas, que los atributos estén completos y que no haya duplicados o errores.
Además, es recomendable simplificar la geometría de las capas en caso de que sean muy complejas. Esto ayudará a acelerar el proceso de exportación y reducir el tamaño del archivo resultante.
Paso 2: Utilizar la herramienta de exportación de ArcGIS
Una vez que los datos estén preparados, puedes utilizar la herramienta de exportación de ArcGIS para guardarlos en un formato compatible con AutoCAD. Esta herramienta te permitirá seleccionar las capas que deseas exportar, definir el área de interés y configurar las opciones de exportación según tus necesidades.
Es importante tener en cuenta que la exportación de datos puede llevar tiempo, especialmente si tienes una gran cantidad de información. Por lo tanto, es recomendable realizar esta tarea en momentos en los que el sistema no esté sobrecargado o cuando no necesites utilizar ArcGIS para otras tareas.
Paso 3: Importar los datos en AutoCAD
Una vez que hayas exportado los datos desde ArcGIS, puedes importarlos en AutoCAD utilizando la función de importación correspondiente. En esta etapa, es importante verificar que los datos se visualicen correctamente en AutoCAD y que todas las capas y atributos se mantengan adecuadamente.
Si encuentras algún problema durante la importación, es posible que haya errores en la configuración de exportación en ArcGIS o que los datos no estén correctamente preparados. En ese caso, es recomendable revisar el proceso y corregir los errores antes de intentar nuevamente la exportación e importación.
Exportar datos de ArcGIS a AutoCAD puede ser un proceso eficiente si se siguen estos pasos. Recuerda siempre preparar adecuadamente los datos en ArcGIS, utilizar la herramienta de exportación de manera adecuada y verificar la importación en AutoCAD. De esta manera, podrás optimizar tu trabajo GIS y asegurarte de que los datos se transfieran correctamente entre ambos programas.
Cuáles son las ventajas de exportar datos de ArcGIS a AutoCAD
La exportación de datos de ArcGIS a AutoCAD puede ser una herramienta muy útil para optimizar tu trabajo en el campo de los Sistemas de Información Geográfica (GIS). Esta función te permite transferir información geoespacial de una plataforma a otra, lo que te brinda una mayor flexibilidad y eficiencia en tus proyectos.
Una de las principales ventajas de exportar datos de ArcGIS a AutoCAD es la capacidad de trabajar con archivos en formato DWG, que es ampliamente utilizado en la industria de diseño y construcción. Al exportar tus datos a AutoCAD, podrás aprovechar todas las herramientas y funcionalidades que esta plataforma ofrece, como la creación de planos y dibujos técnicos con mayor precisión y detalle.
Otra ventaja importante es la posibilidad de compartir tus datos con profesionales que utilizan AutoCAD como su herramienta principal. Muchos arquitectos, ingenieros y diseñadores prefieren trabajar con AutoCAD, por lo que al exportar tus datos a este formato, podrás colaborar de manera más efectiva con ellos, evitando posibles errores de interpretación o pérdida de información.
Además, la exportación de datos de ArcGIS a AutoCAD te permite mantener la integridad espacial de tus datos, lo que significa que la ubicación geográfica de tus elementos se conservará correctamente. Esto es especialmente importante cuando trabajas con información geoespacial precisa, como mapas topográficos o planos de parcelas, ya que cualquier desplazamiento o distorsión en la ubicación puede tener consecuencias significativas.
Exportar datos de ArcGIS a AutoCAD te brinda ventajas en términos de compatibilidad con otras plataformas, colaboración con profesionales que utilizan AutoCAD, precisión en la ubicación geográfica y posibilidad de trabajar con herramientas específicas de diseño y construcción. Si trabajas en el campo de los GIS, no dudes en aprovechar esta función para optimizar tu trabajo y mejorar la calidad de tus proyectos.
Qué tipos de datos se pueden exportar de ArcGIS a AutoCAD
Al utilizar el software de ArcGIS, los usuarios tienen la capacidad de exportar una amplia variedad de datos a AutoCAD para optimizar su trabajo en el campo de los Sistemas de Información Geográfica (GIS). Entre los tipos de datos que se pueden exportar se encuentran los archivos shapefile, las tablas de atributos, los archivos CAD y los datos de la capa de entidad.
Los archivos shapefile son uno de los formatos más utilizados en ArcGIS y se pueden exportar a AutoCAD con facilidad. Estos archivos contienen información geográfica y atributos relacionados, lo que permite a los usuarios crear y editar elementos geográficos en AutoCAD.
Además de los shapefiles, también es posible exportar las tablas de atributos de los datos geográficos en ArcGIS a AutoCAD. Esto es especialmente útil cuando se necesita llevar a cabo análisis y visualización de datos relacionados con la ubicación en AutoCAD, ya que permite mantener la integridad de los datos y aprovechar las herramientas y funcionalidades avanzadas de AutoCAD.
Asimismo, es posible exportar archivos CAD directamente desde ArcGIS a AutoCAD. Esta opción es muy útil cuando se trabaja con planos y dibujos técnicos, ya que permite mantener la precisión y la exactitud de los elementos gráficos al transferirlos a AutoCAD.
Por último, los usuarios de ArcGIS también pueden exportar los datos de la capa de entidad a AutoCAD. Esto incluye la geometría y los atributos asociados a cada entidad, lo que permite mantener la información espacial y visual en AutoCAD.
ArcGIS ofrece múltiples opciones para exportar datos a AutoCAD, lo que permite a los profesionales GIS optimizar su trabajo y aprovechar las funcionalidades avanzadas de AutoCAD para el análisis y visualización de datos geográficos.
Cuál es la diferencia entre exportar a AutoCAD y georreferenciar en ArcGIS
Para entender la diferencia entre exportar datos a AutoCAD y georreferenciar en ArcGIS, es importante tener claros los conceptos y objetivos de cada uno.
En primer lugar, exportar datos a AutoCAD implica transferir datos geográficos de ArcGIS a AutoCAD, un software de diseño asistido por computadora ampliamente utilizado en la industria de la construcción y la ingeniería. La exportación de datos a AutoCAD permite trabajar con información geográfica en un formato más compatible y editable en AutoCAD.
Por otro lado, la georreferenciación en ArcGIS es el proceso de asignar coordenadas geográficas a un mapa o imagen que no las tiene. Esto permite ubicar los datos espacialmente y analizarlos dentro del sistema de coordenadas utilizado en ArcGIS. La georreferenciación es esencial para trabajar con información geográfica precisa y obtener resultados confiables en análisis y visualización de datos.
La diferencia radica en que exportar a AutoCAD se enfoca en transferir datos geográficos a un formato compatible con AutoCAD, mientras que la georreferenciación en ArcGIS se centra en asignar coordenadas geográficas a mapas o imágenes para ubicarlos dentro de un sistema de coordenadas en ArcGIS.
Hay alguna limitación al exportar datos de ArcGIS a AutoCAD
Al exportar datos de ArcGIS a AutoCAD, es importante conocer las limitaciones y consideraciones que pueden afectar la calidad y precisión de los resultados. Si bien ArcGIS y AutoCAD son dos herramientas ampliamente utilizadas en el campo de los Sistemas de Información Geográfica (SIG), existen diferencias en la estructura y el formato de datos entre ambos programas que pueden generar problemas al exportar.
Una limitación común al exportar datos de ArcGIS a AutoCAD es la pérdida de información geoespacial. ArcGIS utiliza un modelo de datos basado en geometría vectorial, mientras que AutoCAD utiliza un modelo de datos basado en geometría CAD. Cuando se exportan datos de ArcGIS a AutoCAD, es posible que la información relacionada con la ubicación y atributos espaciales se pierda o se vea alterada debido a la diferencia en la representación de la información geoespacial.
Otra limitación a considerar es la pérdida de simbología y estilos. ArcGIS permite aplicar estilos y simbología personalizada a los elementos gráficos, como líneas, polígonos y puntos. Sin embargo, AutoCAD no es compatible con la representación de estilos y símbolos de ArcGIS, por lo que al exportar datos a AutoCAD, es posible que los elementos gráficos pierdan su apariencia visual o se representen de manera diferente.
Cómo minimizar las limitaciones al exportar datos de ArcGIS a AutoCAD
Aunque existen limitaciones al exportar datos de ArcGIS a AutoCAD, es posible minimizar su impacto siguiendo algunas buenas prácticas. En primer lugar, se recomienda realizar una limpieza y preparación adecuada de los datos en ArcGIS antes de exportarlos a AutoCAD.
Esto implica verificar y corregir posibles errores de topología, eliminar datos duplicados o inconsistentes, y simplificar la geometría de los elementos. Además, es importante asegurarse de que los atributos espaciales estén correctamente configurados y mapeados antes de realizar la exportación.
Otra estrategia para minimizar las limitaciones es utilizar herramientas de conversión y exportación específicas. Es posible encontrar complementos y extensiones para ArcGIS que facilitan la exportación de datos a formatos compatibles con AutoCAD, preservando la información geoespacial y la apariencia visual de los elementos gráficos.
Además, es recomendable realizar pruebas y revisar los resultados después de la exportación para garantizar la integridad y precisión de los datos en AutoCAD. Esto puede implicar comparar las geometrías, atributos y estilos entre ArcGIS y AutoCAD, y realizar ajustes adicionales si es necesario.
Al exportar datos de ArcGIS a AutoCAD, es importante tener en cuenta las limitaciones y consideraciones específicas de cada programa. Siguiendo buenas prácticas y utilizando herramientas adecuadas, es posible minimizar las posibles pérdidas de información geoespacial y estilos, asegurando una exportación exitosa y una mayor optimización del trabajo GIS.
Cuál es el proceso paso a paso para exportar datos de ArcGIS a AutoCAD
Si eres un profesional de SIG (Sistemas de Información Geográfica), es muy probable que en algún momento necesites transferir tus datos de ArcGIS a AutoCAD. Afortunadamente, este proceso es bastante sencillo y te permitirá optimizar tu trabajo GIS. A continuación te presentamos un proceso paso a paso para exportar tus datos de ArcGIS a AutoCAD:
Paso 1: Preparar los datos en ArcGIS
Antes de exportar tus datos de ArcGIS a AutoCAD, es importante asegurarte de que estén correctamente organizados y preparados en ArcMap. Esto incluye limpiar y eliminar cualquier dato innecesario o duplicado, asegurarte de que las tablas estén correctamente vinculadas y verificar que los datos espaciales estén proyectados correctamente.
Paso 2: Guardar los datos en un formato compatible
Una vez que tus datos estén listos, el siguiente paso es guardarlos en un formato compatible con AutoCAD. El formato más comúnmente utilizado es el Archivo de Intercambio de Datos de AutoCAD (DXF), ya que permite la transferencia de información tanto espacial como atributiva.
Paso 3: Abrir AutoCAD y configurar la escala
Ahora que tus datos están en formato DXF, abre AutoCAD y configura la escala correcta para tu trabajo. Si tus datos en ArcGIS están en una proyección cartográfica diferente a la de AutoCAD, es posible que debas realizar una transformación de la escala para asegurarte de que los datos se visualicen correctamente en AutoCAD.
Paso 4: Importar los datos DXF a AutoCAD
Una vez que hayas configurado la escala adecuada, puedes importar los datos DXF a AutoCAD. Para hacer esto, ve al menú "Archivo" y selecciona la opción "Importar". A continuación, busca el archivo DXF guardado en el paso anterior y haz clic en "Abrir". AutoCAD importará automáticamente los datos y los mostrará en tu espacio de dibujo.
Paso 5: Verificar y editar los datos importados
Una vez que los datos se hayan importado correctamente a AutoCAD, es importante verificar que se hayan transferido de manera precisa y sin errores. Examina tus capas y tablas para asegurarte de que la geometría y los atributos se hayan conservado correctamente en AutoCAD. Si es necesario, realiza cualquier edición o corrección que creas conveniente.
Paso 6: Guardar los datos en AutoCAD
Finalmente, una vez que hayas verificado y editado tus datos importados, es hora de guardarlos en AutoCAD. Selecciona la opción "Guardar" en el menú "Archivo" y elige una ubicación y nombre de archivo adecuados para tus datos. Recuerda guardar tus cambios regularmente para evitar pérdida de información.
¡Y eso es todo! Siguiendo estos simples pasos, podrás exportar tus datos de ArcGIS a AutoCAD de manera eficiente y efectiva, optimizando tu trabajo GIS y facilitando la colaboración con profesionales de CAD. Asegúrate de realizar las verificaciones y ediciones necesarias para garantizar la precisión de tus datos en AutoCAD. ¡Buena suerte!
Qué herramientas o extensiones se pueden utilizar para facilitar la exportación de datos de ArcGIS a AutoCAD
Existen varias herramientas y extensiones que pueden facilitar la exportación de datos de ArcGIS a AutoCAD. Estas herramientas están diseñadas específicamente para optimizar el trabajo GIS y asegurar una transferencia de datos eficiente entre ambos programas.
1. Spatial ETL (Extract, Transform, Load)
Una de las herramientas más populares para exportar datos de ArcGIS a AutoCAD es Spatial ETL. Esta herramienta permite extraer los datos geoespaciales de ArcGIS, transformarlos en un formato compatible con AutoCAD y cargarlos en este último programa. Spatial ETL ofrece una interfaz intuitiva que facilita el proceso de transferencia de datos y garantiza la integridad de la información.
2. FME (Feature Manipulation Engine)
Otra herramienta ampliamente utilizada para exportar datos de ArcGIS a AutoCAD es FME. FME es una plataforma de integración de datos que permite manipular, transformar y migrar datos geoespaciales entre diferentes sistemas. FME ofrece una amplia gama de transformers y readers/writers específicos para ArcGIS y AutoCAD, lo que facilita la exportación de datos de manera eficiente y precisa.
3. ArcGIS for AutoCAD
ArcGIS for AutoCAD es una extensión desarrollada por Esri que permite la integración de datos geoespaciales de ArcGIS en AutoCAD. Esta extensión proporciona una interfaz integrada dentro de AutoCAD que le permite acceder a los datos de ArcGIS y utilizar todas las herramientas GIS de ArcGIS directamente desde AutoCAD. ArcGIS for AutoCAD simplifica enormemente la exportación de datos, ya que elimina la necesidad de exportar los datos en un formato compatible con AutoCAD.
Existen varias herramientas y extensiones disponibles para facilitar la exportación de datos de ArcGIS a AutoCAD. Estas herramientas permiten una transferencia eficiente de datos geoespaciales entre ambos programas, lo que optimiza el trabajo GIS y garantiza la integridad de la información. Al utilizar herramientas como Spatial ETL, FME y ArcGIS for AutoCAD, los profesionales GIS pueden exportar datos de manera rápida y precisa, mejorando así su flujo de trabajo y maximizando la eficiencia en sus proyectos.
Cómo se pueden mantener los atributos y simbología al exportar datos de ArcGIS a AutoCAD
Cuando trabajemos con sistemas de información geográfica (GIS) y necesitemos exportar nuestros datos de ArcGIS a AutoCAD, es fundamental mantener tanto los atributos como la simbología de nuestros elementos. Afortunadamente, ArcGIS nos proporciona herramientas y configuraciones específicas para lograr este objetivo.
En primer lugar, es importante asegurarnos de que nuestros atributos se exporten correctamente. Para ello, debemos asegurarnos de que los campos de atributos en ArcGIS tienen los mismos nombres y tipos de datos que los campos correspondientes en AutoCAD. Además, podemos utilizar las herramientas de geoprocesamiento de ArcGIS, como "Join Field" o "Table to Table", para unir tablas o convertirlas a un formato compatible con AutoCAD.
En cuanto a la simbología, ArcGIS nos permite exportar nuestras capas como archivos CAD con la simbología original. Para ello, debemos configurar la capa en ArcGIS para que utilice los símbolos de AutoCAD o importar símbolos de AutoCAD a nuestro proyecto de ArcGIS. Podemos hacer esto mediante la herramienta "Import CAD Annotation" o "AutoCAD to Geodatabase". Una vez configurada la simbología, podemos exportar nuestra capa a AutoCAD utilizando la opción "Export To CAD".
Cabe destacar que, al exportar datos de ArcGIS a AutoCAD, es recomendable mantener ciertas consideraciones en mente. Por ejemplo, debemos tener en cuenta las unidades de medida utilizadas en ambos sistemas y asegurarnos de que sean compatibles. Además, es importante verificar la proyección de nuestros datos en ArcGIS y AutoCAD para evitar distorsiones espaciales durante la exportación.
Al exportar datos de ArcGIS a AutoCAD, es crucial mantener tanto los atributos como la simbología de nuestros elementos. Utilizando las herramientas y configuraciones adecuadas en ArcGIS, podemos asegurarnos de que nuestros datos se exporten correctamente y sean fácilmente utilizables en AutoCAD.
Cuáles son las mejores prácticas para asegurar una exportación exitosa de datos de ArcGIS a AutoCAD
Al exportar datos de ArcGIS a AutoCAD, es importante seguir algunas mejores prácticas para garantizar una exportación exitosa. Estos consejos y trucos ayudarán a optimizar tu trabajo GIS y asegurar que los datos se transfieran correctamente al formato de AutoCAD.
1. Preparación de los datos en ArcGIS
Antes de exportar los datos, es fundamental asegurarse de que estén preparados adecuadamente en ArcGIS. Esto implica verificar que los atributos, las proyecciones y las geometrías estén correctamente definidas. Además, es recomendable realizar una limpieza de datos para eliminar cualquier error o inconsistencia que pueda afectar la exportación.
2. Utilizar el formato DWG
La exportación de datos de ArcGIS a AutoCAD se realiza generalmente en formato DWG (Drawing). Este formato es ampliamente compatible con AutoCAD y permite una transferencia más fluida de los datos. Antes de exportar, selecciona el formato DWG y configura las opciones de exportación según tus necesidades.
3. Configurar las opciones de exportación
Al exportar datos de ArcGIS a AutoCAD, es importante configurar correctamente las opciones de exportación. Esto incluye seleccionar las capas y atributos que deseas exportar, así como establecer las escalas y ajustes de estilo adecuados. Ten en cuenta que las opciones de exportación pueden variar según la versión de ArcGIS y AutoCAD que estés utilizando.
4. Comprobar la integridad de los datos exportados
Una vez que hayas realizado la exportación, es esencial comprobar la integridad de los datos en AutoCAD. Verifica que las geometrías se hayan transferido correctamente y que los atributos se mantengan en su lugar. Además, asegúrate de que las escalas, estilos y símbolos se vean correctamente en AutoCAD.
5. Realizar ajustes y correcciones si es necesario
Si encuentras algún problema o discrepancia en los datos exportados, es importante abordarlos lo antes posible. Realiza los ajustes y correcciones necesarias en ArcGIS y vuelve a exportar los datos. Recuerda comprobar nuevamente la integridad de los datos en AutoCAD para asegurarte de que todo esté en orden.
6. Documentar el proceso de exportación
Por último, es recomendable documentar el proceso de exportación para futuras referencias. Esto incluye registrar las configuraciones utilizadas, los problemas encontrados y las soluciones aplicadas. Mantener una documentación detallada te ayudará a agilizar el proceso de exportación en el futuro y a resolver problemas de manera más eficiente.
Siguiendo estas mejores prácticas, podrás optimizar tu trabajo GIS al exportar datos de ArcGIS a AutoCAD. Recuerda siempre preparar tus datos adecuadamente, utilizar el formato DWG, configurar las opciones de exportación, comprobar la integridad de los datos exportados y documentar el proceso. ¡Buena suerte!
Existen alternativas a AutoCAD para exportar datos de ArcGIS
Si bien AutoCAD es una de las opciones más populares para exportar datos de ArcGIS, existen alternativas igualmente eficientes que pueden ser consideradas. Estas alternativas ofrecen una variedad de características y funcionalidades que pueden adaptarse mejor a tus necesidades y preferencias.
Una de las alternativas más destacadas es QGIS. Este software de código abierto proporciona una amplia gama de herramientas de exportación que te permiten transferir datos de ArcGIS a formatos compatibles con QGIS, como DXF y DWG. Además, QGIS ofrece opciones avanzadas de personalización y una interfaz intuitiva que facilita el proceso de exportación.
Otra opción a considerar es Global Mapper. Este programa versátil te permite exportar datos de ArcGIS a una amplia variedad de formatos, incluyendo DWG, DXF, KML y muchas más. Global Mapper también ofrece herramientas avanzadas de procesamiento y análisis de datos, lo que lo convierte en una opción sólida para aquellos que buscan una solución integral para el trabajo GIS.
Considera la compatibilidad de formatos al seleccionar una alternativa
Al elegir una alternativa a AutoCAD para exportar datos de ArcGIS, es importante considerar la compatibilidad de formatos. Asegúrate de que el programa que elijas sea capaz de exportar a los formatos deseados, como DWG, DXF o cualquier otro formato específico que necesites. Esto garantizará la transferencia de datos sin problemas y la capacidad de utilizar los datos exportados en el software de destino.
Evalúa las características y herramientas adicionales
Además de la capacidad de exportación, es esencial evaluar las características y herramientas adicionales que ofrecen las alternativas a AutoCAD. Algunas alternativas pueden ofrecer funcionalidades más avanzadas o herramientas especializadas que pueden mejorar tu flujo de trabajo GIS y aumentar tu productividad. Asegúrate de revisar las descripciones y reseñas del software para obtener una visión más completa de las capacidades adicionales.
Prueba antes de tomar una decisión final
Antes de comprometerte con una alternativa, siempre es recomendable probar el software primero. La mayoría de las alternativas ofrecen versiones de prueba gratuitas o períodos de evaluación que te permiten explorar las opciones de exportación y las características adicionales antes de realizar una compra. Aprovecha estas oportunidades para asegurarte de que el software cumple con tus requisitos y expectativas antes de invertir en él.
Si estás buscando una alternativa a AutoCAD para exportar datos de ArcGIS, considera opciones como QGIS y Global Mapper. Evalúa la compatibilidad de formatos, las características y herramientas adicionales, y no olvides probar el software antes de tomar una decisión final. Con la opción adecuada, podrás optimizar tu trabajo GIS y mejorar tu flujo de trabajo de exportación de datos.
Cómo se pueden convertir polilíneas en líneas en AutoCAD después de la exportación desde ArcGIS
Después de haber exportado tus datos de ArcGIS a AutoCAD, es posible que te encuentres con polilíneas que necesitas convertir en líneas simples. Afortunadamente, AutoCAD ofrece herramientas poderosas que te permiten realizar esta tarea de forma eficiente.
Para convertir una polilínea en una línea en AutoCAD, deberás seguir estos pasos:
- Selecciona la polilínea que deseas convertir en línea.
- Ve al menú "Modificar" y selecciona la opción "Descomponer" (o utiliza el comando "EXPLODE") en AutoCAD.
- AutoCAD te pedirá que selecciones los objetos. Haz clic en la polilínea que has seleccionado.
- Una vez seleccionada la polilínea, presiona "Enter" para completar la descomposición.
- La polilínea se habrá convertido en líneas simples y podrás editarlas según sea necesario.
Es importante tener en cuenta que, al convertir una polilínea en líneas en AutoCAD, se perderán las propiedades asociadas a la polilínea original, como los atributos de los segmentos de línea. Sin embargo, podrás realizar modificaciones y ajustes precisos en las nuevas líneas generadas.
Con estos simples pasos, podrás optimizar tu trabajo GIS al exportar datos de ArcGIS a AutoCAD y asegurarte de tener líneas simples en lugar de polilíneas, lo que facilitará la edición y manipulación de los elementos en AutoCAD según tus necesidades específicas.
Cuál es la forma más efectiva de compartir datos exportados de ArcGIS a AutoCAD con otras personas
La transferencia de datos de ArcGIS a AutoCAD puede ser un desafío para aquellos que trabajan en el campo de los Sistemas de Información Geográfica. Afortunadamente, existen varias formas efectivas y eficientes de compartir datos entre estas dos plataformas.
1. Exportar a formato DWG
Una de las formas más comunes de transferir datos de ArcGIS a AutoCAD es exportar a formato DWG (Drawing). Este formato es ampliamente compatible y puede ser abierto y editado en AutoCAD sin problemas. Para exportar, simplemente selecciona las capas o características que deseas transferir y elige la opción de exportación a DWG.
2. Utilizar la extensión Spatial ETL Tools
La extensión Spatial ETL Tools es una excelente herramienta para transferir datos de ArcGIS a AutoCAD. Esta extensión te permite seleccionar y transformar las capas o características deseadas antes de exportarlas a AutoCAD. Puedes realizar operaciones como filtrar, re-proyectar o ajustar la simbología antes de la exportación.
3. Utilizar la extensión ArcGIS para AutoCAD
Otra opción es utilizar la extensión ArcGIS para AutoCAD, que permite importar y exportar datos directamente entre ambas plataformas. Esta extensión te permite ver, editar y analizar datos de ArcGIS en AutoCAD, así como exportar datos de AutoCAD a ArcGIS. Es una opción muy útil si necesitas trabajar con ambos programas de manera integrada.
4. Utilizar la función Copy/Paste
Una forma rápida y sencilla de transferir datos de ArcGIS a AutoCAD es utilizar la función de copiar y pegar. Simplemente selecciona las capas o características que deseas transferir en ArcGIS, cópialas y péguelas en AutoCAD. Ten en cuenta que esta opción puede tener limitaciones en cuanto a la cantidad de datos y la precisión de la transferencia.
Hay varias opciones efectivas para transferir datos de ArcGIS a AutoCAD. Ya sea que elijas exportar a formato DWG, utilizar una extensión especializada o simplemente copiar y pegar, asegúrate de considerar tus necesidades y requisitos específicos para seleccionar la opción más adecuada para ti.
Se pueden exportar datos de AutoCAD a ArcGIS
Si bien es común exportar datos de ArcGIS a AutoCAD, también es posible hacerlo en la dirección opuesta, es decir, exportar datos de AutoCAD a ArcGIS. Esto puede resultar especialmente útil para aquellos que trabajan en proyectos de Sistemas de Información Geográfica (GIS) y necesitan combinar datos provenientes de diferentes fuentes.
La capacidad de exportar datos de AutoCAD a ArcGIS permite a los profesionales GIS aprovechar las funcionalidades avanzadas de ArcGIS para analizar, visualizar y gestionar los datos geoespaciales obtenidos a partir de archivos de AutoCAD. Esto abre nuevas posibilidades para optimizar el flujo de trabajo y mejorar los resultados finales de diversos proyectos.
¿Cómo exportar datos de AutoCAD a ArcGIS?
Existen diferentes métodos y herramientas para exportar datos de AutoCAD a ArcGIS, dependiendo de las necesidades específicas de cada proyecto y las versiones de software utilizadas. A continuación, se presentan algunos de los métodos más comunes:
Exportar a Shapefile:Una de las formas más comunes de exportar datos de AutoCAD a ArcGIS es a través de la conversión a Shapefile. Este formato es ampliamente compatible y puede contener diferentes tipos de datos geoespaciales, como puntos, líneas y polígonos. Para llevar a cabo esta conversión, se utilizan herramientas como "Export to Shapefile" o "Export to CAD" disponibles en ArcGIS.Importar archivos DWG:Otra opción es importar directamente los archivos DWG de AutoCAD al entorno de ArcGIS. Esto se hace mediante herramientas como "Import CAD Annotation" o "Import CAD Features". Estas herramientas permiten importar tanto los elementos geométricos como los atributos asociados a los mismos.Utilizar FME:FME (Feature Manipulation Engine) es una potente herramienta que permite la conversión y transformación de datos entre diferentes formatos, incluyendo AutoCAD y ArcGIS. Mediante FME se pueden realizar tareas complejas de importación y exportación de datos, así como procesos de análisis y manipulación de los mismos.
Estos son solo algunos ejemplos de los métodos disponibles para exportar datos de AutoCAD a ArcGIS. Cada método tiene sus ventajas y limitaciones, por lo que es importante evaluar cuál es el más adecuado para cada situación. En general, es recomendable buscar herramientas y recursos específicos para cada versión de AutoCAD y ArcGIS, así como explorar la documentación y tutoriales disponibles.
La capacidad de exportar datos de AutoCAD a ArcGIS representa una oportunidad para optimizar el trabajo GIS y aprovechar las funcionalidades avanzadas de ArcGIS para analizar y gestionar datos geoespaciales. Con diferentes métodos y herramientas disponibles, es posible encontrar la solución que mejor se adapte a las necesidades de cada proyecto.
¡No dudes en sacarle el máximo provecho a esta funcionalidad y mejorar tus resultados en el trabajo GIS!
Cómo se pueden realizar ediciones en los datos exportados de ArcGIS en AutoCAD
Una vez que hayas exportado tus datos de ArcGIS a AutoCAD, es posible que desees realizar algunas ediciones o ajustes para adaptarlos a tus necesidades específicas. Afortunadamente, AutoCAD ofrece muchas herramientas poderosas para editar y modificar los datos exportados.
Una de las formas más comunes de editar datos en AutoCAD es utilizando las herramientas de edición de dibujo. Estas herramientas te permiten mover, rotar, escalar y ajustar tus objetos para obtener el resultado deseado. Puedes seleccionar fácilmente los objetos que deseas editar y luego utilizar los comandos correspondientes para realizar las modificaciones necesarias.
Otra función útil para editar datos exportados de ArcGIS en AutoCAD es la capacidad de añadir anotaciones y etiquetas a tus objetos. Puedes agregar texto, dimensiones y otros elementos gráficos para mejorar la comprensión de tus datos y hacerlos más claros y legibles. Esto es especialmente útil si estás trabajando en proyectos que requieren una presentación visual clara.
Además de las herramientas de edición de dibujo y las opciones de anotación, AutoCAD también ofrece una amplia gama de comandos de edición que te permiten realizar cambios más específicos en tus datos exportados. Por ejemplo, puedes utilizar el comando "Recorta" para eliminar partes no deseadas de tus dibujos o el comando "Divide" para dividir un objeto en múltiples partes.
AutoCAD ofrece una amplia variedad de herramientas y comandos para editar datos exportados de ArcGIS. Ya sea que necesites ajustar la ubicación de los objetos, agregar anotaciones o realizar cambios más específicos, AutoCAD te brinda las herramientas necesarias para optimizar tu trabajo GIS y obtener los resultados deseados.
Preguntas frecuentes (FAQ)
1. ¿Cómo puedo exportar mis datos de ArcGIS a AutoCAD?
Puedes exportar tus datos de ArcGIS a AutoCAD utilizando la herramienta "Export to CAD" que se encuentra en la barra de herramientas "Conversion Tools".
2. ¿Qué formatos de archivo puedo utilizar para exportar mis datos a AutoCAD?
Puedes exportar tus datos a AutoCAD en formatos como DWG y DXF, que son compatibles con esta plataforma.
3. ¿Puedo exportar datos geográficos en 3D de ArcGIS a AutoCAD?
Sí, puedes exportar datos geográficos en 3D de ArcGIS a AutoCAD conservando la información de altura y perspectiva.
4. ¿Puedo exportar datos de atributos junto con la geometría a AutoCAD?
Sí, al exportar tus datos de ArcGIS a AutoCAD, puedes incluir los atributos asociados a las geometrías en el archivo resultante.
5. ¿Existe alguna limitación al exportar datos de ArcGIS a AutoCAD?
Algunas limitaciones al exportar datos de ArcGIS a AutoCAD pueden incluir la pérdida de información de topología o la conversión de símbolos y estilos, que pueden requerir ajustes manuales en AutoCAD.
Deja una respuesta
Entradas relacionadas