Pasa un archivo TIN a curvas de nivel en ArcGIS: guía práctica
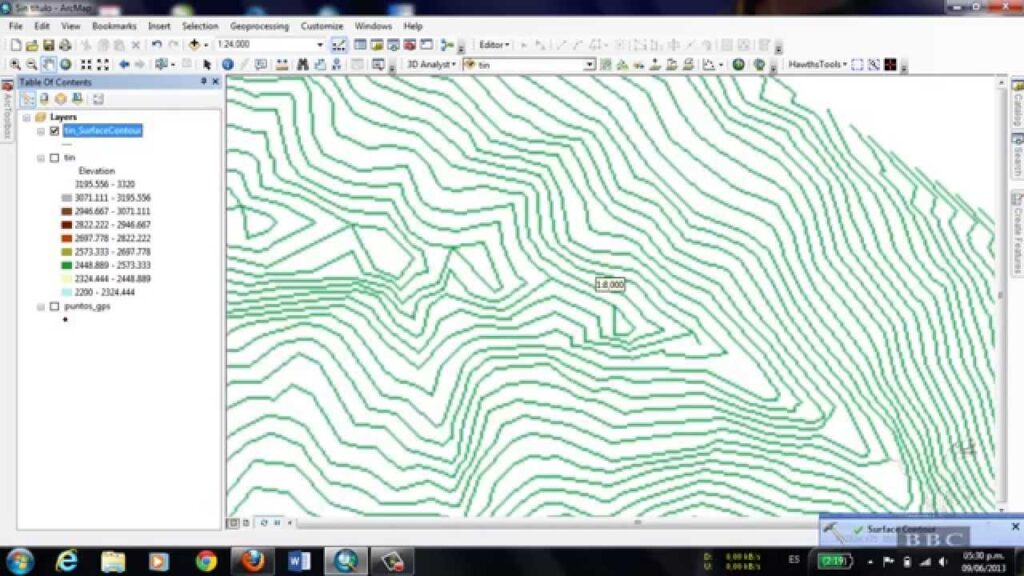
El análisis del terreno es una parte fundamental en muchos proyectos de ingeniería y cartografía. Para esto, es necesario contar con herramientas que permitan representar de manera precisa las características del terreno, como las curvas de nivel. En el campo de la georreferenciación y el análisis espacial, ArcGIS se ha convertido en una de las herramientas más utilizadas.
Te presentaremos una guía práctica para transformar un archivo TIN (Triangular Irregular Network) a curvas de nivel en ArcGIS. Explicaremos paso a paso cómo realizar esta conversión, los ajustes necesarios y las opciones disponibles en el software. Si estás interesado en el análisis del terreno y quieres aprender a generar curvas de nivel de manera precisa, ¡sigue leyendo!
- Cuál es la forma más sencilla de obtener un archivo TIN en ArcGIS
- Qué son las curvas de nivel y cómo se utilizan en cartografía
- Puedo convertir un archivo TIN en curvas de nivel sin utilizar ArcGIS
- Cuáles son las ventajas de utilizar curvas de nivel en un proyecto cartográfico
- Cómo puedo obtener un archivo TIN a partir de datos topográficos
- Existen herramientas en ArcGIS que me permitan modificar las curvas de nivel generadas a partir del archivo TIN
- Es posible ajustar la precisión de las curvas de nivel obtenidas en ArcGIS
- Se pueden añadir etiquetas a las curvas de nivel generadas en ArcGIS
- Cuáles son las mejores prácticas para trabajar con archivos TIN y curvas de nivel en ArcGIS
- Es posible combinar curvas de nivel generadas en diferentes archivos TIN en ArcGIS
- Hay alguna manera de automatizar el proceso de generación de curvas de nivel en ArcGIS
- Cuáles son las limitaciones o restricciones al trabajar con archivos TIN y curvas de nivel en ArcGIS
- Preguntas frecuentes (FAQ)
Cuál es la forma más sencilla de obtener un archivo TIN en ArcGIS
ArcGIS es una herramienta poderosa utilizada por muchos profesionales para realizar análisis espaciales y visualizar datos geográficos. Si estás buscando convertir un archivo TIN a curvas de nivel en ArcGIS, estás en el lugar correcto. A continuación, te mostraré la forma más sencilla de lograrlo, paso a paso.
Paso 1: Preparar el archivo TIN
Lo primero que debes hacer es asegurarte de tener un archivo TIN válido en formato compatible con ArcGIS. Esto implica verificar que el archivo TIN contenga la información necesaria para generar las curvas de nivel.
Si aún no tienes un archivo TIN, puedes crear uno utilizando los datos de elevación disponibles en ArcGIS. Para ello, utiliza las herramientas de interpolación disponibles en el software para generar el TIN a partir de los datos de elevación.
Una vez que hayas obtenido o creado tu archivo TIN, asegúrate de tenerlo en un formato aceptado por ArcGIS, como un archivo de texto con extensión .txt o un archivo raster en formato .tif.
Paso 2: Abrir ArcGIS y cargar el archivo TIN
El siguiente paso es abrir ArcGIS y cargar el archivo TIN en el proyecto en el que deseas trabajar. Para ello, ve al menú "Archivo" y selecciona "Abrir". Navega hasta la ubicación del archivo TIN y selecciónalo para cargarlo en ArcGIS.
Una vez cargado el archivo TIN, asegúrate de que esté visible en la ventana de ArcGIS y que aparezca en la lista de capas del proyecto.
Paso 3: Generar las curvas de nivel
Una vez que hayas cargado el archivo TIN en ArcGIS, estás listo para generar las curvas de nivel. Para hacer esto, sigue los siguientes pasos:
1. Haz clic derecho en la capa del archivo TIN en la lista de capas.
2. Selecciona "Propiedades" en el menú desplegable.
3. En la ventana de propiedades, ve a la pestaña "Símbolo".
4. Haz clic en el botón "Configuración de símbolos" y selecciona "Curvas de nivel" en el menú desplegable.
5. Ajusta los parámetros de las curvas de nivel según tus necesidades, como el intervalo de elevación y el estilo de línea.
6. Haz clic en "Aceptar" para aplicar los cambios y generar las curvas de nivel en el archivo TIN.
Paso 4: Guardar las curvas de nivel generadas
Una vez que hayas generado las curvas de nivel, puedes guardarlas como un archivo separado en ArcGIS para su uso posterior. Para ello, sigue los siguientes pasos:
1. Haz clic derecho en la capa de curvas de nivel en la lista de capas.
2. Selecciona "Exportar" en el menú desplegable.
3. Elige la ubicación y el nombre del archivo de salida.
4. Selecciona el formato de archivo deseado, como un archivo shapefile o un archivo de texto.
5. Haz clic en "Guardar" para exportar las curvas de nivel generadas como un archivo separado.
¡Y eso es todo! Ahora tienes las curvas de nivel generadas a partir de tu archivo TIN en ArcGIS. Puedes utilizar estas curvas de nivel en tus proyectos y análisis espaciales para obtener una mayor comprensión de los datos de elevación.
Qué son las curvas de nivel y cómo se utilizan en cartografía
Las curvas de nivel son líneas imaginarias que conectan puntos de igual elevación en un mapa. Son ampliamente utilizadas en cartografía para representar el relieve del terreno de manera visualmente clara y precisa. Estas líneas permiten comprender la forma del terreno, identificar laderas, valles y cimas, y calcular pendientes. También son útiles para planificar rutas de senderismo o determinar la viabilidad de construcciones en determinadas áreas.
Cómo convertir un archivo TIN a curvas de nivel en ArcGIS
El proceso de convertir un archivo TIN (Red de Triángulos Irregulares) a curvas de nivel en ArcGIS puede ser realizado de manera sencilla siguiendo los siguientes pasos:
- Abre ArcGIS y carga el archivo TIN que deseas convertir a curvas de nivel.
- Selecciona la herramienta "Contour" ubicada en la barra de herramientas de análisis.
- Define los parámetros de conversión, como el intervalo de las curvas de nivel, la unidad de medida y el nombre del archivo de salida.
- Haz clic en "OK" para iniciar el proceso de generación de las curvas de nivel.
Es importante tener en cuenta que el proceso puede tomar algunos minutos, dependiendo del tamaño y la complejidad del archivo TIN. Una vez finalizado, podrás visualizar las curvas de nivel generadas en la ventana principal de ArcGIS.
Recomendaciones adicionales para trabajar con curvas de nivel en ArcGIS
- Asegúrate de contar con datos precisos de elevación para obtener resultados más precisos al crear las curvas de nivel.
- Verifica que el archivo TIN esté correctamente georreferenciado antes de realizar la conversión.
- Realiza un análisis previo del área de estudio para determinar el intervalo de las curvas de nivel más apropiado en función de la escala del mapa y la variabilidad del terreno.
- Explora las opciones de estilo y simbología en ArcGIS para personalizar la apariencia de las curvas de nivel y resaltar aquellas de mayor relevancia.
Las curvas de nivel son una herramienta fundamental en la representación cartográfica del relieve del terreno. Con ArcGIS, es posible convertir fácilmente archivos TIN a curvas de nivel, lo que facilita el análisis y la visualización de la topografía de un área determinada. Conociendo los pasos básicos y siguiendo algunas recomendaciones adicionales, podrás obtener resultados precisos y estéticamente atractivos en tus proyectos cartográficos.
Puedo convertir un archivo TIN en curvas de nivel sin utilizar ArcGIS
Si bien ArcGIS es una herramienta popular para convertir archivos TIN en curvas de nivel, no es la única opción. Existen otras soluciones que pueden ser igualmente efectivas y, en algunos casos, más accesibles. A continuación, te presento una guía práctica paso a paso para convertir un archivo TIN en curvas de nivel sin utilizar ArcGIS.
Paso 1: Instala QGIS en tu computadora
QGIS es un Sistema de Información Geográfica de código abierto que ofrece una amplia gama de funcionalidades, incluyendo la capacidad de convertir archivos TIN en curvas de nivel. Puedes descargar e instalar QGIS de forma gratuita desde su sitio web oficial.
Paso 2: Importa el archivo TIN a QGIS
Una vez que hayas instalado QGIS, abre el programa y crea un nuevo proyecto. Luego, ve al menú "Capa" y selecciona "Agregar capa" > "Agregar capa vectorial". Busca y selecciona el archivo TIN que deseas convertir en curvas de nivel.
Paso 3: Configura los parámetros de la conversión
Una vez que hayas importado el archivo TIN, es hora de configurar los parámetros de la conversión. Ve al menú "Raster" y selecciona "Extracción" > "Curvas de nivel". Asegúrate de seleccionar el archivo TIN como capa de entrada y elige la unidad de elevación deseada para las curvas de nivel.
Paso 4: Ajusta los parámetros de la generación de curvas
En esta etapa, puedes ajustar los parámetros de generación de las curvas de nivel según tus necesidades. Puedes especificar el intervalo de elevación entre las curvas, el número de niveles y la precisión de las curvas generadas.
Paso 5: Genera las curvas de nivel
Una vez que hayas configurado todos los parámetros, haz clic en el botón "Aceptar" para generar las curvas de nivel a partir del archivo TIN. Dependiendo del tamaño y la complejidad del archivo, este proceso puede llevar algunos minutos.
Paso 6: Exporta las curvas de nivel
Una vez que las curvas de nivel hayan sido generadas, puedes exportarlas a diferentes formatos según tus necesidades. QGIS te permite exportar las curvas de nivel como una capa vectorial en diferentes formatos, como Shapefile, GeoJSON o KML.
Si no dispones de ArcGIS o deseas explorar otras opciones, QGIS es una excelente alternativa para convertir archivos TIN en curvas de nivel. Con esta guía práctica, podrás realizar esta conversión sin problemas y obtener los resultados deseados.
Cuáles son las ventajas de utilizar curvas de nivel en un proyecto cartográfico
Las curvas de nivel son un componente esencial en la representación cartográfica de terrenos. Su uso proporciona información valiosa sobre la topografía de una región, permitiendo visualizar de forma clara y concisa las diferencias de altitud en un área determinada.
Una de las ventajas de utilizar curvas de nivel es que facilita la interpretación de la morfología del terreno y su variabilidad altimétrica. Esto resulta especialmente útil en proyectos de ingeniería, construcción o planificación urbana, donde es necesario tener un conocimiento preciso de las características topográficas del área en cuestión.
Además, las curvas de nivel permiten identificar áreas de pendientes pronunciadas, indicando la existencia de zonas potencialmente inestables o de difícil acceso. Esto resulta fundamental para la toma de decisiones sobre la ubicación de infraestructuras o la planificación de rutas y senderos.
Asimismo, las curvas de nivel contribuyen a la representación visual de los elementos naturales y artificiales presentes en un territorio. Mediante su uso, es posible identificar de manera más precisa la ubicación de ríos, lagos, carreteras, edificios y demás elementos que conforman el entorno geográfico.
Otra ventaja relevante es que las curvas de nivel permiten realizar mediciones de distancias y alturas con mayor exactitud. Gracias a su representación gráfica, es posible determinar la altitud de un punto específico en relación con otros puntos cercanos, lo que resulta especialmente útil en proyectos de levantamiento topográfico o estudios geológicos.
Utilizar curvas de nivel en un proyecto cartográfico ofrece una serie de ventajas significativas, como la visualización clara de la topografía, la identificación de zonas de pendientes pronunciadas, la representación visual de elementos naturales y artificiales, y la posibilidad de realizar mediciones precisas de distancias y alturas. Estas características hacen de las curvas de nivel una herramienta indispensable para cualquier proyecto que requiera un análisis detallado del terreno.
Cómo puedo obtener un archivo TIN a partir de datos topográficos
Obtener un archivo Triangular Irregular Network (TIN) a partir de datos topográficos es una tarea fundamental en el análisis y visualización de terrenos en ArcGIS. Un archivo TIN es una representación tridimensional del terreno que se crea mediante triangulación de puntos de elevación. Estos puntos se obtienen de datos topográficos, como puntos GPS o datos LIDAR.
Para obtener un archivo TIN en ArcGIS, es necesario contar con los datos topográficos en un formato adecuado, como un archivo de puntos XYZ o una malla de puntos en formato shapefile. A continuación, se detallarán los pasos necesarios para convertir estos datos en un archivo TIN y obtener las curvas de nivel correspondientes.
Paso 1: Importar los datos topográficos
El primer paso para obtener un archivo TIN es importar los datos topográficos a ArcGIS. Para ello, se puede utilizar la herramienta "Add XY Data" si se cuenta con un archivo de puntos XYZ, o la herramienta "Add Data" para importar un shapefile de puntos. Estos puntos representan las elevaciones del terreno y servirán como base para la creación del archivo TIN.
Paso 2: Crear el archivo TIN
Una vez importados los datos topográficos, se puede proceder a la creación del archivo TIN. En ArcGIS, esto se realiza utilizando la herramienta "Create TIN" que se encuentra en la caja de herramientas 3D Analyst. Al ejecutar esta herramienta, se seleccionan los puntos de elevación importados y se especifica un nombre y una ubicación para el archivo TIN resultante.
Paso 3: Generar curvas de nivel
Una vez creado el archivo TIN, se pueden generar las curvas de nivel correspondientes al terreno. Para ello, se utiliza la herramienta "Contour" de ArcGIS, que se encuentra también en la caja de herramientas 3D Analyst. Al ejecutar esta herramienta, se selecciona el archivo TIN y se especifica el intervalo de elevación deseado para las curvas de nivel.
Las curvas de nivel resultantes se crean como un shapefile, que puede ser visualizado y analizado en ArcGIS. Estas curvas de nivel proporcionan información detallada sobre la forma y las características del terreno, lo que resulta de gran utilidad en diversos campos, como la planificación urbana, la ingeniería civil y la gestión ambiental.
Obtener un archivo TIN a partir de datos topográficos en ArcGIS es un procedimiento sencillo que requiere importar los datos, crear el TIN y generar las curvas de nivel correspondientes. Estas curvas de nivel brindan valiosa información sobre el terreno y son esenciales en el análisis y visualización del mismo.
Existen herramientas en ArcGIS que me permitan modificar las curvas de nivel generadas a partir del archivo TIN
En ArcGIS, hay varias herramientas disponibles que te permiten modificar las curvas de nivel generadas a partir de un archivo TIN. Estas herramientas facilitan la edición y personalización de las curvas de nivel de acuerdo a tus necesidades y requerimientos. Al utilizar estas herramientas, puedes ajustar la densidad de las curvas, modificar su simbología, agregar anotaciones y etiquetas, entre otras opciones.
Una de las herramientas más utilizadas es la herramienta de "Contour with Barriers", que te permite generar curvas de nivel tomando en cuenta barreras o límites específicos que deseas respetar. Esto es útil para crear curvas de nivel más precisas y detalladas en áreas con características geográficas o topográficas especiales.
Otra herramienta importante es la herramienta de "Smooth Line". Esta herramienta te permite suavizar las líneas de las curvas de nivel, lo que puede mejorar su apariencia visual y hacerlas más legibles en la presentación final. También puedes ajustar la tolerancia de suavizado para controlar la cantidad de suavizado que se aplica a las líneas.
Además, puedes utilizar la herramienta de "Annotate Features" para agregar anotaciones y etiquetas a las curvas de nivel. Esto es útil para identificar las alturas de las curvas y proporcionar información adicional sobre la topografía del área representada en el mapa.
Finalmente, puedes personalizar la simbología de las curvas de nivel utilizando la herramienta de "Symbology". Esta herramienta te permite seleccionar diferentes estilos de línea, colores y espesores para las curvas de nivel, lo que te permite adaptar la representación visual a tus preferencias y necesidades.
Con todas estas herramientas disponibles en ArcGIS, puedes modificar y personalizar las curvas de nivel generadas a partir de un archivo TIN de manera precisa y eficiente. Explora estas herramientas y experimenta con ellas para lograr resultados óptimos y profesionales en la representación de curvas de nivel en tus proyectos.
Es posible ajustar la precisión de las curvas de nivel obtenidas en ArcGIS
Al utilizar ArcGIS para convertir un archivo TIN a curvas de nivel, es importante tener en cuenta la precisión de las curvas obtenidas. Aunque el software realiza un buen trabajo al generar las curvas de nivel de forma automática, es posible que se requiera ajustar su precisión para adaptarse a las necesidades del proyecto.
Para ajustar la precisión de las curvas de nivel en ArcGIS, se pueden seguir algunos pasos. En primer lugar, es necesario abrir el archivo TIN en el software y seleccionar la opción de generar curvas de nivel. Una vez generadas, se puede acceder a las propiedades de las curvas y ajustar parámetros como el intervalo de contorno y la tolerancia de interpolación.
Intervalo de contorno
El intervalo de contorno se refiere a la distancia vertical entre cada curva de nivel generada. Si se desea obtener curvas de nivel más detalladas, se puede disminuir el intervalo de contorno, lo que resultará en más curvas y una representación más precisa del terreno. Por el contrario, si se desea obtener un mapa más generalizado, se puede aumentar el intervalo de contorno.
Tolerancia de interpolación
La tolerancia de interpolación se refiere a la precisión de la interpolación utilizada para generar las curvas de nivel. Si se desea una mayor precisión, se puede disminuir la tolerancia de interpolación, lo que implicará un mayor número de puntos interpolados y curvas más suaves. Por otro lado, si se desea una representación más generalizada, se puede aumentar la tolerancia de interpolación.
Es importante tener en cuenta que, al ajustar la precisión de las curvas de nivel, se debe encontrar un equilibrio entre la cantidad de curvas generadas y la representación precisa del terreno. Un exceso de curvas puede resultar en un mapa sobrecargado y difícil de interpretar, mientras que un número insuficiente de curvas puede ocultar detalles importantes del terreno.
Al convertir un archivo TIN a curvas de nivel en ArcGIS, es posible ajustar la precisión de las curvas obtenidas mediante la configuración del intervalo de contorno y la tolerancia de interpolación. Estos ajustes permiten adaptar las curvas a las necesidades del proyecto y encontrar el equilibrio adecuado entre detalle y generalización en la representación del terreno.
Se pueden añadir etiquetas a las curvas de nivel generadas en ArcGIS
En ArcGIS, es posible agregar etiquetas a las curvas de nivel generadas a partir de un archivo TIN. Esto puede facilitar la interpretación de los resultados y la identificación de las diferentes alturas representadas por las curvas.
Para agregar etiquetas a las curvas de nivel en ArcGIS, primero debes seleccionar la capa de curvas de nivel en la tabla de contenido. Luego, debes hacer clic derecho sobre la capa y seleccionar "Propiedades". En la pestaña "Etiquetas", podrás configurar el estilo y contenido de las etiquetas.
Puedes personalizar el estilo de las etiquetas, como el tamaño de la fuente, el color y el formato del texto. Además, puedes seleccionar qué atributos deseas mostrar en las etiquetas, como el valor de la altura o el número de la curva de nivel.
Configuración avanzada de las etiquetas
Si deseas realizar una configuración más avanzada de las etiquetas de las curvas de nivel en ArcGIS, puedes hacer uso de las expresiones de etiquetas. Estas expresiones permiten realizar cálculos y combinar diferentes atributos en una sola etiqueta.
Para utilizar una expresión de etiqueta, debes seleccionar la opción "Expresión" en la configuración de las etiquetas. Luego, podrás escribir una fórmula o expresión utilizando las variables de atributos disponibles.
Por ejemplo, puedes crear una etiqueta que muestre la altura de la curva de nivel junto con el nombre del lugar donde se encuentra. Esto puede ser útil para identificar rápidamente las diferentes características del terreno representadas por las curvas de nivel.
Una vez configuradas las etiquetas, podrás visualizarlas en el mapa y ajustar su posición si es necesario. Las etiquetas se mostrarán de acuerdo a la escala de visualización y podrás establecer reglas de visibilidad para controlar su aparición.
Agregar etiquetas a las curvas de nivel generadas en ArcGIS es una manera efectiva de mejorar la interpretación de los resultados y facilitar la identificación de las diferentes alturas representadas. Con la configuración adecuada, podrás personalizar el estilo y contenido de las etiquetas, así como realizar configuraciones más avanzadas utilizando expresiones de etiquetas.
Cuáles son las mejores prácticas para trabajar con archivos TIN y curvas de nivel en ArcGIS
Trabajar con archivos TIN (Triangular Irregular Network) y curvas de nivel en ArcGIS puede ser una tarea desafiante, pero con las mejores prácticas y un enfoque adecuado, puedes lograr resultados precisos y visualmente atractivos. Aquí te presentamos una guía práctica que te ayudará a pasar un archivo TIN a curvas de nivel en ArcGIS.
Paso 1: Preparación de los datos
Antes de comenzar, es importante asegurarse de que los datos del archivo TIN sean adecuados y estén correctamente georreferenciados. Verifica la calidad de los datos y realiza cualquier ajuste necesario para garantizar la precisión de los resultados.
Paso 2: Creación de la capa base
El primer paso para convertir un archivo TIN a curvas de nivel es crear una capa base en ArcGIS. Esta capa base servirá como referencia para la generación de las curvas de nivel. Se recomienda utilizar una malla de puntos regularmente espaciados para obtener mejores resultados.
Paso 3: Generación de las curvas de nivel
Una vez que tengas la capa base preparada, puedes comenzar a generar las curvas de nivel. Utiliza la herramienta "Contour" de ArcGIS para generar las líneas de curvas de nivel basadas en los valores de elevación del archivo TIN. Ajusta los parámetros según tus necesidades, como el intervalo de contorno y la densidad de las curvas.
Paso 4: Personalización de las curvas de nivel
Una vez que las curvas de nivel se hayan generado, puedes personalizar su apariencia para que se ajusten a tus requerimientos. Puedes cambiar el estilo, el grosor de las líneas, los intervalos de etiquetado y otros aspectos visuales para mejorar la legibilidad y la estética de las curvas de nivel.
Paso 5: Análisis y validación
Una vez que hayas generado y personalizado las curvas de nivel, es importante realizar un análisis y validación de los resultados. Verifica que las curvas sean coherentes con la topografía del área y que reflejen con precisión las elevaciones del terreno. Si es necesario, ajusta los parámetros o realiza modificaciones adicionales.
Paso 6: Exportación de las curvas de nivel
Una vez que estés satisfecho con los resultados, puedes exportar las curvas de nivel en el formato deseado, como un archivo shapefile o un archivo raster. Asegúrate de que el formato de exportación sea compatible con tus necesidades y con las herramientas o aplicaciones con las que planeas trabajar.
Convertir un archivo TIN a curvas de nivel en ArcGIS requiere de una correcta preparación de los datos, la creación de una capa base, la generación de las curvas, su personalización, análisis y validación, y finalmente la exportación de los resultados. Siguiendo estas mejores prácticas, podrás obtener curvas de nivel precisas y visualmente impactantes en ArcGIS.
Es posible combinar curvas de nivel generadas en diferentes archivos TIN en ArcGIS
En ArcGIS, es posible realizar la combinación de curvas de nivel generadas en diferentes archivos TIN de forma sencilla y práctica. Esto resulta especialmente útil cuando se trabaja con múltiples archivos TIN y se desea obtener un único conjunto de curvas de nivel para una zona determinada.
Para llevar a cabo este proceso, es necesario utilizar la herramienta "Merge TINs", la cual permite fusionar los archivos TIN sin perder la información de las curvas de nivel generadas en cada uno de ellos.
Una vez que se ha fusionado los archivos TIN, se puede proceder a generar las curvas de nivel combinadas utilizando la herramienta "Contour". Esta herramienta permite establecer el intervalo de las curvas de nivel y generarlas de manera automática en base a la topografía de la zona de estudio.
Es importante tener en cuenta que, al combinar los archivos TIN, es necesario asegurarse de que tengan la misma proyección y configuración espacial. Además, es recomendable verificar que la resolución y precisión de los archivos TIN sean adecuadas para obtener resultados precisos en la generación de las curvas de nivel.
La combinación de curvas de nivel generadas en diferentes archivos TIN en ArcGIS es un proceso sencillo y útil para obtener un único conjunto de curvas de nivel para una zona determinada. Utilizando las herramientas "Merge TINs" y "Contour", es posible fusionar los archivos TIN y generar las curvas de nivel de manera automática, garantizando precisión y coherencia en los resultados obtenidos.
Hay alguna manera de automatizar el proceso de generación de curvas de nivel en ArcGIS
Sí, existe una forma de automatizar el proceso de generación de curvas de nivel en ArcGIS. Esto puede ser útil si tienes un archivo TIN que deseas convertir en curvas de nivel de manera eficiente y rápida. A continuación, te presentaré una guía práctica que te ayudará a realizar esta tarea.
Paso 1: Preparar los datos
El primer paso es asegurarte de que tus datos estén en el formato adecuado. Asegúrate de tener un archivo TIN válido y que contenga la información necesaria para generar las curvas de nivel. También debes tener instalado ArcGIS en tu ordenador.
Paso 2: Abrir ArcMap
Una vez que hayas preparado tus datos, abre ArcMap en tu ordenador. Si no tienes experiencia previa con ArcGIS, es recomendable que te familiarices con la interfaz antes de continuar.
Paso 3: Importar el archivo TIN
En ArcMap, selecciona la opción "Add Data" (Añadir datos) para importar el archivo TIN en tu proyecto. Selecciona el archivo TIN correspondiente y haz clic en "OK" para agregarlo a tu mapa.
Paso 4: Configurar las propiedades del TIN
Una vez que hayas importado el archivo TIN, debes configurar sus propiedades. Haz clic derecho sobre el archivo TIN en la tabla de contenidos y selecciona "Properties" (Propiedades). Asegúrate de que las unidades de medida sean correctas y ajusta otras opciones según tus necesidades.
Paso 5: Generar las curvas de nivel
Ahora estás listo para generar las curvas de nivel. Ve al menú "Geoprocessing" (Geoprocesamiento) y selecciona "Contour" (Contorno). En la ventana de configuración, selecciona el archivo TIN como entrada y establece los parámetros de las curvas de nivel, como el intervalo y el rango de valores.
Paso 6: Guardar las curvas de nivel
Una vez que hayas configurado las opciones de generación de curvas de nivel, puedes guardar los resultados en el formato deseado. Haz clic derecho sobre el archivo resultante en la tabla de contenidos y selecciona "Export" (Exportar). Elige el formato y la ubicación de salida y haz clic en "Save" (Guardar).
Paso 7: Revisar y ajustar las curvas de nivel
Es importante revisar y ajustar las curvas de nivel generadas para asegurarte de que sean precisas y cumplan con tus requerimientos. Utiliza las herramientas de edición y manipulación de datos en ArcGIS para ajustar las curvas de nivel según sea necesario.
Automatizar el proceso de generación de curvas de nivel en ArcGIS es posible y te permite ahorrar tiempo y esfuerzo. Sigue esta guía práctica para convertir tu archivo TIN en curvas de nivel de manera eficiente y precisa.
Cuáles son las limitaciones o restricciones al trabajar con archivos TIN y curvas de nivel en ArcGIS
Al usar ArcGIS para convertir un archivo TIN a curvas de nivel, hay ciertas limitaciones o restricciones que debemos tener en cuenta. En primer lugar, es importante recordar que un archivo TIN es un modelo de superficie tridimensional que se utiliza para representar el terreno en ArcGIS. Por otro lado, las curvas de nivel son líneas que conectan puntos con la misma elevación en un mapa topográfico.
Una de las principales limitaciones es que ArcGIS solo puede generar curvas de nivel a partir de un TIN si este último ha sido previamente generado utilizando una fuente de datos digitalizada, como puntos de elevación capturados con un dispositivo GPS. Esto significa que no es posible convertir un archivo TIN a curvas de nivel si el TIN fue creado a partir de datos en formato raster o si se generó utilizando algún otro método que no sea una fuente de datos digitalizada.
Otra restricción importante es que la precisión de las curvas de nivel generadas a partir de un TIN depende de la resolución y densidad de los puntos de elevación utilizados para crear el TIN originalmente. Si los puntos de elevación son escasos o están distribuidos de manera irregular, las curvas de nivel resultantes pueden no ser representativas del terreno real y pueden contener errores o inconsistencias.
Además, es necesario tener en cuenta que la generación de curvas de nivel a partir de un TIN implica una simplificación del modelo tridimensional, ya que las curvas de nivel son líneas en dos dimensiones. Esto implica que ciertos detalles del terreno pueden perderse en el proceso de conversión y que las curvas de nivel pueden no ser capaces de representar de manera precisa características del terreno como acantilados, colinas pronunciadas o barrancos profundos.
Preguntas frecuentes (FAQ)
1. ¿Qué es un archivo TIN?
Un archivo TIN (Triangulated Irregular Network) es un tipo de formato de datos utilizado en sistemas de información geográfica para representar modelos digitales del terreno en forma de una malla triangular irregular.
2. ¿Cómo puedo crear un archivo TIN en ArcGIS?
En ArcGIS, puedes crear un archivo TIN utilizando la herramienta "Crear TIN" en la barra de herramientas 3D Analyst. Solo necesitas ingresar un conjunto de puntos o líneas que representen el terreno y ArcGIS generará automáticamente la malla triangular.
3. ¿Qué son las curvas de nivel?
Las curvas de nivel son líneas que conectan puntos del terreno que tienen la misma altitud. Representan de manera visual la forma de la superficie del terreno, permitiendo estimar la pendiente y la topografía del área.
4. ¿Cómo puedo convertir un archivo TIN a curvas de nivel en ArcGIS?
En ArcGIS, puedes convertir un archivo TIN a curvas de nivel utilizando la herramienta "Crear curvas de nivel" en la barra de herramientas 3D Analyst. Esta herramienta generará las líneas de curvas de nivel basándose en los cambios de altitud en el archivo TIN.
5. ¿Qué puedo hacer con las curvas de nivel generadas?
Las curvas de nivel generadas a partir de un archivo TIN te permiten realizar análisis de terreno, como calcular áreas o volúmenes, identificar pendientes pronunciadas o suaves, y visualizar la topografía de un área determinada. También son útiles en la planificación urbana, la agricultura y la ingeniería de proyectos.
Deja una respuesta
Entradas relacionadas