Pasos sencillos para instalar ArcGIS 10.1 en Windows 10 Home
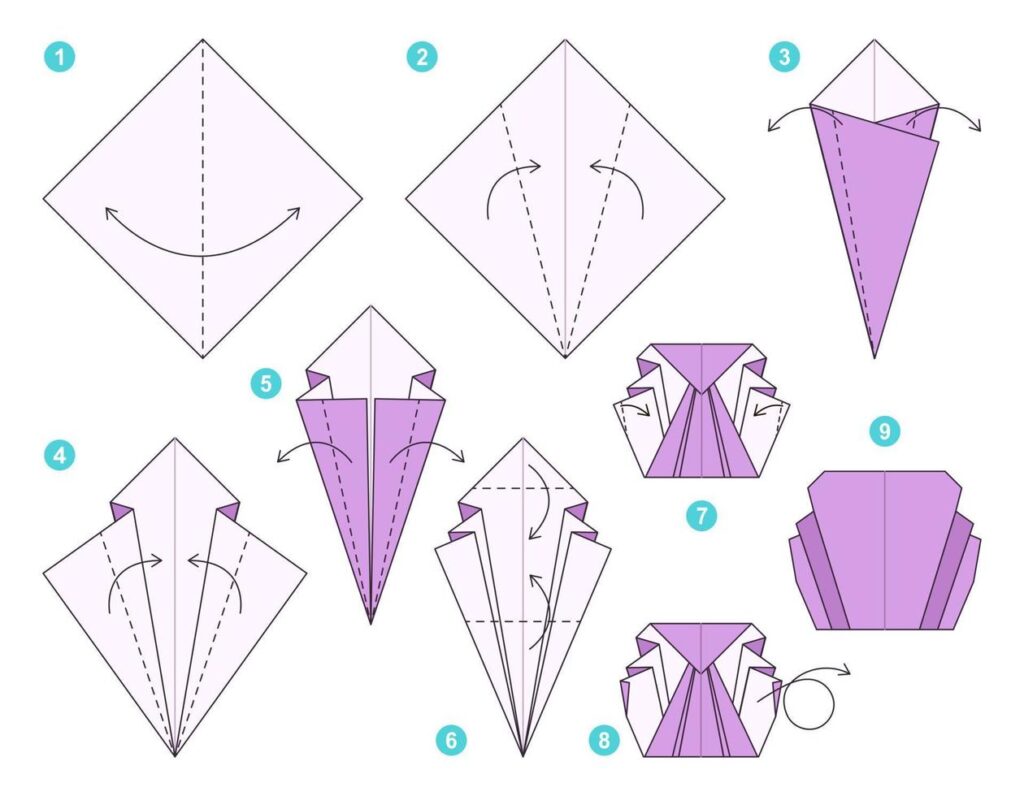
Si eres un profesional o estudiante del campo de la geografía, la cartografía o cualquier disciplina relacionada, seguro has oído hablar de ArcGIS. Se trata de un software desarrollado por la empresa Esri, líder en el campo de los sistemas de información geográfica (SIG), que te permite crear, visualizar y analizar datos espaciales de una manera sencilla y efectiva. Sin embargo, instalar ArcGIS puede ser un proceso complicado y confuso, especialmente si usas Windows 10 Home, que cuenta con limitaciones en comparación con otras versiones del sistema operativo.
Te mostraremos los pasos sencillos que debes seguir para instalar ArcGIS 10.1 en Windows 10 Home. Aprenderás cómo superar las limitaciones y compatibilidades del sistema operativo para lograr una instalación exitosa. Además, te daremos algunos consejos y recomendaciones para asegurarte de que ArcGIS funcione de manera óptima en tu computadora. ¡No te lo pierdas!
- Cuáles son los requisitos mínimos del sistema para instalar ArcGIS 10.1 en Windows 10 Home
- Dónde puedo descargar el instalador de ArcGIS 10.1
- Hay alguna versión especial de ArcGIS 10.1 para Windows 10 Home
- Puedo instalar ArcGIS 10.1 en una versión anterior de Windows
- Necesito una licencia para instalar ArcGIS 10.1 en Windows 10 Home
- Cómo puedo obtener una licencia de ArcGIS 10.1 para Windows 10 Home
- Qué pasos debo seguir para instalar ArcGIS 10.1 en Windows 10 Home
- Hay alguna configuración especial que deba tener en cuenta durante la instalación de ArcGIS 10.1 en Windows 10 Home
- Cuánto tiempo lleva instalar ArcGIS 10.1 en Windows 10 Home
- Puedo usar ArcGIS 10.1 en Windows 10 Home sin conexión a internet
- Existen actualizaciones o parches disponibles para ArcGIS 10.1 en Windows 10 Home
- Qué tipo de soporte técnico puedo obtener si tengo problemas durante la instalación de ArcGIS 10.1 en Windows 10 Home
- Hay alguna guía o tutorial disponible para ayudarme a utilizar ArcGIS 10.1 en Windows 10 Home
- Puedo desinstalar ArcGIS 10.1 en Windows 10 Home si ya no lo necesito
-
Preguntas frecuentes (FAQ)
- 1. ¿Cuál es el requisito mínimo del sistema para instalar ArcGIS 10.1?
- 2. ¿Qué puedo hacer si encuentro un error durante la instalación de ArcGIS 10.1?
- 3. ¿Es necesario contar con una licencia para utilizar ArcGIS 10.1?
- 4. ¿Cuál es la diferencia entre la versión de prueba y la versión completa de ArcGIS 10.1?
- 5. ¿Dónde puedo encontrar recursos adicionales para aprender a utilizar ArcGIS 10.1?
Cuáles son los requisitos mínimos del sistema para instalar ArcGIS 10.1 en Windows 10 Home
Antes de comenzar con la instalación de ArcGIS 10.1 en Windows 10 Home, es importante asegurarse de que su sistema cumple con los requisitos mínimos. Estos requisitos aseguran un correcto funcionamiento del software y evitan posibles problemas durante la instalación y utilización de ArcGIS.
En primer lugar, es necesario contar con una versión de Windows 10 Home. Si su sistema operativo no cumple con este requisito, será necesario actualizarlo antes de proceder con la instalación.
Además, se recomienda disponer de al menos 4 GB de RAM para un rendimiento óptimo de ArcGIS. Si su sistema cuenta con menos memoria, es posible que experimente lentitud o problemas de funcionamiento durante la utilización del software.
Asimismo, se requiere un procesador de al menos 2 GHz y 4 núcleos para garantizar un buen desempeño de ArcGIS. Si su equipo no cumple con este requisito, es posible que algunas funcionalidades del software se vean afectadas.
Es importante también contar con al menos 10 GB de espacio libre en su disco duro para la instalación de ArcGIS y sus componentes adicionales. Si su disco no dispone de suficiente espacio, deberá liberar espacio antes de comenzar con la instalación.
Por último, se recomienda disponer de una tarjeta gráfica compatible con DirectX 11 para disfrutar de las funcionalidades visuales de ArcGIS. Si su tarjeta gráfica no cumple con este requisito, es posible que algunas visualizaciones o herramientas no funcionen correctamente.
Una vez que verifique que su sistema cumple con los requisitos mencionados anteriormente, estará listo para proceder con la instalación de ArcGIS 10.1 en Windows 10 Home.
Dónde puedo descargar el instalador de ArcGIS 10.1
Para descargar el instalador de ArcGIS 10.1, debes dirigirte al sitio web oficial de Esri, la compañía desarrolladora de ArcGIS. En el sitio web, encontrarás una sección dedicada a la descarga de sus productos. Una vez que estés en esta sección, busca la opción de descarga de ArcGIS 10.1 y selecciona la versión compatible con Windows 10 Home.
Es importante asegurarse de descargar el instalador desde la página oficial de Esri para garantizar la seguridad y la autenticidad del software. Evita descargarlo de fuentes no confiables, ya que podrían contener versiones modificadas o malware que pongan en riesgo tu sistema.
Una vez que hayas seleccionado la versión de ArcGIS 10.1 compatible con tu sistema operativo, haz clic en el botón de descarga. El archivo de instalación se descargará en tu computadora en formato .exe.
Hay alguna versión especial de ArcGIS 10.1 para Windows 10 Home
ArcGIS 10.1 es una potente herramienta para el análisis y la visualización de datos geoespaciales. Muchos usuarios se preguntan si existe una versión especial de ArcGIS 10.1 para Windows 10 Home. La respuesta es que no hay una versión específica para Windows 10 Home, pero puedes instalar ArcGIS 10.1 en tu sistema operativo siguiendo algunos pasos sencillos. En este artículo, te guiaré a través de los pasos necesarios para instalar ArcGIS 10.1 en tu computadora con Windows 10 Home. Sigue leyendo para descubrir cómo hacerlo.
Puedo instalar ArcGIS 10.1 en una versión anterior de Windows
Sí, es posible instalar ArcGIS 10.1 en una versión anterior de Windows, como Windows 10 Home. Sin embargo, es importante seguir algunos pasos sencillos para garantizar una instalación exitosa. A continuación, te mostraré los pasos que debes seguir para instalar ArcGIS 10.1 en tu versión de Windows 10 Home.
Paso 1: Verificar los requisitos del sistema
Antes de comenzar la instalación, es importante verificar que tu versión de Windows 10 Home cumpla con los requisitos del sistema de ArcGIS 10.1. Asegúrate de tener suficiente espacio en disco, memoria RAM y una tarjeta gráfica compatible. Además, es recomendable tener los últimos controladores de tu hardware instalados para un rendimiento óptimo.
Paso 2: Descargar el instalador de ArcGIS 10.1
Una vez que hayas verificado los requisitos del sistema, dirígete al sitio web oficial de Esri, el desarrollador de ArcGIS, y descarga el instalador de ArcGIS 10.1 para Windows. Asegúrate de elegir la versión adecuada para tu sistema operativo y sigue las instrucciones en pantalla para descargar el archivo de instalación.
Paso 3: Ejecutar el instalador
Una vez que hayas descargado el archivo de instalación de ArcGIS 10.1, dirígete a la ubicación donde lo guardaste y haz doble clic en él para ejecutarlo. Asegúrate de tener privilegios de administrador en tu cuenta de Windows para poder realizar la instalación correctamente.
Paso 4: Configurar la instalación
Al ejecutar el instalador de ArcGIS 10.1, se te guiará a través de un asistente de configuración. Sigue las instrucciones en pantalla para seleccionar el idioma de instalación, la carpeta de destino y las características que deseas instalar. Si no estás seguro de qué opciones elegir, puedes dejar las configuraciones predeterminadas para una instalación básica.
Paso 5: Completar la instalación
Una vez que hayas configurado todas las opciones de instalación, haz clic en el botón "Instalar" para comenzar el proceso de instalación. Esto puede tomar unos minutos, dependiendo de la velocidad de tu computadora y la configuración seleccionada. No cierres el instalador hasta que la instalación se haya completado correctamente.
Paso 6: Verificar la instalación
Una vez que la instalación se haya completado, puedes verificar si ArcGIS 10.1 se ha instalado correctamente en tu versión de Windows 10 Home. Abre el programa desde el menú de inicio y asegúrate de que todas las funcionalidades estén disponibles y funcionando adecuadamente. Si encuentras algún problema, puedes consultar la documentación oficial de ArcGIS o contactar al soporte técnico de Esri para obtener ayuda adicional.
Instalar ArcGIS 10.1 en Windows 10 Home es un proceso sencillo si sigues estos pasos. Asegúrate de cumplir con los requisitos del sistema, descargar el instalador correcto, ejecutarlo como administrador y completar la instalación correctamente. Una vez instalado, podrás disfrutar de todas las funcionalidades y capacidades de ArcGIS 10.1 en tu versión de Windows 10 Home.
Necesito una licencia para instalar ArcGIS 10.1 en Windows 10 Home
Para poder instalar ArcGIS 10.1 en tu equipo con Windows 10 Home, necesitarás contar con una licencia válida del software. La licencia es esencial para poder acceder a todas las funciones y características de ArcGIS, y sin ella, la instalación no será posible.
Existen diferentes tipos de licencias disponibles para ArcGIS 10.1, dependiendo de tus necesidades y del tipo de uso que le darás al software. Puedes adquirir una licencia individual, si solo lo utilizarás en tu computadora personal, o una licencia empresarial, si lo usarás en un entorno de trabajo compartido.
Para obtener una licencia para ArcGIS 10.1, puedes visitar el sitio web oficial de Esri, la empresa que desarrolla el software. En su página de licencias, encontrarás las diferentes opciones disponibles, así como los requisitos y costos asociados a cada una.
Una vez que hayas adquirido tu licencia, recibirás un código de activación que deberás ingresar durante el proceso de instalación. Este código es único y personalizado, y te permitirá activar tu copia de ArcGIS 10.1 en tu equipo con Windows 10 Home.
Es importante asegurarte de que tu licencia esté actualizada y vigente, ya que las licencias de ArcGIS tienen fecha de vencimiento. Si tu licencia ha caducado, será necesario renovarla o adquirir una nueva para poder instalar o utilizar ArcGIS 10.1 en tu sistema operativo Windows 10 Home.
Cómo puedo obtener una licencia de ArcGIS 10.1 para Windows 10 Home
Si estás interesado en instalar ArcGIS 10.1 en tu computadora con Windows 10 Home, necesitarás obtener una licencia válida antes de proceder. Afortunadamente, el proceso para obtener una licencia de ArcGIS 10.1 es sencillo y puede realizarse en pocos pasos.
Paso 1: Accede al sitio web oficial de ArcGIS
Lo primero que debes hacer es visitar el sitio web oficial de ArcGIS. Puedes hacerlo mediante tu navegador web favorito. Una vez en el sitio, busca la sección de descargas o licencias, generalmente ubicada en la página de inicio.
Paso 2: Regístrate o inicia sesión en tu cuenta
Si ya tienes una cuenta en el sitio web de ArcGIS, inicia sesión utilizando tu nombre de usuario y contraseña. En caso de no tener una cuenta, deberás crear una nueva registrándote con tus datos personales.
Paso 3: Selecciona la versión de ArcGIS 10.1
Una vez que hayas iniciado sesión, busca la opción de descarga o licencia para ArcGIS 10.1. Es importante asegurarse de seleccionar la versión adecuada para Windows 10 Home, ya que existen diferentes versiones para otros sistemas operativos.
Paso 4: Completa el proceso de licencia
Una vez que hayas seleccionado la versión de ArcGIS 10.1 para Windows 10 Home, deberás completar el proceso de licencia. Esto puede implicar proporcionar información adicional, aceptar los términos y condiciones del software, y realizar el pago correspondiente si es necesario.
Paso 5: Recibe tu licencia y descarga el software
Una vez que hayas completado el proceso de licencia, recibirás tu licencia de ArcGIS 10.1 en tu cuenta de usuario. Desde allí, podrás descargar el software e instalarlo en tu computadora con Windows 10 Home siguiendo las instrucciones proporcionadas.
Ahora que sabes cómo obtener una licencia para ArcGIS 10.1 en Windows 10 Home, podrás comenzar a disfrutar de todas las funcionalidades y características que ofrece este software de Sistemas de Información Geográfica. Recuerda siempre asegurarte de tener una licencia válida y cumplir con los términos y condiciones establecidos por Esri, la compañía responsable de ArcGIS.
Qué pasos debo seguir para instalar ArcGIS 10.1 en Windows 10 Home
Para instalar ArcGIS 10.1 en Windows 10 Home, sigue estos sencillos pasos:
Paso 1: Requisitos del sistema
Asegúrate de que tu sistema cumple con los requisitos mínimos para la instalación de ArcGIS 10.1. Esto incluye tener Windows 10 Home, al menos 4 GB de RAM, un procesador de 2 GHz, al menos 10 GB de espacio en disco y una tarjeta gráfica compatible.
Paso 2: Descargar ArcGIS 10.1
Ve al sitio web oficial de Esri y busca la opción de descarga de ArcGIS 10.1. Haz clic en el enlace de descarga y guarda el archivo de instalación en tu equipo.
Paso 3: Ejecutar el archivo de instalación
Una vez que se haya completado la descarga, busca el archivo de instalación en tu equipo y haz doble clic en él para ejecutarlo. Asegúrate de tener privilegios de administrador para poder instalar el software.
Paso 4: Seguir las instrucciones de instalación
Sigue las instrucciones de instalación que aparecerán en pantalla. Asegúrate de leer cada paso cuidadosamente y seleccionar las opciones adecuadas para tu configuración. Puedes elegir la ubicación de instalación, los componentes adicionales y las configuraciones de idioma durante este proceso.
Paso 5: Finalizar la instalación
Una vez que hayas completado todos los pasos de instalación, haz clic en el botón "Finalizar" para completar el proceso. ArcGIS 10.1 ahora estará instalado en tu equipo con Windows 10 Home.
Ahora que has instalado ArcGIS 10.1 en tu computadora con Windows 10 Home, puedes comenzar a aprovechar todas las características y funcionalidades que ofrece este potente software SIG. Explora mapas, realiza análisis espaciales, crea gráficos y mucho más.
Recuerda que Esri ofrece una amplia gama de recursos y documentación para ayudarte a aprovechar al máximo ArcGIS 10.1. Consulta su sitio web oficial para obtener información adicional, tutoriales y soporte técnico.
¡Disfruta de la experiencia de utilizar ArcGIS 10.1 en tu Windows 10 Home!
Hay alguna configuración especial que deba tener en cuenta durante la instalación de ArcGIS 10.1 en Windows 10 Home
La instalación de ArcGIS 10.1 en Windows 10 Home no requiere ninguna configuración especial adicional. Puede seguir los pasos estándar de instalación que se aplican a cualquier otro software en Windows.
Antes de comenzar, asegúrese de que su computadora cumpla con los requisitos mínimos del sistema para ejecutar ArcGIS 10.1. Esto incluye tener suficiente espacio en disco, memoria RAM y una tarjeta gráfica compatible. También es recomendable tener una conexión estable a Internet durante la instalación.
Una vez que se cumplan los requisitos del sistema, puede comenzar la instalación de ArcGIS 10.1 en Windows 10 Home siguiendo los siguientes pasos:
- Descargue el archivo de instalación de ArcGIS 10.1 desde el sitio web oficial de Esri.
- Haga doble clic en el archivo descargado para iniciar el asistente de instalación.
- Seleccione el idioma preferido y haga clic en "Siguiente".
- Lea y acepte los términos del acuerdo de licencia de ArcGIS 10.1 y haga clic en "Siguiente".
- Elija la ubicación de instalación de ArcGIS 10.1 en su disco duro y haga clic en "Siguiente".
- Seleccione los componentes de ArcGIS 10.1 que desea instalar y haga clic en "Siguiente".
- Elija si desea agregar atajos al menú de inicio y al escritorio, y haga clic en "Siguiente".
- Revise la configuración de instalación en la pantalla de resumen y haga clic en "Instalar".
- Espere a que el proceso de instalación se complete y haga clic en "Finalizar".
Una vez completada la instalación, puede iniciar ArcGIS 10.1 desde el menú de inicio o desde el escritorio, según las opciones que haya seleccionado durante la instalación. Asegúrese de activar su licencia de ArcGIS para acceder a todas las funcionalidades del software.
Cuánto tiempo lleva instalar ArcGIS 10.1 en Windows 10 Home
La instalación de ArcGIS 10.1 en Windows 10 Home es un proceso relativamente sencillo que no debería llevar mucho tiempo. Sin embargo, la duración exacta del proceso puede variar dependiendo de varios factores, como la velocidad del equipo y la conexión a internet.
En general, el tiempo promedio para instalar ArcGIS 10.1 en Windows 10 Home es de aproximadamente 30 a 45 minutos. Esto incluye el tiempo de descarga de los archivos de instalación, la configuración del software y la realización de las actualizaciones necesarias.
Es importante tener en cuenta que durante la instalación, es posible que se solicite reiniciar el equipo en ciertos momentos. Esto es normal y forma parte del proceso de instalación. Asegúrate de guardar cualquier trabajo en curso antes de reiniciar el equipo.
Si tienes una conexión a internet lenta, es posible que la descarga de los archivos de instalación tome más tiempo. En este caso, se recomienda conectarse a una red Wi-Fi más rápida o utilizar una conexión por cable para acelerar el proceso.
Además, antes de iniciar la instalación, es importante asegurarse de que el equipo cumpla con los requisitos mínimos del sistema para ejecutar ArcGIS 10.1. Esto incluye tener suficiente espacio en disco, memoria RAM y una tarjeta de video compatible.
El tiempo estimado para instalar ArcGIS 10.1 en Windows 10 Home puede variar dependiendo de varios factores, pero en general no debería llevar más de 45 minutos. Asegúrate de cumplir con los requisitos mínimos del sistema y contar con una conexión a internet estable para garantizar una instalación exitosa.
Puedo usar ArcGIS 10.1 en Windows 10 Home sin conexión a internet
Si estás interesado en instalar ArcGIS 10.1 en tu computadora con sistema operativo Windows 10 Home, pero no cuentas con conexión a internet, estás en el lugar correcto. Aunque la mayoría de los tutoriales en línea requieren descargas desde la web, existen pasos sencillos que puedes seguir para instalar ArcGIS sin conexión.
1. Obtén el archivo de instalación de ArcGIS 10.1
Lo primero que necesitarás es el archivo de instalación de ArcGIS 10.1. Puedes obtenerlo de diferentes fuentes, como un CD o una unidad USB. Asegúrate de tener acceso a este archivo antes de comenzar el proceso de instalación sin conexión.
2. Ejecuta el archivo de instalación
Una vez que tengas el archivo de instalación de ArcGIS 10.1, ejecútalo haciendo doble clic en él. Podrás ver una ventana emergente que te guiará a través del proceso de instalación.
3. Selecciona los componentes que deseas instalar
En la ventana emergente de instalación, se te presentarán diferentes componentes de ArcGIS 10.1 que puedes instalar en tu computadora. Puedes seleccionar los que necesites para tu trabajo o estudios. También tendrás la opción de elegir la ubicación donde deseas instalar los archivos de ArcGIS.
4. Configura las opciones de instalación
Después de seleccionar los componentes que deseas instalar, se te dará la opción de configurar algunas opciones adicionales. Por ejemplo, podrás decidir si deseas crear accesos directos en el escritorio o en el menú de inicio. Asegúrate de revisar todas las opciones disponibles y personalizar la instalación de acuerdo a tus preferencias.
5. Completa la instalación
Una vez que hayas configurado todas las opciones de instalación, simplemente haz clic en el botón "Instalar" para iniciar el proceso. ArcGIS 10.1 comenzará a instalarse en tu computadora sin necesidad de conexión a internet. El tiempo de instalación puede variar dependiendo de los componentes seleccionados y la velocidad de tu computadora.
6. Verifica la instalación
Una vez que la instalación esté completa, podrás verificar si ArcGIS 10.1 se ha instalado correctamente en tu computadora. Puedes hacerlo buscando los programas instalados en tu menú de inicio o en la lista de aplicaciones. Si ves ArcGIS 10.1 entre los programas, eso significa que la instalación se realizó con éxito.
Ahora que sabes cómo instalar ArcGIS 10.1 en Windows 10 Home sin conexión a internet, podrás disfrutar de todas las funciones y herramientas que esta plataforma te ofrece. No olvides consultar la documentación oficial de ArcGIS para obtener más información sobre su uso y configuración.
Existen actualizaciones o parches disponibles para ArcGIS 10.1 en Windows 10 Home
Sí, existen actualizaciones y parches disponibles para ArcGIS 10.1 en Windows 10 Home. Estas actualizaciones se lanzan periódicamente para corregir errores, mejorar el rendimiento y agregar nuevas funcionalidades al software. Es importante mantener su instalación de ArcGIS actualizada para aprovechar al máximo todas las características y mejoras que se ofrecen.
Para verificar si hay actualizaciones disponibles, puede visitar el sitio web oficial de Esri, el fabricante de ArcGIS. Allí encontrará información sobre las últimas versiones y parches que se han lanzado. También puede suscribirse a su boletín informativo o seguirlos en redes sociales para recibir notificaciones sobre nuevas actualizaciones.
Para instalar las actualizaciones, puede optar por el método automático o manual. El método automático es más conveniente, ya que el software buscará e instalará automáticamente las actualizaciones disponibles. Para habilitar esta opción, simplemente vaya al menú "Ayuda" dentro de ArcGIS y seleccione "Buscar actualizaciones". Si hay actualizaciones disponibles, se le guiará a través del proceso de instalación.
Si prefiere el método manual, puede descargar las actualizaciones desde el sitio web de Esri y luego instalarlas manualmente en su sistema. Esto implica descargar los archivos de actualización, ejecutar el instalador y seguir las instrucciones en pantalla. Asegúrese de seguir cuidadosamente las instrucciones proporcionadas por Esri para garantizar una instalación exitosa.
Recuerde que es importante realizar copias de seguridad de sus datos y configuraciones antes de realizar cualquier tipo de actualización. Esto le permitirá restaurar su sistema en caso de cualquier problema o conflicto que pueda surgir durante el proceso de actualización.
Mantener ArcGIS 10.1 actualizado en Windows 10 Home es crucial para aprovechar las últimas mejoras y correcciones. Verifique regularmente si hay actualizaciones disponibles en el sitio web de Esri y elija el método de instalación que mejor se adapte a sus necesidades. No olvide hacer copias de seguridad de sus datos antes de realizar cualquier actualización.
Qué tipo de soporte técnico puedo obtener si tengo problemas durante la instalación de ArcGIS 10.1 en Windows 10 Home
Si experimentas algún problema durante la instalación de ArcGIS 10.1 en Windows 10 Home, no te preocupes, ya que puedes contar con un amplio soporte técnico para encontrar una solución. Es importante tener en cuenta que ArcGIS es un software ampliamente utilizado en el campo de la geografía y los sistemas de información geográfica, por lo que es común que surjan inconvenientes durante su instalación.
Puedes acceder a diferentes recursos de soporte técnico, tanto en línea como a través de contacto directo, para obtener ayuda con los problemas que puedas enfrentar. Es recomendable comenzar consultando la documentación oficial de ArcGIS, donde encontrarás guías detalladas de instalación, solución de problemas y preguntas frecuentes.
Además de la documentación, puedes hacer uso de las comunidades en línea, como los foros de usuarios de ArcGIS, donde podrás hacer preguntas y obtener respuestas de otros usuarios experimentados y expertos en el software. Estos foros son una gran fuente de conocimiento y experiencia.
Si necesitas un soporte más personalizado, puedes contactar directamente con el equipo de soporte técnico de Esri, la empresa que desarrolla y distribuye ArcGIS. Ellos cuentan con personal capacitado y experto en el software, listo para ayudarte a resolver cualquier problema que encuentres durante la instalación.
Si tienes problemas durante la instalación de ArcGIS 10.1 en Windows 10 Home, no estás solo. Tienes a tu disposición una amplia gama de recursos de soporte técnico, desde la documentación oficial hasta las comunidades en línea y el equipo de soporte de Esri. No dudes en aprovechar estos recursos para solucionar cualquier inconveniente que puedas encontrar y disfrutar de todas las funcionalidades que ArcGIS tiene para ofrecerte.
Hay alguna guía o tutorial disponible para ayudarme a utilizar ArcGIS 10.1 en Windows 10 Home
Sí, hay varias guías y tutoriales disponibles para ayudarte a instalar y utilizar ArcGIS 10.1 en Windows 10 Home. A continuación, te proporcionaré los pasos sencillos para que puedas instalar este software de manera exitosa en tu sistema operativo.
Pasos para instalar ArcGIS 10.1 en Windows 10 Home
1. Lo primero que debes hacer es descargar el archivo de instalación de ArcGIS 10.1 desde el sitio web oficial de Esri. Asegúrate de seleccionar la versión compatible con Windows 10 Home.
2. Una vez que hayas descargado el archivo, ábrelo y sigue las instrucciones del asistente de instalación. Asegúrate de leer y aceptar los términos y condiciones del software.
3. Durante la instalación, se te pedirá que elijas la ubicación de instalación. Se recomienda dejar la ubicación predeterminada a menos que tengas una razón específica para cambiarla.
4. Después de seleccionar la ubicación de instalación, elige los componentes que deseas instalar. Puedes elegir instalar todos los componentes o seleccionar solo los que necesites.
5. A continuación, se te pedirá que ingreses la clave de licencia de ArcGIS 10.1. Asegúrate de ingresar la clave correctamente para evitar problemas durante la activación.
6. Una vez que hayas ingresado la clave de licencia, el proceso de instalación continuará y se copiarán los archivos necesarios en tu sistema.
7. Después de que se hayan copiado todos los archivos, se te pedirá que reinicies tu computadora para completar la instalación de ArcGIS 10.1 en Windows 10 Home.
Una vez que hayas reiniciado tu computadora, podrás comenzar a utilizar ArcGIS 10.1 en Windows 10 Home sin problemas. Asegúrate de explorar todas las funcionalidades y características que ofrece este software de geoprocesamiento para aprovechar al máximo sus capacidades.
Recuerda que este tutorial solo cubre los pasos básicos para instalar ArcGIS 10.1 en Windows 10 Home. Si necesitas ayuda adicional o tienes preguntas específicas, te recomiendo consultar la documentación oficial de Esri o buscar en foros y comunidades en línea especializadas en ArcGIS.
Puedo desinstalar ArcGIS 10.1 en Windows 10 Home si ya no lo necesito
¡Claro que sí! Si ya no necesitas usar ArcGIS 10.1 en tu sistema operativo Windows 10 Home, puedes desinstalarlo de manera sencilla siguiendo estos pasos:
1. Abre el menú de inicio de Windows y busca "Panel de control". Haz clic en él para abrirlo.
2. Dentro del Panel de control, busca la opción "Programas" y haz clic en ella.
3. A continuación, busca la opción "Desinstalar un programa" y selecciónala.
4. En la lista de programas instalados en tu computadora, localiza "ArcGIS 10.1" y haz clic derecho sobre él.
5. Se desplegará un menú con varias opciones, selecciona "Desinstalar" y espera unos momentos a que el proceso de desinstalación se complete.
6. Una vez finalizado, reinicia tu computadora para asegurarte de que todos los cambios se apliquen correctamente.
¡Y eso es todo! ArcGIS 10.1 ha sido desinstalado por completo de tu sistema operativo Windows 10 Home. Recuerda que si en algún momento necesitas volver a instalarlo, puedes seguir los pasos que se detallan en la sección anterior de este artículo.
Preguntas frecuentes (FAQ)
1. ¿Cuál es el requisito mínimo del sistema para instalar ArcGIS 10.1?
El requisito mínimo del sistema para instalar ArcGIS 10.1 es tener al menos Windows 7 Service Pack 1 o posterior, 64 bits, y al menos 4GB de RAM.
2. ¿Qué puedo hacer si encuentro un error durante la instalación de ArcGIS 10.1?
Si encuentras un error durante la instalación de ArcGIS 10.1, te recomendamos verificar si cumples con los requisitos mínimos del sistema y asegurarte de que estás utilizando la versión correcta de Windows. También puedes intentar reiniciar el equipo e iniciar nuevamente la instalación.
3. ¿Es necesario contar con una licencia para utilizar ArcGIS 10.1?
Sí, es necesario contar con una licencia válida de ArcGIS 10.1 para poder utilizar el software. Puedes adquirir una licencia a través del sitio web de Esri o comunicarte con su equipo de ventas para obtener más información.
4. ¿Cuál es la diferencia entre la versión de prueba y la versión completa de ArcGIS 10.1?
La versión de prueba de ArcGIS 10.1 te permite utilizar el software de forma gratuita por un período limitado de tiempo, generalmente 60 días. La versión completa de ArcGIS 10.1, por otro lado, requiere la compra de una licencia y te brinda acceso a todas las funcionalidades del software sin restricciones de tiempo.
5. ¿Dónde puedo encontrar recursos adicionales para aprender a utilizar ArcGIS 10.1?
Puedes encontrar recursos adicionales para aprender a utilizar ArcGIS 10.1 en el sitio web de Esri, como tutoriales, documentación oficial y videos de capacitación. También puedes unirte a la comunidad de usuarios de ArcGIS para acceder a foros de discusión y compartir experiencias con otros usuarios.
Deja una respuesta
Entradas relacionadas