Recorta elementos en ArcGIS: Maximiza tus capas con este truco
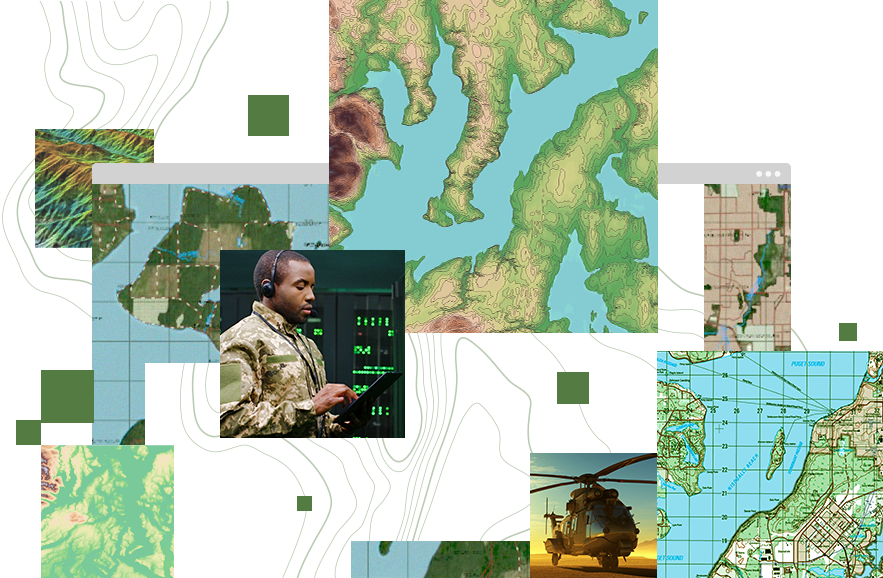
ArcGIS es una de las herramientas más populares para el análisis y visualización de datos geoespaciales. Con su amplia gama de funciones y capacidades, los usuarios pueden realizar todo tipo de tareas relacionadas con la geografía y el medio ambiente. Una de estas funciones es la capacidad de recortar elementos, que permite a los usuarios seleccionar y utilizar solo una parte de una capa de datos.
Exploraremos en detalle cómo recortar elementos en ArcGIS y cómo esta función puede ayudarte a maximizar tus capas y mejorar tus análisis geoespaciales. Veremos paso a paso cómo utilizar esta función y proporcionaremos algunos consejos y trucos para aprovechar al máximo esta herramienta. Si deseas obtener más información sobre cómo utilizar ArcGIS y mejorar tus habilidades en el análisis espacial, continúa leyendo.
- Qué es la función de recortar en ArcGIS y cómo puede beneficiar a mis capas
- Cuáles son los pasos para recortar una capa en ArcGIS
- Cómo puedo seleccionar la capa de recorte adecuada para mi proyecto en ArcGIS
- Es posible recortar varias capas a la vez en ArcGIS
- Cuáles son las consideraciones importantes a tener en cuenta al recortar capas en ArcGIS
- Puedo recuperar los elementos recortados en ArcGIS si cometo un error
- Qué efecto tiene el recorte en los datos y atributos de la capa recortada en ArcGIS
- Existen herramientas o complementos disponibles para facilitar el proceso de recorte en ArcGIS
- Qué diferencias hay entre el recorte y otras funciones similares en ArcGIS, como la fusión y la eliminación de superposiciones
- Qué recomendaciones generales puedo seguir para maximizar los resultados al recortar capas en ArcGIS
- Preguntas frecuentes (FAQ)
Qué es la función de recortar en ArcGIS y cómo puede beneficiar a mis capas
La función de recortar en ArcGIS es una herramienta muy útil que te permite recortar elementos o capas de datos geoespaciales de acuerdo a un área de interés específica. Esto significa que puedes seleccionar una zona específica de tu mapa y recortar todas las capas que se encuentren dentro de esa área, eliminando así la información innecesaria y maximizando la relevancia de tus datos.
Al recortar tus capas en ArcGIS, obtendrás un resultado más preciso y enfocado, lo que te permitirá tomar decisiones más informadas y basadas en datos. Por ejemplo, si estás trabajando en un proyecto de desarrollo urbano y solo te interesa analizar los datos de una determinada zona de la ciudad, puedes recortar todas las capas que contengan información fuera de esa área para tener una visualización más clara y específica.
La función de recortar también te permite ahorrar tiempo y recursos al eliminar la necesidad de trabajar con datos innecesarios. Imagina tener un mapa con muchas capas superpuestas y solo necesitas analizar la información de una pequeña porción de ese mapa. Al recortar las capas, te deshaces de la información innecesaria y te concentras en lo que realmente importa, lo que ahorra tiempo en la visualización y el análisis de tus datos.
Cómo utilizar la función de recortar en ArcGIS
Para utilizar la función de recortar en ArcGIS, debes seguir los siguientes pasos:
- Abre el ArcGIS y carga las capas de datos que deseas recortar.
- Selecciona la capa que deseas recortar y haz clic derecho sobre ella.
- En el menú desplegable, elige la opción "Recortar".
- Se abrirá una ventana donde podrás definir el área de recorte. Puedes utilizar una forma geométrica predefinida o dibujar tu propia forma.
- Una vez que hayas definido el área de recorte, haz clic en "Aceptar" y la capa se recortará según tus especificaciones.
Recuerda que al utilizar la función de recortar en ArcGIS, estás creando una nueva capa con la información recortada. Esta capa se almacenará en tu proyecto y podrás trabajar con ella de la misma manera que lo harías con cualquier otra capa.
Consideraciones al utilizar la función de recortar en ArcGIS
Es importante tener en cuenta algunas consideraciones al utilizar la función de recortar en ArcGIS:
- El área de recorte debe estar dentro de los límites de la capa que deseas recortar. Si el área de recorte se encuentra fuera de estos límites, la función de recortar no funcionará correctamente.
- El área de recorte puede ser definida de manera precisa utilizando coordenadas, o puedes utilizar formas geométricas como polígonos para delimitar el área.
- Ten en cuenta que al recortar una capa, eliminarás la información fuera del área de recorte de manera permanente. Si necesitas conservar toda la información original de la capa, es recomendable realizar una copia de seguridad antes de recortar.
La función de recortar en ArcGIS es una herramienta poderosa que te permite maximizar tus capas de datos al eliminar la información innecesaria y enfocarte en las áreas de interés. Utilizando esta función correctamente, podrás obtener resultados más precisos y tomar decisiones más informadas en tus proyectos geoespaciales.
Cuáles son los pasos para recortar una capa en ArcGIS
Recortar elementos en ArcGIS es una técnica muy útil para maximizar el uso de tus capas y optimizar tus proyectos geoespaciales. A través de este truco, puedes seleccionar una capa y recortarla en función de una o varias áreas de interés, lo que te permite enfocarte en un área específica y reducir el volumen de datos.
Los pasos para recortar una capa en ArcGIS son relativamente sencillos:
Paso 1: Abrir ArcGIS y cargar la capa a recortar
El primer paso consiste en abrir ArcGIS y cargar la capa que deseas recortar. Puedes cargar la capa desde una geodatabase, un archivo shapefile u otro formato compatible con ArcGIS.
Paso 2: Crear una capa de recorte
Una vez que hayas cargado la capa que deseas recortar, es necesario crear una capa de recorte que definirá el área de interés. Puedes crear esta capa de recorte utilizando una geometría existente, como un polígono, o dibujando una nueva geometría.
Paso 3: Utilizar la herramienta de recorte
Una vez que hayas creado la capa de recorte, puedes utilizar la herramienta de recorte de ArcGIS para recortar la capa seleccionada. Para ello, selecciona la capa que deseas recortar y la capa de recorte, y luego ejecuta la herramienta de recorte.
Paso 4: Configurar las opciones de recorte
Antes de ejecutar la herramienta de recorte, es importante configurar las opciones de recorte según tus necesidades. Puedes elegir si deseas mantener únicamente los elementos dentro del área de recorte, eliminar los elementos fuera del área de recorte o recortar la capa en función de una combinación de criterios.
Paso 5: Ejecutar la herramienta de recorte
Una vez que hayas configurado las opciones de recorte, puedes ejecutar la herramienta de recorte. ArcGIS procesará la operación y generará una nueva capa recortada con los elementos que cumplan con los criterios establecidos.
Recortar elementos en ArcGIS es una técnica poderosa que te permitirá maximizar tus capas y enfocarte en áreas de interés específicas. Aprovecha esta funcionalidad para mejorar tus proyectos geoespaciales y optimizar el manejo de datos geográficos.
Cómo puedo seleccionar la capa de recorte adecuada para mi proyecto en ArcGIS
Cuando trabajas en ArcGIS, es esencial seleccionar la capa de recorte adecuada para maximizar el potencial de tus proyectos. La capa de recorte define el área geográfica de interés y permite enfocarte en los elementos específicos que necesitas analizar o visualizar. Para seleccionar la capa de recorte adecuada, debes considerar varios factores.
En primer lugar, debes evaluar el objetivo de tu proyecto. ¿Qué información estás buscando? ¿Cuál es tu pregunta de investigación? Comprender tus objetivos te ayudará a identificar los elementos que son relevantes para tu análisis y, en última instancia, seleccionar la capa de recorte adecuada.
Otro factor a considerar es la escala espacial de tus datos. Si estás trabajando con datos a nivel nacional, por ejemplo, es posible que desees usar una capa de recorte que cubra todo el país. Por el contrario, si estás interesado en un área geográfica más pequeña, como un municipio específico, deberás seleccionar una capa de recorte que se ajuste a esa escala.
Además, es importante considerar la calidad de los datos disponibles. Al elegir una capa de recorte, asegúrate de que los datos sean precisos y estén actualizados. Utilizar capas de recorte con datos inexactos o desactualizados puede afectar la calidad de tus análisis y visualizaciones.
Finalmente, considera la disponibilidad de las capas de recorte. ArcGIS ofrece una amplia variedad de capas base y capas de referencia que se pueden utilizar como capas de recorte. Explora las opciones disponibles y elige aquellas que sean más relevantes para tu proyecto.
Seleccionar la capa de recorte adecuada en ArcGIS es crucial para maximizar el potencial de tus proyectos. Evalúa tus objetivos, la escala espacial, la calidad de los datos y la disponibilidad de las capas de recorte antes de tomar una decisión final. Al hacerlo, podrás enfocarte en los elementos específicos que son relevantes para tu análisis y visualización.
Es posible recortar varias capas a la vez en ArcGIS
ArcGIS es una potente herramienta de software que permite la visualización y análisis de datos geoespaciales. Una de las funciones más útiles de ArcGIS es la capacidad de recortar capas, lo que te permite maximizar la precisión y utilidad de tus datos. Sin embargo, puede resultar tedioso tener que recortar cada capa por separado, especialmente cuando se trata de un gran número de capas.
Afortunadamente, existe un truco en ArcGIS que te permite recortar varias capas a la vez, ahorrándote tiempo y esfuerzo. Esta función está disponible en la herramienta "Recortar" de ArcGIS y te permite seleccionar todas las capas que deseas recortar al mismo tiempo. Esto es especialmente útil cuando trabajas con un conjunto de datos complejo que contiene múltiples capas superpuestas.
Cómo utilizar el truco de recortar varias capas en ArcGIS
Para utilizar este truco en ArcGIS, simplemente sigue estos pasos:
- Abre ArcGIS y carga las capas que deseas recortar.
- Selecciona todas las capas que deseas recortar manteniendo presionada la tecla "Ctrl" en tu teclado y haciendo clic en cada capa.
- Ve al menú "Edición" y selecciona la opción "Recortar".
- En la ventana emergente de la herramienta "Recortar", selecciona la opción "Recortar varias capas" en lugar de "Recortar una capa".
- Establece el área de recorte, ya sea utilizando una capa existente como límite o dibujando un polígono en el mapa.
- Haz clic en "Aceptar" y ArcGIS recortará todas las capas seleccionadas al área especificada.
Con este sencillo truco, puedes recortar múltiples capas a la vez en ArcGIS, maximizando la eficiencia de tu trabajo. Ya no necesitarás pasar tiempo recortando cada capa por separado, lo que te permitirá centrarte en el análisis y visualización de tus datos geoespaciales.
Recuerda que este truco es especialmente útil cuando trabajas con un gran número de capas superpuestas o cuando necesitas realizar recortes frecuentes en tus datos. Ahorrarás tiempo y esfuerzo, y podrás obtener resultados precisos y de alta calidad en tus análisis y proyectos en ArcGIS.
¡Prueba este truco de recortar varias capas en ArcGIS y maximiza la eficiencia de tu trabajo geoespacial!
Cuáles son las consideraciones importantes a tener en cuenta al recortar capas en ArcGIS
Al recortar capas en ArcGIS, es importante tener en cuenta varias consideraciones para maximizar los resultados. En primer lugar, debes asegurarte de seleccionar las capas adecuadas para el recorte. Esto implica evaluar qué elementos o características deseas conservar y cuáles eliminar.
Otro aspecto importante es definir la extensión del área de recorte. Puedes hacer esto de forma manual, seleccionando un área específica en la capa de recorte, o utilizar una capa existente como máscara para delimitar el área recortada. Es fundamental asegurarse de que la extensión elegida sea la correcta para evitar pérdida de información.
Además, es esencial considerar la topología de las capas al realizar el recorte. Es posible que algunas capas tengan elementos que se superpongan entre sí, por lo que es importante asegurarse de que los elementos que se recorten no afecten la integridad de la capa y su correcta representación espacial.
Una vez realizado el recorte, es recomendable revisar y validar los resultados obtenidos. Esto implica verificar que los elementos recortados sean los esperados y que no se hayan generado errores o inconsistencias en la capa resultante. En caso de encontrar algún problema, es necesario realizar ajustes o correcciones para obtener un recorte preciso y confiable.
Recortar capas en ArcGIS puede ser una tarea compleja, pero siguiendo estas consideraciones podrás maximizar los resultados obtenidos. No olvides guardar una copia de la capa original antes de realizar el recorte, para evitar la pérdida de información valiosa. Con práctica y paciencia, podrás dominar esta herramienta y aprovechar al máximo tus capas en ArcGIS.
Puedo recuperar los elementos recortados en ArcGIS si cometo un error
¡Claro que sí! Uno de los grandes beneficios de trabajar con ArcGIS es que permite deshacer y rehacer cualquier acción realizada. Esto también aplica para los elementos recortados. Si cometes un error al recortar un elemento en ArcGIS, no te preocupes, siempre puedes restaurarlo.
Para recuperar un elemento recortado, simplemente debes seguir los siguientes pasos:
- Abre la capa en la que realizaste el recorte.
- Haz clic derecho sobre la capa y selecciona "Editar".
- Aparecerá la barra de herramientas de edición. Haz clic en el botón "Edición" y selecciona "Deshacer".
- Esto deshará la última acción realizada, es decir, el recorte.
- Si quieres volver a realizar el recorte, simplemente repite los pasos anteriores pero seleccionando "Rehacer" en lugar de "Deshacer".
Recuerda que ArcGIS guarda un historial de todas las acciones realizadas, lo que te permite deshacer y rehacer cambios en cualquier momento. ¡Así que no tengas miedo de cometer errores al recortar elementos!
Qué efecto tiene el recorte en los datos y atributos de la capa recortada en ArcGIS
El recorte es una técnica muy útil en ArcGIS que permite seleccionar y limitar los elementos de una capa a una determinada área geográfica de interés. Al realizar un recorte en una capa, se creará una nueva capa con solo los elementos que se encuentren dentro del área definida.
El efecto de recortar una capa en ArcGIS se refleja tanto en los datos como en los atributos de los elementos de la capa recortada. Los datos de la capa recortada se reducirán únicamente a aquellos elementos que se encuentren dentro del área definida para el recorte. Esto significa que los elementos que se encuentren fuera del área seleccionada serán eliminados de la capa recortada.
Además de recortar los datos de una capa, el recorte también puede afectar los atributos de los elementos. Los atributos de los elementos recortados se mantienen intactos, pero solo se mostrarán los atributos de los elementos que hayan sido seleccionados dentro del área del recorte. Esto puede ser especialmente útil cuando se trabaja con grandes conjuntos de datos y se desea limitar la visualización y el análisis a una región específica.
El recorte en ArcGIS permite maximizar el uso de las capas al limitar los elementos a una determinada área geográfica de interés, reduciendo así el volumen de datos y enfocando el análisis en una región específica. Esta técnica es especialmente útil en proyectos de cartografía, análisis espacial y toma de decisiones basada en la ubicación.
Existen herramientas o complementos disponibles para facilitar el proceso de recorte en ArcGIS
Al trabajar con ArcGIS, es común encontrarse con la necesidad de recortar elementos, ya sea para eliminar información innecesaria o para delimitar áreas de interés. Afortunadamente, existen herramientas y complementos disponibles que pueden facilitar este proceso y maximizar el uso de tus capas.
Una de las herramientas más utilizadas para recortar elementos en ArcGIS es la herramienta "Recortar". Esta herramienta te permite eliminar partes de una capa que se encuentran fuera de un polígono de recorte. Para usarla, simplemente selecciona la capa que deseas recortar y el polígono que servirá como área de recorte.
Otra opción es utilizar el complemento "Recortar con forma". Este complemento te permite recortar elementos utilizando una forma personalizada, en lugar de limitarte a un polígono. Puedes crear una forma personalizada utilizando puntos, líneas y polígonos, lo que te brinda mayor flexibilidad en el proceso de recorte.
Además de estas herramientas y complementos, también puedes utilizar consultas SQL para recortar elementos en ArcGIS. Las consultas SQL te permiten seleccionar elementos que cumplan ciertas condiciones y eliminar aquellos que no las cumplen. Esto es especialmente útil cuando necesitas recortar elementos en función de atributos específicos.
Recortar elementos en ArcGIS es una tarea fundamental para maximizar el uso de tus capas y mejorar la visualización de tus datos. Con las herramientas y complementos adecuados, puedes recortar elementos de forma eficiente y precisa, ahorrando tiempo y esfuerzo en el proceso.
Qué diferencias hay entre el recorte y otras funciones similares en ArcGIS, como la fusión y la eliminación de superposiciones
En ArcGIS, existen varias funciones que nos permiten manipular elementos geoespaciales, como el recorte, la fusión y la eliminación de superposiciones. Aunque estas funciones pueden parecer similares, cada una tiene un propósito y resultado distintos.
Recorte de elementos
El recorte de elementos es una función que nos permite delimitar una capa de elementos utilizando otra capa como máscara. Es decir, podemos seleccionar una capa llamada "capa de recorte" y utilizarla para recortar otra capa llamada "capa objetivo". Al aplicar el recorte, solo se conservarán los elementos de la capa objetivo que se encuentren dentro de los límites de la capa de recorte.
Esta función es muy útil cuando queremos obtener una capa de elementos que se ajuste a una determinada área geográfica. Por ejemplo, si tenemos una capa con los límites de un parque nacional y otra capa con los límites de un municipio, podemos utilizar el recorte para obtener únicamente los elementos de la capa del parque nacional que se encuentren dentro de los límites del municipio.
Fusión de elementos
La fusión de elementos es una función que nos permite combinar dos o más capas de elementos en una sola capa. Al fusionar las capas, se conservarán todos los elementos de las capas originales, sin importar si se superponen o no. Esto significa que si dos elementos de diferentes capas se superponen, ambos elementos se mantendrán en la capa fusionada.
Esta función es útil cuando queremos combinar información de diferentes capas en una sola capa. Por ejemplo, si tenemos una capa con los límites de un país y otra capa con los límites de sus provincias, podemos fusionar las capas para obtener una capa con los límites de las provincias dentro del país.
Eliminación de superposiciones
La eliminación de superposiciones es una función que nos permite eliminar las áreas de superposición entre dos o más capas de elementos. Al aplicar esta función, se crearán nuevas áreas en la capa resultante donde se eliminen las superposiciones entre los elementos de las capas originales.
Esta función es útil cuando queremos obtener una capa de elementos sin áreas de superposición. Por ejemplo, si tenemos una capa con los límites de una ciudad y otra capa con los límites de sus distritos, podemos utilizar la eliminación de superposiciones para obtener una capa donde los distritos no se superpongan entre sí.
El recorte de elementos nos permite delimitar una capa utilizando otra capa como máscara, la fusión de elementos combina varias capas en una sola, conservando las superposiciones, y la eliminación de superposiciones nos ayuda a obtener una capa sin áreas de superposición.
Qué recomendaciones generales puedo seguir para maximizar los resultados al recortar capas en ArcGIS
Al recortar capas en ArcGIS, es importante seguir algunas recomendaciones generales para maximizar los resultados. Estas recomendaciones te ayudarán a obtener recortes más precisos y eficientes en tus capas.
1. Verificar la proyección de las capas
Antes de recortar las capas en ArcGIS, asegúrate de que todas las capas involucradas tengan la misma proyección. Si las capas no están en la misma proyección, podrían ocurrir errores al recortarlas, lo que afectaría la precisión de los resultados.
2. Realizar un análisis de superposición
Antes de recortar las capas, es recomendable realizar un análisis de superposición para identificar las áreas de interés. Esto te permitirá delimitar de manera más precisa las zonas que deseas recortar y evitar recortar áreas no deseadas.
3. Utilizar una máscara
Si deseas recortar una capa utilizando una forma específica como una poligonal, puedes utilizar una máscara. Para ello, crea una capa con la forma deseada y úsala como máscara al recortar la capa objetivo. Esto te permitirá obtener un recorte preciso y personalizado en función de tus necesidades.
4. Considerar la resolución y la extensión
Cuando recortes capas en ArcGIS, ten en cuenta la resolución y la extensión de las capas. Asegúrate de que la resolución sea adecuada y que la extensión sea suficiente para abarcar todas las áreas de interés. Recuerda que una resolución baja o una extensión limitada pueden afectar la calidad y la precisión de los resultados.
5. Verificar los resultados
Después de recortar las capas, verifica los resultados para asegurarte de que se hayan recortado correctamente y que no haya áreas no deseadas. Realiza un análisis visual y compara los resultados con tus expectativas iniciales.
Siguiendo estas recomendaciones generales, podrás maximizar los resultados al recortar capas en ArcGIS y obtener recortes precisos y eficientes en tus proyectos GIS.
Preguntas frecuentes (FAQ)
1. ¿Qué es el recorte de elementos en ArcGIS?
El recorte de elementos es una función en ArcGIS que te permite eliminar áreas geográficas no deseadas de tus capas.
2. ¿Cuál es la ventaja de recortar elementos en ArcGIS?
Recortar elementos te permite maximizar el uso de tus capas al eliminar áreas que no son relevantes para tu análisis o visualización, lo que resulta en mapas más claros y enfocados.
3. ¿Puedo recortar elementos en cualquier tipo de capa en ArcGIS?
Sí, puedes recortar elementos en capas vectoriales, como polígonos, líneas y puntos, así como en capas ráster, como imágenes y mapas de elevación.
4. ¿Cómo puedo recortar elementos en ArcGIS?
Para recortar elementos en ArcGIS, debes abrir la herramienta "Recortar" en el Editor de ArcMap o utilizar la herramienta "Recortar" en ArcGIS Pro. Luego, selecciona la capa que deseas recortar y la capa de recorte que define el área a eliminar.
5. ¿Puedo deshacer el recorte de elementos en ArcGIS?
Sí, en ArcGIS puedes deshacer el recorte de elementos utilizando la herramienta "Desrecortar" en el Editor de ArcMap o la herramienta "Deshacer recorte" en ArcGIS Pro. Esto restaurará los elementos eliminados y los volverá a agregar a tu capa.
Deja una respuesta
Entradas relacionadas