Recorta fácilmente un raster en ArcGIS Pro con este método experto
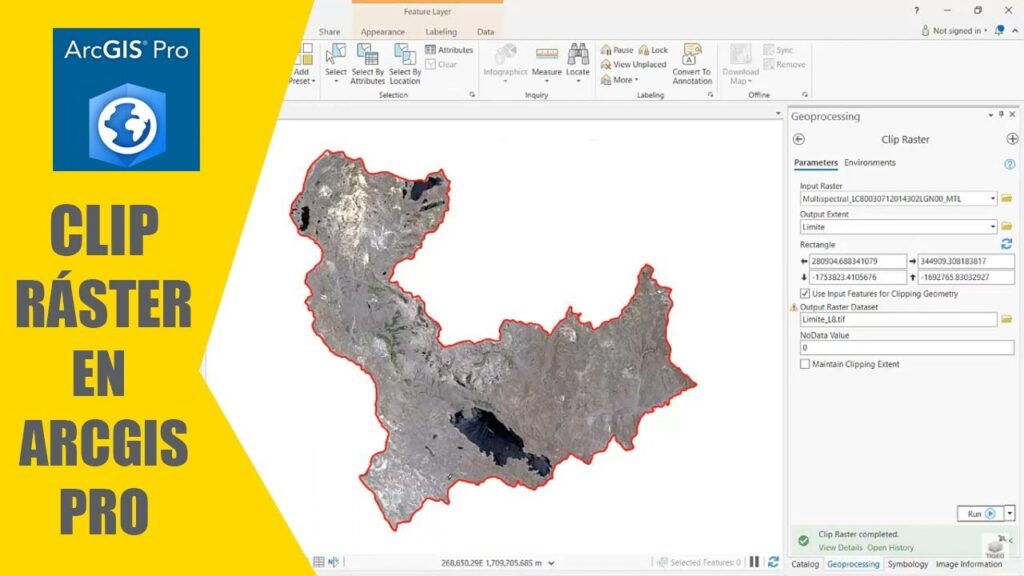
En el campo de la geografía y la cartografía, la capacidad de recortar y seleccionar áreas específicas de un raster es fundamental para realizar análisis y representaciones precisas. Sin embargo, recortar un raster puede ser una tarea complicada y desafiante para muchos usuarios, especialmente cuando se trabaja con software como ArcGIS Pro. Es por eso que en este artículo te presentaremos un método experto para recortar fácilmente un raster en ArcGIS Pro, que te permitirá ahorrar tiempo y esfuerzo en tus proyectos cartográficos.
Te enseñaremos paso a paso cómo usar una herramienta avanzada en ArcGIS Pro para recortar un raster de manera eficiente. Además, te proporcionaremos consejos y trucos para mejorar la precisión de tu recorte y obtener resultados de alta calidad. Ya sea que estés realizando un análisis de cobertura terrestre o creando mapas detallados, este método experto te ayudará a recortar tus rasters de una manera rápida y precisa, mejorando en gran medida tus proyectos cartográficos.
- Cuáles son los pasos para recortar un raster en ArcGIS Pro
- Qué es un raster y por qué es importante recortarlo en ArcGIS Pro
- Cuáles son las ventajas de utilizar este método experto para recortar un raster en ArcGIS Pro
- Existen otras herramientas o métodos alternativos para recortar un raster en ArcGIS Pro
- Qué consideraciones se deben tener en cuenta al recortar un raster en ArcGIS Pro
- Se pueden aplicar filtros o ajustes adicionales al raster después de recortarlo en ArcGIS Pro
- Cuál es la diferencia entre recortar un raster y recortar un vector en ArcGIS Pro
- Existe algún límite en el tamaño o la resolución del raster que se puede recortar en ArcGIS Pro
- Es posible recuperar o deshacer un recorte realizado en ArcGIS Pro
- Puedo utilizar este método experto para recortar rasters en versiones anteriores de ArcGIS Pro
-
Preguntas frecuentes (FAQ)
- 1. ¿Cuál es la diferencia entre un ráster y un vector en ArcGIS Pro?
- 2. ¿Por qué podría necesitar recortar un ráster en ArcGIS Pro?
- 3. ¿Cuáles son los pasos básicos para recortar un ráster en ArcGIS Pro?
- 4. ¿Se puede recortar un ráster utilizando una máscara en lugar de una capa de polígonos?
- 5. ¿Qué formatos de ráster son compatibles con la herramienta de recorte en ArcGIS Pro?
Cuáles son los pasos para recortar un raster en ArcGIS Pro
Recortar un raster en ArcGIS Pro puede ser una tarea complicada si no se siguen los pasos adecuados. Afortunadamente, existe un método experto que te facilitará este proceso. A continuación, te mostraré los pasos necesarios para recortar un raster en ArcGIS Pro de manera rápida y sencilla.
Paso 1: Abrir ArcGIS Pro y seleccionar el raster a recortar
Lo primero que debes hacer es abrir ArcGIS Pro y cargar el raster que deseas recortar. Para ello, ve al menú "Archivo" y selecciona "Abrir proyecto". Luego, busca la ubicación de tu raster y selecciónalo.
Paso 2: Identificar la extensión de recorte
Una vez que hayas cargado el raster, deberás identificar la extensión que deseas recortar. Puedes hacerlo utilizando herramientas como la "Herramienta de dibujo de polígono" o la "Herramienta de consulta de datos". Selecciona el área que deseas recortar y guarda la extensión.
Paso 3: Crear una máscara de recorte
Con la extensión de recorte identificada, es hora de crear una máscara de recorte. Para ello, ve al panel de "Geoprocesamiento" y busca la herramienta "Recortar". Selecciona el raster que cargaste anteriormente como la capa de entrada y la extensión de recorte como la máscara. Asegúrate de establecer un nombre y ubicación para el nuevo raster recortado.
Paso 4: Aplicar el recorte al raster
Una vez que hayas configurado la máscara de recorte, puedes hacer clic en "Ejecutar" para aplicar el recorte al raster. ArcGIS Pro procesará la operación y generará el raster recortado en la ubicación que especificaste anteriormente.
Paso 5: Verificar el resultado del recorte
Finalmente, es importante verificar el resultado del recorte para asegurarte de que se haya realizado correctamente. Puedes hacerlo visualizando el raster recortado en ArcGIS Pro y comparándolo con el raster original. Verifica que el área recortada sea la deseada y que los datos se hayan conservado correctamente.
Recortar un raster en ArcGIS Pro es un proceso sencillo si sigues estos pasos expertos. Recuerda abrir el programa, seleccionar el raster a recortar, identificar la extensión de recorte, crear una máscara de recorte, aplicar el recorte y verificar el resultado. Con este método, podrás recortar rápidamente cualquier raster en ArcGIS Pro sin complicaciones.
Qué es un raster y por qué es importante recortarlo en ArcGIS Pro
Un raster es una forma de representar datos espaciales de manera matricial, utilizando una cuadrícula de celdas regulares. Es una forma común de almacenar y analizar información geoespacial, especialmente para imágenes satelitales o fotografías aéreas.
Recortar un raster es importante porque te permite enfocarte en una región específica de interés en tus análisis espaciales. Imagina que tienes un mapa satelital de toda una ciudad, pero solo te interesa analizar una determinada área. Al recortar el raster, puedes eliminar toda la información innecesaria y trabajar solo con los datos que necesitas.
ArcGIS Pro es una poderosa herramienta de análisis espacial que permite realizar este proceso de recorte de manera rápida y eficiente. En este artículo, te mostraré un método experto para recortar fácilmente un raster en ArcGIS Pro.
Cuáles son las ventajas de utilizar este método experto para recortar un raster en ArcGIS Pro
Existen varias ventajas al utilizar este método experto para recortar un raster en ArcGIS Pro. En primer lugar, este método te permite recortar fácilmente cualquier imagen raster sin necesidad de ser un experto en programación o en el uso avanzado de ArcGIS Pro.
Además, este método ofrece una mayor flexibilidad al permitirte recortar de forma precisa y personalizada el área deseada de la imagen raster. Puedes definir fácilmente la forma y el tamaño del recorte, lo que te permite obtener resultados más precisos y acordes a tus necesidades.
Otra ventaja es la velocidad y eficiencia que ofrece este método. Gracias a las herramientas y funciones integradas de ArcGIS Pro, el proceso de recorte se realiza de manera rápida y sin complicaciones.
Además, este método experto te brinda la posibilidad de realizar múltiples recortes de manera simultánea, lo que te permite ahorrar tiempo y esfuerzo al procesar grandes cantidades de imágenes raster.
Por último, este método ofrece la posibilidad de realizar recortes específicos, como por ejemplo recortar un raster en base a un polígono existente o utilizar una capa de máscara para definir el área de recorte.
Utilizar este método experto para recortar un raster en ArcGIS Pro te permite aprovechar al máximo las funcionalidades y herramientas disponibles en este software, logrando resultados precisos, rápidos y personalizados.
Existen otras herramientas o métodos alternativos para recortar un raster en ArcGIS Pro
Además del método tradicional de recortar un raster en ArcGIS Pro utilizando la herramienta Recortar, existen otras opciones que pueden resultar más eficientes y precisas. Estas alternativas incluyen el uso de máscaras, el uso de complementos o extensiones especializadas y el uso de técnicas avanzadas de procesamiento.
1. Uso de máscaras:
Una forma de recortar un raster en ArcGIS Pro es utilizando máscaras. Esto implica crear una capa de máscara que cubra la región que se desea conservar y aplicarla sobre el raster original. Para ello, se pueden utilizar herramientas como la herramienta de geoprocesamiento "Crear máscara de área de interés" o la herramienta "Extraer por máscara". Estas herramientas permiten definir la forma y el tamaño de la máscara, así como la opción de guardar el resultado en un nuevo archivo.
2. Uso de complementos o extensiones especializadas:
Algunos complementos o extensiones desarrollados por la comunidad de usuarios de ArcGIS Pro ofrecen funcionalidades adicionales para recortar rasters de forma más eficiente. Por ejemplo, el complemento "Raster Reclassify" permite reasignar o eliminar valores de píxeles con base en una tabla de clasificación, lo que puede ser útil para recortar rasters por clases de valores específicos. Otro complemento popular es "Raster Clipper", el cual proporciona opciones avanzadas de recorte, como recortar por polígonos o por áreas de interés definidas por el usuario.
3. Uso de técnicas avanzadas de procesamiento:
Otra opción es utilizar técnicas avanzadas de procesamiento de imágenes para recortar un raster en ArcGIS Pro. Estas técnicas pueden involucrar el uso de herramientas de análisis espacial, como la herramienta "Segmentación" para dividir el raster en segmentos y luego seleccionar el segmento de interés, o la herramienta "Clasificación supervisada" para clasificar los píxeles del raster en diferentes categorías y eliminar los que no sean relevantes para el recorte.
Recortar un raster en ArcGIS Pro no se limita únicamente al uso de la herramienta Recortar. Existen otras herramientas, complementos o extensiones especializadas, y técnicas avanzadas de procesamiento que pueden ofrecer resultados más precisos y eficientes. Es importante explorar estas alternativas y seleccionar la mejor opción según las necesidades y características del proyecto en cuestión.
Qué consideraciones se deben tener en cuenta al recortar un raster en ArcGIS Pro
Al recortar un raster en ArcGIS Pro, es importante tener en cuenta algunas consideraciones clave para garantizar un proceso exitoso. En primer lugar, es fundamental definir claramente el área de recorte deseada, ya que esto determinará la extensión del nuevo raster resultante. Además, es esencial tener en cuenta la resolución y la calidad del raster original, ya que estas características pueden afectar la precisión y la calidad del resultado final.
Otra consideración importante es el formato del raster original, ya que ArcGIS Pro admite una amplia gama de formatos de archivo, como TIFF, JPEG, GRID, entre otros. Es recomendable utilizar formatos que mantengan la información geoespacial intacta, como TIFF o GRID, para asegurar la integridad de los datos durante el proceso de recorte.
También es necesario tener en cuenta la presencia de píxeles nulos o vacíos en el raster original. Si el raster contiene píxeles nulos, es importante decidir si se conservarán en el nuevo raster o si se eliminarán durante el recorte. Esto dependerá de los objetivos del análisis y de la calidad de los datos.
Método experto para recortar un raster en ArcGIS Pro
Para recortar un raster en ArcGIS Pro de manera experta, se puede utilizar la herramienta "Recortar" del paquete de herramientas Spatial Analyst. Esta herramienta ofrece una gran flexibilidad y opciones adicionales para ajustar el proceso de recorte según las necesidades del usuario.
El primer paso es abrir ArcGIS Pro y cargar el raster que se desea recortar. A continuación, se debe abrir la herramienta "Recortar" desde la barra de herramientas Spatial Analyst. En la ventana de la herramienta, se debe ingresar el raster de entrada y definir el área de recorte mediante una capa poligonal o un límite geográfico.
Una vez definida el área de recorte, se pueden ajustar diferentes parámetros adicionales en la herramienta, como la resolución, los píxeles nulos y las opciones de interpolación. Estas opciones permiten refinar aún más el resultado final y adaptarlo a las necesidades específicas del proyecto.
Finalmente, al hacer clic en "Ejecutar" se iniciará el proceso de recorte y se generará un nuevo raster recortado en ArcGIS Pro. Este raster resultante contendrá únicamente los datos correspondientes al área de recorte definida, lo que facilitará los análisis posteriores y mejorará la eficiencia del trabajo.
Recortar un raster en ArcGIS Pro puede ser un proceso sencillo, siempre y cuando se tengan en cuenta las consideraciones adecuadas y se utilicen las herramientas adecuadas. Con el método experto descrito anteriormente, se puede obtener un resultado preciso y de calidad, adaptado a las necesidades específicas de cada proyecto. No dudes en aplicar este método en tus tareas de análisis geoespacial para obtener resultados óptimos.
Se pueden aplicar filtros o ajustes adicionales al raster después de recortarlo en ArcGIS Pro
Cuando trabajamos con datos raster en ArcGIS Pro, a menudo necesitamos recortar el raster para limitar el área de interés. Afortunadamente, ArcGIS Pro ofrece una herramienta fácil de usar para recortar un raster, pero lo interesante es que también podemos aplicar filtros o ajustes adicionales después del recorte.
Una vez que hemos recortado el raster utilizando la herramienta "Recortar Raster" en ArcGIS Pro, podemos acceder a una amplia gama de opciones de procesamiento para mejorar nuestros datos. Esto es particularmente útil cuando queremos reducir el tamaño del archivo y eliminar partes innecesarias del raster recortado.
Entre las opciones de procesamiento más comunes se encuentran la eliminación de valores atípicos, la suavización de los bordes, la corrección del brillo y el contraste, así como la aplicación de filtros espaciales. Estos ajustes pueden ayudarnos a mejorar la calidad de nuestros datos raster y hacer que sean más adecuados para su análisis o visualización.
Es importante tener en cuenta que el orden en que aplicamos estos ajustes puede afectar el resultado final. Por lo tanto, es recomendable experimentar con diferentes combinaciones de filtros y ajustes para obtener el mejor resultado posible.
Eliminar valores atípicos:
Una de las primeras opciones de procesamiento que podemos aplicar después de recortar un raster es la eliminación de valores atípicos. Esto nos permite eliminar cualquier píxel que esté por encima o por debajo de un umbral específico.
Para eliminar los valores atípicos, podemos utilizar la herramienta "Reclasificar" en ArcGIS Pro. Esta herramienta nos permite asignar nuevos valores a los píxeles que cumplen con ciertos criterios. Por ejemplo, si queremos eliminar los valores píxeles más bajos que 0 y los píxeles más altos que 255, podemos asignarles un nuevo valor como "NoData" o "0".
Suavizar los bordes:
Una vez que hemos eliminado los valores atípicos, podemos suavizar los bordes del raster recortado. Esto puede ser útil cuando queremos eliminar cualquier pixelado o efecto pixelado que pueda haber ocurrido durante el proceso de recorte.
Para suavizar los bordes, podemos utilizar la herramienta "Suavizar" en ArcGIS Pro. Esta herramienta nos permite aplicar un filtro de suavizado a los píxeles en los bordes del raster. Podemos ajustar la intensidad de suavizado para obtener el efecto deseado.
Corregir brillo y contraste:
Otro ajuste que podemos aplicar después del recorte del raster es la corrección del brillo y el contraste. Esto nos permite ajustar la apariencia general del raster para mejorar su visualización.
Para corregir el brillo y el contraste, podemos utilizar la herramienta "Corrección de contraste" en ArcGIS Pro. Esta herramienta nos permite ajustar el brillo y el contraste de los píxeles en el raster recortado, lo que puede hacer que los detalles sean más visibles o que los colores sean más vibrantes.
Aplicar filtros espaciales:
Finalmente, podemos aplicar filtros espaciales para mejorar aún más nuestros datos raster recortados. Esto nos permite resaltar características específicas o reducir el ruido en los datos.
Algunos de los filtros espaciales más comunes incluyen el filtro de media, el filtro de mediana y el filtro de moda. Estos filtros nos permiten suavizar los datos al eliminar los valores extremos o resaltar características específicas al enfatizar los valores más comunes.
Recortar un raster en ArcGIS Pro es solo el primer paso para trabajar con datos raster. Después del recorte, podemos aplicar una variedad de filtros y ajustes para mejorar la calidad y la apariencia de nuestros datos. Estas opciones adicionales de procesamiento nos permiten personalizar nuestros datos raster según nuestras necesidades y obtener resultados más precisos y visualmente atractivos.
Cuál es la diferencia entre recortar un raster y recortar un vector en ArcGIS Pro
Recortar un raster y recortar un vector son dos procesos diferentes en ArcGIS Pro, aunque tienen un objetivo común: eliminar partes no deseadas de una capa de datos.
Cuando recortamos un raster, estamos seleccionando una porción específica dentro de ese conjunto de datos y eliminando todo lo demás. Esto es especialmente útil cuando queremos trabajar solo con un área específica de un mapa, reduciendo el tamaño del archivo y mejorando el rendimiento del software.
Por otro lado, recortar un vector implica seleccionar elementos o características específicas dentro de una capa de polígonos, líneas o puntos. Al igual que en el recorte de rasters, el objetivo es eliminar la información no deseada y centrarse en un área o características específicas.
Mientras que el recorte de rasters se basa en la extensión espacial, el recorte de vectores se basa en la selección de atributos. Estas diferencias fundamentales hacen que los métodos para recortar rasters y vectores sean diferentes en ArcGIS Pro.
Existe algún límite en el tamaño o la resolución del raster que se puede recortar en ArcGIS Pro
A la hora de recortar un raster en ArcGIS Pro no existen límites estrictos en cuanto al tamaño o la resolución del raster que se puede recortar. Sin embargo, es importante tener en cuenta que el proceso de recorte puede ser más lento o requerir más recursos computacionales si se trabaja con rasters de mayor tamaño o resolución.
En general, se recomienda utilizar rasters de tamaño y resolución adecuados para el análisis o proyecto específico en el que se está trabajando. Esto garantizará un mejor rendimiento y evitará posibles problemas de procesamiento.
Además, es importante considerar las necesidades y limitaciones de hardware y software. Si se trabaja con un equipo con recursos limitados, puede ser necesario limitar el tamaño o la resolución del raster a recortar para garantizar un proceso eficiente.
Aunque no hay límites estrictos en cuanto al tamaño o la resolución del raster que se puede recortar en ArcGIS Pro, es recomendable utilizar rasters de tamaño y resolución adecuados para garantizar un mejor rendimiento y evitar problemas de procesamiento.
Es posible recuperar o deshacer un recorte realizado en ArcGIS Pro
Si has realizado un recorte en ArcGIS Pro y luego te das cuenta de que necesitas deshacerlo o modificarlo, no te preocupes, hay una forma sencilla de hacerlo. En este método experto, te explicaré cómo recuperar o deshacer un recorte realizado en ArcGIS Pro sin tener que empezar de cero.
Paso 1: Abre el proyecto en ArcGIS Pro
Lo primero que debes hacer es abrir el proyecto en ArcGIS Pro en el que realizaste el recorte que deseas deshacer o modificar. Asegúrate de tener privilegios de edición en el proyecto.
Paso 2: Accede a la herramienta "Recortar" en la barra de herramientas de edición
Una vez que hayas abierto el proyecto, ve a la barra de herramientas de edición y busca la herramienta "Recortar". Haz clic en ella para acceder a las opciones de recorte.
Paso 3: Selecciona la capa a la que deseas deshacer el recorte
En la ventana de opciones de recorte, verás una lista de capas disponibles en tu proyecto. Selecciona la capa en la que realizaste el recorte que deseas deshacer o modificar.
Paso 4: Ajusta la opción de recorte a "Deshacer recorte"
En la misma ventana de opciones de recorte, busca la opción de recorte y ajústala a "Deshacer recorte". Esto permitirá deshacer el recorte realizado anteriormente en la capa seleccionada.
Paso 5: Aplica los cambios y guarda el proyecto
Una vez que hayas ajustado la opción de recorte a "Deshacer recorte", haz clic en "Aplicar" o "Aceptar" para confirmar los cambios. Luego, guarda el proyecto para asegurarte de que los cambios se guarden correctamente.
¡Y eso es todo! Siguiendo estos pasos, podrás fácilmente recuperar o deshacer un recorte realizado en ArcGIS Pro sin perder todo tu trabajo. Recuerda que siempre es importante guardar tus proyectos regularmente para evitar la pérdida de datos.
Puedo utilizar este método experto para recortar rasters en versiones anteriores de ArcGIS Pro
Si bien este método experto es muy útil para recortar rasters en ArcGIS Pro, también es importante destacar que se puede aplicar en versiones anteriores del software. Esto es especialmente útil para aquellos usuarios que todavía no han actualizado su versión de ArcGIS Pro y desean aprovechar los beneficios de este método.
Para llevar a cabo el recorte de un raster en una versión anterior de ArcGIS Pro, simplemente debemos seguir los siguientes pasos. Primero, abrimos el software y seleccionamos el raster que deseamos recortar. A continuación, accedemos al menú "Procesamiento" y seleccionamos la opción "Recortar". Esto nos abrirá una nueva ventana con varias opciones de recorte.
En esta ventana, podemos definir la extensión de recorte de nuestro raster utilizando diferentes métodos. Podemos ingresar directamente las coordenadas de la extensión deseada, o utilizar una capa o polígono existente como referencia. Además, también podemos ajustar los límites de la extensión utilizando las opciones de "Ajustar a la capa" o "Ajustar al polígono".
Una vez que hemos definido la extensión de recorte, podemos tocar el botón "Recortar" para obtener el nuevo raster recortado. Este proceso puede tardar unos minutos dependiendo del tamaño y complejidad de los datos raster que estamos utilizando.
Recorta tus rasters de manera más eficiente con este método experto
Este método experto no solo nos permite recortar nuestros rasters de manera fácil, sino que también nos brinda la posibilidad de hacerlo de manera más eficiente. Al utilizar este método, podemos reducir el tamaño de nuestros rasters y eliminar cualquier información innecesaria que no se encuentra dentro de la extensión de recorte.
Además, este método nos permite trabajar con diferentes tipos de rasters, como imágenes satelitales, datos LIDAR o datos de elevación. Podemos recortar nuestros rasters para enfocarnos en áreas específicas de interés o para eliminar cualquier ruido o error presente en los datos originales.
Utilizar este método experto para recortar rasters en ArcGIS Pro es una excelente manera de optimizar nuestro flujo de trabajo y mejorar la precisión y calidad de nuestros análisis espaciales. Con solo seguir unos simples pasos, podemos recortar nuestros rasters de manera eficiente y obtener resultados más precisos y confiables.
Preguntas frecuentes (FAQ)
1. ¿Cuál es la diferencia entre un ráster y un vector en ArcGIS Pro?
Los ráster son imágenes compuestas por píxeles que representan una superficie continua, mientras que los vectores son elementos gráficos compuestos por puntos, líneas o polígonos que representan objetos discretos.
2. ¿Por qué podría necesitar recortar un ráster en ArcGIS Pro?
Recortar un ráster en ArcGIS Pro puede ser necesario para reducir su tamaño, eliminar áreas que no son relevantes para el análisis o enfocarse solo en una ubicación específica dentro del ráster.
3. ¿Cuáles son los pasos básicos para recortar un ráster en ArcGIS Pro?
Los pasos básicos para recortar un ráster en ArcGIS Pro son: seleccionar el ráster que se desea recortar, definir el área de recorte utilizando una capa de polígonos y ejecutar la herramienta de recorte para generar el nuevo ráster recortado.
4. ¿Se puede recortar un ráster utilizando una máscara en lugar de una capa de polígonos?
Sí, en ArcGIS Pro se puede utilizar una máscara en lugar de una capa de polígonos para recortar un ráster. Simplemente se debe crear una máscara que defina el área de recorte y utilizarla como entrada en la herramienta de recorte.
5. ¿Qué formatos de ráster son compatibles con la herramienta de recorte en ArcGIS Pro?
La herramienta de recorte en ArcGIS Pro es compatible con una amplia variedad de formatos de ráster, incluyendo TIFF, JPEG, PNG, GRID, entre otros.
Deja una respuesta
Entradas relacionadas