Recorta un shape en ArcGIS usando otro shape fácilmente
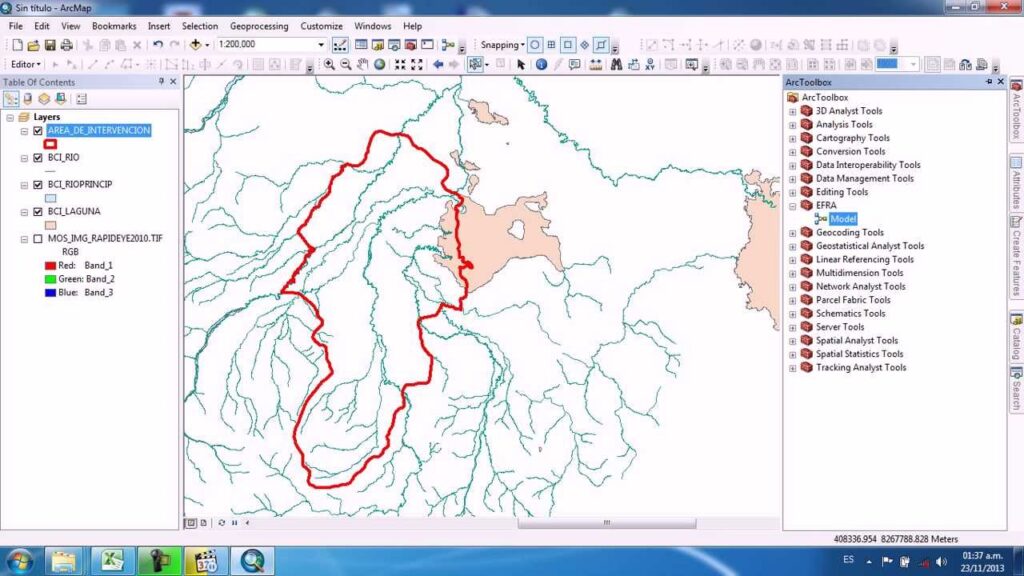
En el ámbito del análisis espacial, ArcGIS es una de las herramientas más utilizadas y poderosas. Con ella, los usuarios pueden realizar una amplia gama de tareas, como visualizar datos geográficos, realizar análisis de patrones espaciales y crear mapas interactivos. Una de las funciones más útiles de ArcGIS es la capacidad de recortar un shape utilizando otro shape. Esto es especialmente útil cuando se desea delimitar una zona específica de interés o cuando se quiere realizar un análisis más detallado de una determinada área.
Aprenderemos cómo recortar un shape en ArcGIS utilizando otro shape de una manera sencilla y eficiente. Exploraremos los pasos necesarios para llevar a cabo esta tarea, desde la selección de los shapes adecuados hasta la ejecución del recorte propiamente dicho. Además, te proporcionaremos algunos consejos y trucos que te ayudarán a optimizar tus resultados y evitar errores comunes. Si estás interesado en sacar el máximo provecho de tus datos geográficos y aprovechar al máximo las capacidades de ArcGIS, ¡sigue leyendo!
- Cuál es la mejor forma de recortar un shape en ArcGIS utilizando otro shape como máscara
- Cuáles son los pasos necesarios para recortar un shape en ArcGIS utilizando otro shape
- Es posible recortar un shape en ArcGIS sin perder los atributos de los datos
- Existen herramientas o complementos específicos en ArcGIS que faciliten el recorte de shapes utilizando otro shape como referencia
- Puedo recortar un shape en ArcGIS utilizando un shape que no esté en el mismo sistema de coordenadas
- Hay alguna diferencia en el proceso de recortar un shape en ArcGIS dependiendo de la versión del software que esté utilizando
- Cuál es la ventaja de utilizar un shape como máscara en lugar de una selección espacial normal en ArcGIS
- Qué precauciones debo tomar al recortar un shape en ArcGIS para evitar perder o corromper los datos originales
- Existe alguna limitación en la cantidad de shapes que se pueden recortar simultáneamente en ArcGIS
- Es posible recortar un shape en ArcGIS utilizando otro shape que tenga datos en formato raster en lugar de vectorial
-
Preguntas frecuentes (FAQ)
- 1. ¿Puedo recortar un shape en ArcGIS utilizando otro shape?
- 2. ¿Cuál es la herramienta que debo utilizar para recortar shapes en ArcGIS?
- 3. ¿Cómo recorto un shape utilizando otro shape en ArcGIS?
- 4. ¿Qué sucede con las áreas que se encuentran fuera del shape de recorte?
- 5. ¿Puedo recortar múltiples shapes a la vez en ArcGIS?
Cuál es la mejor forma de recortar un shape en ArcGIS utilizando otro shape como máscara
Recortar un shape en ArcGIS utilizando otro shape como máscara es una tarea común en el análisis espacial. Afortunadamente, ArcGIS ofrece varias herramientas que facilitan este proceso. En este artículo, aprenderemos la mejor forma de recortar un shape utilizando otro shape como máscara.
Paso 1: Preparar los shapefiles
Antes de comenzar el recorte, es importante preparar los shapefiles adecuadamente. Asegúrate de que tanto el shape que desea recortar como el shape que utilizarás como máscara estén en la misma proyección y que sean compatible entre sí.
Una vez que los shapefiles estén preparados, puedes continuar con el siguiente paso.
Paso 2: Abrir la herramienta de recorte
En ArcGIS, la herramienta de recorte se encuentra en la barra de herramientas de edición. Abre ArcMap y asegúrate de tener el shape que deseas recortar y el shape que utilizarás como máscara cargados en el mapa.
Selecciona la herramienta de recorte y haz clic en el shape que deseas recortar para seleccionarlo. Luego, haz clic en el shape que utilizarás como máscara para definir el área de recorte.
Paso 3: Ejecutar el recorte
Una vez que hayas definido el área de recorte, puedes ejecutar el recorte haciendo clic en el botón "Recortar" en la barra de herramientas de edición. ArcGIS recortará el shape seleccionado utilizando el shape utilizado como máscara.
Dependiendo del tamaño de los shapefiles y la complejidad de las geometrías, el proceso de recorte puede tardar unos momentos.
Paso 4: Verificar el resultado del recorte
Una vez que el recorte se haya completado, es importante verificar el resultado para asegurarse de que todo esté correcto. Puedes hacer esto visualizando el shape recortado en el mapa y comparándolo con el shape original.
Si el resultado no es el esperado, puedes deshacer el recorte y volver a ejecutarlo ajustando los parámetros según sea necesario.
Recortar un shape en ArcGIS utilizando otro shape como máscara es una tarea fundamental en el análisis espacial. A través de la herramienta de recorte de ArcGIS, podemos realizar esta tarea de manera eficiente y precisa. Recuerda siempre preparar los shapefiles adecuadamente y verificar el resultado del recorte para asegurarte de obtener los resultados deseados.
¡Experimenta con diferentes combinaciones de shapes y maximiza el potencial de ArcGIS en tu análisis espacial!
Cuáles son los pasos necesarios para recortar un shape en ArcGIS utilizando otro shape
El proceso de recortar un shape en ArcGIS utilizando otro shape puede parecer complicado, pero con los pasos adecuados es bastante sencillo de realizar. En este artículo, te mostraré los pasos necesarios para llevar a cabo este procedimiento de manera fácil y efectiva.
Paso 1: Preparar los shapes involucrados
El primer paso para realizar el recorte es asegurarse de que los shapes que vas a utilizar estén preparados correctamente. Verifica que ambos shapes estén en el mismo sistema de coordenadas y que se encuentren en capas separadas en ArcGIS.
Además, es importante asegurarse de que los shapes no contengan errores topológicos como solapamientos o huecos. Para corregir estos errores, puedes utilizar las herramientas de edición de ArcGIS.
Paso 2: Establecer la relación de recorte
Una vez que los shapes estén preparados, deberás establecer la relación de recorte entre ellos. Para hacer esto, selecciona la herramienta "Recortar" en la barra de herramientas de edición de ArcGIS.
A continuación, selecciona el shape que vas a utilizar como recorte (shape de recorte) y luego selecciona el shape que vas a recortar (shape a recortar). Asegúrate de seleccionar correctamente estos shapes en el orden correcto.
Paso 3: Ejecutar el recorte
Una vez establecida la relación de recorte, es momento de ejecutar el recorte. Haz clic en el botón "Recortar" en la barra de herramientas de edición de ArcGIS. ArcGIS recortará el shape a recortar utilizando el shape de recorte.
Después de ejecutar el recorte, se generará un nuevo shape que contiene únicamente la porción del shape original que se encuentra dentro del shape de recorte.
Paso 4: Verificar el resultado
Finalmente, es importante verificar el resultado del recorte. Asegúrate de revisar el nuevo shape generado para asegurarte de que el recorte se haya realizado correctamente.
Puedes utilizar las herramientas de selección y visualización de ArcGIS para examinar el nuevo shape y compararlo con el shape original.
Recortar un shape en ArcGIS utilizando otro shape es un proceso que requiere de una preparación adecuada y la configuración correcta de la relación de recorte. Siguiendo los pasos mencionados anteriormente, podrás recortar shapes de manera fácil y efectiva en ArcGIS.
Es posible recortar un shape en ArcGIS sin perder los atributos de los datos
En ArcGIS, recortar un shape con otro shape es una tarea común pero a veces complicada. Sin embargo, existen algunos métodos que permiten recortar un shape sin perder los atributos de los datos. Uno de los métodos más sencillos es utilizar la herramienta "Recortar" en la barra de herramientas de edición.
Para utilizar esta herramienta, primero debes asegurarte de tener los dos shapes que deseas utilizar para el recorte. Luego, selecciona la capa que contiene el shape que deseas recortar y haz clic en la herramienta "Recortar". A continuación, selecciona el shape que utilizarás como recorte. Verás que el shape seleccionado se resalta en azul.
Una vez seleccionado el shape de recorte, simplemente debes hacer clic en el área del shape que deseas recortar y el shape resultante se mostrará en la vista de mapa. Es importante tener en cuenta que el shape de recorte debe tener una geometría coincidente con el shape que deseas recortar.
Además de la herramienta "Recortar", ArcGIS ofrece otras herramientas avanzadas para recortar shapes. Por ejemplo, puedes utilizar la herramienta "Clip" para recortar un shape utilizando un polígono de recorte. Esta herramienta te permite definir un polígono de recorte personalizado y recortar el shape según esta área.
Ejemplo de recorte de un shape en ArcGIS
Para entender mejor cómo recortar un shape en ArcGIS, consideremos un ejemplo práctico. Imagina que tienes un shapefile que muestra los límites de los parques nacionales en un país y quieres recortar este shape utilizando otro shapefile que muestra los límites de una reserva natural especifica.
En este caso, primero cargarías ambos shapefiles en ArcGIS y seleccionarías la capa que contiene los parques nacionales como la capa de recorte. Luego, utilizarías la herramienta "Recortar" y seleccionarías el shapefile que muestra los límites de la reserva natural como el shape de recorte.
Una vez seleccionados los shapes adecuados, simplemente harías clic en el área del shape que deseas recortar y el shape resultante, que muestra los límites de los parques nacionales dentro de la reserva natural, se mostrará en la vista de mapa.
Recortar un shape en ArcGIS utilizando otro shape es una tarea sencilla si conoces las herramientas adecuadas. Ya sea utilizando la herramienta "Recortar" o la herramienta "Clip", puedes recortar shapes sin perder los atributos de los datos. Recuerda seleccionar los shapes adecuados y asegurarte de que tengan una geometría coincidente para obtener los resultados deseados.
Existen herramientas o complementos específicos en ArcGIS que faciliten el recorte de shapes utilizando otro shape como referencia
En ArcGIS, existe una herramienta muy útil llamada "Clip" que permite recortar un shape utilizando otro shape como referencia. Esta herramienta es especialmente útil cuando se necesita delimitar una capa de datos espaciales utilizando los límites de otra capa existente.
El recorte de shapes en ArcGIS puede ser necesario en diversas situaciones, por ejemplo, cuando se quiere trabajar con un área específica de interés dentro de un conjunto de datos más grande, o cuando se necesita extraer información relevante de una capa de datos espaciales.
Para utilizar la herramienta de recorte en ArcGIS, simplemente se debe seleccionar la capa que se desea recortar y la capa que servirá como referencia. Luego, se selecciona la opción "Clip" dentro del menú de herramientas de geoprocesamiento.
Es importante tener en cuenta que tanto el shape que se desea recortar como el shape de referencia deben estar en el mismo sistema de coordenadas para garantizar resultados precisos. Además, se debe asegurar que las capas estén correctamente proyectadas antes de realizar el recorte.
Una vez que se ha seleccionado la opción "Clip", se abrirá una ventana donde se podrá definir el shape que se utilizará como referencia para recortar la capa seleccionada. Aquí se pueden establecer diferentes opciones, como definir si se desea mantener las partes del shape que se encuentran dentro del área de recorte o si se desea eliminar las partes externas del shape.
Además, es posible utilizar una capa de polígonos, líneas o puntos como shape de referencia para el recorte. Esto brinda una gran flexibilidad y permite adaptar el recorte a diferentes necesidades y tipos de datos.
Una vez que se han definido las opciones de recorte, simplemente se debe hacer clic en "Aceptar" y la herramienta realizará el recorte de forma automática. El resultado será una nueva capa con el shape recortado, listo para ser utilizado en análisis adicionales o para visualización.
La herramienta de recorte en ArcGIS es una excelente opción para delimitar áreas de interés en un conjunto de datos espaciales. Permite utilizar otro shape como referencia y ofrece opciones personalizables para adaptar el recorte a necesidades específicas.
Puedo recortar un shape en ArcGIS utilizando un shape que no esté en el mismo sistema de coordenadas
En ArcGIS, la tarea de recortar un shape utilizando otro shape que no está en el mismo sistema de coordenadas puede parecer un desafío. Sin embargo, con las herramientas adecuadas y algunos pasos adicionales, es posible lograrlo de manera fácil y efectiva.
El primer paso es asegurarse de que ambos shapes estén cargados en la misma sesión de ArcMap. Luego, seleccione el shape que desea utilizar como recorte y haga clic derecho sobre él. En el menú emergente, elija la opción "Recortar".
A continuación, se abrirá la ventana de diálogo "Recortar", donde encontrará una lista desplegable con los shapes disponibles para utilizar como recorte. Si el shape que desea utilizar no aparece en la lista, haga clic en "Agregar shape" y navegue hasta la ubicación del shape en su disco duro.
Una vez que haya seleccionado el shape de recorte, haga clic en "Aceptar" para cerrar la ventana de diálogo. Ahora, el shape de recorte se aplicará al shape original y se eliminarán las áreas que no se superponen.
Es importante tener en cuenta que, al recortar un shape utilizando otro que no está en el mismo sistema de coordenadas, es posible que se produzcan algunas distorsiones o desplazamientos en los datos. Por lo tanto, es recomendable realizar una verificación exhaustiva de los resultados y realizar los ajustes necesarios si es necesario.
Recortar un shape en ArcGIS utilizando otro shape que no está en el mismo sistema de coordenadas no es tan difícil como parece. Con las herramientas adecuadas y siguiendo los pasos mencionados anteriormente, puede lograrlo de manera fácil y efectiva. Recuerde realizar una verificación exhaustiva de los resultados y realizar los ajustes necesarios si es necesario.
Hay alguna diferencia en el proceso de recortar un shape en ArcGIS dependiendo de la versión del software que esté utilizando
Recortar un shape en ArcGIS puede ser una tarea común pero también puede variar dependiendo de la versión del software que estés utilizando. Es importante tener en cuenta que las herramientas y opciones disponibles pueden diferir entre la versión ArcGIS 10.x y la versión ArcGIS Pro.
En la versión ArcGIS 10.x, el proceso de recortar un shape se realiza utilizando la herramienta "Recortar" que se encuentra en la barra de herramientas de edición. Para recortar un shape, primero debes seleccionar el shape que deseas utilizar como recortador y luego seleccionar el shape que deseas recortar. Después de seleccionar los shapes, simplemente haces clic en el botón "Recortar" y el shape objetivo se recortará según la forma del shape recortador.
Por otro lado, en la versión ArcGIS Pro, el proceso de recortar un shape se realiza utilizando la herramienta "Recortar" que se encuentra en la pestaña "Edición" de la cinta. Al seleccionar la herramienta "Recortar", se abrirá un panel lateral donde podrás seleccionar el shape recortador y el shape objetivo. Una vez seleccionados los shapes, simplemente haces clic en el botón "Recortar" y el shape objetivo se recortará según la forma del shape recortador.
Es importante mencionar que en ambas versiones del software, tienes la opción de seleccionar la opción "Recorte múltiple" que te permite realizar recortes en múltiples shapes a la vez. Esto puede ser útil si tienes muchos shapes que deseas recortar utilizando la misma forma recortadora.
Recortar un shape en ArcGIS puede variar dependiendo de la versión del software que estés utilizando. Tanto en la versión ArcGIS 10.x como en la versión ArcGIS Pro, el proceso de recorte se realiza utilizando la herramienta "Recortar", pero las opciones y la ubicación de la herramienta pueden ser diferentes. Siempre es recomendable consultar la documentación o buscar tutoriales específicos para la versión de ArcGIS que estés utilizando para obtener instrucciones más detalladas.
Cuál es la ventaja de utilizar un shape como máscara en lugar de una selección espacial normal en ArcGIS
Una de las ventajas de utilizar un shape como máscara en ArcGIS en lugar de una selección espacial normal es que te permite recortar un shape utilizando como referencia otro shape de manera más precisa y detallada. Cuando utilizas una selección espacial normal, estás limitado a seleccionar elementos completos dentro de un área específica. Sin embargo, al utilizar un shape como máscara, puedes recortar solo la parte del shape que se superpone con el shape de referencia, conservando únicamente la información que necesitas y eliminando el resto.
Esto es especialmente útil en situaciones en las que necesitas trabajar con shapes que tienen áreas de superposición, como polígonos o líneas que se cruzan. Al utilizar un shape como máscara, puedes recortar solamente las partes que se superponen y descartar el resto, lo que te permite obtener resultados más precisos y evitar la duplicación de información.
Otra ventaja de utilizar un shape como máscara es que te brinda mayor flexibilidad al realizar análisis espaciales. Puedes utilizar diferentes shapes como máscaras en diferentes etapas de tu análisis, lo que te permite segmentar y enfocar tus resultados de manera más eficiente. Además, al utilizar un shape como máscara, puedes visualizar y analizar solo la información que necesitas en lugar de tener que lidiar con la información de todo el shape original.
Utilizar un shape como máscara en ArcGIS te permite recortar shapes de manera más precisa y detallada, evitando la duplicación de información y permitiéndote enfocar tus análisis espaciales de manera más eficiente. Es una herramienta poderosa que te brinda mayor flexibilidad y control sobre tus datos geoespaciales.
Qué precauciones debo tomar al recortar un shape en ArcGIS para evitar perder o corromper los datos originales
Al recortar un shape en ArcGIS, es importante tomar algunas precauciones para evitar perder o corromper los datos originales. A continuación, se presentan algunas recomendaciones a tener en cuenta:
1. Hacer una copia de seguridad del shape original
Antes de realizar cualquier recorte, es esencial hacer una copia de seguridad del shape original. De esta manera, si algo sale mal durante el proceso de recorte, siempre se puede volver a la versión inicial sin perder datos importantes.
2. Verificar la proyección de los shapefiles
Es fundamental asegurarse de que los shapefiles involucrados en el recorte tengan la misma proyección. Si los shapefiles tienen proyecciones diferentes, los resultados pueden ser imprecisos y causar la pérdida de información valiosa.
3. Utilizar la herramienta de recorte adecuada
ArcGIS ofrece diversas herramientas de recorte, como Clip y Intersect. Es importante seleccionar la herramienta adecuada según la naturaleza de los shapes y los objetivos del recorte. Esto ayudará a garantizar resultados precisos y evita pérdida de datos.
4. Definir correctamente la zona de recorte
Antes de realizar el recorte, es esencial definir correctamente la zona de recorte. Esto se puede hacer mediante una capa de polígono que delimita el área exacta que se desea recortar. Asegurarse de que la zona de recorte sea precisa evitará errores y minimizará la pérdida de datos innecesaria.
5. Validar los resultados del recorte
Una vez realizado el recorte, es recomendable validar los resultados para asegurarse de que se han obtenido los datos esperados. Esto implica revisar los atributos y la geometría de los shapes resultantes para confirmar que no se ha perdido información ni se ha alterado de manera incorrecta.
6. Documentar los procesos
Por último, es importante documentar todos los pasos realizados durante el proceso de recorte. Esto ayudará a tener un registro detallado de las acciones realizadas, lo cual puede ser útil en el futuro para referencias o correcciones si es necesario.
Tomar precauciones al recortar un shape en ArcGIS es esencial para evitar la pérdida o corrupción de datos. Hacer copias de seguridad, verificar la proyección, utilizar la herramienta adecuada, definir correctamente la zona de recorte, validar los resultados y documentar los procesos son pasos clave para realizar un recorte exitoso y sin problemas.
Existe alguna limitación en la cantidad de shapes que se pueden recortar simultáneamente en ArcGIS
Una de las preguntas más comunes que surgen al trabajar con ArcGIS es si existe alguna limitación en la cantidad de shapes que se pueden recortar simultáneamente. Afortunadamente, ArcGIS permite recortar múltiples shapes al mismo tiempo sin ningún problema. Esto significa que puedes recortar tantos shapes como necesites en un solo paso.
Recortar shapes en ArcGIS es una tarea fundamental cuando se trabaja con datos geoespaciales. Permite limitar o restringir la extensión de un shape a una determinada área de interés. Esto es especialmente útil cuando se trabaja en proyectos que involucran áreas geográficas específicas o cuando se desea combinar datos de diferentes fuentes.
Para recortar shapes en ArcGIS, simplemente debes seguir unos simples pasos. Primero, debes asegurarte de tener los dos shapes que deseas utilizar: el shape que actuará como recortante y el shape que será recortado. Estos shapes pueden ser polígonos, líneas o puntos, dependiendo del tipo de análisis que desees realizar.
Una vez que tengas los shapes listos, debes utilizar la herramienta "Recortar" en ArcGIS. Esta herramienta te permitirá seleccionar el shape recortante y el shape que será recortado. Al ejecutar la herramienta, ArcGIS generará un nuevo shape que corresponderá a la intersección entre ambos shapes.
Es importante tener en cuenta que, al recortar shapes en ArcGIS, los atributos de los shapes recortados se mantendrán en el nuevo shape resultante. Esto significa que no perderás ningún dato o información importante al realizar el recorte.
¿Y si quiero recortar más de dos shapes a la vez?
Si necesitas recortar más de dos shapes a la vez, ArcGIS también te permite realizar esta tarea de manera sencilla. Puedes seleccionar múltiples shapes recortantes y un solo shape que será recortado, o viceversa.
Para hacer esto, simplemente selecciona todos los shapes recortantes o el shape que será recortado utilizando la herramienta "Selección" en ArcGIS. Luego, ejecuta la herramienta "Recortar" y ArcGIS generará un nuevo shape que corresponderá a la intersección entre todos los shapes seleccionados.
Es importante mencionar que, si recortas múltiples shapes a la vez, el shape resultante será la intersección entre todos los shapes seleccionados. Esto significa que el nuevo shape solo incluirá las áreas donde todos los shapes se superpongan.
ArcGIS te permite recortar múltiples shapes al mismo tiempo sin ninguna limitación. Puedes recortar dos shapes o tantos shapes como necesites, utilizando la herramienta "Recortar". Además, puedes recortar múltiples shapes recortantes o un solo shape que será recortado, dependiendo de tus necesidades. La capacidad de recortar shapes en ArcGIS de manera fácil y rápida es una de las características más poderosas de esta plataforma de GIS.
Es posible recortar un shape en ArcGIS utilizando otro shape que tenga datos en formato raster en lugar de vectorial
Recortar un shape en ArcGIS puede ser una tarea complicada, pero hay una forma fácil de hacerlo utilizando otro shape que contenga datos en formato raster. En lugar de utilizar los datos vectoriales del shape original, podemos utilizar un shape raster que nos brinde la información necesaria para realizar el recorte de manera más precisa.
Para recortar un shape en ArcGIS utilizando otro shape raster, primero debemos asegurarnos de tener ambos archivos cargados en nuestro proyecto. Luego, vamos a utilizar la herramienta "Clip" para realizar el recorte. Esta herramienta nos permite recortar una capa utilizando una capa de recorte y genera una nueva capa con el resultado.
Paso 1: Seleccionar las capas
En primer lugar, debemos seleccionar la capa que queremos recortar y la capa que utilizaremos como recorte. Para hacer esto, vamos a la sección "Table of Contents" de nuestro proyecto y seleccionamos ambas capas. Si aún no hemos cargado alguna de las capas, podemos hacerlo desde el menú "Add Data".
Paso 2: Abrir la herramienta "Clip"
Una vez que tenemos las capas seleccionadas, vamos a la barra de herramientas y hacemos clic en "Geoprocessing". En el menú desplegable, seleccionamos "Clip". Esto abrirá la herramienta "Clip".
Paso 3: Configurar la herramienta "Clip"
En la herramienta "Clip", debemos configurar los parámetros necesarios para realizar el recorte. En el campo "Input Features", seleccionamos la capa que queremos recortar. En el campo "Clip Features", seleccionamos la capa que utilizaremos como recorte. Podemos invertir la selección utilizando la opción "Use Input Features for Clipping Geometry". Además, podemos definir el nombre y la ubicación de la capa de salida en el campo "Output Feature Class".
Paso 4: Ejecutar la herramienta "Clip"
Una vez que hemos configurado los parámetros de la herramienta "Clip", hacemos clic en "OK" para ejecutarla. ArcGIS realizará el recorte y generará una nueva capa con el resultado. Esta capa contendrá únicamente los elementos que se encuentren dentro de la geometría de recorte definida por el shape raster.
Recortar un shape en ArcGIS utilizando otro shape que tenga datos en formato raster es una forma sencilla de obtener resultados más precisos. Siguiendo los pasos mencionados, podemos realizar el recorte de manera eficiente y obtener una nueva capa con los elementos deseados. Así, podemos simplificar nuestra tarea y ahorrar tiempo en la manipulación de datos en ArcGIS.
Preguntas frecuentes (FAQ)
1. ¿Puedo recortar un shape en ArcGIS utilizando otro shape?
Sí, es posible recortar un shape utilizando otro shape en ArcGIS.
2. ¿Cuál es la herramienta que debo utilizar para recortar shapes en ArcGIS?
La herramienta que debes utilizar es la herramienta "Recortar" en la barra de herramientas de edición de ArcGIS.
3. ¿Cómo recorto un shape utilizando otro shape en ArcGIS?
Para recortar un shape con otro shape en ArcGIS, primero debes seleccionar el shape que deseas recortar y luego seleccionar el shape que utilizarás como recorte. Después, debes activar la herramienta "Recortar" y seleccionar el shape que deseas recortar.
4. ¿Qué sucede con las áreas que se encuentran fuera del shape de recorte?
Las áreas que se encuentran fuera del shape de recorte se eliminarán del shape original después de realizar el recorte.
5. ¿Puedo recortar múltiples shapes a la vez en ArcGIS?
Sí, en ArcGIS es posible recortar múltiples shapes a la vez utilizando la herramienta "Recortar". Simplemente selecciona los shapes que deseas recortar y luego selecciona el shape que utilizarás como recorte.
Deja una respuesta
Entradas relacionadas