Recorta zonas específicas en ArcGIS de forma sencilla con Clip Tool
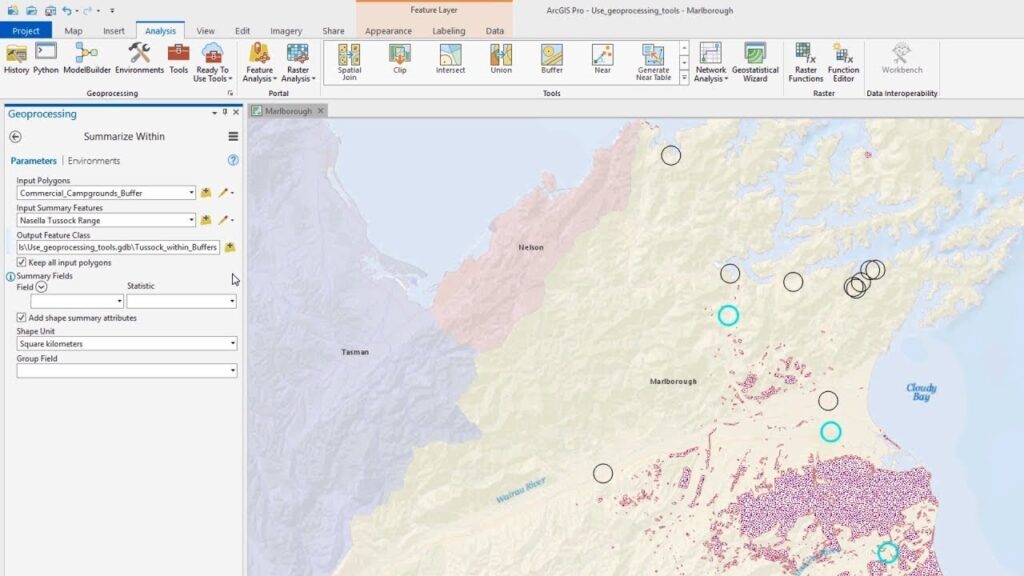
ArcGIS es una poderosa herramienta de análisis espacial utilizada por profesionales en distintos campos, como la geografía, la planificación urbana y la gestión de recursos naturales. Una de las funcionalidades más útiles de ArcGIS es su capacidad para recortar zonas específicas, permitiendo a los usuarios enfocarse en áreas de interés y obtener resultados precisos y detallados.
Exploraremos una de las herramientas más populares de recorte en ArcGIS: Clip Tool. Aprenderemos cómo utilizar esta herramienta de manera sencilla y eficiente, y veremos ejemplos prácticos de cómo puede ser aplicada en distintos escenarios. Ya sea que estés trabajando en un proyecto de investigación, un plan de desarrollo urbano o simplemente desees visualizar datos específicos en un área determinada, el Clip Tool de ArcGIS te ayudará a obtener los resultados que necesitas.
- Qué es Clip Tool y para qué se utiliza en ArcGIS
- Cuáles son las ventajas de utilizar Clip Tool en ArcGIS en comparación con otras herramientas de recorte
- Cómo se utiliza Clip Tool en ArcGIS paso a paso
- Cuáles son los requisitos necesarios para utilizar Clip Tool en ArcGIS
- Qué tipos de datos se pueden recortar con Clip Tool en ArcGIS
- Existen limitaciones o restricciones al utilizar Clip Tool en ArcGIS
- Cuáles son algunos ejemplos prácticos de uso de Clip Tool en ArcGIS en diferentes industrias
- Qué otros métodos o herramientas se pueden utilizar en ArcGIS para recortar zonas específicas además de Clip Tool
- Cuáles son algunos consejos o recomendaciones para utilizar eficientemente Clip Tool en ArcGIS
- Dónde se pueden encontrar recursos adicionales o tutoriales para aprender más sobre Clip Tool en ArcGIS
- Preguntas frecuentes (FAQ)
Qué es Clip Tool y para qué se utiliza en ArcGIS
Clip Tool es una herramienta poderosa en ArcGIS que permite recortar zonas específicas de un mapa o capa de datos. Esta herramienta es ampliamente utilizada en el ámbito de los SIG (Sistemas de Información Geográfica) para realizar recortes geográficos precisos y obtener información relevante de áreas de interés.
Con Clip Tool, los usuarios pueden seleccionar una o varias áreas de interés y recortarlas de forma rápida y sencilla, eliminando así los datos innecesarios y focalizándose solo en la información relevante para sus análisis y proyectos.
Esta herramienta es particularmente útil en diversas aplicaciones, como la delimitación de áreas de estudio, el análisis de impacto ambiental, la planificación urbana, la gestión de recursos naturales, entre otras.
Además, Clip Tool ofrece opciones adicionales para personalizar el recorte, como la posibilidad de mantener o eliminar los polígonos de recorte, la capacidad de recortar múltiples capas a la vez y la opción de mantener o eliminar los atributos de las capas recortadas.
Cómo utilizar Clip Tool en ArcGIS
- Abre ArcGIS y carga el mapa o capa de datos que deseas recortar.
- Selecciona la herramienta Clip Tool de la barra de herramientas de edición.
- Indica las áreas de recorte dibujando polígonos o utilizando otra capa existente.
- Especifica las opciones de recorte, como mantener o eliminar los polígonos de recorte y mantener o eliminar los atributos de las capas recortadas.
- Haz clic en "Ejecutar" para realizar el recorte.
- Analiza los resultados y utiliza la capa recortada para tus análisis y proyectos.
Clip Tool es una herramienta esencial en ArcGIS para recortar zonas específicas y obtener información relevante de manera rápida y sencilla. Su facilidad de uso y sus opciones de personalización la convierten en una herramienta imprescindible para cualquier profesional o entusiasta de los SIG.
Cuáles son las ventajas de utilizar Clip Tool en ArcGIS en comparación con otras herramientas de recorte
Clip Tool es una herramienta muy útil en el software ArcGIS, ya que permite recortar zonas específicas de una capa o conjunto de capas de forma sencilla y eficiente. A diferencia de otras herramientas de recorte, Clip Tool ofrece diversas ventajas que lo hacen destacar y ser una opción preferida por muchos usuarios.
Sencillez de uso
Una de las principales ventajas de Clip Tool es su facilidad de uso. Con solo unos pocos clics, es posible definir la zona de recorte y generar una nueva capa con los elementos recortados. No se requieren conocimientos avanzados en ArcGIS para utilizar esta herramienta, lo que la hace accesible para usuarios principiantes y aquellos que buscan una solución rápida y eficiente.
Flexibilidad en las opciones de recorte
Otra ventaja de Clip Tool es su flexibilidad en las opciones de recorte. Permite recortar zonas utilizando una capa de polígonos como máscara, una capa de polígonos existente o incluso dibujando una nueva área de recorte directamente en el mapa. Esto brinda a los usuarios la posibilidad de adaptar el recorte a sus necesidades específicas y obtener resultados precisos y acordes a sus requerimientos.
Rapidez en el procesamiento
Clip Tool se destaca por su rapidez en el procesamiento de recortes. Gracias a su eficiente algoritmo, es capaz de recortar grandes conjuntos de datos en tiempos reducidos, lo que ahorra tiempo y recursos. Esto es especialmente beneficioso cuando se trabaja con bases de datos geoespaciales extensas o al realizar análisis espaciales que requieren de recortes frecuentes.
Preservación de atributos
Una característica importante de Clip Tool es su capacidad para preservar los atributos de los elementos recortados. Esto significa que, además de obtener una capa con los elementos recortados, se conserva la información asociada a ellos, permitiendo realizar análisis posteriores sin pérdida de datos. Esto resulta especialmente valioso en proyectos que requieren de un seguimiento detallado y análisis exhaustivos de los datos espaciales.
Compatibilidad con otras herramientas de ArcGIS
Finalmente, Clip Tool se integra sin problemas con otras herramientas y funcionalidades de ArcGIS, lo que amplía su potencial y permite realizar análisis más complejos. Su compatibilidad con otras herramientas de análisis espacial, como las de selección por atributos o extracción de datos, proporciona a los usuarios la posibilidad de combinar múltiples procesos en un flujo de trabajo eficiente y completo.
Clip Tool es una herramienta poderosa y sencilla de usar en ArcGIS que ofrece ventajas significativas en comparación con otras herramientas de recorte. Su facilidad de uso, flexibilidad en las opciones de recorte, rapidez en el procesamiento, preservación de atributos y compatibilidad con otras herramientas lo convierten en una elección ideal para recortar zonas específicas de manera eficiente y obtener resultados precisos en cualquier proyecto geoespacial.
Cómo se utiliza Clip Tool en ArcGIS paso a paso
Clip Tool es una herramienta muy útil en ArcGIS que nos permite recortar zonas específicas de nuestros datos espaciales de una manera sencilla. Con esta herramienta, podemos crear rápidamente nuevas capas que se ajusten a nuestras necesidades, seleccionando solo las áreas de interés y recortando el resto. A continuación, te mostraré paso a paso cómo utilizar Clip Tool en ArcGIS.
Paso 1: Abrir ArcGIS y cargar tus datos
Lo primero que debemos hacer es abrir ArcGIS y cargar nuestros datos espaciales. Puedes cargar tus capas desde una geodatabase, un archivo shapefile u otras fuentes de datos compatibles con ArcGIS. Asegúrate de que tus datos estén correctamente proyectados en el sistema de coordenadas adecuado.
Paso 2: Abrir la herramienta Clip Tool
Una vez que hayas cargado tus datos, dirígete a la barra de herramientas y busca la herramienta Clip Tool. Puedes encontrarla en el menú "Geoprocesamiento" o haciendo una búsqueda rápida en la barra de herramientas. Haz clic en el icono de la herramienta para abrirla.
Paso 3: Seleccionar la capa de recorte
En la herramienta Clip Tool, deberás seleccionar la capa que utilizarás como área de recorte. Esta capa definirá la forma y el tamaño del área que se recortará de tus datos. Puedes seleccionar una capa existente o crear una nueva capa de polígono para este propósito.
Paso 4: Seleccionar la capa de entrada
A continuación, deberás seleccionar la capa de entrada que deseas recortar. Esta es la capa que contendrá los datos espaciales que deseas recortar. Puedes seleccionar una capa existente en tu proyecto o crear una nueva capa importando datos desde una fuente externa.
Paso 5: Definir la capa de salida
Una vez que hayas seleccionado la capa de entrada y la capa de recorte, deberás definir la capa de salida. Esta capa contendrá los datos recortados resultantes de la operación. Puedes especificar un nombre y una ubicación para la capa de salida, así como el tipo de archivo que deseas utilizar (por ejemplo, shapefile o geodatabase).
Paso 6: Ejecutar la herramienta Clip Tool
Una vez que hayas configurado todas las opciones necesarias, puedes hacer clic en el botón "Ejecutar" para utilizar la herramienta Clip Tool y recortar tus datos espaciales. ArcGIS procesará la operación y generará la capa de salida con los datos recortados.
Como puedes ver, utilizar Clip Tool en ArcGIS es realmente sencillo y te permite recortar zonas específicas de tus datos de manera rápida y eficiente. Experimenta con diferentes combinaciones de capas de entrada y capas de recorte para obtener los resultados deseados. ¡No dudes en probar esta herramienta y aprovechar al máximo tus datos espaciales!
Cuáles son los requisitos necesarios para utilizar Clip Tool en ArcGIS
Antes de comenzar a utilizar la herramienta Clip en ArcGIS, es importante asegurarse de que se cumplen ciertos requisitos. En primer lugar, es necesario tener instalado ArcGIS en tu computadora. Esta herramienta no está disponible en otras aplicaciones de SIG. Además, se requiere tener acceso a los datos geográficos que deseas recortar. Estos datos pueden ser una capa de polígonos o una capa de raster. Es importante destacar que Clip Tool no funciona con capas de puntos o líneas. Asimismo, es fundamental tener conocimientos básicos de ArcGIS y su interfaz para poder utilizar esta herramienta de manera efectiva.
Qué tipos de datos se pueden recortar con Clip Tool en ArcGIS
Cómo utilizar Clip Tool en ArcGIS
Para utilizar Clip Tool en ArcGIS, sigue los siguientes pasos:
- Abre ArcGIS y carga tus datos geoespaciales.
- Ve al menú "Geoprocesamiento" y selecciona "Recortar".
- En la ventana de Recortar, selecciona la capa que deseas recortar como la "Capa de entrada".
- A continuación, selecciona la capa o el polígono que deseas utilizar como área de recorte como la "Capa de recorte".
- Especifica el nombre y la ubicación del archivo de salida donde se guardarán los datos recortados.
- Configura las opciones adicionales, como la tolerancia de coincidencia y la resolución de salida.
- Haz clic en "Aceptar" para ejecutar la herramienta de recorte.
Una vez que se complete el proceso, se generará una nueva capa con los datos recortados, que ahora puedes utilizar para tus análisis y visualizaciones.
Utilizando Clip Tool en ArcGIS, puedes recortar de forma rápida y precisa las áreas de tus datos geoespaciales que son relevantes para tu proyecto, lo que te permite ahorrar tiempo y mejorar la calidad de tu trabajo.
Existen limitaciones o restricciones al utilizar Clip Tool en ArcGIS
Si bien Clip Tool es una herramienta poderosa en ArcGIS para recortar zonas específicas, como cualquier herramienta, tiene sus limitaciones y restricciones que debes tener en cuenta. Una de las limitaciones más importantes es que Clip Tool solo funciona con capas de geometría poligonal.
Esto significa que si tienes capas de puntos o líneas, no podrás utilizar Clip Tool para recortar zonas específicas. En esos casos, deberás convertir tus capas a geometría poligonal antes de poder utilizar esta herramienta.
Otra restricción importante a tener en cuenta es que Clip Tool solo permite recortar una única capa de entrada. Esto significa que si tienes múltiples capas que deseas recortar al mismo tiempo, tendrás que utilizar la herramienta varias veces para cada capa por separado.
Además, debes tener en cuenta que Clip Tool utiliza la geometría de recorte para definir los límites de la zona a recortar. Por lo tanto, si la geometría de recorte es incorrecta o mal definida, el resultado del recorte será incorrecto o incompleto.
Por último, es importante mencionar que Clip Tool no realiza ningún tipo de análisis espacial durante el proceso de recorte. Esto significa que no tiene en cuenta la relación espacial entre las capas de entrada y la capa de recorte. Si necesitas realizar un análisis espacial más complejo, es posible que debas utilizar otras herramientas en ArcGIS.
Cuáles son algunos ejemplos prácticos de uso de Clip Tool en ArcGIS en diferentes industrias
Clip Tool es una poderosa herramienta en ArcGIS que se utiliza para recortar zonas específicas de datos espaciales. Su versatilidad la convierte en una herramienta esencial en diferentes industrias, ya que permite realizar recortes precisos y personalizados en una variedad de escenarios.
1. Industria de la agricultura
En la industria de la agricultura, el uso de Clip Tool es invaluable para delimitar áreas de cultivo, recortar zonas de interés para análisis de suelos o para determinar la disponibilidad de agua en áreas específicas. Esto facilita la toma de decisiones informadas para mejorar la eficiencia en la producción de cultivos y optimizar el manejo de los recursos agrícolas.
2. Industria de la construcción
En la industria de la construcción, Clip Tool se utiliza para recortar áreas de un terreno o parcela donde se realizarán proyectos de construcción. Esto permite visualizar y analizar únicamente los datos asociados a esa zona específica, lo cual es esencial para el diseño y la planificación de proyectos. Además, también es útil para generar informes y mapas de impacto ambiental, al recortar las áreas de interés y evaluar su influencia en el entorno.
3. Industria turística
En el sector turístico, Clip Tool es utilizado para delimitar zonas de interés turístico, como parques nacionales, reservas naturales o áreas protegidas. Al recortar estas zonas, los profesionales del turismo pueden obtener información detallada sobre las atracciones y recursos naturales disponibles en cada área, lo cual facilita la planificación de rutas turísticas, la promoción de destinos y la gestión sostenible de los recursos turísticos.
4. Industria de la energía
En la industria de la energía, Clip Tool es utilizado para recortar áreas de interés para la instalación de infraestructuras energéticas, como parques eólicos o plantas solares. Al delimitar estas zonas, los especialistas pueden analizar factores como la exposición al viento o la radiación solar, lo cual es esencial para determinar la viabilidad de los proyectos y optimizar su rendimiento.
5. Industria de la gestión de recursos naturales
En la gestión de recursos naturales, Clip Tool es una herramienta esencial para recortar áreas de estudio y monitorización. Por ejemplo, en la gestión forestal, se utiliza para delimitar áreas de bosque que requieren un seguimiento más detallado, para analizar su salud, crecimiento y cambios en la vegetación. Asimismo, en la gestión hídrica, Clip Tool permite recortar cuencas hidrográficas y analizar los flujos de agua y la calidad de los recursos hídricos.
Clip Tool en ArcGIS es una herramienta versátil y práctica que encuentra aplicaciones en diversas industrias. Su capacidad para recortar zonas específicas de datos espaciales de manera sencilla y precisa, brinda a los profesionales un mayor control y precisión en sus análisis y toma de decisiones.
Qué otros métodos o herramientas se pueden utilizar en ArcGIS para recortar zonas específicas además de Clip Tool
Además de la herramienta Clip Tool, ArcGIS ofrece una variedad de métodos y herramientas que permiten recortar zonas específicas en tus datos espaciales de forma sencilla. Algunas de estas opciones incluyen:
1. Extract by Mask
Esta herramienta te permite recortar zonas específicas utilizando una capa de máscara. Puedes definir una capa de máscara que actúe como un límite para el recorte y así obtener únicamente los datos que se encuentran dentro de esa área definida.
2. Clip (Analysis)
La herramienta Clip también es muy útil para recortar zonas específicas. A diferencia de Clip Tool, esta herramienta te permite seleccionar tanto la capa que deseas recortar como la capa que utilizarás como límite para el recorte.
3. Erase (Analysis)
La herramienta Erase te permite eliminar las áreas de una capa que se superponen con otra capa. Es muy útil cuando quieres eliminar ciertas áreas de tus datos sin necesidad de crear un nuevo conjunto de datos recortado.
4. Intersect (Analysis)
La herramienta Intersect te permite crear un nuevo conjunto de datos que contenga únicamente las áreas donde tus capas se superponen. Esto es especialmente útil cuando necesitas trabajar solo con las áreas de intersección de tus datos.
5. Split (Editor)
Si estás utilizando la extensión Editor en ArcGIS, la opción de Split te permite dividir una polilínea o un polígono en una ubicación específica. Puedes utilizar esta herramienta para recortar áreas específicas del mapa según tus necesidades.
6. Select by Location (Selection)
La herramienta Select by Location te permite seleccionar elementos en una capa basado en su relación espacial con otra capa. Puedes utilizar esta herramienta para seleccionar los elementos que se encuentren dentro de una zona específica y luego exportarlos como un nuevo conjunto de datos recortado.
Estas son solo algunas de las opciones disponibles en ArcGIS para recortar zonas específicas en tus datos espaciales. Explora y experimenta con estas herramientas para encontrar la más adecuada para tu proyecto.
Cuáles son algunos consejos o recomendaciones para utilizar eficientemente Clip Tool en ArcGIS
Utilizar Clip Tool en ArcGIS puede ser una excelente manera de recortar zonas específicas y enfocarse en áreas de interés. Aquí hay algunos consejos y recomendaciones para utilizar eficientemente esta herramienta.
1. Preparación de los datos
Antes de utilizar Clip Tool, es importante preparar los datos correctamente. Asegúrate de que los archivos shapefile o capas que deseas recortar estén correctamente proyectados y alineados. También puedes considerar la simplificación de las geometrías si los archivos son muy grandes o complejos.
2. Definir la zona de recorte
Antes de ejecutar Clip Tool, debes definir la zona de recorte. Puedes hacerlo utilizando un polígono existente o dibujando uno nuevo. Asegúrate de que la zona de recorte cubra completamente las áreas que deseas recortar.
3. Establecer opciones de recorte
Al utilizar Clip Tool, puedes ajustar varias opciones de recorte según tus necesidades. Por ejemplo, puedes elegir si deseas conservar o eliminar las partes recortadas y si deseas mantener los atributos de los datos originales.
4. Verificar la salida
Después de ejecutar Clip Tool, es importante verificar la salida para asegurarte de que el recorte se haya realizado correctamente. Examine las capas resultantes y asegúrate de que las áreas recortadas coincidan con tus expectativas.
5. Documentar y guardar los resultados
Finalmente, no olvides documentar y guardar los resultados de tus recortes utilizando Clip Tool. Esto es especialmente importante si planeas compartir o utilizar los datos recortados en el futuro. Organiza tus archivos y guarda la información relevante para facilitar su posterior uso.
Utilizar Clip Tool en ArcGIS puede ser una forma sencilla y eficiente de recortar zonas específicas. Sigue estos consejos y recomendaciones para asegurarte de utilizar esta herramienta de manera efectiva y obtener los resultados deseados.
Dónde se pueden encontrar recursos adicionales o tutoriales para aprender más sobre Clip Tool en ArcGIS
Si estás interesado en aprender más sobre Clip Tool en ArcGIS y todas sus funcionalidades, existen diversos recursos y tutoriales disponibles que pueden ayudarte a dominar esta herramienta de recorte de zonas específicas de forma sencilla.
Una opción recomendada es visitar la página oficial de ESRI, la compañía desarrolladora de ArcGIS. En su sitio web, encontrarás una sección dedicada a la documentación y soporte técnico de ArcGIS, donde podrás acceder a guías detalladas, tutoriales paso a paso y ejemplos prácticos sobre el uso de Clip Tool.
Otra excelente fuente de información son los foros y comunidades en línea especializadas en ArcGIS. En estos espacios, tanto usuarios novatos como expertos comparten sus experiencias, consejos y soluciones relacionadas con el uso de Clip Tool y otras herramientas de ArcGIS. Puedes hacer preguntas, leer preguntas frecuentes y participar en discusiones para ampliar tus conocimientos y resolver cualquier duda que puedas tener.
Recursos gratuitos
Además de los recursos oficiales de ESRI y los foros, existen otros sitios web y canales de YouTube que ofrecen tutoriales gratuitos sobre Clip Tool en ArcGIS. Estos videos y artículos pueden ser una excelente manera de aprender de forma interactiva y visual.
- El canal de YouTube "ArcGIS Tutorial" es muy popular y ofrece una amplia variedad de tutoriales en español sobre ArcGIS, incluyendo guías específicas sobre el uso de Clip Tool.
- El sitio web "Geoinnova.org" también cuenta con una sección dedicada a tutoriales gratuitos de ArcGIS, donde podrás encontrar información detallada sobre Clip Tool y otros complementos y herramientas útiles en el campo de la geoinformación.
- Otro recurso recomendado es la plataforma "Udemy", donde podrás encontrar cursos gratuitos y de pago sobre diferentes temas relacionados con ArcGIS y su amplia gama de herramientas, incluyendo Clip Tool.
Estos recursos adicionales te brindarán la oportunidad de explorar y profundizar en el uso de Clip Tool en ArcGIS, permitiéndote adquirir nuevas habilidades y conocimientos que podrás aplicar en tus proyectos y análisis geoespaciales.
Preguntas frecuentes (FAQ)
1. ¿Qué es Clip Tool?
Clip Tool es una herramienta en ArcGIS que permite recortar zonas específicas de tus datos espaciales.
2. ¿Cómo puedo utilizar Clip Tool?
Para utilizar Clip Tool, debes seleccionar la capa de datos que deseas recortar y la capa que servirá como área de recorte. Luego, simplemente ejecuta la herramienta y obtendrás una nueva capa con las zonas recortadas.
3. ¿Puedo recortar múltiples capas de datos al mismo tiempo?
Sí, Clip Tool te permite recortar múltiples capas de datos al mismo tiempo. Solo necesitas seleccionar todas las capas que deseas recortar y la capa de área de recorte.
4. ¿Qué formatos de capas de datos son compatibles con Clip Tool?
Clip Tool es compatible con varios formatos de capas de datos, incluyendo shapefiles, geodatabases, archivos de texto y archivos KML.
5. ¿Qué sucede con los datos fuera del área de recorte?
Los datos que se encuentran fuera del área de recorte no se eliminarán del conjunto de datos original. Sin embargo, al aplicar el recorte, estos datos quedarán fuera de la nueva capa generada por Clip Tool.
Deja una respuesta
Entradas relacionadas