Representa un shapefile con grados decimales en ArcGIS: paso a paso
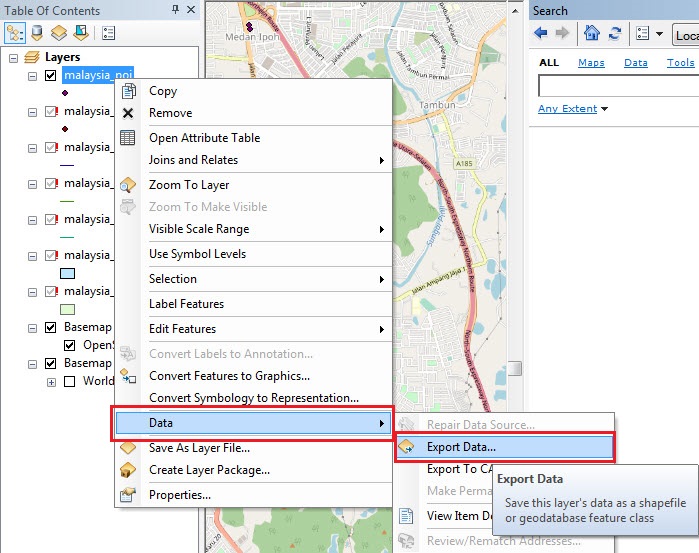
El uso de sistemas de información geográfica (SIG) es esencial en el análisis y representación de datos espaciales. Una de las herramientas más utilizadas en el campo es ArcGIS, que permite crear, editar y analizar mapas y datos geoespaciales. Sin embargo, en ocasiones puede resultar complicado trabajar con archivos de formato shapefile que contienen coordenadas en grados decimales.
Te daremos un paso a paso para representar un shapefile con coordenadas en grados decimales en ArcGIS. Aprenderás cómo importar el archivo, configurar el sistema de coordenadas, convertir las grados decimales a un sistema proyectado y finalmente visualizar los datos en un mapa. ¡Sigue leyendo para descubrir todos los detalles!
- Qué es un shapefile y para qué se utiliza en ArcGIS
- Cómo representar un shapefile con grados decimales en ArcGIS
- Cuáles son las ventajas de utilizar grados decimales para representar un shapefile en ArcGIS
- Qué herramientas y funciones de ArcGIS se pueden utilizar para representar un shapefile con grados decimales
- Cómo se puede convertir un shapefile con coordenadas en grados, minutos y segundos a grados decimales en ArcGIS
- Cuál es el proceso paso a paso para importar un shapefile con grados decimales en ArcGIS
- Existen plugins o extensiones de ArcGIS que faciliten la representación de shapefiles con grados decimales
- Cómo se puede visualizar y analizar un shapefile con grados decimales en ArcGIS
- Cuáles son las mejores prácticas para la representación de shapefiles con grados decimales en ArcGIS
- Qué problemas comunes se pueden encontrar al representar un shapefile con grados decimales en ArcGIS? ¿Cómo se pueden solucionar
- Existen tutoriales o recursos en línea que sean útiles para aprender a representar shapefiles con grados decimales en ArcGIS
- Preguntas frecuentes (FAQ)
Qué es un shapefile y para qué se utiliza en ArcGIS
Un shapefile es un formato de archivo vectorial utilizado en ArcGIS para representar datos geoespaciales. Es una colección de archivos que almacenan información geográfica, como puntos, líneas y polígonos, junto con atributos asociados a cada entidad geográfica. Los shapefiles son ampliamente utilizados en la cartografía y el análisis espacial, ya que permiten representar de manera precisa fenómenos geográficos y realizar operaciones geoespaciales.
En ArcGIS, los shapefiles se utilizan para crear y gestionar capas temáticas, permitiendo la visualización, edición y análisis de datos geoespaciales. Estos archivos pueden representar una amplia variedad de elementos geográficos, como fronteras políticas, carreteras, cuerpos de agua, puntos de interés, entre otros.
Cómo representar un shapefile con grados decimales en ArcGIS
La representación de un shapefile con grados decimales en ArcGIS es un proceso sencillo que requiere seguir algunos pasos. A continuación, se detalla el procedimiento:
- Abre ArcGIS y crea un nuevo proyecto.
- Importa el shapefile con grados decimales que deseas representar. Para ello, ve a la pestaña "Archivo" y selecciona "Importar". Luego, elige la opción "Shapefile" y busca en tu sistema el archivo que deseas importar.
- Una vez importado el shapefile, verás que se ha creado una nueva capa en el panel de "Contenido" de ArcGIS. Haz clic derecho sobre esta capa y selecciona "Propiedades".
- En la ventana de propiedades de la capa, ve a la pestaña "Sistema de coordenadas". Aquí podrás seleccionar el sistema de coordenadas adecuado para tus datos en grados decimales.
- Selecciona el sistema de coordenadas adecuado para tus datos en grados decimales. Por ejemplo, si tus datos representan ubicaciones geográficas en el mundo, puedes seleccionar el sistema de coordenadas WGS 84.
- Una vez seleccionado el sistema de coordenadas, haz clic en "Aceptar" para aplicar los cambios. Verás que tu shapefile ahora se representa correctamente con grados decimales en ArcGIS.
Es importante destacar que al representar un shapefile con grados decimales en ArcGIS, es fundamental seleccionar el sistema de coordenadas adecuado para garantizar una representación precisa de los datos.
Representar un shapefile con grados decimales en ArcGIS es un proceso sencillo que involucra la importación del archivo y la selección del sistema de coordenadas adecuado. Al seguir estos pasos, podrás visualizar y analizar de manera precisa tus datos geoespaciales en ArcGIS, lo que te permitirá realizar estudios y análisis más precisos.
Recuerda que los shapefiles son una herramienta fundamental en la cartografía y el análisis espacial, ya que permiten representar y trabajar con datos geográficos. Aprender a utilizarlos correctamente en ArcGIS te abrirá un mundo de posibilidades en el campo de la geografía y la planificación territorial.
Cuáles son las ventajas de utilizar grados decimales para representar un shapefile en ArcGIS
Utilizar grados decimales para representar un shapefile en ArcGIS ofrece varias ventajas significativas. En primer lugar, los grados decimales son un sistema de coordenadas ampliamente utilizado y reconocido en todo el mundo, lo que hace que sea más fácil compartir y comprender la información geográfica. Además, los grados decimales son más precisos y permiten una mayor exactitud en la representación de ubicaciones geográficas.
Otra ventaja de utilizar grados decimales es que se pueden realizar cálculos matemáticos más simples y directos con estas coordenadas. Esto facilita el análisis espacial y la realización de operaciones como medir distancias o calcular áreas. Además, los grados decimales se pueden utilizar de manera más eficiente en herramientas y extensiones de ArcGIS, lo que optimiza el flujo de trabajo y mejora la productividad en la elaboración de mapas y análisis geoespaciales.
Paso 1: Preparar el shapefile con coordenadas en grados decimales
El primer paso para representar un shapefile con grados decimales en ArcGIS es asegurarse de que el archivo contenga las coordenadas en este formato. Esto implica verificar la tabla de atributos del shapefile y comprobar que las coordenadas estén en el campo adecuado, ya sea en un campo de latitud y longitud separados o en un campo que contenga la información completa en formato decimal.
En caso de que las coordenadas no estén en grados decimales, es necesario convertirlas antes de continuar. ArcGIS ofrece herramientas y funciones para la conversión de diferentes formatos de coordenadas, como DMS (grados, minutos y segundos) a grados decimales. Una vez que se haya preparado el shapefile con las coordenadas en el formato correcto, estará listo para ser representado en ArcGIS utilizando grados decimales.
Paso 2: Abrir el shapefile en ArcGIS
Una vez que el shapefile esté configurado correctamente, el siguiente paso es abrirlo en ArcGIS. Para ello, abre ArcMap o ArcGIS Pro y selecciona la opción "Agregar datos" o "Importar" para cargar el shapefile en el proyecto. Busca la ubicación del archivo en tu computadora y haz clic en "Abrir". El shapefile se agregará al proyecto y estará listo para ser visualizado y trabajado en ArcGIS.
Paso 3: Configurar la simbología y las opciones de visualización
Una vez que el shapefile se haya cargado en el proyecto de ArcGIS, es importante configurar la simbología y las opciones de visualización para representar adecuadamente los datos con grados decimales. Para ello, selecciona el shapefile en la tabla de contenidos y haz clic derecho para acceder a las opciones de simbología y visualización.
En la ventana de propiedades del shapefile, podrás elegir la simbología que mejor represente tus datos y ajustar los parámetros de visualización, como el tamaño y el color de los puntos, líneas o polígonos. También podrás configurar las etiquetas y las escalas de visualización para asegurarte de que la representación de los grados decimales sea clara y fácilmente interpretable.
Paso 4: Realizar análisis y generar resultados
Una vez que el shapefile esté configurado y visualizado correctamente en ArcGIS con grados decimales, podrás realizar análisis y generar resultados basados en la información geográfica. Utilizando las herramientas y extensiones disponibles en ArcGIS, podrás realizar análisis de proximidad, calcular áreas y distancias, realizar consultas, entre otras funciones.
Los resultados obtenidos podrán ser visualizados en mapas, gráficos y tablas, lo que permitirá una mejor comprensión de la información y facilitará la toma de decisiones basadas en datos geoespaciales precisos y representados en grados decimales.
Qué herramientas y funciones de ArcGIS se pueden utilizar para representar un shapefile con grados decimales
En ArcGIS, existen varias herramientas y funciones que pueden utilizarse para representar un shapefile con grados decimales de manera precisa y efectiva. Estas herramientas permiten visualizar y analizar los datos geográficos de manera detallada, lo que resulta fundamental para la toma de decisiones informadas.
Herramientas y funciones clave
Proyectos de mapas: Esta herramienta permite configurar la proyección de un mapa en ArcGIS. Al asignar una proyección en grados decimales, el shapefile se representará correctamente en el sistema de coordenadas geográficas.Simbología: ArcGIS ofrece una amplia gama de opciones de simbología para representar los datos geográficos de forma visualmente atractiva. Es posible asignar diferentes colores, estilos de línea y tamaños de símbolos a los elementos del shapefile con grados decimales.Etiquetado: Esta función permite agregar etiquetas a los elementos del shapefile, como nombres de lugares o valores numéricos. Es posible personalizar la ubicación y el estilo de las etiquetas para mejorar la legibilidad.Análisis geoespacial: ArcGIS ofrece una amplia gama de herramientas de análisis espacial, como búsqueda de proximidad o análisis de redes. Estas herramientas pueden utilizarse para agregar contexto y realizar cálculos geográficos basados en los datos del shapefile en grados decimales.
Al utilizar estas herramientas y funciones, los usuarios de ArcGIS pueden representar y analizar shapefiles con grados decimales de manera efectiva. Esto permite una mejor comprensión de los datos geográficos y facilita la toma de decisiones basadas en información precisa y actualizada.
Cómo se puede convertir un shapefile con coordenadas en grados, minutos y segundos a grados decimales en ArcGIS
La representación de un shapefile con coordenadas en grados, minutos y segundos puede ofrecer ciertos inconvenientes al momento de trabajar con ellos en ArcGIS. Sin embargo, es posible convertir estas coordenadas a grados decimales utilizando algunas herramientas específicas en ArcGIS. A continuación, te presentamos un paso a paso detallado sobre cómo lograrlo.
Paso 1: Preparación de los datos
Antes de iniciar el proceso de conversión, asegúrate de contar con los shapefiles y los datos correspondientes en grados, minutos y segundos que deseas transformar. Verifica también que ArcGIS esté correctamente instalado en tu equipo.
Paso 2: Abrir ArcMap y cargar los shapefiles
Inicia ArcMap y, una vez abierto, dirígete a la pestaña "Archivo" en la barra de herramientas superior y selecciona la opción "Abrir" para cargar los shapefiles que deseas representar con grados decimales.
Paso 3: Crear un nuevo campo de coordenadas decimales
Para poder representar los shapefiles con coordenadas en grados decimales, deberás crear un nuevo campo en la tabla de atributos que almacene estas coordenadas convertidas. Para hacerlo, haz clic derecho en la capa del shapefile en la tabla de contenido, selecciona "Abrir tabla de atributos" y, a continuación, haz clic derecho en el encabezado de la tabla y elige "Agregar campo". En el cuadro de diálogo emergente, asigna un nombre al campo y selecciona el tipo de dato "Número".
Paso 4: Calcular las coordenadas decimales
Una vez creado el campo para las coordenadas decimales, deberás calcular su valor mediante una expresión matemática que convierta las coordenadas en grados, minutos y segundos. Para hacerlo, haz clic derecho en el nuevo campo que creaste en la tabla de atributos y selecciona "Calcular campo". En el cuadro de diálogo emergente, introduce la expresión adecuada para la conversión y pulsa "Aceptar".
Paso 5: Visualizar el shapefile con coordenadas decimales
Una vez calculadas las coordenadas decimales, podrás visualizar el shapefile con estas nuevas coordenadas. Para hacerlo, ajusta la simbología de la capa utilizando el nuevo campo de coordenadas decimales como variable para representar el shapefile en ArcMap.
Con estos pasos, podrás representar un shapefile con coordenadas en grados, minutos y segundos utilizando grados decimales en ArcGIS. Recuerda que este proceso puede variar ligeramente dependiendo de la versión de ArcGIS que estés utilizando, pero los conceptos básicos aplican de manera similar.
Cuál es el proceso paso a paso para importar un shapefile con grados decimales en ArcGIS
Importar un shapefile con grados decimales en ArcGIS es un proceso bastante sencillo y puede ser realizado en unos pocos pasos. A continuación, te explicaremos el proceso paso a paso para que puedas representar correctamente tu shapefile en ArcGIS.
Paso 1: Abrir ArcGIS
Lo primero que debes hacer es abrir el software ArcGIS en tu equipo. Para ello, busca el ícono de ArcGIS en tu escritorio o en la carpeta de aplicaciones y haz doble clic en él para abrir el programa.
Paso 2: Crear un nuevo proyecto
Una vez que ArcGIS esté abierto, deberás crear un nuevo proyecto. Para ello, ve al menú "Archivo" y selecciona "Nuevo proyecto". A continuación, elige la ubicación y el nombre para tu proyecto y haz clic en "Aceptar".
Paso 3: Importar el shapefile
Una vez que tengas tu proyecto creado, deberás importar el shapefile con grados decimales. Para ello, ve al menú "Archivo" y selecciona "Agregar datos". A continuación, busca la ubicación del shapefile en tu equipo y haz doble clic en él para importarlo a tu proyecto.
Paso 4: Configurar la proyección
Es importante asegurarte de que la proyección de tu shapefile sea correcta para que se pueda representar correctamente en ArcGIS. Para ello, ve al menú "Herramientas" y selecciona "Administrador de datos". Luego, haz clic en "Sistema de coordenadas" y elige la proyección adecuada para tu shapefile con grados decimales. Haz clic en "Aceptar" para aplicar los cambios.
Paso 5: Visualizar el shapefile
Una vez que hayas importado y configurado la proyección de tu shapefile, podrás visualizarlo en ArcGIS. Para ello, haz clic derecho sobre el shapefile en la tabla de contenidos y selecciona "Mostrar leyenda". A continuación, podrás ver tu shapefile representado en el espacio de trabajo de ArcGIS.
¡Y eso es todo! Siguiendo estos sencillos pasos, podrás representar un shapefile con grados decimales en ArcGIS de manera precisa y eficiente.
Existen plugins o extensiones de ArcGIS que faciliten la representación de shapefiles con grados decimales
¡Claro que sí! ArcGIS es un software muy completo que ofrece una amplia variedad de herramientas y extensiones para facilitar la representación de datos geoespaciales, incluyendo shapefiles con grados decimales.
Una de las extensiones más populares y utilizadas es ArcMap, que cuenta con una serie de plugins que permiten trabajar con shapefiles y visualizarlos de manera eficiente y precisa.
Uno de los plugins más destacados es el llamado "ArcGIS Online Geocoding", el cual permite geocodificar una dirección física y convertirla en coordenadas geográficas en grados decimales. Este plugin es especialmente útil cuando se tiene un shapefile con direcciones físicas que necesitan ser representadas en un mapa.
Paso 1: Descargar e instalar el plugin
Para utilizar este plugin, primero debemos descargarlo e instalarlo en nuestro ArcMap. Para ello, simplemente debemos dirigirnos al sitio web oficial de ArcGIS y buscar la sección de extensiones. Una vez allí, podremos encontrar una lista de todos los plugins disponibles para su descarga.
Para descargar el "ArcGIS Online Geocoding" deberemos hacer clic en el enlace de descarga correspondiente y seguir las indicaciones del instalador. Una vez instalado, el plugin estará listo para ser utilizado.
Cómo se puede visualizar y analizar un shapefile con grados decimales en ArcGIS
Para representar un shapefile con grados decimales en ArcGIS, primero necesitamos tener instalado el software en nuestro equipo. Una vez que hayamos abierto ArcGIS, seguiremos los siguientes pasos:
Paso 1: Abrir ArcMap
Lo primero que debemos hacer es abrir ArcMap en nuestro equipo. Para ello, podemos hacer doble clic en el icono de ArcMap ubicado en el escritorio o acceder a través del menú de inicio.
Paso 2: Importar el shapefile
Una vez que tengamos ArcMap abierto, debemos importar el shapefile con los datos en grados decimales que deseamos representar. Para hacer esto, iremos a la pestaña "Archivo" y seleccionaremos "Agregar datos". En la ventana que se abrirá, buscaremos el archivo shapefile en nuestra computadora y lo seleccionaremos.
Paso 3: Configurar la proyección
Es importante asegurarnos de que ArcGIS esté interpretando los datos del shapefile en el sistema de coordenadas correcto. Para hacer esto, iremos a la pestaña "Herramientas de datos" y seleccionaremos "Proyecciones" y luego "Definir Proyección". En la ventana que aparecerá, elegiremos el sistema de coordenadas que coincida con nuestros datos en grados decimales.
Paso 4: Crear una tabla de atributos
Una vez que hayamos configurado la proyección, debemos crear una tabla de atributos que contenga la información relacionada con nuestros datos en grados decimales. Para hacer esto, seleccionaremos el shapefile en la tabla de contenidos, haremos clic derecho y seleccionaremos "Abrir tabla de atributos".
Paso 5: Realizar análisis y representación
Ahora que tenemos nuestro shapefile importado y la tabla de atributos abierta, podemos realizar análisis y representación de los datos en grados decimales. Podemos utilizar las herramientas de ArcGIS para realizar diferentes tipos de análisis, como análisis de proximidad, análisis espacial y análisis de datos estadísticos. También podemos utilizar las herramientas de representación para crear mapas temáticos y gráficos que muestren la distribución de nuestros datos.
Representar un shapefile con grados decimales en ArcGIS requiere seguir algunos pasos clave, como importar el shapefile, configurar la proyección, crear una tabla de atributos y realizar análisis y representación de los datos. Estos pasos nos permitirán visualizar y analizar nuestros datos en grados decimales de manera efectiva en ArcGIS.
Cuáles son las mejores prácticas para la representación de shapefiles con grados decimales en ArcGIS
Al trabajar con shapefiles en ArcGIS, una de las situaciones más comunes es tener que representar datos geográficos utilizando grados decimales. Sin embargo, es importante tener en cuenta algunas mejores prácticas para asegurar una correcta representación de estos shapefiles.
Paso 1: Preparar los datos
Antes de importar y representar un shapefile con grados decimales en ArcGIS, es fundamental asegurarse de que los datos estén en el formato correcto. Es necesario que los valores de latitud y longitud estén expresados en decimales, sin caracteres adicionales como símbolos de grados, minutos o segundos.
Además, es recomendable comprobar la coherencia de los datos y asegurarse de que no haya valores nulos o errores en la codificación.
Paso 2: Definir el sistema de coordenadas
Una vez que los datos estén preparados, es importante definir el sistema de coordenadas adecuado para la representación de grados decimales. ArcGIS ofrece una amplia variedad de sistemas de coordenadas predefinidos, pero es recomendable utilizar WGS 1984, que es el sistema de coordenadas más utilizado para representar coordenadas geográficas en grados decimales.
Para definir el sistema de coordenadas, debes acceder a las propiedades del shapefile y seleccionar el sistema de coordenadas deseado.
Paso 3: Importar el shapefile
Una vez que los datos estén preparados y el sistema de coordenadas esté definido, puedes proceder a importar el shapefile en ArcGIS. Para ello, debes abrir ArcMap y utilizar la opción "Agregar datos" para seleccionar el shapefile deseado.
Es importante asegurarse de que ArcGIS reconozca correctamente los campos de latitud y longitud como coordenadas geográficas. En caso contrario, puedes utilizar la herramienta "Calcular geometría" para generar coordenadas a partir de los valores de latitud y longitud.
Paso 4: Representar el shapefile
Una vez que el shapefile esté importado en ArcGIS, puedes proceder a representar los datos geográficos. Para ello, debes utilizar las herramientas de simbología y etiquetado disponibles en ArcMap.
Es recomendable utilizar símbolos simples y legibles para representar los puntos, líneas o polígonos del shapefile. También puedes configurar etiquetas para mostrar información adicional sobre los elementos geográficos.
Paso 5: Guardar y compartir el proyecto
Finalmente, una vez que hayas representado el shapefile con grados decimales en ArcGIS, es recomendable guardar el proyecto para futuros usos. Puedes guardar el proyecto en formato MXD o compartirlo como un paquete de mapas para facilitar su distribución y uso por otros usuarios.
Recuerda también documentar adecuadamente el proyecto, incluyendo información sobre la fuente de datos, el sistema de coordenadas utilizado y cualquier otra consideración relevante.
Qué problemas comunes se pueden encontrar al representar un shapefile con grados decimales en ArcGIS? ¿Cómo se pueden solucionar
Al representar un shapefile con grados decimales en ArcGIS, es posible que te encuentres con varios problemas comunes. Uno de ellos es la incorrecta visualización de los datos geográficos en el mapa. Esto puede ocurrir debido a que el shapefile no esté en la proyección correcta.
La solución a este problema es redefinir la proyección del shapefile en ArcGIS. Para hacer esto, debes seguir los siguientes pasos:
Paso 1: Abrir el shapefile en ArcMap
Primero, debes abrir ArcMap y seleccionar la opción "Agregar datos" en el menú "Archivo". Luego, busca el archivo shapefile en tu computadora y ábrelo.
Paso 2: Verificar la proyección actual del shapefile
Una vez que hayas cargado el shapefile en ArcMap, es importante verificar la proyección actual del archivo. Para hacer esto, haz clic derecho en la capa del shapefile en el panel "Tabla de contenido" y selecciona "Propiedades". En la ventana emergente, ve a la pestaña "Fuente" y busca la sección "Sistema de coordenadas".
Paso 3: Redefinir la proyección del shapefile
Si la proyección actual del shapefile no es la correcta, debes redefinir la proyección. Para hacer esto, haz clic derecho en la capa del shapefile en el panel "Tabla de contenido" y selecciona "Data" > "Export Data". En la ventana emergente, selecciona la opción "Reproyectar elementos". Luego, elige la proyección correcta para tu shapefile y haz clic en "Aceptar".
Una vez que hayas redefinido la proyección del shapefile, verás que los datos geográficos se representarán correctamente en el mapa de ArcGIS. Recuerda guardar los cambios realizados en el shapefile antes de cerrar ArcMap.
Al representar un shapefile con grados decimales en ArcGIS, es importante verificar y, si es necesario, redefinir la proyección del archivo. Siguiendo los pasos mencionados anteriormente, podrás solucionar los problemas comunes de visualización y asegurarte de que los datos geográficos se representen correctamente en el mapa.
Existen tutoriales o recursos en línea que sean útiles para aprender a representar shapefiles con grados decimales en ArcGIS
El aprendizaje de cómo representar un shapefile con grados decimales en ArcGIS puede ser un desafío, pero afortunadamente hay muchos recursos disponibles en línea que pueden ayudarte en este proceso. Ya sea que seas un principiante en ArcGIS o un usuario experimentado que busca refinar tus habilidades, estos tutoriales pueden brindarte el conocimiento y las habilidades necesarias para representar shapefiles con grados decimales de manera efectiva.
Uno de los recursos más útiles es la documentación oficial de ArcGIS. El sitio web de Esri, la empresa detrás de ArcGIS, ofrece una amplia gama de documentación técnica, guías de usuario y tutoriales paso a paso que te ayudarán a comprender los conceptos básicos y avanzados de la representación de shapefiles en ArcGIS. Estos recursos están escritos de manera clara y concisa, lo que facilita su comprensión incluso para aquellos que son nuevos en el software.
Además de la documentación oficial, también hay muchos tutoriales en video disponibles en línea. Plataformas como YouTube ofrecen una gran cantidad de contenido generado por la comunidad, donde expertos en ArcGIS comparten sus conocimientos y experiencia. Estos tutoriales en video pueden ser especialmente útiles, ya que te permiten seguir los pasos en tiempo real y ver cómo se realiza la representación de shapefiles con grados decimales en ArcGIS.
Otra opción es unirse a foros y comunidades en línea dedicadas a ArcGIS. Estos grupos son excelentes lugares para realizar preguntas, obtener consejos y descubrir soluciones a problemas específicos que puedas encontrar al representar shapefiles con grados decimales en ArcGIS. La comunidad de usuarios de ArcGIS es muy activa y amigable, por lo que seguramente encontrarás apoyo y orientación en estos lugares.
Recuerda practicar y experimentar por ti mismo
Aunque los tutoriales y recursos en línea son una excelente manera de aprender, nada supera a la práctica y la experimentación por ti mismo. A medida que avanzas en tu aprendizaje de cómo representar shapefiles con grados decimales en ArcGIS, asegúrate de dedicar tiempo a realizar ejercicios prácticos y explorar diferentes funciones y herramientas del software.
La representación de shapefiles con grados decimales en ArcGIS puede ser un proceso complejo, pero con paciencia, práctica y acceso a los recursos adecuados, podrás dominar esta habilidad. No dudes en utilizar los tutoriales, videos y comunidades en línea para aprovechar al máximo tu aprendizaje y mejorar tus habilidades en ArcGIS.
Preguntas frecuentes (FAQ)
1. ¿Qué es un shapefile?
Un shapefile es un formato de archivo geoespacial que almacena información de geografía vectorial, como puntos, líneas y polígonos.
2. ¿Cómo puedo abrir un shapefile en ArcGIS?
Para abrir un shapefile en ArcGIS, simplemente ve a la pestaña "Archivo" y selecciona "Agregar datos" o "Agregar shapefile". Luego, busca y selecciona el archivo shapefile que deseas abrir.
3. ¿Cómo puedo representar un shapefile con grados decimales en ArcGIS?
Para hacer esto, primero asegúrate de que tu shapefile tiene los atributos correctos de latitud y longitud en grados decimales. Luego, abre el shapefile en ArcGIS y ve a la pestaña "Símbolo", donde podrás elegir diferentes estilos y representaciones para tus datos.
4. ¿Puedo cambiar la proyección de un shapefile en ArcGIS?
Sí, puedes cambiar la proyección de un shapefile en ArcGIS utilizando la herramienta "Proyección" en la barra de herramientas de geoprocesamiento. Esta herramienta te permitirá seleccionar una proyección diferente para tus datos.
5. ¿Cómo puedo exportar un shapefile en ArcGIS?
Para exportar un shapefile en ArcGIS, ve a la pestaña "Archivo" y selecciona "Exportar datos". Luego, elige el formato de archivo deseado y la ubicación de exportación. Finalmente, haz clic en "Guardar" para exportar el shapefile.
Deja una respuesta
Entradas relacionadas