Solución rápida: Cómo copiar una tabla en ArcGIS cuando no se muestra
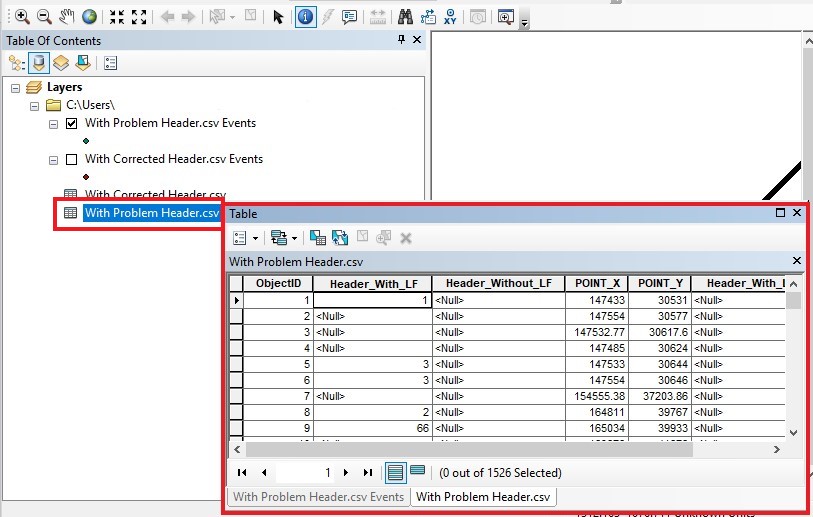
Si eres usuario de ArcGIS, es posible que en algún momento te hayas encontrado con el problema de no poder copiar una tabla que no se muestra en la vista de datos. Esto puede ser frustrante, ya que necesitas los datos de esa tabla para trabajar en tu proyecto. Afortunadamente, existe una solución rápida para este problema, que te permitirá copiar la tabla aunque no se muestre en ArcGIS.
Te mostraré paso a paso cómo puedes copiar una tabla en ArcGIS cuando no se muestra en la vista de datos. Te explicaré el proceso utilizando un software adicional llamado ArcBruTile, que te permitirá acceder a las capas de mapa base y exportar la tabla que necesitas. Si sigues estos pasos, podrás tener acceso a los datos de la tabla y trabajar con ellos en tu proyecto en ArcGIS de manera rápida y sencilla.
- Existe algún atajo de teclado para copiar una tabla en ArcGIS
- Cuáles son los posibles errores que podrían impedir que una tabla se muestre correctamente en ArcGIS
- Cómo puedo solucionar el problema de una tabla que no se muestra en ArcGIS
- Existen alternativas a la función de copiar una tabla en ArcGIS
- Qué precauciones debo tomar al copiar una tabla en ArcGIS para evitar pérdida de datos
- Se puede copiar una tabla en ArcGIS desde una fuente externa, como Excel
- Qué pasos debo seguir para asegurarme de que la tabla copiada en ArcGIS se visualice correctamente
- Qué información se puede incluir en una tabla de atributos en ArcGIS
- Es posible copiar solo una parte de una tabla en ArcGIS
- Cuáles son las ventajas de copiar una tabla en ArcGIS en lugar de recrearla desde cero
- Cuándo es recomendable utilizar la función de copiar una tabla en ArcGIS
- Preguntas frecuentes (FAQ)
Existe algún atajo de teclado para copiar una tabla en ArcGIS
Si te encuentras trabajando en ArcGIS y necesitas copiar una tabla pero no logras encontrar la opción en el menú, no te preocupes, existe un atajo de teclado que te permitirá hacerlo de forma rápida y sencilla. Este atajo es muy útil cuando necesitas copiar una tabla para utilizarla en otro documento o simplemente para tener una copia de respaldo.
El atajo de teclado para copiar una tabla en ArcGIS
El atajo de teclado que debes utilizar para copiar una tabla en ArcGIS es Ctrl + C. Esta combinación de teclas copiará la tabla completa, incluyendo todas las filas y columnas, y la almacenará en el portapapeles de tu sistema.
Una vez que hayas copiado la tabla, puedes pegarla en cualquier otro documento o aplicación utilizando el atajo de teclado Ctrl + V. De esta manera, podrás utilizar la tabla en otro contexto sin perder ningún dato o formato.
Consejos adicionales para copiar una tabla en ArcGIS
Aquí tienes algunos consejos adicionales que te pueden ser útiles al copiar una tabla en ArcGIS:
- Asegúrate de tener la tabla seleccionada antes de utilizar el atajo de teclado
Ctrl + C. Si no tienes la tabla seleccionada, el atajo no funcionará. - Si solo necesitas copiar parte de la tabla, puedes seleccionar las filas y/o columnas específicas antes de utilizar el atajo de teclado. De esta manera, solo se copiará la información que realmente necesitas.
- Si deseas copiar solo el contenido de una celda en particular, puedes hacerlo seleccionando la celda y utilizando la combinación de teclas
Ctrl + C.
Recuerda que estos atajos de teclado son específicos de ArcGIS y pueden variar en otras aplicaciones. Si estás utilizando una versión diferente de ArcGIS o algún otro software de SIG, te recomendamos consultar la documentación oficial o buscar asistencia técnica para encontrar la forma correcta de copiar una tabla.
Cuáles son los posibles errores que podrían impedir que una tabla se muestre correctamente en ArcGIS
Al utilizar ArcGIS, es posible encontrarse con situaciones en las que una tabla no se muestra correctamente. Esto puede ser frustrante y dificultar la realización de tareas importantes. Sin embargo, existen varios errores comunes que podrían estar causando este problema.
1. Problemas de conexión al origen de datos
Uno de los posibles errores es que haya problemas de conexión al origen de datos de la tabla. Esto podría deberse a una conexión lenta o inestable a la base de datos o al servidor donde se encuentra alojada la tabla. En estos casos, es importante verificar la conexión y asegurarse de que no haya interrupciones en la comunicación.
2. Tabla dañada o corrupta
Otro error común es que la tabla esté dañada o corrupta. Esto puede ocurrir debido a problemas durante su creación, modificación o almacenamiento. Si este es el caso, es posible que sea necesario reparar la tabla o restaurar una copia de seguridad anterior.
3. Campos no mapeados correctamente
Es posible que la tabla no se muestre correctamente si los campos no están mapeados correctamente. Esto significa que los campos de la tabla no se corresponden adecuadamente con los campos en ArcGIS. Para solucionar este problema, asegúrate de que los campos estén correctamente mapeados antes de intentar visualizar la tabla.
4. Problemas de permisos
En algunos casos, es posible que la falta de permisos adecuados impida que se muestre la tabla en ArcGIS. Esto puede ocurrir si no tienes los permisos necesarios para acceder a la tabla o si los permisos están configurados incorrectamente. En estos casos, es importante verificar los permisos y asegurarse de tener los privilegios necesarios.
5. Problemas de software o versión desactualizada
Por último, es posible que la tabla no se muestre correctamente debido a problemas de software o a tener una versión desactualizada de ArcGIS. Verifica que estás utilizando la versión más reciente del software y asegúrate de que todos los componentes estén actualizados. Si persiste el problema, considera contactar al soporte técnico de ArcGIS para obtener ayuda adicional.
Cómo puedo solucionar el problema de una tabla que no se muestra en ArcGIS
Si te encuentras con el problema de una tabla que no se muestra en ArcGIS, no te preocupes, existe una solución rápida y sencilla para resolverlo. Aquí te explicaremos los pasos a seguir para copiar una tabla cuando no se muestra en ArcGIS.
Paso 1: Verificar la conexión a la base de datos
Lo primero que debes hacer es asegurarte de que estás conectado correctamente a la base de datos en la que se encuentra la tabla que no se muestra. Verifica que la conexión esté establecida y los permisos de acceso sean los adecuados.
Paso 2: Comprobar la visibilidad de la tabla
A veces, es posible que la tabla esté oculta dentro de la vista de ArcGIS. Para solucionar esto, ve al panel de "Contenido" y busca la capa correspondiente a la tabla. Haz clic derecho sobre la capa y selecciona la opción "Mostrar". Esto debería hacer que la tabla sea visible nuevamente.
Paso 3: Utilizar la herramienta "Exportar tabla"
Si los pasos anteriores no resuelven el problema, puedes utilizar la herramienta "Exportar tabla" para copiar la tabla en ArcGIS. Para ello, ve al menú "Geoprocesamiento" y selecciona "Exportar Datos". Luego, elige la capa y los campos que deseas copiar, y selecciona la opción "Exportar tabla". Así, podrás guardar la tabla en un formato compatible y acceder a ella sin problemas.
Paso 4: Verificar la compatibilidad del formato de la tabla
En algunos casos, el problema puede deberse a que el formato de la tabla no es compatible con ArcGIS. Asegúrate de que la tabla esté en un formato compatible, como CSV o DBF. Si es necesario, convierte la tabla a un formato compatible antes de intentar visualizarla en ArcGIS.
Con estos sencillos pasos, podrás solucionar el problema de una tabla que no se muestra en ArcGIS y copiarla sin dificultades. Recuerda siempre verificar la conexión a la base de datos, comprobar la visibilidad de la tabla, utilizar la herramienta "Exportar tabla" y verificar la compatibilidad del formato. ¡No dejes que un problema técnico te detenga en tu trabajo con ArcGIS!
Existen alternativas a la función de copiar una tabla en ArcGIS
En ocasiones, puede ser frustrante tratar de copiar una tabla en ArcGIS solo para descubrir que no se muestra o no está disponible. Sin embargo, no te preocupes, hay alternativas rápidas y sencillas para solucionar este problema. A continuación, te presentaremos algunas de ellas.
Capturar una imagen de la tabla
Una forma rápida de obtener una copia de la tabla es capturando una imagen de la misma. Puedes utilizar la función de captura de pantalla de tu computadora o utilizar una herramienta de captura de pantalla. Simplemente abre la tabla en ArcGIS, ajusta el tamaño de la ventana a tu preferencia y captura una imagen. Luego, puedes pegar la imagen en un documento o programa de edición de imágenes para su posterior uso.
Exportar la tabla como CSV
Otra opción es exportar la tabla en formato CSV (valores separados por comas). Esto te permitirá abrir la tabla en programas como Microsoft Excel u otras aplicaciones de hojas de cálculo. Para exportar la tabla como CSV, simplemente abre la tabla en ArcGIS, haz clic derecho en la capa correspondiente en el panel de contenido y selecciona "Exportar". Luego, elige la opción de exportar como CSV y guarda el archivo en la ubicación deseada.
Utilizar la función de copiado especial
Si necesitas copiar los datos de la tabla en forma de texto, puedes utilizar la función de copiado especial en ArcGIS. Esta función te permite copiar los datos de la tabla y pegarlos en otros programas, como Microsoft Word o un editor de texto. Para utilizar esta función, simplemente selecciona los datos de la tabla, haz clic derecho y elige la opción "Copiar especial". Luego, selecciona "Texto sin formato" y pega los datos en el programa de tu elección.
Explorar complementos de terceros
Si ninguna de las opciones anteriores te resulta satisfactoria, puedes explorar complementos de terceros que proporcionen funcionalidades adicionales para copiar tablas en ArcGIS. Algunos de estos complementos pueden permitir copiar tablas directamente desde ArcGIS o exportar datos en formatos más compatibles. Sin embargo, ten en cuenta que la compatibilidad y funcionalidad de estos complementos pueden variar, por lo que es importante investigar y probarlos antes de utilizarlos en tu proyecto.
Aunque la función de copiar una tabla en ArcGIS puede no estar disponible en ocasiones, existen soluciones rápidas y sencillas para obtener una copia de la tabla. Ya sea capturando una imagen, exportando como CSV, utilizando la función de copiado especial o explorando complementos de terceros, podrás obtener los datos que necesitas sin complicaciones.
Qué precauciones debo tomar al copiar una tabla en ArcGIS para evitar pérdida de datos
Cuando se trata de copiar una tabla en ArcGIS, es importante tener en cuenta algunas precauciones para evitar la pérdida de datos. Primero, es recomendable realizar una copia de seguridad de la tabla original en caso de cualquier contratiempo durante el proceso de copiado. También es crucial verificar que se tienen los permisos necesarios para copiar la tabla, ya que algunos usuarios pueden tener restringido este acceso.
Además, se debe prestar atención a los formatos de los datos en la tabla original. Si la tabla contiene campos con formatos especiales, como fechas o valores numéricos con decimales, es importante asegurarse de que estos formatos se mantengan en la tabla copiada.
Es recomendable también verificar que no existan relaciones o dependencias entre la tabla original y otras capas o tablas en el proyecto de ArcGIS. Al copiar la tabla, es posible que estas relaciones se vean afectadas, por lo que es importante tener esto en consideración para evitar cualquier problema de integridad de datos.
Otra precaución a tener en cuenta es verificar que no existan filtros aplicados a la tabla original. Los filtros pueden afectar los resultados de la copia, por lo que es importante asegurarse de que la tabla copiada contenga todos los datos sin ningún tipo de restricción.
Finalmente, es recomendable revisar la configuración de los campos en la tabla original y asegurarse de que se copien correctamente en la tabla copiada. Si los campos tienen configuraciones especiales, como restricciones de longitud o tipos de datos específicos, es importante asegurarse de que estas configuraciones se mantengan durante el proceso de copiado.
Al copiar una tabla en ArcGIS, es necesario tomar algunas precauciones para evitar la pérdida de datos. Realizar una copia de seguridad, verificar los permisos de acceso, mantener los formatos de los datos, revisar las relaciones o dependencias, asegurarse de que no existan filtros aplicados y mantener la configuración de los campos son algunas de las precauciones necesarias para garantizar una copia exitosa y sin pérdida de datos.
Se puede copiar una tabla en ArcGIS desde una fuente externa, como Excel
Si necesitas copiar una tabla en ArcGIS pero no se muestra en la ventana del programa, no te preocupes. Existe una solución rápida y sencilla para resolver este problema. Afortunadamente, ArcGIS permite copiar y pegar datos de una tabla desde una fuente externa, como Excel. Esto te permite ahorrar tiempo y esfuerzo al no tener que volver a ingresar manualmente la información.
Para copiar una tabla desde Excel a ArcGIS, sigue los siguientes pasos:
- Abre Excel y selecciona la tabla que deseas copiar.
- Haz clic derecho sobre la tabla y selecciona "Copiar" en el menú desplegable.
- Abre ArcGIS y crea un nuevo proyecto o abre uno existente.
- Selecciona la capa o el elemento en el que deseas pegar la tabla.
- Haz clic derecho sobre la capa o el elemento y selecciona "Pegar" en el menú desplegable.
Una vez que hayas pegado la tabla en ArcGIS, podrás manipularla y realizar las operaciones que desees. Es importante tener en cuenta que la tabla copiada se agregará como una nueva capa en ArcGIS, por lo que deberás asegurarte de ubicarla en el lugar correcto dentro de tu proyecto.
Esta solución rápida te permite evitar posibles errores al ingresar los datos manualmente y te ayuda a agilizar tu trabajo en ArcGIS. Recuerda que esta función es especialmente útil cuando trabajas con grandes volúmenes de datos o necesitas actualizar constantemente la información en tus proyectos.
Copiar una tabla en ArcGIS desde una fuente externa, como Excel, es una tarea sencilla y rápida. Con solo unos pocos pasos, podrás pegar la tabla en tu proyecto y comenzar a trabajar con ella. Aprovecha esta funcionalidad para agilizar tu trabajo y minimizar posibles errores en tus proyectos en ArcGIS.
Qué pasos debo seguir para asegurarme de que la tabla copiada en ArcGIS se visualice correctamente
Si te encuentras con el problema de que no puedes visualizar correctamente una tabla copiada en ArcGIS, no te preocupes, existen algunas soluciones rápidas que puedes probar. Sigue estos pasos para asegurarte de que la tabla se muestre correctamente:
Paso 1: Verifica la configuración de seguridad de tu navegador
En ocasiones, el problema puede estar relacionado con la configuración de seguridad de tu navegador. Asegúrate de que esté permitiendo la visualización de contenido relacionado con ArcGIS. Puedes hacer esto verificando la configuración de seguridad en la opción de preferencias de tu navegador.
Paso 2: Actualiza tu versión de ArcGIS
Si estás utilizando una versión anterior de ArcGIS, es posible que el problema esté relacionado con la compatibilidad. Asegúrate de tener la última versión instalada en tu sistema y verifica si eso soluciona el problema.
Paso 3: Verifica el formato de la tabla
Es posible que el problema esté relacionado con el formato de la tabla que estás intentando copiar. Asegúrate de que la tabla esté en un formato compatible con ArcGIS, como CSV o XLS. Si la tabla es de otro formato, conviértela antes de intentar copiarla nuevamente.
Paso 4: Verifica los permisos de la tabla
Si estás trabajando con una tabla que está alojada en un servidor o en la nube, verifica los permisos de acceso. Asegúrate de tener los permisos necesarios para copiar y visualizar la tabla. Si no tienes los permisos adecuados, comunícate con el administrador del sistema para obtenerlos.
Paso 5: Reinicia ArcGIS
En algunos casos, reiniciar ArcGIS puede solucionar problemas de visualización de tablas. Cierra completamente la aplicación y vuelve a abrirla para ver si eso resuelve el problema.
Paso 6: Comunícate con el soporte técnico de ArcGIS
Si has seguido todos los pasos anteriores y aún no puedes visualizar correctamente la tabla copiada en ArcGIS, es posible que necesites ayuda adicional. Comunícate con el soporte técnico de ArcGIS para obtener asistencia personalizada y resolver el problema.
Con estos pasos, deberías poder solucionar el problema de la visualización de tablas en ArcGIS y copiarlas correctamente. Recuerda que la compatibilidad del formato de la tabla, las configuraciones de seguridad del navegador y la versión de ArcGIS son factores importantes a tener en cuenta. Siguiendo estos pasos, podrás asegurarte de que la tabla se muestre correctamente y podrás continuar trabajando en tu proyecto sin problemas.
Qué información se puede incluir en una tabla de atributos en ArcGIS
Una tabla de atributos en ArcGIS es una estructura de datos tabular que contiene información relacionada con los elementos geográficos de una capa. Esta tabla puede contener una amplia variedad de información, como nombres, códigos, fechas, valores numéricos y descripciones de atributos. La tabla de atributos es una herramienta fundamental para organizar y analizar datos geográficos en ArcGIS.
En una tabla de atributos, cada fila representa un elemento geográfico, como un punto, una línea o un polígono, y cada columna representa un atributo específico, como el nombre de una ciudad o el área de un lago. Los atributos en la tabla de atributos se utilizan para describir las características y propiedades de los elementos geográficos, lo que permite realizar análisis espaciales y tomar decisiones informadas sobre los datos geográficos.
Cómo copiar una tabla en ArcGIS cuando no se muestra
A veces, puede ocurrir un problema en ArcGIS donde una tabla de atributos no se muestra correctamente en la ventana de atributos. Esto puede ser frustrante si necesitas copiar la tabla para utilizarla en otros análisis o en aplicaciones externas. Sin embargo, hay una solución rápida que puedes utilizar para copiar la tabla incluso cuando no se muestra correctamente.
- En primer lugar, selecciona la capa en la que se encuentra la tabla de atributos que deseas copiar.
- A continuación, haz clic con el botón derecho del ratón en la capa y selecciona la opción "Exportar".
- En la ventana de exportación, elige el formato de archivo deseado para la tabla de atributos. Por ejemplo, puedes exportarla como un archivo CSV, un archivo de texto o una hoja de cálculo de Excel.
- Especifica la ubicación y el nombre de archivo para la exportación y haz clic en "Aceptar" para iniciar el proceso de exportación.
Una vez completada la exportación, tendrás una copia de la tabla de atributos en el formato elegido. Esta copia se puede utilizar en otros análisis o se puede abrir en aplicaciones externas para su visualización y manipulación.
A pesar de que una tabla de atributos en ArcGIS puede no mostrarse correctamente, existe una solución rápida para copiarla. Siguiendo los pasos mencionados anteriormente, puedes exportar la tabla en el formato deseado y obtener una copia para su uso posterior. Esta solución te permite aprovechar al máximo los datos geográficos en ArcGIS y facilita el análisis y la manipulación de los atributos de los elementos geográficos.
Es posible copiar solo una parte de una tabla en ArcGIS
Si alguna vez te has encontrado en la situación en la que necesitas copiar solo una parte de una tabla en ArcGIS pero no encuentras la opción para hacerlo, no te preocupes, ¡hay una solución rápida!
Para copiar una tabla en ArcGIS cuando no se muestra la opción, puedes seguir estos sencillos pasos:
- Selecciona la tabla que deseas copiar.
- Haz clic derecho sobre la tabla seleccionada y elige la opción "Export".
- En el diálogo de exportación, selecciona el formato de archivo deseado para la copia de la tabla.
- Elige la ubicación donde deseas guardar la copia de la tabla y haz clic en "Guardar".
Una vez que hayas seguido estos pasos, tendrás una copia de la tabla seleccionada en el formato de archivo que elegiste. Ahora podrás utilizar esta copia para tus necesidades sin tener que copiar toda la tabla.
Recuerda que esta solución rápida solo funciona cuando la opción de copiar una tabla no se muestra en el menú de ArcGIS. Si la opción está disponible, es recomendable utilizarla en lugar de este método.
Esperamos que esta solución te sea de utilidad y te ayude a ahorrar tiempo al trabajar con tablas en ArcGIS.
Cuáles son las ventajas de copiar una tabla en ArcGIS en lugar de recrearla desde cero
Hay varias ventajas de copiar una tabla en ArcGIS en lugar de recrearla desde cero. En primer lugar, copiar una tabla te permite ahorrar tiempo y esfuerzo, ya que no tienes que volver a ingresar todos los datos manualmente. Además, al copiar una tabla, también copias cualquier formato o estilo aplicado a la tabla original, lo que te ayuda a mantener una apariencia uniforme en tus proyectos. Otra ventaja es que al copiar una tabla, puedes conservar cualquier relación o enlace que exista entre la tabla original y otras capas o tablas en tu proyecto. Esto es especialmente útil si estás trabajando en un proyecto complejo con múltiples capas de datos interconectadas.
Además, copiar una tabla en ArcGIS te brinda la flexibilidad de realizar cambios o modificaciones en la tabla copiada sin afectar la tabla original. Esto significa que puedes experimentar y probar diferentes configuraciones o ajustes en la tabla copiada sin preocuparte por perder datos o afectar la integridad de la tabla original. También es útil si necesitas compartir o distribuir una copia de la tabla sin revelar los datos originales o si deseas realizar análisis o cálculos específicos en la tabla copiada sin afectar la tabla original.
Copiar una tabla en ArcGIS ofrece varias ventajas, como ahorro de tiempo y esfuerzo al no tener que volver a ingresar datos, mantener el formato o estilo de la tabla original, conservar relaciones o enlaces con otras capas o tablas, y brindar la flexibilidad de realizar cambios o modificaciones sin afectar la tabla original. Esta función es especialmente útil en proyectos con múltiples capas de datos interconectadas y cuando se requiere compartir o distribuir una copia de la tabla sin revelar los datos originales. Sigue leyendo para aprender cómo copiar una tabla cuando no se muestra en ArcGIS.
Cuándo es recomendable utilizar la función de copiar una tabla en ArcGIS
La función de copiar una tabla en ArcGIS es extremadamente útil cuando necesitas transferir datos de una tabla a otra en el mismo proyecto. Esta función te permite ahorrar tiempo y esfuerzo al evitar tener que ingresar manualmente los datos nuevamente. Además, también es útil para crear copias de respaldo de tus datos o cuando necesitas compartir una tabla con otros usuarios sin dar acceso a todo el proyecto.
Al utilizar la función de copiar una tabla, puedes seleccionar las columnas específicas que deseas copiar, lo que te brinda una mayor flexibilidad al transferir solo la información relevante. Esto es especialmente útil cuando estás trabajando con grandes conjuntos de datos y solo necesitas ciertos atributos para tu análisis o representación.
Otra ventaja de utilizar la función de copiar una tabla es que conserva todos los formatos y estilos de los datos originales. Esto significa que no perderás ningún tipo de formato, como la simbología de las capas o las fórmulas en las celdas de Excel, por ejemplo. Esto es especialmente importante cuando trabajas con datos complejos y detallados que requieren una representación precisa para su análisis o visualización.
Por último, la función de copiar una tabla te permite mantener una conexión entre las tablas originales y las copias. Esto significa que si se actualizan los datos en la tabla original, también se actualizarán automáticamente en la tabla copiada. Esto es especialmente útil cuando estás trabajando en proyectos a largo plazo y necesitas mantener los datos actualizados sin tener que copiarlos manualmente cada vez.
Preguntas frecuentes (FAQ)
1. ¿Qué debo hacer si no puedo ver una tabla en ArcGIS?
Verifica que la tabla esté cargada y visible en la tabla de contenido de ArcGIS.
2. ¿Por qué no puedo copiar una tabla en ArcGIS?
Puede haber varias razones, como restricciones de permisos, la tabla no está seleccionada correctamente o hay un problema con el software ArcGIS. Intenta reiniciar ArcGIS y volver a intentar copiar la tabla.
3. ¿Cómo puedo seleccionar una tabla en ArcGIS?
Haz clic derecho en la tabla en la tabla de contenido de ArcGIS y selecciona "Seleccionar". Luego, elige la opción "Seleccionar todo" para copiar toda la tabla.
4. ¿Puedo copiar solo una parte de la tabla en ArcGIS?
Sí, puedes seleccionar las filas o columnas específicas que deseas copiar. Haz clic derecho en la tabla en la tabla de contenido de ArcGIS, selecciona "Seleccionar" y luego elige la opción "Seleccionar por atributos" para definir una consulta y seleccionar solo las filas que cumplan con ciertos criterios.
5. ¿Hay alguna otra forma de copiar una tabla en ArcGIS?
Si no puedes copiar la tabla directamente en ArcGIS, puedes exportarla como una hoja de cálculo o un archivo CSV. Haz clic derecho en la tabla en la tabla de contenido de ArcGIS, selecciona "Exportar" y elige el formato de archivo deseado.
Deja una respuesta
Entradas relacionadas