Soluciona fácilmente la deformación al importar un geotiff en ArcGIS
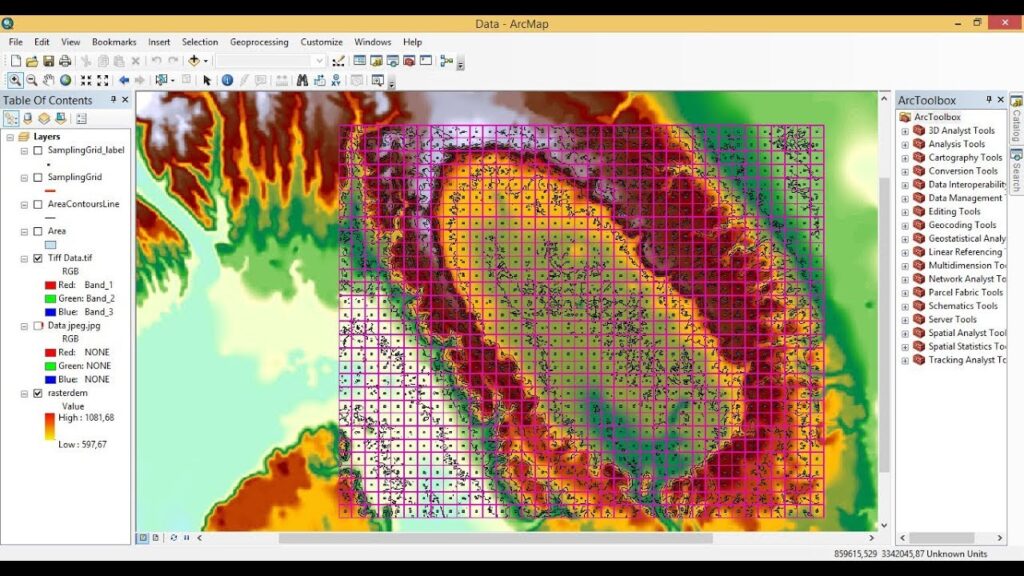
ArcGIS es una plataforma de software muy utilizada para el manejo y análisis de datos geoespaciales. Uno de los formatos de archivo más comunes utilizados en ArcGIS es el geotiff, que es una imagen raster georreferenciada. Sin embargo, al importar un geotiff en ArcGIS, a veces nos encontramos con el problema de la deformación de la imagen, lo que puede afectar la calidad y precisión de nuestros análisis.
Exploraremos las posibles causas de la deformación al importar un geotiff en ArcGIS y cómo solucionar este problema. Discutiremos algunas técnicas y herramientas que puedes utilizar para corregir la deformación y asegurarte de que los resultados de tus análisis sean precisos y confiables. También proporcionaremos algunos consejos y recomendaciones para evitar la deformación al importar geotiffs en ArcGIS en el futuro.
- Cuáles son las posibles causas de la deformación al importar un geotiff en ArcGIS
- Existe alguna manera de prevenir la deformación al importar un geotiff en ArcGIS
- Qué pasos se deben seguir para corregir la deformación al importar un geotiff en ArcGIS
- Qué herramientas o métodos pueden ayudar a corregir la deformación al importar un geotiff en ArcGIS
- Cuáles son los errores más comunes que se cometen al intentar corregir la deformación al importar un geotiff en ArcGIS
- Existen alternativas a ArcGIS que no presenten problemas de deformación al importar un geotiff
- Cuál es la importancia de corregir la deformación al importar un geotiff en ArcGIS
- Qué características o aspectos del geotiff pueden influir en la deformación al importarlo en ArcGIS
- Hay algún tipo de capacitación o recurso en línea que pueda ayudar a solucionar la deformación al importar un geotiff en ArcGIS
- Se puede evitar la deformación al importar un geotiff en ArcGIS utilizando otro formato de archivo
- Es posible que la deformación al importar un geotiff en ArcGIS se deba a un error de configuración del software
- Qué impacto puede tener la deformación al importar un geotiff en ArcGIS en los resultados del análisis geoespacial
- Qué precauciones se deben tomar al trabajar con geotiffs en ArcGIS para minimizar la posibilidad de deformación al importarlos
-
Preguntas frecuentes (FAQ)
- ¿Por qué se deforma mi imagen al importar un geotiff en ArcGIS?
- ¿Cómo puedo corregir la deformación en ArcGIS?
- ¿Qué debo hacer si no conozco la proyección original del geotiff?
- ¿Qué sucede si los métodos anteriores no resuelven el problema de deformación?
- ¿Es posible evitar la deformación al importar un geotiff en ArcGIS desde el principio?
Cuáles son las posibles causas de la deformación al importar un geotiff en ArcGIS
Existen varias posibles causas de la deformación al importar un geotiff en ArcGIS. Una de ellas puede ser la falta de proyección adecuada de los datos. Cuando se importa un geotiff, es importante asegurarse de que el archivo esté correctamente proyectado para evitar distorsiones en la representación espacial de los datos.
Otra posible causa es la mala calidad del archivo geotiff. Si el archivo ha sido mal creado o tiene errores de archivo, esto puede llevar a deformaciones al importarlo en ArcGIS. Es importante asegurarse de que el archivo geotiff esté en buen estado y cumpla con los estándares requeridos.
Además, la resolución del geotiff también puede ser una causa de la deformación. Si el archivo geotiff tiene una baja resolución, la representación de los datos puede verse afectada, lo que resultará en deformaciones al importarlo en ArcGIS. Es recomendable utilizar geotiffs de alta resolución para obtener resultados más precisos.
Otro factor a considerar es el sistema de coordenadas utilizado. Si el geotiff se encuentra en un sistema de coordenadas diferente al utilizado en ArcGIS, esto puede ocasionar deformaciones en la importación. Es importante asegurarse de que los sistemas de coordenadas estén correctamente alineados para evitar problemas.
Las posibles causas de la deformación al importar un geotiff en ArcGIS incluyen la falta de proyección adecuada, archivos geotiff de mala calidad, baja resolución del geotiff y sistemas de coordenadas incompatibles. Es importante tener en cuenta estos factores y tomar las medidas necesarias para evitar deformaciones al importar archivos geotiff en ArcGIS.
Existe alguna manera de prevenir la deformación al importar un geotiff en ArcGIS
Importar y trabajar con imágenes georreferenciadas en ArcGIS puede ser una tarea complicada. Una de las dificultades más comunes es la deformación que puede ocurrir durante el proceso de importación de un archivo geotiff. Esta deformación puede afectar la precisión y la calidad de los datos espaciales, por lo que es importante encontrar soluciones para prevenirla.
Una forma de prevenir la deformación al importar un geotiff en ArcGIS es asegurarse de tener la versión más reciente del software. ArcGIS está en constante desarrollo y se lanzan actualizaciones periódicas que corrigen errores y mejoran el rendimiento. Asegurarse de tener la versión más reciente puede ayudar a minimizar los problemas de deformación al importar un geotiff.
Otra solución es revisar y ajustar los parámetros de importación al abrir el archivo geotiff en ArcGIS. Al importar un geotiff, ArcGIS permite configurar diferentes opciones, como el sistema de coordenadas, la resolución espacial y la interpolación. Revisar y ajustar estos parámetros según las características del archivo geotiff puede ayudar a prevenir la deformación durante la importación.
Además, es importante asegurarse de que el archivo geotiff esté correctamente georreferenciado. La georreferenciación es el proceso de asignar coordenadas espaciales a una imagen o un conjunto de datos. Si el archivo geotiff no está correctamente georreferenciado, es más probable que ocurra deformación al importarlo en ArcGIS. Es posible utilizar herramientas de georreferenciación en ArcGIS para ajustar y corregir la georreferenciación del archivo geotiff.
Prevenir la deformación al importar un geotiff en ArcGIS requiere utilizar la versión más reciente del software, revisar y ajustar los parámetros de importación, y asegurarse de que el archivo geotiff esté correctamente georreferenciado. Con estas precauciones, es posible importar y trabajar con geotiffs de manera precisa y sin deformaciones en ArcGIS.
Qué pasos se deben seguir para corregir la deformación al importar un geotiff en ArcGIS
Al importar un geotiff en ArcGIS, es posible que te encuentres con el problema de la deformación de la imagen. Esta distorsión puede afectar la precisión de tus análisis y representaciones geoespaciales. Afortunadamente, existen varios pasos que puedes seguir para corregir esta deformación y obtener resultados más precisos en ArcGIS.
1. Verificar la proyección del geotiff
El primer paso es asegurarte de que el geotiff esté correctamente proyectado. Para ello, puedes utilizar la herramienta "Definir Proyección" en ArcGIS. Esta herramienta te permitirá asignar la proyección correcta al geotiff, lo que ayudará a corregir cualquier deformación causada por una proyección incorrecta.
2. Verificar la resolución del geotiff
La resolución del geotiff también puede influir en la deformación de la imagen. Si la resolución es demasiado baja, es posible que se produzcan distorsiones. En este caso, puedes utilizar la herramienta "Raster a Punto" en ArcGIS para crear una malla de puntos a partir del geotiff. Luego, con la herramienta "Interpolación IDW", puedes generar una nueva imagen con una resolución más alta y corregir la deformación.
3. Utilizar el georeferenciado
Otra opción para corregir la deformación es utilizar el georeferenciado. Esta técnica te permite ajustar la posición y rotación de la imagen para que coincida con los puntos de control conocidos. Puedes utilizar la herramienta "Georeferenciador" en ArcGIS para georeferenciar el geotiff y corregir cualquier deformación presente.
4. Aplicar técnicas de ajuste
Si la deformación persiste, puedes aplicar técnicas de ajuste adicionales. Por ejemplo, puedes utilizar la herramienta "Ajustar" en ArcGIS para realizar una transformación afín o polinómica sobre la imagen. Esta transformación ayudará a corregir cualquier deformación residual y mejorar la precisión de la imagen.
Corregir la deformación al importar un geotiff en ArcGIS requiere seguir una serie de pasos. Desde verificar la proyección y resolución del geotiff, hasta utilizar el georeferenciado y aplicar técnicas de ajuste, es posible corregir la deformación y obtener resultados más precisos en tus análisis y representaciones geoespaciales.
Qué herramientas o métodos pueden ayudar a corregir la deformación al importar un geotiff en ArcGIS
Al importar un archivo geotiff en ArcGIS, es posible que te encuentres con el problema de deformación de la imagen. Esta deformación puede deberse a diversos factores, como la proyección incorrecta, la mala calibración del sensor o la falta de datos de referencia adecuados.
Afortunadamente, existen diversas herramientas y métodos disponibles en ArcGIS que pueden ayudarte a corregir esta deformación. A continuación, se presentan algunas opciones que puedes probar:
1. Georreferenciación
La georreferenciación es una técnica que te permite ajustar y corregir la deformación de una imagen georreferenciada. Con esta herramienta, puedes establecer puntos de control en la imagen y asignarles coordenadas geográficas conocidas. ArcGIS utilizará estos puntos de control para realizar la corrección y alinear adecuadamente la imagen importada.
2. Reproyección
Otra opción es utilizar la herramienta de reproyección de ArcGIS. Esta herramienta te permite cambiar la proyección de un archivo geotiff y ajustarla a la proyección correcta de tus datos de referencia. La reproyección puede ayudar a corregir la deformación causada por una proyección incorrecta o incompatibilidad entre los sistemas de referencia espacial utilizados.
3. Ajuste manual
Si la deformación es mínima o si prefieres un enfoque más personalizado, puedes realizar un ajuste manual utilizando las herramientas de edición de ArcGIS. Puedes desplazar, rotar o escalar la imagen geotiff para corregir la deformación y alinearla con tus datos de referencia. Esta opción puede resultar útil cuando tienes un conocimiento detallado de la imagen y su relación con los datos geográficos.
4. Consulta de fuentes externas
En algunos casos, puede ser necesario consultar fuentes externas para corregir la deformación al importar un geotiff en ArcGIS. Esto puede incluir el uso de imágenes de alta resolución como referencia, la adquisición de datos de control GPS adicionales o la consulta con especialistas en el campo geoespacial. Estas fuentes externas pueden proporcionar información adicional que te ayude a corregir la deformación de manera más precisa.
Cuando te encuentres con el problema de deformación al importar un geotiff en ArcGIS, no te preocupes, ya que existen varias herramientas y métodos que te pueden ayudar a corregir esta deformación. Ya sea a través de la georreferenciación, la reproyección, el ajuste manual o la consulta de fuentes externas, ArcGIS te ofrece las herramientas necesarias para solucionar este problema y garantizar la precisión de tus datos geográficos.
Cuáles son los errores más comunes que se cometen al intentar corregir la deformación al importar un geotiff en ArcGIS
Al importar un geotiff en ArcGIS, es común encontrarse con problemas de deformación que pueden afectar la precisión y la calidad de los datos geoespaciales. Estos errores pueden ocurrir debido a una variedad de razones, como la falta de proyección adecuada, el uso de parámetros incorrectos o la manipulación incorrecta de los metadatos del archivo. A continuación, se enumeran los errores más comunes que se cometen al intentar corregir la deformación al importar un geotiff en ArcGIS:
Error 1: Falta de proyección adecuada
Uno de los errores más comunes es no asignar la proyección adecuada al geotiff al importarlo en ArcGIS. Esto puede resultar en una distorsión de los datos, lo que afectará la precisión de los análisis posteriores. Es importante asegurarse de que el sistema de coordenadas utilizado en el geotiff coincida con el sistema de coordenadas del proyecto en ArcGIS.
Error 2: Uso de parámetros incorrectos
Otro error común es utilizar parámetros incorrectos al importar el geotiff en ArcGIS. Estos parámetros incluyen el factor de escala, el ángulo de rotación y la traslación. Es fundamental utilizar los valores correctos para garantizar que el geotiff se ajuste correctamente a la imagen de fondo en ArcGIS.
Error 3: Manipulación incorrecta de los metadatos
La manipulación incorrecta de los metadatos del archivo también puede resultar en deformación al importar un geotiff en ArcGIS. Es importante verificar y corregir cualquier error en los metadatos, como la información de la proyección, las coordenadas de esquina y la resolución espacial. Esto garantizará que los datos se representen correctamente en ArcGIS.
Error 4: Falta de control de calidad
Finalmente, un error común es la falta de control de calidad al importar un geotiff en ArcGIS. Es esencial realizar pruebas exhaustivas para identificar cualquier deformación o distorsión en los datos. Esto se puede hacer comparando los resultados con fuentes confiables y utilizando herramientas de verificación y validación disponibles en ArcGIS.
Al importar un geotiff en ArcGIS, es importante evitar estos errores comunes para garantizar que los datos se representen con precisión. Asignar la proyección adecuada, utilizar los parámetros correctos, manipular correctamente los metadatos y realizar pruebas de control de calidad son pasos esenciales para solucionar la deformación y garantizar la calidad de los datos geoespaciales.
Existen alternativas a ArcGIS que no presenten problemas de deformación al importar un geotiff
Aunque ArcGIS es una herramienta ampliamente utilizada para el manejo y análisis de datos geoespaciales, a menudo los usuarios se encuentran con el problema de deformación al importar un geotiff. Esto puede resultar frustrante, ya que afecta la precisión de los análisis y la representación de los datos en un mapa.
Afortunadamente, existen alternativas a ArcGIS que no presentan estos problemas de deformación al importar un geotiff. Una de ellas es QGIS, un software de código abierto que ofrece una amplia gama de herramientas de geoprocesamiento y visualización.
QGIS: la solución al problema de deformación
QGIS es un sistema de información geográfica (SIG) de código abierto que permite la visualización, edición y análisis de datos espaciales. A diferencia de ArcGIS, QGIS no presenta problemas de deformación al importar un geotiff, lo que lo convierte en una opción a considerar para aquellos usuarios que necesitan una solución más estable y precisa.
Además de solucionar el problema de deformación, QGIS ofrece una amplia gama de funciones y herramientas, como la capacidad de realizar análisis espaciales avanzados, la integración con bases de datos espaciales y la posibilidad de crear mapas interactivos y personalizados.
Otras alternativas a ArcGIS
Además de QGIS, existen otras alternativas a ArcGIS que también pueden ser consideradas para evitar el problema de deformación al importar un geotiff. Una de ellas es GRASS GIS, otro sistema de información geográfica de código abierto que ofrece una gran cantidad de herramientas y módulos.
GRASS GIS se ha ganado una reputación por su estabilidad y precisión en el manejo de datos geoespaciales. Al igual que QGIS, no presenta problemas de deformación al importar un geotiff, lo que lo convierte en una opción confiable para aquellos usuarios que buscan una alternativa a ArcGIS.
Otra opción a considerar es SAGA GIS, un software de análisis y procesamiento de datos geográficos de código abierto. SAGA GIS ofrece una amplia gama de herramientas y algoritmos para el procesamiento y análisis de datos geoespaciales, y al igual que las opciones anteriores, no presenta problemas de deformación al importar un geotiff.
Si estás experimentando problemas de deformación al importar un geotiff en ArcGIS, no te desesperes. Existen alternativas confiables y estables como QGIS, GRASS GIS y SAGA GIS que no presentan estos problemas y ofrecen una amplia gama de herramientas y funcionalidades para el manejo y análisis de datos geoespaciales.
Investiga y prueba estas alternativas para encontrar la que mejor se ajuste a tus necesidades y felizmente podrás solucionar el problema de deformación al importar un geotiff.
Cuál es la importancia de corregir la deformación al importar un geotiff en ArcGIS
Al importar un geotiff en ArcGIS, es importante asegurarse de que no exista deformación en los datos. La deformación puede comprometer la precisión y exactitud de la información espacial, lo que a su vez afecta la toma de decisiones en análisis espaciales y modelado de datos. Detectar y corregir la deformación es fundamental para garantizar la calidad de los resultados en proyectos cartográficos, estudios de impacto ambiental, planificación urbana, entre otros.
Existen diversas razones por las que se puede producir la deformación al importar un geotiff en ArcGIS. Algunas de ellas incluyen problemas de proyección, inconsistencias entre los sistemas de coordenadas, errores en la resolución espacial, entre otros. Por tanto, es esencial seguir una serie de pasos y técnicas para solucionar estos problemas y obtener datos geográficos precisos y fiables.
Pasos para corregir la deformación al importar un geotiff en ArcGIS
- Verificar el sistema de coordenadas: Lo primero que debemos hacer es verificar que tanto el geotiff como la capa base estén en el mismo sistema de coordenadas. Es importante asegurarse de que ambos estén en la misma proyección y datums geodésicos.
- Reproyectar el geotiff: Si se detecta que el geotiff está en una proyección diferente a la capa base, se debe reproyectar el geotiff para que esté en la misma proyección. ArcGIS ofrece herramientas para realizar esta transformación de manera sencilla.
- Ajustar las propiedades de la capa: Una vez que el geotiff ha sido reproyectado, es necesario ajustar las propiedades de la capa en ArcGIS. Esto incluye verificar la resolución espacial, la extensión geográfica y las unidades de medida utilizadas.
- Realizar un control de calidad: Es fundamental realizar un control de calidad de los datos corregidos. Esto implica verificar la precisión de la alineación espacial, la exactitud de los valores de los atributos y la coherencia general de la información geográfica.
- Documentar el procedimiento: Por último, se recomienda documentar todo el procedimiento seguido para corregir la deformación del geotiff en ArcGIS. Esto permitirá tener un registro detallado de las acciones realizadas y facilitará la replicabilidad del proceso en futuros proyectos.
Al seguir estos pasos, se podrá solucionar fácilmente la deformación al importar un geotiff en ArcGIS. Es importante tener en cuenta que cada caso puede presentar particularidades, por lo que es recomendable consultar la documentación de ArcGIS y buscar asesoramiento especializado en caso de dificultades.
Corregir la deformación al importar un geotiff en ArcGIS es esencial para garantizar la precisión y calidad de la información espacial. Siguiendo los pasos adecuados y aplicando las técnicas correctas, se pueden obtener resultados confiables y precisos en proyectos cartográficos y análisis espaciales.
Qué características o aspectos del geotiff pueden influir en la deformación al importarlo en ArcGIS
Cuando importamos un archivo geotiff en ArcGIS, es posible que nos encontremos con problemas de deformación en los datos. Esto puede ser causado por varias características o aspectos del geotiff que estamos importando.
Uno de los factores más comunes que pueden influir en la deformación es la presencia de anomalías en los datos geográficos. Estas anomalías pueden incluir valores atípicos, errores de muestreo o datos faltantes. Si el geotiff contiene estos tipos de anomalías, es probable que se produzcan distorsiones en la representación de los datos al importarlo en ArcGIS.
Otro aspecto a considerar es el sistema de coordenadas utilizado en el geotiff. Si el archivo no tiene correctamente definido un sistema de coordenadas, ArcGIS puede interpretar de manera incorrecta la ubicación y la escala de los datos, lo que puede resultar en deformaciones al importar el geotiff.
Además, la presencia de proyecciones geográficas o transformaciones de coordenadas puede afectar la importación del geotiff en ArcGIS. Si el archivo contiene proyecciones geográficas diferentes o si se requiere una transformación de coordenadas para que los datos sean compatibles con el sistema utilizado en ArcGIS, es posible que aparezcan deformaciones en la visualización de los datos.
Por último, la calidad y resolución de los datos en el geotiff también pueden influir en la deformación al importarlo en ArcGIS. Si el archivo tiene una baja resolución espacial o si hay pérdida de información durante el proceso de creación del geotiff, es probable que se produzcan distorsiones en la representación de los datos al importarlo en ArcGIS.
Para evitar problemas de deformación al importar un geotiff en ArcGIS, es importante tener en cuenta y corregir posibles anomalías en los datos geográficos, definir correctamente el sistema de coordenadas, considerar la presencia de proyecciones geográficas o transformaciones de coordenadas, y asegurarse de contar con datos de calidad y resolución adecuadas.
Hay algún tipo de capacitación o recurso en línea que pueda ayudar a solucionar la deformación al importar un geotiff en ArcGIS
Si estás experimentando problemas de deformación al importar un geotiff en ArcGIS, estás en el lugar correcto. Afortunadamente, existen opciones de capacitación y recursos en línea que pueden ayudarte a solucionar este problema de manera fácil y rápida.
Una opción es acceder a los numerosos tutoriales en línea disponibles para resolver problemas comunes en ArcGIS. Estos tutoriales ofrecen una guía paso a paso que te ayudará a comprender y solucionar la deformación al importar un geotiff.
Otra opción es unirse a foros y comunidades en línea donde puedes compartir tu problema y recibir comentarios y soluciones de expertos en el campo de ArcGIS. Estos foros son una excelente manera de obtener orientación personalizada y consejos prácticos para solucionar la deformación de tu geotiff.
Además, puedes consultar la documentación oficial de ArcGIS, donde encontrarás una variedad de recursos, incluidos artículos, guías y videos instructivos. Estos recursos proporcionan información detallada sobre cómo solucionar problemas específicos, como la deformación al importar un geotiff.
Recuerda que la capacitación y los recursos en línea están diseñados para ayudarte a resolver problemas de ArcGIS de manera autónoma. Sin embargo, si el problema persiste o necesitas asistencia adicional, siempre puedes contactar al soporte técnico de ArcGIS para obtener ayuda personalizada y sofisticada.
Se puede evitar la deformación al importar un geotiff en ArcGIS utilizando otro formato de archivo
La deformación al importar un geotiff en ArcGIS puede ser un desafío frustrante para los usuarios. Afortunadamente, existe una solución fácil para evitar este problema. En lugar de importar el geotiff directamente, es recomendable utilizar otro formato de archivo compatible con ArcGIS, como un shapefile o un raster grid. Estos formatos ofrecen una mayor estabilidad y precisión en la importación de datos espaciales. Además, al utilizar otros formatos, se pueden aprovechar las herramientas y funciones de ArcGIS de manera más eficiente, evitando así la deformación indeseada. A continuación, se presentan los pasos para realizar la importación correctamente.
Paso 1: Convertir el geotiff a shapefile
El primer paso para evitar la deformación al importar un geotiff en ArcGIS es convertirlo a un shapefile. Esto se puede hacer utilizando la herramienta "Raster to Polygon" de ArcGIS. Al convertir el geotiff a shapefile, se garantiza que los datos espaciales se mantengan intactos y no sufran ninguna deformación durante la importación.
Paso 2: Validar y corregir la proyección
Una vez que se ha convertido el geotiff a shapefile, es importante validar y corregir la proyección de los datos. Esto se puede hacer utilizando la herramienta "Define Projection" de ArcGIS. Al asegurarse de que la proyección de los datos coincida con la proyección del proyecto de ArcGIS, se evita cualquier deformación que pueda ocurrir durante la importación.
Paso 3: Importar el shapefile en ArcGIS
Una vez que el geotiff ha sido convertido a shapefile y se ha validado y corregido la proyección, se puede proceder a importar el shapefile en ArcGIS. Para ello, simplemente se debe utilizar la herramienta "Add Data" y seleccionar el archivo shapefile recién creado. Al importar el shapefile en lugar del geotiff, se garantiza que no haya deformaciones y que los datos espaciales se muestren correctamente en ArcGIS.
Si deseas evitar la deformación al importar un geotiff en ArcGIS, es recomendable utilizar otro formato de archivo compatible, como un shapefile. Siguiendo los pasos mencionados anteriormente, podrás importar tus datos espaciales sin problemas y sin ningún tipo de deformación. ¡No pierdas más tiempo lidiando con este problema y comienza a utilizar la solución más sencilla y efectiva!
Es posible que la deformación al importar un geotiff en ArcGIS se deba a un error de configuración del software
Al importar un geotiff en ArcGIS, es posible que te encuentres con el problema de la deformación de la imagen. Esto puede ocurrir debido a un error de configuración del software. Afortunadamente, existen soluciones sencillas para resolver este problema y asegurarte de que tus imágenes sean importadas correctamente sin deformaciones.
Verifica la proyección y coordenadas del geotiff
Uno de los posibles motivos de la deformación al importar un geotiff en ArcGIS es que la proyección o las coordenadas del archivo no sean correctas. Para solucionar esto, debes verificar que el sistema de coordenadas esté configurado correctamente antes de importar el geotiff. Puedes utilizar la herramienta "Define Proyection" en ArcGIS para establecer la proyección correcta.
Ajusta las opciones de resampleo
Otra posible causa de la deformación es el resampleo utilizado durante la importación. El resampleo es el proceso de ajustar la resolución de la imagen mientras se importa. Si el resampleo está configurado incorrectamente, puede causar deformación en la imagen. Asegúrate de ajustar las opciones de resampleo de acuerdo a tus necesidades y preferencias.
Considera el uso de puntos de control
Si los pasos anteriores no resuelven el problema de deformación, puedes considerar el uso de puntos de control durante la importación del geotiff en ArcGIS. Los puntos de control son puntos de referencia que se utilizan para ajustar la imagen y corregir cualquier deformación. Al establecer puntos de control estratégicamente en la imagen, puedes lograr una importación precisa y sin deformaciones.
Actualiza el software ArcGIS
En algunos casos, la deformación al importar un geotiff en ArcGIS puede ser causada por problemas de compatibilidad o errores en versiones anteriores del software. Es recomendable mantener tu software ArcGIS actualizado para asegurarte de tener las últimas correcciones y mejoras. Verifica si hay actualizaciones disponibles y descárgalas e instálalas en tu sistema para resolver posibles problemas de deformación.
La deformación al importar un geotiff en ArcGIS puede ser un problema frustrante, pero por suerte hay soluciones sencillas para resolverlo. Verifica la proyección y coordenadas del geotiff, ajusta las opciones de resampleo, considera el uso de puntos de control y mantén tu software ArcGIS actualizado. Siguiendo estos consejos, podrás importar tus geotiffs correctamente y sin deformaciones.
Qué impacto puede tener la deformación al importar un geotiff en ArcGIS en los resultados del análisis geoespacial
La deformación al importar un geotiff en ArcGIS puede tener un impacto significativo en los resultados del análisis geoespacial. Cuando se importa un geotiff en ArcGIS, es importante asegurarse de que el archivo se reproyecte correctamente para que coincida con el sistema de coordenadas del proyecto. Si no se realiza esta etapa correctamente, es probable que se produzcan distorsiones en los datos espaciales, lo que puede afectar la precisión de los resultados del análisis geoespacial.
La deformación del geotiff puede manifestarse de diferentes maneras, como la distorsión de formas y tamaños de objetos, la alteración de las distancias y ángulos entre puntos, o la falta de alineación entre diferentes capas de datos. Estas deformaciones pueden afectar la interpretación de los resultados del análisis, lo que puede llevar a decisiones erróneas o inexactas en proyectos de planificación, gestión de recursos naturales, estudios medioambientales, entre otros.
Es importante tener en cuenta que la deformación al importar un geotiff en ArcGIS no es un problema exclusivo de esta plataforma. Puede ocurrir en cualquier software de análisis geoespacial si no se toman las medidas adecuadas para corregir la proyección del archivo. Sin embargo, ArcGIS ofrece herramientas y funciones que pueden ayudar a identificar y corregir las deformaciones, lo que permite obtener resultados más precisos y confiables en el análisis geoespacial.
Cómo solucionar la deformación al importar un geotiff en ArcGIS
Para solucionar la deformación al importar un geotiff en ArcGIS, se deben seguir algunos pasos clave. En primer lugar, es necesario determinar el sistema de coordenadas del geotiff y asegurarse de que coincida con el sistema de coordenadas del proyecto en ArcGIS. Esto se puede hacer utilizando la herramienta "Define Projection" en ArcGIS.
Una vez que se ha definido correctamente el sistema de coordenadas, es recomendable realizar una verificación visual de la alineación y la relación espacial de los objetos en el geotiff importado. Si se observan deformaciones o inconsistencias, se pueden utilizar herramientas como "Georeferencing" o "Spatial Adjustment" en ArcGIS para corregir la posición y la forma de los objetos.
Otro enfoque para solucionar la deformación es utilizar un archivo de control de deformación, conocido como archivo GCP (Ground Control Points). Este archivo contiene información sobre puntos de control terrestres que se utilizan para corregir las deformaciones en los datos geoespaciales. ArcGIS proporciona herramientas para generar y utilizar archivos GCP en el proceso de corrección de deformaciones.
La deformación al importar un geotiff en ArcGIS puede tener un impacto significativo en los resultados del análisis geoespacial. Es importante seguir los pasos adecuados para corregir la proyección y las deformaciones en los datos espaciales importados. ArcGIS ofrece herramientas y funciones que facilitan este proceso, lo que permite obtener resultados más precisos y confiables en el análisis geoespacial.
Qué precauciones se deben tomar al trabajar con geotiffs en ArcGIS para minimizar la posibilidad de deformación al importarlos
Al importar un geotiff en ArcGIS, es importante tomar ciertas precauciones para minimizar la posibilidad de deformación. Una de las principales causas de deformación es la falta de coordinación entre el sistema de coordenadas del raster y el sistema de coordenadas del dataframe en ArcGIS.
Para evitar esto, es recomendable asegurarse de que el sistema de coordenadas del geotiff sea compatible con el del dataframe antes de realizar la importación. Para hacer esto, se puede utilizar la herramienta "Define Projection" en ArcToolbox para asignar el sistema de coordenadas correcto al geotiff.
Otra precaución importante es verificar la resolución y la precisión del geotiff antes de importarlo. Si el geotiff tiene una baja resolución o una precisión insuficiente, es probable que se produzcan deformaciones al importarlo en ArcGIS. En este caso, se puede utilizar la herramienta "Resample" en ArcToolbox para ajustar la resolución del raster y mejorar su precisión.
También es recomendable prestar atención a la compresión del geotiff. Algunos algoritmos de compresión pueden causar deformaciones en el archivo, especialmente si se utiliza una alta tasa de compresión. Es preferible utilizar una compresión sin pérdida o una tasa de compresión baja para minimizar la posibilidad de deformación.
Además, es importante tener en cuenta el tipo de datos del geotiff. Algunos tipos de datos, como los datos flotantes, pueden ser más propensos a la deformación al importarlos en ArcGIS. En estos casos, se puede utilizar la herramienta "Float to Raster" para convertir los datos flotantes en un tipo de datos más adecuado antes de la importación.
Para minimizar la posibilidad de deformación al importar un geotiff en ArcGIS, es necesario asegurarse de que el sistema de coordenadas sea compatible, verificar la resolución y precisión, prestar atención a la compresión y tener en cuenta el tipo de datos del archivo.
Preguntas frecuentes (FAQ)
¿Por qué se deforma mi imagen al importar un geotiff en ArcGIS?
La deformación de la imagen puede deberse a problemas con la proyección o al sistema de coordenadas utilizado en el geotiff.
¿Cómo puedo corregir la deformación en ArcGIS?
Puedes corregir la deformación utilizando la función "Proyectar" en ArcGIS para asignar la proyección y el sistema de coordenadas correctos a tu geotiff.
¿Qué debo hacer si no conozco la proyección original del geotiff?
Si no conoces la proyección original, puedes intentar utilizar las herramientas de ArcGIS para detectar y asignar automáticamente la proyección correcta.
¿Qué sucede si los métodos anteriores no resuelven el problema de deformación?
Si los métodos anteriores no funcionan, es posible que haya un problema de georreferenciación en tu geotiff. En este caso, debes ajustar manualmente los parámetros de georreferenciación hasta obtener una correcta alineación de la imagen.
¿Es posible evitar la deformación al importar un geotiff en ArcGIS desde el principio?
Sí, puedes evitar la deformación asegurándote de utilizar correctamente la proyección y el sistema de coordenadas al momento de crear o adquirir el geotiff inicialmente.
Deja una respuesta
Entradas relacionadas