Soluciones eficaces para el error Clase no registrada en ArcGIS al agregar un archivo de Excel
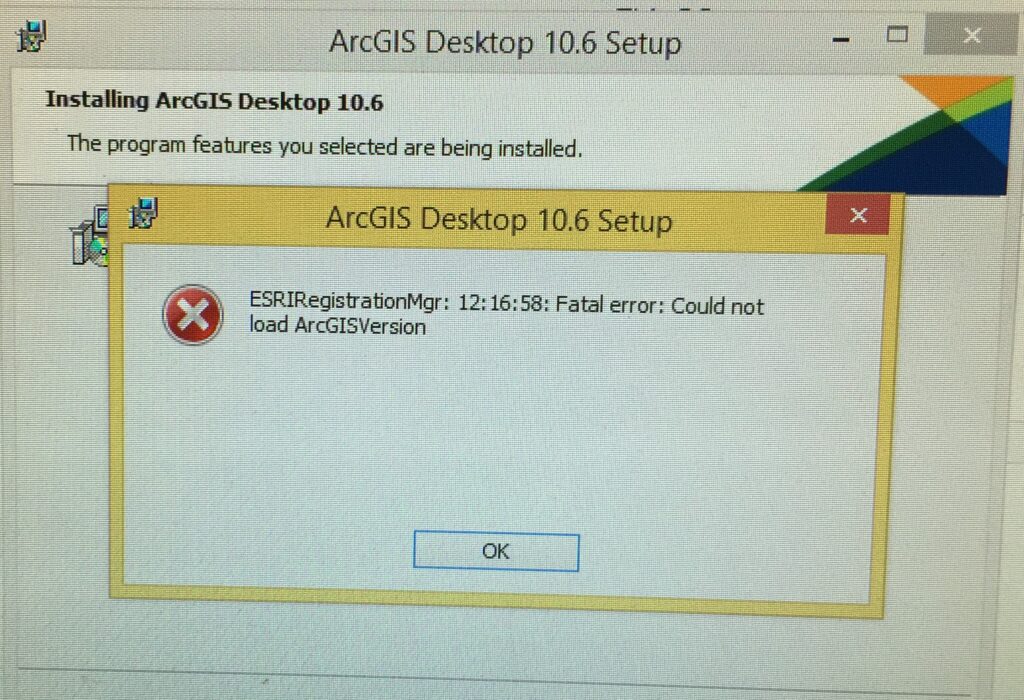
ArcGIS es un sistema de información geográfica (SIG) muy utilizado en el ámbito de la cartografía y análisis espacial. Uno de los problemas comunes que los usuarios encuentran al utilizar este software es el error "Clase no registrada" al intentar agregar un archivo de Excel. Este error puede ser frustrante y dificultar el trabajo con datos geográficos, pero afortunadamente existen soluciones efectivas para solucionarlo.
Exploraremos las posibles causas del error "Clase no registrada" al agregar archivos de Excel en ArcGIS y ofreceremos soluciones paso a paso para resolverlo. También daremos algunos consejos adicionales para evitar este problema en el futuro y garantizar un flujo de trabajo eficiente con datos geográficos en ArcGIS.
- Cuál es la causa del error "Clase no registrada" al intentar agregar un archivo de Excel en ArcGIS
- Existe alguna solución básica para solucionar este error en ArcGIS
- Qué pasos puedo seguir para registrar la clase y solucionar el error en ArcGIS
- Por qué razón puede ocurrir este error específicamente al agregar archivos de Excel
- Existen alternativas o formatos de archivo recomendados para evitar este error en ArcGIS
- Cuál es la versión de ArcGIS más afectada por este error de "Clase no registrada"
- Hay alguna actualización disponible para solucionar este error en ArcGIS
- Qué otras soluciones más avanzadas existen para solucionar este error en ArcGIS
- Cuáles podrían ser las consecuencias de no solucionar este error en ArcGIS
- Hay otros errores comunes relacionados con ArcGIS y archivos de Excel que debería conocer
-
Preguntas frecuentes (FAQ)
- 1. ¿Qué es el error de Clase no registrada en ArcGIS al agregar un archivo de Excel?
- 2. ¿Cómo puedo solucionar el error de Clase no registrada en ArcGIS?
- 3. ¿Hay alguna otra solución para este error?
- 4. ¿Qué hago si ninguna de las soluciones anteriores funciona?
- 5. ¿Debo comunicarme con el soporte técnico de ArcGIS si no puedo resolver el error?
Cuál es la causa del error "Clase no registrada" al intentar agregar un archivo de Excel en ArcGIS
El error "Clase no registrada" es un problema común que los usuarios de ArcGIS pueden encontrar al intentar agregar un archivo de Excel a su proyecto. Este error generalmente se debe a la falta de registros de las clases necesarias para abrir y leer archivos de Excel en el sistema operativo. Esto puede ser causado por varias razones, como una instalación incompleta o incorrecta de ArcGIS, conflictos con otros programas instalados o configuraciones incorrectas del registro de Windows.
¿Cómo solucionar el error "Clase no registrada" en ArcGIS al agregar un archivo de Excel?
Afortunadamente, existen soluciones eficaces para resolver este error y permitir que ArcGIS pueda abrir y leer archivos de Excel sin problemas. A continuación, se presentan algunos pasos que puedes seguir para solucionar este problema:
Reparar la instalación de ArcGIS:Una de las primeras acciones que puedes realizar es reparar la instalación de ArcGIS. Para hacer esto, ve al Panel de control de Windows, selecciona "Programas" y luego "Desinstalar un programa". Busca ArcGIS en la lista de programas instalados, haz clic derecho y selecciona "Reparar". Esto reinstalará los archivos y registros necesarios para abrir archivos de Excel en ArcGIS.Verificar las configuraciones del registro:Otra causa común del error "Clase no registrada" es una configuración incorrecta del registro de Windows. Para solucionar esto, puedes utilizar el Editor del Registro de Windows para verificar y modificar las configuraciones relacionadas con ArcGIS y los archivos de Excel. Sin embargo, ten mucho cuidado al realizar cambios en el registro, ya que cualquier modificación incorrecta puede afectar el funcionamiento del sistema.Verificar conflictos con otros programas:Algunos programas instalados en tu computadora pueden entrar en conflicto con ArcGIS y causar el error "Clase no registrada". Para solucionar esto, intenta desactivar temporalmente otros programas o servicios en segundo plano y luego intenta agregar un archivo de Excel en ArcGIS nuevamente. Si el error se resuelve, esto indica que había un conflicto entre ArcGIS y otro programa instalado.Actualizar ArcGIS:Asegúrate de tener la última versión de ArcGIS instalada. Los desarrolladores de software suelen lanzar actualizaciones y parches para solucionar problemas conocidos y mejorar la compatibilidad con diferentes formatos de archivo, como los archivos de Excel. Revisa el sitio web oficial de Esri para descargar la última versión de ArcGIS e instálala en tu computadora.
El error "Clase no registrada" al agregar un archivo de Excel en ArcGIS puede ser causado por una variedad de problemas, como una instalación incorrecta, configuraciones del registro incorrectas o conflictos con otros programas. Siguiendo los pasos mencionados anteriormente, puedes resolver este error de manera eficaz y permitir que ArcGIS pueda abrir y leer archivos de Excel sin problemas.
Existe alguna solución básica para solucionar este error en ArcGIS
El error "Clase no registrada" en ArcGIS puede ocurrir al intentar agregar un archivo de Excel a tu proyecto. Aunque puede parecer frustrante, existen diversas soluciones eficaces para resolver este problema.
1. Verificar la instalación de Microsoft Office
En primer lugar, es importante asegurarse de tener instalado Microsoft Office en tu computadora. ArcGIS utiliza componentes de Office para leer archivos de Excel, por lo que si no tienes Office instalado, es posible que aparezca el error "Clase no registrada". Verifica que tu versión de Office sea compatible con la versión de ArcGIS que estás utilizando.
2. Actualizar ArcGIS y Office
Otra solución es asegurarte de que tanto ArcGIS como Office estén actualizados a la última versión. Las actualizaciones suelen solucionar problemas y errores, por lo que es recomendable mantener ambos programas actualizados para evitar conflictos y garantizar un correcto funcionamiento.
3. Comprobar la integridad del archivo de Excel
Si el archivo de Excel que intentas agregar está dañado o corrupto, es posible que aparezca el error "Clase no registrada". Intenta abrir el archivo de Excel en Microsoft Excel para verificar si presenta algún problema. Si el archivo no se abre correctamente, es recomendable intentar recuperarlo o utilizar una copia de seguridad.
4. Reinstalar ArcGIS
Si ninguna de las soluciones anteriores funciona, puedes intentar desinstalar y reinstalar ArcGIS. A veces, algunos archivos o componentes pueden haberse corrompido durante la instalación inicial, lo que puede causar el error "Clase no registrada". Al reinstalar ArcGIS, se restaurarán los archivos y componentes necesarios y es posible que se resuelva el problema.
5. Consultar con el soporte técnico
Si ninguna de las soluciones anteriores funciona, es recomendable contactar con el soporte técnico de ArcGIS. Ellos tendrán conocimientos más especializados y podrán guiarte paso a paso para resolver el error "Clase no registrada". Proporciona toda la información relevante, como la versión de ArcGIS que estás utilizando, el archivo de Excel que estás intentando agregar y cualquier otro detalle que pueda ser útil para identificar la causa del problema.
El error "Clase no registrada" al agregar un archivo de Excel en ArcGIS se puede solucionar verificando la instalación de Microsoft Office, actualizando los programas, comprobando la integridad del archivo de Excel, reinstalando ArcGIS o consultando con el soporte técnico. Con estas soluciones, podrás superar este error y continuar trabajando sin interrupciones en tu proyecto en ArcGIS.
Qué pasos puedo seguir para registrar la clase y solucionar el error en ArcGIS
Si te encuentras con el frustrante error "Clase no registrada" al intentar agregar un archivo de Excel en ArcGIS, no te preocupes. Existen algunas soluciones eficaces que puedes seguir para solucionar este problema y continuar con tu trabajo sin contratiempos.
Paso 1: Verificar la versión de ArcGIS
El primer paso es asegurarte de que estás utilizando la versión más actualizada de ArcGIS. Es posible que esta clase de error haya sido corregida en una versión posterior, por lo que actualizar el software podría resolver el problema automáticamente.
Paso 2: Comprobar el formato del archivo de Excel
Otro motivo común de este error es que el archivo de Excel tenga un formato incompatible con ArcGIS. Asegúrate de que el archivo esté guardado en un formato compatible, como XLS o XLSX. Además, verifica que no haya ningún problema con la estructura del archivo, como celdas vacías o datos incorrectos.
Paso 3: Registrar la clase manualmente
Si los pasos anteriores no han resuelto el problema, es posible que debas registrar manualmente la clase en ArcGIS. Para hacer esto, sigue los siguientes pasos:
- Abre una ventana de comandos con permisos de administrador.
- Navega hasta la ubicación del archivo "ArcGIS.exe" en tu sistema.
- Ejecuta el siguiente comando:
regsvr32 "pathtofile.dll", reemplazando "pathtofile.dll" por la ruta completa del archivo DLL relacionado con la clase no registrada. - Espera a que el registro se complete y cierra la ventana de comandos.
Paso 4: Reiniciar ArcGIS y probar de nuevo
Una vez que hayas registrado la clase manualmente, reinicia ArcGIS y vuelve a intentar agregar el archivo de Excel. Si todo ha ido bien, el error "Clase no registrada" debería haber desaparecido y podrás utilizar el archivo sin problemas.
Recuerda siempre realizar una copia de seguridad de tus archivos antes de realizar cualquier cambio en el registro de Windows. Si el problema persiste, te recomendamos contactar con el soporte técnico de ArcGIS para recibir ayuda adicional.
Por qué razón puede ocurrir este error específicamente al agregar archivos de Excel
El error "Clase no registrada" en ArcGIS al agregar un archivo de Excel puede ocurrir por varias razones. Una de las causas más comunes es la falta de un componente de software necesario para leer archivos de Excel. ArcGIS utiliza una tecnología llamada Microsoft Excel Library para interactuar con archivos de formato Excel, por lo que si este componente no está registrado en el sistema, se producirá el error.
Otra posible causa es la versión incompatible de Microsoft Excel. Si el archivo de Excel fue creado en una versión más reciente de Excel y estás usando una versión anterior de ArcGIS, puede que haya incompatibilidades entre las versiones y se produzca el error.
También es importante tener en cuenta que este error puede ocurrir si el archivo de Excel está dañado o contiene datos corruptos. Si hay problemas con el formato del archivo, puede que ArcGIS no pueda leerlo correctamente y se produzca el error de "Clase no registrada". En este caso, una solución podría ser abrir y guardar el archivo de Excel en una versión anterior de Excel para corregir posibles problemas de compatibilidad.
El error "Clase no registrada" en ArcGIS al agregar un archivo de Excel puede ser causado por la falta de un componente necesario, incompatibilidades de versión o problemas con el archivo en sí. Afortunadamente, existen soluciones efectivas para solucionar este error y poder trabajar con archivos de Excel en ArcGIS sin problemas.
Existen alternativas o formatos de archivo recomendados para evitar este error en ArcGIS
La aparición del error "Clase no registrada" al intentar agregar un archivo de Excel en ArcGIS puede ser frustrante para los usuarios. Sin embargo, existen soluciones eficaces que pueden ayudar a evitar este problema y garantizar un flujo de trabajo sin interrupciones.
Una de las alternativas recomendadas para evitar este error es convertir el archivo de Excel a un formato compatible con ArcGIS, como CSV o DBF. Estos formatos son ampliamente reconocidos por ArcGIS y minimizan la posibilidad de enfrentar problemas de compatibilidad.
Otra opción es utilizar la herramienta de importación de datos de ArcGIS para agregar el archivo de Excel. Esta herramienta permite una conversión automática del archivo a un formato compatible, evitando así el error de "Clase no registrada". Además, ofrece opciones de mapeo para asegurar que los datos se importen correctamente en ArcGIS.
Es importante mencionar que al utilizar la herramienta de importación de datos, se recomienda asegurarse de tener la versión más reciente de ArcGIS instalada. Las versiones antiguas pueden no ser compatibles con ciertas características y pueden generar el mencionado error.
Otra opción a considerar es utilizar complementos o extensiones de terceros diseñadas específicamente para trabajar con archivos de Excel en ArcGIS. Estas herramientas ofrecen funcionalidades adicionales y una mayor flexibilidad al importar y trabajar con datos de Excel en ArcGIS.
Si te encuentras con el error "Clase no registrada" al intentar agregar un archivo de Excel en ArcGIS, existen soluciones eficaces para evitar este problema. Convertir el archivo a un formato compatible, utilizar la herramienta de importación de datos de ArcGIS o utilizar complementos de terceros son algunas de las alternativas recomendadas. Estas soluciones te permitirán disfrutar de un flujo de trabajo sin interrupciones y aprovechar al máximo las capacidades de ArcGIS.
Cuál es la versión de ArcGIS más afectada por este error de "Clase no registrada"
El error de "Clase no registrada" en ArcGIS al agregar un archivo de Excel es un problema común que puede ocurrir en varias versiones del software. Sin embargo, algunas versiones específicas de ArcGIS han sido más afectadas por este error que otras.
Una de las versiones más afectadas por este problema es ArcGIS 10.2. Esta versión en particular ha presentado múltiples informes de usuarios que encuentran el error de "Clase no registrada" al intentar agregar un archivo de Excel a su proyecto. Esto puede ser especialmente problemático para aquellos que dependen de la integración de datos de Excel en ArcGIS para su trabajo.
Otra versión que ha tenido problemas con este error es ArcGIS 10.3. Aunque no ha sido tan ampliamente reportada como en la versión 10.2, algunos usuarios han experimentado este problema al tratar de agregar archivos de Excel a sus proyectos en ArcGIS 10.3. Esto puede ser frustrante y limitar la funcionalidad del software para aquellos que dependen de la integración de datos de Excel.
Por otro lado, las versiones más recientes de ArcGIS, como 10.4 y posteriores, han abordado este problema y han implementado soluciones para evitar el error de "Clase no registrada" al agregar archivos de Excel. Estas versiones han mejorado la compatibilidad con los archivos de Excel y han optimizado la integración de datos, lo que ha reducido significativamente la incidencia de este error.
Si estás utilizando una versión afectada por el error de "Clase no registrada" en ArcGIS al agregar un archivo de Excel, es recomendable considerar actualizar tu versión del software a una más reciente. Esto no solo te permitirá evitar este problema, sino que también accederás a diversas mejoras y actualizaciones que han sido implementadas para mejorar la experiencia y funcionalidades de ArcGIS.
Hay alguna actualización disponible para solucionar este error en ArcGIS
El error "Clase no registrada" es un problema común que puede ocurrir al intentar agregar un archivo de Excel en ArcGIS. Afortunadamente, existen soluciones eficaces para resolver este inconveniente.
Una de las soluciones más simples es asegurarse de que ArcGIS esté actualizado a la última versión disponible. Los desarrolladores de ArcGIS suelen lanzar actualizaciones periódicas que corrigen errores y mejoran la compatibilidad con diferentes tipos de archivos. Por lo tanto, es recomendable visitar el sitio web oficial de ArcGIS y descargar e instalar la última actualización.
Otra solución es verificar si la versión de Excel que estás utilizando es compatible con ArcGIS. A veces, ciertas versiones de Excel pueden causar conflictos con ArcGIS, lo que resulta en el error "Clase no registrada". En este caso, puedes intentar guardar el archivo de Excel en un formato compatible, como CSV (valores separados por comas), y luego intentar agregarlo nuevamente en ArcGIS.
También es importante verificar si todos los complementos y extensiones de ArcGIS están instalados correctamente. A veces, la falta de un complemento o extensión necesario puede desencadenar el error "Clase no registrada". Para solucionar esto, puedes acceder a la configuración de ArcGIS, abrir la sección de complementos y extensiones, y asegurarte de que todos estén activados y actualizados.
Si ninguna de las soluciones anteriores resuelve el problema, es posible que debas comprobar si hay conflictos con otros programas o controladores en tu sistema. A veces, la presencia de software o controladores incompatibles puede interferir con el funcionamiento de ArcGIS y provocar el error "Clase no registrada". En este caso, puedes intentar desactivar temporalmente otros programas o actualizar los controladores relevantes.
Si te encuentras con el error "Clase no registrada" al intentar agregar un archivo de Excel en ArcGIS, asegúrate de aplicar las siguientes soluciones: actualizar ArcGIS a la última versión disponible, verificar la compatibilidad de la versión de Excel, comprobar los complementos y extensiones de ArcGIS, y solucionar posibles conflictos con otros programas o controladores en tu sistema. Siguiendo estos pasos, podrás resolver eficazmente este error y disfrutar de una experiencia fluida en ArcGIS.
Qué otras soluciones más avanzadas existen para solucionar este error en ArcGIS
Si las soluciones básicas no han logrado solucionar el error "Clase no registrada" al agregar un archivo de Excel en ArcGIS, existen otras soluciones más avanzadas que podrían resolver este problema. A continuación, te presentamos algunas de estas soluciones:
1. Verificar y actualizar las versiones de software
Es posible que el error se deba a una incompatibilidad entre la versión de ArcGIS y la versión de Microsoft Excel instalada en tu sistema. Asegúrate de tener instaladas las versiones más recientes tanto de ArcGIS como de Excel. Esto puede solucionar el problema.
2. Reinstalar ArcGIS
Si el error persiste incluso después de actualizar las versiones de software, considera la posibilidad de desinstalar y reinstalar ArcGIS. A veces, durante el proceso de instalación, pueden producirse errores o archivos corruptos que podrían causar el error "Clase no registrada". Al reinstalar el software, es probable que se corrijan estos problemas.
3. Verificar los permisos de usuario
Los permisos de usuario también pueden jugar un papel importante en la aparición de este error. Asegúrate de tener los permisos adecuados para acceder y utilizar tanto ArcGIS como Microsoft Excel. Si no tienes los permisos necesarios, es posible que se produzca un error "Clase no registrada" al intentar agregar un archivo de Excel a ArcGIS.
4. Verificar la integridad del archivo de Excel
El archivo de Excel que intentas agregar a ArcGIS puede estar dañado o corrupto. Antes de importarlo, verifica la integridad del archivo de Excel en otro software de hojas de cálculo, como Microsoft Excel o Google Sheets. Si el archivo está dañado, intenta repararlo o utilizar una versión no dañada.
5. Ejecutar ArcGIS como administrador
Si estás experimentando el error "Clase no registrada" al agregar un archivo de Excel a ArcGIS, intenta ejecutar el software como administrador. Esto puede solucionar problemas de permisos y permitir que ArcGIS acceda y registre correctamente las clases necesarias para abrir archivos de Excel.
6. Consultar con el soporte técnico de Esri
Si ninguna de las soluciones anteriores ha logrado solucionar el error "Clase no registrada" en ArcGIS, es posible que debas buscar ayuda del soporte técnico de Esri. El equipo de soporte técnico de Esri está capacitado para ayudarte a resolver problemas técnicos relacionados con su software y puede brindarte soluciones personalizadas según tu situación específica.
Recuerda que al seguir estas soluciones más avanzadas, es importante respaldar tus datos antes de realizar cualquier cambio o reinstalación de software, para evitar la pérdida de información. Además, si no te sientes cómodo realizando estos pasos por ti mismo, siempre puedes buscar la ayuda de un profesional en tecnología o informática.
Si el error "Clase no registrada" persiste al agregar un archivo de Excel en ArcGIS, hay varias soluciones más avanzadas que puedes probar. Verifica y actualiza las versiones de software, considera la reinstalación de ArcGIS, verifica los permisos de usuario, verifica la integridad del archivo de Excel, ejecuta ArcGIS como administrador y busca la ayuda del soporte técnico de Esri si es necesario. Con estas soluciones, esperamos que puedas resolver el error y utilizar ArcGIS sin problemas.
Cuáles podrían ser las consecuencias de no solucionar este error en ArcGIS
El error "Clase no registrada" en ArcGIS puede tener diversas consecuencias si no se soluciona de manera adecuada. En primer lugar, puede afectar la capacidad del software para añadir archivos de Excel a proyectos de ArcGIS. Esto limita la gama de datos que se pueden utilizar y puede obstaculizar la eficiencia del trabajo. Además, el error puede generar interrupciones en el flujo de trabajo, ya que los usuarios tendrán que buscar soluciones alternativas o realizar tareas manualmente, lo que implica una pérdida de tiempo y recursos.
Otra consecuencia de no solucionar este error es la posibilidad de obtener resultados inexactos o incompletos en los análisis y operaciones realizadas en ArcGIS. Al no poder cargar archivos de Excel, se limita la capacidad de utilizar datos de calidad y actualizados, lo que puede afectar negativamente la toma de decisiones y la precisión de los resultados. Además, esto puede provocar errores en las visualizaciones y representaciones cartográficas, lo que afectaría la comunicación efectiva de la información geoespacial.
Además, no solucionar el error "Clase no registrada" en ArcGIS puede tener un impacto en la colaboración y el intercambio de datos. Al no poder añadir archivos de Excel, se dificulta la compatibilidad con otros sistemas y programas que utilizan este formato de archivo ampliamente. Esto puede generar obstáculos en la comunicación entre diferentes partes interesadas y limitar la capacidad de compartir y utilizar datos geoespaciales de manera efectiva.
No solucionar el error "Clase no registrada" en ArcGIS puede tener consecuencias negativas en la capacidad de utilizar datos de calidad, la eficiencia del trabajo, la precisión de los resultados y la colaboración con otros sistemas y programas. Por lo tanto, es importante buscar soluciones eficaces para solucionar este error y maximizar el potencial de ArcGIS como herramienta de análisis y gestión de datos geoespaciales.
Hay otros errores comunes relacionados con ArcGIS y archivos de Excel que debería conocer
Además del error "Clase no registrada", existen otros errores comunes que los usuarios de ArcGIS pueden enfrentar al intentar agregar un archivo de Excel a su proyecto. Estos errores pueden ser frustrantes y dificultar el trabajo con los datos geoespaciales en ArcGIS.
Uno de los errores comunes es el "Error de formato de archivo no reconocido". Este error ocurre cuando ArcGIS no reconoce el formato del archivo de Excel que estás intentando agregar. Puede deberse a una versión incompatible de Excel o a un formato de archivo que no es compatible con ArcGIS.
Otro error común es el "Error de permisos insuficientes". Esto ocurre cuando el usuario no tiene los permisos adecuados para acceder o modificar el archivo de Excel. Para solucionar este problema, es necesario otorgar los permisos adecuados al usuario o consultar con el administrador del sistema.
Además, algunos usuarios pueden encontrar el error "Archivo Excel dañado o corrupto". Este error ocurre cuando el archivo de Excel está dañado y ArcGIS no puede leerlo correctamente. En este caso, se recomienda intentar abrir el archivo de Excel en Excel y reparar cualquier problema antes de intentar agregarlo a ArcGIS nuevamente.
Es importante destacar que estos errores pueden tener soluciones eficaces. Algunas de las posibles soluciones incluyen actualizar ArcGIS a la última versión, convertir el archivo de Excel a un formato compatible con ArcGIS, verificar los permisos del archivo y reparar cualquier daño en el archivo de Excel.
Si te encuentras con el error "Clase no registrada" u otros errores al intentar agregar un archivo de Excel en ArcGIS, es importante conocer las posibles soluciones. Actualizar ArcGIS, verificar los permisos del archivo y reparar cualquier daño en el archivo de Excel son algunas de las soluciones eficaces que pueden ayudarte a resolver estos problemas y aprovechar al máximo tus datos geoespaciales en ArcGIS.
Preguntas frecuentes (FAQ)
1. ¿Qué es el error de Clase no registrada en ArcGIS al agregar un archivo de Excel?
El error de Clase no registrada en ArcGIS al agregar un archivo de Excel ocurre cuando ArcGIS no puede reconocer y trabajar con los archivos de Excel debido a una falta de registro de la clase correspondiente en el sistema.
2. ¿Cómo puedo solucionar el error de Clase no registrada en ArcGIS?
Para solucionar este error, puedes intentar reinstalar Microsoft Office o Excel en tu computadora y asegurarte de que esté correctamente registrado en el sistema. También puedes intentar reparar o reinstalar ArcGIS para asegurarte de que todos los archivos y configuraciones estén correctos.
3. ¿Hay alguna otra solución para este error?
Sí, otra solución posible es verificar y actualizar los complementos y extensiones de ArcGIS que se utilizan para trabajar con archivos de Excel. Asegúrate de tener la versión más reciente de estas extensiones y que estén correctamente instaladas y registradas en ArcGIS.
4. ¿Qué hago si ninguna de las soluciones anteriores funciona?
Si ninguna de las soluciones anteriores funciona, puedes intentar exportar los datos de Excel a otro formato compatible con ArcGIS, como CSV o shapefile. De esta manera, podrás agregar los datos sin problemas y evitar el error de Clase no registrada.
5. ¿Debo comunicarme con el soporte técnico de ArcGIS si no puedo resolver el error?
Si todas las soluciones anteriores fallan y todavía experimentas el error de Clase no registrada en ArcGIS al agregar un archivo de Excel, es recomendable que te pongas en contacto con el soporte técnico de ArcGIS. Ellos podrán brindarte asistencia personalizada y guiarte en la solución de este problema específico.
Deja una respuesta
Entradas relacionadas