Visualiza las capas de nuevo en ArcGIS: Guía paso a paso
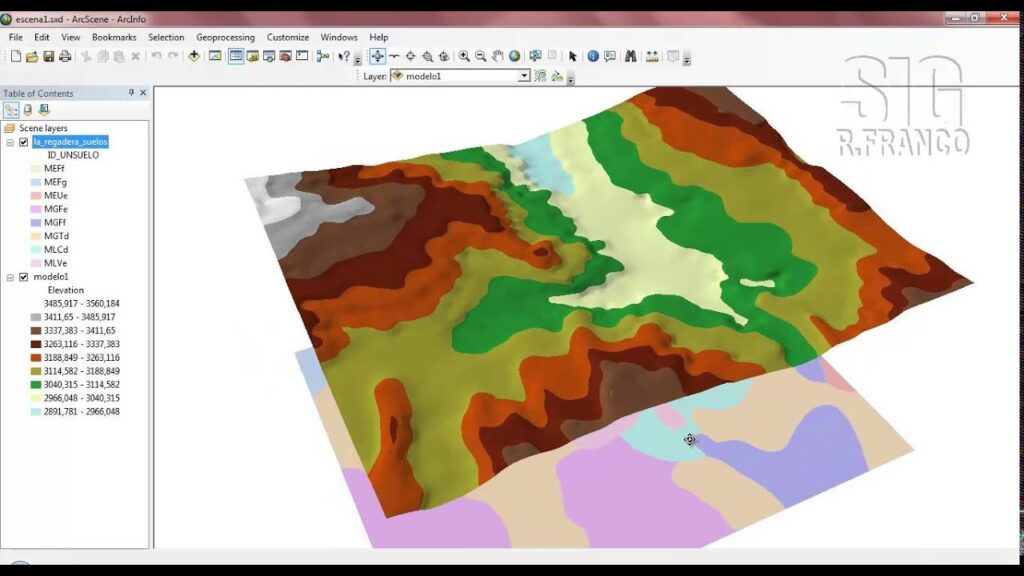
ArcGIS es un software de Sistemas de Información Geográfica (SIG) ampliamente utilizado en el campo de la cartografía y el análisis espacial. Una de las principales funcionalidades de ArcGIS es la capacidad de visualizar y analizar datos geográficos en forma de capas. Las capas son representaciones gráficas de diferentes tipos de información geográfica, como mapas, imágenes satelitales, datos de terreno y más.
En este artículo te guiaremos paso a paso para que aprendas a visualizar las capas nuevamente en ArcGIS. Veremos cómo abrir un proyecto existente, agregar nuevas capas a tu proyecto, ajustar la simbología de las capas y explorar diferentes vistas y datos dentro de ArcGIS. Si eres nuevo en el software o simplemente quieres refrescar tus conocimientos, esta guía te ayudará a aprovechar al máximo la visualización de capas en ArcGIS.
- Cómo puedo visualizar las capas en ArcGIS
- Cuáles son las diferentes formas de visualizar las capas en ArcGIS
- Qué herramientas ofrece ArcGIS para la visualización de capas
- Cómo puedo crear símbolos personalizados para las capas en ArcGIS
- Qué opciones tengo para ajustar la transparencia de las capas en ArcGIS
- Cómo puedo filtrar y clasificar las capas en ArcGIS para una mejor visualización
- Cuáles son las mejores prácticas para la visualización de capas en ArcGIS
- Cómo puedo cambiar el orden de las capas en ArcGIS para una visualización más efectiva
- Qué debo tener en cuenta al visualizar capas en diferentes escalas en ArcGIS
- Cómo puedo compartir y exportar mis visualizaciones de capas en ArcGIS
- Preguntas frecuentes (FAQ)
Cómo puedo visualizar las capas en ArcGIS
Para visualizar las capas en ArcGIS, hay varios pasos que debes seguir. En primer lugar, deberás abrir el software de ArcGIS en tu computadora. Una vez que esté abierto, selecciona el proyecto en el que deseas trabajar o crea uno nuevo.
A continuación, en la barra de herramientas superior, haz clic en la pestaña "Mapa". Aquí encontrarás varias opciones, incluida la opción "Añadir capas". Haz clic en esta opción.
Se abrirá una ventana emergente que te permitirá buscar las capas que deseas visualizar. Puedes buscar capas en tu computadora o en un servidor en línea. Si tienes las capas guardadas en tu computadora, selecciona la opción "Archivo" y busca la ubicación de los archivos.
Si prefieres buscar capas en línea, selecciona la opción "Servidor" y proporciona la URL del servidor. ArcGIS se conectará al servidor y te mostrará una lista de capas disponibles.
Una vez que hayas seleccionado las capas que deseas visualizar, haz clic en el botón "Agregar" para añadirlas al proyecto en ArcGIS. Las capas se mostrarán en el panel de contenido, que se encuentra en el lado izquierdo de la pantalla.
En el panel de contenido, puedes hacer clic y arrastrar las capas para cambiar su orden de visualización. También puedes hacer clic derecho en una capa para acceder a opciones adicionales, como cambiar su simbología o definir consultas.
Para ver las capas en el mapa, haz doble clic en su nombre en el panel de contenido. El mapa se acercará automáticamente a la extensión de la capa y la mostrará en la ventana principal de ArcGIS.
Si deseas ocultar una capa en el mapa, simplemente haz clic en el icono de ojo junto a su nombre en el panel de contenido. La capa se ocultará en el mapa, pero seguirá estando disponible en el proyecto.
Visualizar las capas en ArcGIS es un proceso sencillo. Solo debes abrir el software, seleccionar la opción "Añadir capas" y buscar las capas que deseas visualizar. Luego, podrás ajustar su orden de visualización y explorar diferentes opciones de simbología y consultas. ¡Disfruta explorando tus datos geoespaciales en ArcGIS!
Cuáles son las diferentes formas de visualizar las capas en ArcGIS
En ArcGIS, hay varias formas de visualizar las capas y representar la información geoespacial de manera efectiva. Estas opciones te permiten explorar y analizar los datos de una manera clara y comprensible.
1. Simbología por categorías
Una forma común de visualizar las capas en ArcGIS es utilizar la simbología por categorías. Esto implica asignar diferentes símbolos o colores a diferentes categorías de datos. Por ejemplo, si estás trabajando con una capa de puntos que representa diferentes tipos de árboles, puedes asignar un símbolo único a cada tipo de árbol para diferenciarlos visualmente.
2. Graduación de color
Otra opción es utilizar la graduación de color para visualizar las capas. Esto implica asignar un color diferente a cada valor o rango de valores en función de un atributo específico. Por ejemplo, si estás trabajando con una capa que representa la densidad de población, puedes asignar colores más oscuros a áreas con una mayor densidad y colores más claros a áreas con una menor densidad.
3. Proporción
La visualización por proporción es útil cuando quieres mostrar la relación entre dos atributos. Por ejemplo, si estás trabajando con una capa que representa la cantidad de lluvia en diferentes áreas y otra capa que muestra la cantidad de vegetación, puedes utilizar la visualización por proporción para ver cómo varía la vegetación en función de la cantidad de lluvia.
4. Clasificación
La visualización por clasificación es útil cuando quieres agrupar los datos en diferentes categorías o rangos. Por ejemplo, si estás trabajando con una capa que representa la altitud de una región, puedes clasificar los valores en rangos como "baja altitud", "media altitud" y "alta altitud" para tener una mejor comprensión de los patrones espaciales.
5. Etiquetas y anotaciones
Además de la simbología, ArcGIS también te permite agregar etiquetas y anotaciones a las capas. Esto es útil cuando quieres mostrar información adicional sobre los elementos en el mapa. Por ejemplo, puedes agregar etiquetas que muestren los nombres de las ciudades o anotaciones que indiquen la ubicación exacta de un punto de interés.
6. Combinación de técnicas
Una opción avanzada es combinar diferentes técnicas de visualización para crear mapas más complejos y detallados. Por ejemplo, puedes utilizar la simbología por categorías para diferenciar diferentes tipos de vegetación y luego utilizar la graduación de color para representar la densidad de cada tipo de vegetación.
ArcGIS ofrece una amplia gama de opciones para visualizar las capas de manera efectiva. Ya sea utilizando simbología por categorías, graduación de color, visualización por proporción, clasificación, etiquetas y anotaciones, o una combinación de técnicas, puedes representar tus datos geoespaciales de manera clara y comprensible.
Qué herramientas ofrece ArcGIS para la visualización de capas
ArcGIS es una plataforma líder en la visualización de datos geoespaciales y ofrece una amplia gama de herramientas para la visualización de capas. Estas herramientas permiten a los usuarios representar datos geográficos en mapas, lo que facilita la comprensión y el análisis de la información.
Una de las herramientas más utilizadas en ArcGIS es la posibilidad de visualizar múltiples capas de manera simultánea. Esto permite superponer diferentes conjuntos de datos en un solo mapa, lo que proporciona una visión más completa y detallada del área geográfica en estudio.
Además de la visualización de capas simultáneas, ArcGIS ofrece otras funcionalidades para mejorar la visualización, como la posibilidad de aplicar simbología avanzada a las capas. Esto permite personalizar la apariencia de los elementos de la capa, como puntos, líneas o polígonos, de acuerdo a variables específicas.
Otra herramienta importante es la capacidad de filtrar y clasificar las capas. Esto permite al usuario seleccionar y mostrar solo los elementos que cumplen ciertos criterios, lo que facilita la identificación de patrones y tendencias en los datos geoespaciales.
Cómo visualizar capas de nuevo en ArcGIS paso a paso
- Abre ArcGIS y carga el proyecto en el que deseas visualizar las capas.
- Selecciona las capas que deseas visualizar. Puedes hacerlo desde la ventana de "Contenido" en el panel lateral derecho.
- Haz clic derecho en la capa seleccionada y elige la opción "Mostrar capa" para visualizarla en el mapa.
- Si deseas visualizar múltiples capas simultáneamente, repite el paso 3 para cada capa seleccionada.
- Si deseas aplicar simbología avanzada a las capas, haz clic derecho en la capa y selecciona la opción "Propiedades de la capa". Luego, elige la pestaña "Simbología" y personaliza la apariencia según tus preferencias.
- Para filtrar y clasificar las capas, haz clic derecho en la capa y selecciona la opción "Definir atributos de muestra". Allí podrás establecer filtros y criterios de clasificación.
ArcGIS ofrece una amplia gama de herramientas y funcionalidades para la visualización de capas, lo que permite a los usuarios explorar, analizar y comunicar información geoespacial de manera efectiva. Ya sea que estés trabajando en el campo de la cartografía, la gestión de recursos naturales, la planificación urbana o cualquier otro ámbito relacionado, ArcGIS es una herramienta invaluable para visualizar capas de forma precisa y detallada.
Cómo puedo crear símbolos personalizados para las capas en ArcGIS
Crear símbolos personalizados para las capas en ArcGIS te permite darle un toque único y distintivo a tu mapa. Para comenzar, debes tener tu capa agregada en ArcMap y seleccionarla en la tabla de contenidos.
Luego, haz clic derecho sobre la capa y selecciona "Propiedades". En la ventana de propiedades, ve a la pestaña "Símbolo" y haz clic en "Simbología avanzada". Aquí es donde puedes crear tu propio símbolo personalizado.
Puedes seleccionar entre diferentes tipos de símbolos, como puntos, líneas o polígonos. Además, tienes la opción de elegir el color, grosor y estilo de línea, así como también la transparencia del símbolo.
Si deseas ir más allá, puedes hacer clic en "Editar símbolo" para acceder a un completo editor de símbolos. Aquí puedes agregar múltiples capas de símbolos, combinar colores, ajustar la opacidad y mucho más.
Una vez que hayas terminado de crear tu símbolo personalizado, puedes guardarlo para usarlo en futuros proyectos. Simplemente haz clic en el botón "Guardar como" y elige la ubicación y el nombre del archivo.
Recuerda que puedes aplicar tu símbolo personalizado a diferentes capas en ArcGIS, lo que te permite crear mapas temáticos más impactantes y visualmente atractivos.
Qué opciones tengo para ajustar la transparencia de las capas en ArcGIS
En ArcGIS, tienes varias opciones para ajustar la transparencia de las capas. Esto te permite visualizar las capas superpuestas de manera más clara y comprender mejor la información que se muestra. A continuación, te mostraré paso a paso cómo puedes ajustar la transparencia de las capas en ArcGIS.
Paso 1: Abrir el proyecto en ArcGIS
Lo primero que debes hacer es abrir el proyecto en ArcGIS. Para ello, selecciona la opción "Abrir proyecto" en el menú "Archivo" y busca la ubicación donde tienes guardado tu proyecto. Haz clic en "Abrir" y se abrirá el proyecto en ArcGIS.
Paso 2: Seleccionar la capa que deseas ajustar
Una vez que hayas abierto el proyecto, debes seleccionar la capa que deseas ajustar. Puedes hacer esto haciendo clic derecho en la capa en el panel de contenido y seleccionando "Propiedades". Se abrirá una ventana con las propiedades de la capa.
Paso 3: Ajustar la transparencia de la capa
En la ventana de propiedades de la capa, busca la pestaña "Visualización". Aquí encontrarás varias opciones para ajustar la apariencia de la capa. Busca la sección "Transparencia" y ajusta el valor deslizante para aumentar o disminuir la transparencia de la capa. Puedes visualizar los cambios en tiempo real en el mapa.
Paso 4: Aplicar los ajustes
Una vez que hayas realizado los ajustes deseados, haz clic en "Aceptar" para aplicar los cambios. La capa se actualizará con la nueva transparencia.
Paso 5: Visualizar las capas superpuestas
Con la transparencia ajustada, podrás visualizar las capas superpuestas de manera más clara. Esto te permitirá identificar patrones, relaciones y características en los datos geoespaciales de manera más eficiente.
Ajustar la transparencia de las capas en ArcGIS es un proceso sencillo que te permite mejorar la visualización y comprensión de la información geoespacial. Sigue estos pasos y experimenta con diferentes niveles de transparencia para obtener los mejores resultados en tus proyectos de ArcGIS.
Cómo puedo filtrar y clasificar las capas en ArcGIS para una mejor visualización
La capacidad de filtrar y clasificar las capas en ArcGIS es fundamental para mejorar la visualización de los datos geoespaciales. Ya sea que estés trabajando en un proyecto de investigación, análisis espacial o simplemente buscando una forma más efectiva de presentar tus datos, seguir estos pasos te ayudará a aprovechar al máximo las funcionalidades de ArcGIS.
Paso 1: Abrir el proyecto en ArcGIS
Para empezar, abre ArcGIS y carga el proyecto en el que deseas trabajar. Una vez que el proyecto esté abierto, podrás ver todas las capas en el panel de contenido a la izquierda de la pantalla.
Paso 2: Filtrar las capas
El siguiente paso es filtrar las capas para mostrar solo los datos que necesitas. Para hacer esto, selecciona la capa que deseas filtrar en el panel de contenido y haz clic derecho sobre ella. Luego, selecciona la opción "Filtrar" en el menú desplegable.
En la ventana de filtrado, podrás establecer diferentes condiciones para filtrar los datos según tus necesidades. Puedes filtrar por atributos, como valores numéricos o categorías, o por ubicación, utilizando la opción "Espacial". También puedes aplicar múltiples filtros si es necesario.
Paso 3: Clasificar las capas
Una vez que hayas filtrado las capas y mostrado solo los datos que deseas visualizar, puedes pasar al siguiente paso: la clasificación. La clasificación te permite representar los datos de manera más clara y comprensible.
Para clasificar una capa en ArcGIS, selecciona la capa en el panel de contenido y haz clic derecho sobre ella. Luego, selecciona la opción "Símbolo" en el menú desplegable. En la ventana de símbolos, podrás elegir diferentes estilos de representación, como colores, tamaños y formas, para resaltar los patrones o tendencias en tus datos.
Paso 4: Visualización final
Una vez que hayas filtrado y clasificado las capas según tus necesidades, podrás obtener una visualización más clara y efectiva de tus datos geoespaciales. Puedes ajustar la simbología, las etiquetas y otras opciones de visualización según tus preferencias y objetivos.
Recuerda guardar tus cambios y exportar tu visualización final en el formato deseado. ArcGIS te ofrece diferentes opciones de exportación, como imágenes, mapas interactivos o archivos PDF, para que puedas compartir tus resultados de manera efectiva.
Filtrar y clasificar las capas en ArcGIS es esencial para mejorar la visualización de los datos geoespaciales. Sigue estos pasos y aprovecha al máximo las funcionalidades de ArcGIS para obtener visualizaciones claras y efectivas de tus proyectos.
Cuáles son las mejores prácticas para la visualización de capas en ArcGIS
La visualización de capas en ArcGIS es una parte fundamental del proceso de comunicar datos geoespaciales de manera efectiva. Utilizar las mejores prácticas de visualización garantiza que la información se presente de manera clara y comprensible para los usuarios finales. A continuación, se presentan algunos consejos y técnicas para mejorar la visualización de capas en ArcGIS.
1. Seleccione el tipo de simbología adecuado
El primer paso para visualizar capas en ArcGIS es seleccionar el tipo de simbología adecuado para representar los datos de manera clara y precisa. ArcGIS ofrece una amplia gama de opciones de simbología, como puntos, líneas y polígonos, así como representaciones proporcionales y graduadas. Es importante elegir el tipo de simbología que mejor se adapte a los datos y al objetivo de la visualización.
2. Utilice colores significativos
Los colores desempeñan un papel crucial en la visualización de capas en ArcGIS. Utilizar colores significativos puede resaltar patrones y tendencias en los datos. Es importante seleccionar una paleta de colores que sea fácil de interpretar y que evite combinaciones que dificulten la visibilidad de los datos. Además, se recomienda utilizar colores contrastantes para resaltar características y diferencias en los datos.
3. Aplique etiquetas claras
Las etiquetas son otra herramienta importante para mejorar la visualización de capas en ArcGIS. Las etiquetas deben ser claras, legibles y proporcionar información relevante sobre los elementos representados en la capa. Es importante evitar la superposición de etiquetas y ajustar su tamaño y posición para una mejor legibilidad. Además, se recomienda utilizar etiquetas orientadas para mostrar la dirección o el flujo de los elementos.
4. Utilice efectos visuales
Los efectos visuales, como la transparencia y las sombras, pueden mejorar la visualización de capas en ArcGIS. La transparencia puede ser útil para mostrar múltiples capas superpuestas sin perder la legibilidad de los datos. Las sombras pueden ser utilizadas para resaltar características específicas y agregar profundidad a la visualización. Sin embargo, es importante utilizar estos efectos con moderación para evitar sobrecargar visualmente la capa.
5. Considere la escala y el contexto
La escala y el contexto son aspectos importantes a tener en cuenta al visualizar capas en ArcGIS. La escala determina qué información es relevante y cómo se muestra en la visualización. Es importante adaptar la simbología, etiquetas y efectos visuales a la escala de visualización para garantizar que los datos se presenten de manera adecuada. Además, considerar el contexto geográfico y temático de los datos puede ayudar a tomar decisiones más informadas sobre la visualización de capas.
La visualización de capas en ArcGIS requiere seguir las mejores prácticas para garantizar una comunicación efectiva de los datos geoespaciales. Utilizar el tipo de simbología adecuado, colores significativos, etiquetas claras, efectos visuales apropiados y considerar la escala y el contexto son aspectos clave para lograr visualizaciones claras y comprensibles. Al aplicar estas técnicas, los usuarios podrán entender y analizar los datos de manera más eficiente.
Cómo puedo cambiar el orden de las capas en ArcGIS para una visualización más efectiva
Visualizar las capas en ArcGIS es esencial para crear mapas efectivos. A veces, necesitarás cambiar el orden de las capas para resaltar la información más relevante. Afortunadamente, ArcGIS ofrece una función que te permite hacer esto de manera sencilla.
Para cambiar el orden de las capas en ArcGIS, sigue estos pasos:
Paso 1: Abre la tabla de contenido
En primer lugar, asegúrate de tener abierta la tabla de contenido en ArcGIS. Esto te permitirá ver todas las capas que has agregado a tu proyecto.
Paso 2: Selecciona la capa que deseas mover
Una vez que hayas abierto la tabla de contenido, busca la capa que deseas mover y selecciónala. Puedes hacer esto haciendo clic en el nombre de la capa.
Paso 3: Arrastra la capa hacia su nueva posición
Una vez que hayas seleccionado la capa que deseas mover, simplemente arrástrala hacia arriba o hacia abajo en la tabla de contenido. Verás que la capa se moverá a medida que arrastras el mouse.
Paso 4: Suelta la capa en su nueva posición
Una vez que hayas movido la capa a la posición deseada, simplemente suelta el mouse. La capa se colocará en su nueva posición y se reflejará automáticamente en tu mapa.
Paso 5: Repite los pasos anteriores para otras capas
Si deseas cambiar el orden de otras capas en tu proyecto, simplemente repite los pasos anteriores para cada una de ellas. Recuerda que puedes arrastrar las capas hacia arriba o hacia abajo en la tabla de contenido para cambiar su posición.
Al cambiar el orden de las capas en ArcGIS, puedes asegurarte de que la información más relevante se destaque en tu mapa. Experimenta con diferentes combinaciones y encuentra la visualización que mejor se adapte a tus necesidades.
Qué debo tener en cuenta al visualizar capas en diferentes escalas en ArcGIS
Al visualizar capas en ArcGIS, es importante considerar la escala en la que se mostrarán los datos. Esto se debe a que cada capa puede contener información detallada que puede ser difícil de interpretar si se visualiza en una escala muy grande. Por otro lado, si la capa se muestra en una escala muy pequeña, es posible que se pierda información importante debido a la reducción de detalles.
Para asegurarte de que tus capas se visualicen correctamente en diferentes escalas, aquí te presento una guía paso a paso:
Paso 1: Analiza tus datos
Antes de empezar a visualizar tus capas en ArcGIS, es importante que analices tus datos. Observa la naturaleza de la información que contienen y determina qué detalles son relevantes a diferentes escalas. Esto te ayudará a decidir qué elementos visuales destacar y cómo mostrarlos de manera efectiva.
Paso 2: Configura la escala de visualización
En ArcGIS, puedes configurar la escala de visualización de cada capa individualmente. Esto te permite definir en qué rango de escalas la capa se mostrará. Para hacer esto, selecciona la capa en la tabla de contenidos, haz clic derecho y selecciona "Propiedades". En la pestaña "General", encontrarás la opción "Mostrar estas escalas". Aquí puedes definir la escala mínima y máxima en la que deseas que aparezca la capa.
Paso 3: Establece la simbología adecuada
La simbología es una parte fundamental de la visualización de capas en ArcGIS. Es importante elegir los símbolos adecuados que representen de manera clara los datos en diferentes escalas. Por ejemplo, si estás representando áreas forestales, puedes usar diferentes tonos de verde para representar la densidad de árboles en una escala pequeña, y luego cambiar a tonos más oscuros para resaltar áreas de mayor vegetación en una escala más grande.
Paso 4: Utiliza etiquetas y leyendas
Las etiquetas y leyendas son herramientas útiles para ayudar a los usuarios a comprender la información visualizada en una capa. Puedes agregar etiquetas para identificar características importantes o utilizar leyendas para proporcionar información adicional sobre los símbolos utilizados. Recuerda que debes adaptar el tamaño y la ubicación de las etiquetas y leyendas según la escala de visualización para evitar la congestión visual.
Paso 5: Prueba y ajusta
Una vez que hayas configurado la escala de visualización, la simbología y las etiquetas, es importante realizar pruebas y ajustes. Prueba diferentes escalas y verifica si los detalles se muestran correctamente. Ajusta la simbología y las etiquetas según sea necesario para garantizar que la información se comprenda claramente en todas las escalas. Recuerda que el proceso de visualización puede requerir iteraciones y modificaciones hasta encontrar la configuración óptima para tus datos.
Con estos pasos, podrás visualizar tus capas en diferentes escalas en ArcGIS de manera efectiva. Recuerda siempre analizar tus datos, configurar la escala de visualización, establecer la simbología adecuada y utilizar etiquetas y leyendas para mejorar la comprensión de la información. ¡Experimenta y encuentra la mejor forma de visualizar tus capas para transmitir claramente tus datos geoespaciales!
Cómo puedo compartir y exportar mis visualizaciones de capas en ArcGIS
Para compartir y exportar tus visualizaciones de capas en ArcGIS, hay varias opciones disponibles. A continuación, te mostraré un proceso paso a paso sobre cómo hacerlo.
1. Compartir como imagen o PDF
Una forma sencilla de compartir tus visualizaciones de capas en ArcGIS es exportarlas como imagen o PDF. Para hacer esto, sigue estos pasos:
- Abre tu proyecto en ArcGIS y selecciona las capas que desees compartir.
- Ve a la pestaña "Archivo" y selecciona "Exportar".
- Elige la opción de exportar como imagen o PDF, y ajusta la configuración según tus preferencias.
- Haz clic en "Exportar" y selecciona la ubicación donde deseas guardar el archivo.
- Listo, ahora puedes compartir tu visualización de capas como una imagen o PDF.
2. Compartir como capa web
Otra opción para compartir tus visualizaciones de capas en ArcGIS es mediante la creación de una capa web. Esto te permitirá compartir una visualización interactiva y personalizada con otras personas. Sigue estos pasos:
- Selecciona las capas que deseas compartir en tu proyecto de ArcGIS.
- Haz clic derecho en la capa y selecciona "Compartir como capa web".
- Selecciona las opciones de configuración de la capa web, como el estilo de visualización y las capacidades de interacción.
- Personaliza la configuración de acceso y privacidad según tus necesidades.
- Haz clic en "Compartir" y espera a que se genere la capa web.
- Una vez generada, obtendrás un enlace que podrás compartir con otras personas para que accedan a tu visualización de capas.
3. Compartir como código embebido
Si deseas integrar tu visualización de capas en una página web o aplicación, puedes compartir su código embebido. Sigue estos pasos para obtener el código embebido:
- Selecciona las capas que deseas compartir en tu proyecto de ArcGIS.
- Haz clic derecho en la capa y selecciona "Compartir como servicio de mapa".
- Selecciona las opciones de configuración del servicio de mapa y personalízalas según tus necesidades.
- Haz clic en "Compartir" y espera a que se genere el servicio de mapa.
- Una vez generado, obtendrás un código embebido que puedes copiar y pegar en tu página web o aplicación.
Con estas opciones, puedes compartir y exportar tus visualizaciones de capas en ArcGIS de diferentes formas, ya sea como una imagen o PDF, como una capa web interactiva, o como código embebido en una página web o aplicación. Experimenta con estas opciones y elige la que mejor se adapte a tus necesidades.
Preguntas frecuentes (FAQ)
1. ¿Qué es ArcGIS?
ArcGIS es un software de sistemas de información geográfica (SIG) desarrollado por Esri que permite visualizar y analizar datos geográficos en capas.
2. ¿Cómo puedo visualizar las capas de nuevo en ArcGIS?
Para visualizar las capas de nuevo en ArcGIS, debes abrir el proyecto en el que estás trabajando y asegurarte de que las capas que deseas visualizar estén activadas en el panel de contenido.
3. ¿Cómo puedo activar o desactivar las capas en ArcGIS?
Para activar o desactivar las capas en ArcGIS, simplemente debes hacer clic derecho sobre la capa en el panel de contenido y seleccionar la opción "Activar capa" o "Desactivar capa".
4. ¿Puedo cambiar el orden de las capas en ArcGIS?
Sí, puedes cambiar el orden de las capas en ArcGIS arrastrando y soltando las capas en el panel de contenido. El orden en el que aparecen las capas en el panel de contenido determina el orden en el que se dibujan en el mapa.
5. ¿Cómo puedo cambiar el estilo de una capa en ArcGIS?
Para cambiar el estilo de una capa en ArcGIS, debes hacer clic derecho sobre la capa en el panel de contenido y seleccionar la opción "Propiedades de la capa". Luego, en la pestaña "Simbología", podrás seleccionar el estilo que deseas aplicar a la capa.
Deja una respuesta
Entradas relacionadas